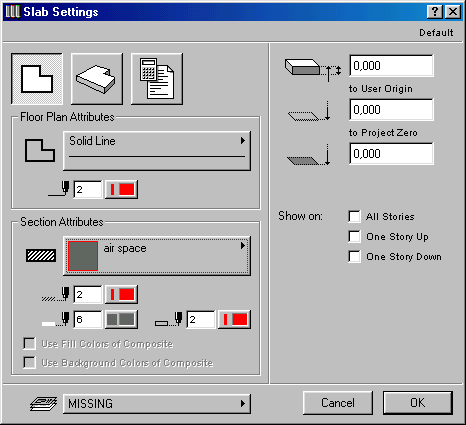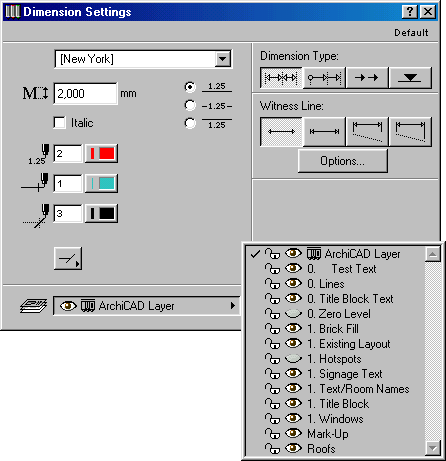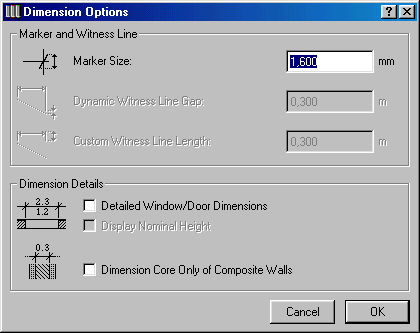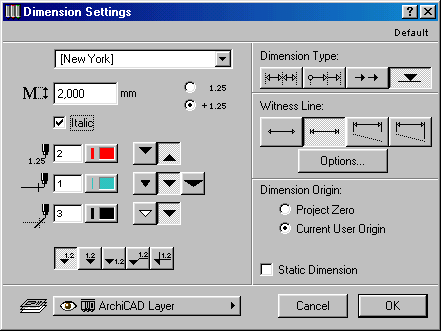Главное меню
Вы здесь
39. Панель инструментов Часть I
Панель инструментов Часть I
Указатель

- выбора элементов: щелкните курсором-указателем на контуре конструктивного элемента или нарисуйте рамку выбора вокруг или с пересечением выбираемых элементов.
- добавления или удаления элементов из множества выбранных: Shift+щелчок на элементе.
- перемещения или изменения размеров элементов: выполняется соответствующими командами из меню Редактор.
Совет: Клавиша стрелка вправо переключает текущий инструмент на данный и наоборот.
Бегущая рамка

- выбора/редактирования элементов.
- включения/исключения элементов для визуализации и составления сметы.
- выбора текущего этажа многоэтажного здания.
Бегущая рамка имеет два способа построения, которые доступны через Панель управления:
- метод "на одном этаже" позволяет редактировать, стирать, вырезать, копировать и вставлять элементы, находящиеся на текущем этаже.
- метод "через все этажи" позволяет редактировать, стирать, вырезать, копировать и вставлять элементы, находящиеся на всех этажах проекта. Для перемещения рамки отбуксируйте ее с помощью курсора-трезубца.
Стена

- Отдельная стена. Как следует из названия, в процессе построения создается одна отдельная стена. Построение осуществляется указанием начальной и конечной точек линии привязки.
- Многосекционная стена. Создается последовательность сопряженных стен c совпадающими оконечными точками линий привязки. Построение осуществляется щелчками в ко-нечных точках линий привязки. Двойной щелчок завершает построение.
- Прямоугольник стен. Создаются четыре стены, линии привязки которых расположены под прямым углом друг к другу, имеют совпадающие оконечные точки и параллельны линиям сетки. Построение осуществляется проведением диагонали прямоугольника.
- Повернутый прямоугольник стен. Создается прямоугольник стен, основание которого повернуто относительно линии сетки. Для этого предварительно рисуется вектор поворота основания прямоугольника.
Диалоговое окно "Параметры стены"
- Всплывающие меню для выбора покрытий:
- со стороны линии привязки.
- со стороны, противоположной линий привязки.
- боковых поверхностей стен.
- со стороны линии привязки.
- Список слоев для указания, в котором из них будут размещаться стены.
- Окошко редактирования обозначения (ID) стены, используемого в смете.
- Окошки редактирования и всплывающие палитры выбора цвета/толщины пера штриховки и контурных линий стен.
- Всплывающая палитра выбора образца штриховки стен (включая и образцы штриховок многослойных конструкций).
Важно
- Окошки редактирования высоты стены и уровня ее возвышения относительно проектного нуля и этажа.
- Маркер Привязать к текущему перекрытию. При его отметке с перемещением перекрытия будут перемещаться привязанные к нему стены.
Важно
- Кнопка Отменить подрезку. Если выбранная стена была подрезана под скатную крышу, появляется кнопка Отменить подрезку, нажатие которой позволяет вернуть стене ее первоначальную высоту.
- Окошко редактирования толщины стены (при выборе многослойной стены окошко недоступно).
- Окошко редактирования величины смещения контура стены относительно линии привязки.
Важно
- Группа альтернативных пиктограмм ориентации стен относительно линии привязки (слева, по оси, справа).
Колонна

Все элементы, созданные Инструментом Колонна имеют прямоугольную форму. Колонны на плане этажа могут быть независимыми от других конструкций, либо вплотную прилегать к стенам вашего проекта.
Окно

Диалоговое окно "Параметры окна"
- Информация о толщине стены, в расчете на которую спроектировано окно.
- Пара альтернативных кнопок для указания, следует ли представлять контур подоконника окна на плане этажа.
- Всплывающие меню для выбора покрытия, используемого при создании фотоизображений.
- Альтернативная кнопка для указания, что окно будет представляться на плане этажа с использованием перьев, которые были определены для 2D-символа при создании библиотечного элемента.
- Альтернативная кнопка для указания, что окно будет представляться на плане этажа с использованием одного пера, цвет и толщина которого задается окошком редактирования или всплывающей палитрой.
- Просмотровое окошко, в котором представляется 2D-символ текущего библиотечного элемента.
Важно
- Окошко редактирования ширины оконного проема.
- Окошко редактирования высоты оконного проема.
- Окошко редактирования высоты верхней части проема.
- Окошко редактирования высоты подоконника.
- Две альтернативные пиктограммы для указания следует ли проставлять размеры оконных проемов и кнопка Определить для открытия диалога выбора варианта задания размеров.
- Три пиктограммы для определения способов устройства проемов (с привязкой по грани стены, с привязкой по глубине стены, с четвертью) и кнопка Определить для открытия диалога задания параметров четвертей.
- Окошко редактирования глубины четверти.
- Маркер Зеркально используется, если нужно изменить направление открывания окна не изменяя положения коробки.
- Окно Дополнительные параметры со списком возможных параметров, определенных в GDL-скрипте библиотечного элемента. Значения параметров можно изменить.
- Окошко редактирования обозначения (ID) окна, используемого в смете.
- Кнопка Найти для поиска файла необходимого библиотечного элемента, который может располагаться в другой библиотеке.
- Кнопка, имеющая форму пустого прямоугольника, для выбора пустого оконного проема.
- Кнопки " и " для последовательного просмотра элементов текущей библиотеки.
Диалоговое окно "Обозначение размеров дверных и оконных проемов"
- Окошко редактирования текста в кружке маркера.
Совет
- Всплывающее меню выбора шрифта для размерных чисел и надписей.
- Окошко редактирования размера шрифта.
- Маркерная кнопка для указания представления текста курсивом, если шрифт не плоттерный, или окошко редактирования угла наклона текстовых символом, если шрифт плоттерный.
Совет
- Окошко редактирования и всплывающая палитра для указания цвета пера текста и размерных чисел.
- Окошко редактирования длины осевой линии обозначения проема от стены до кружка маркера.
Важно
- Окошко редактирования расстояния от стены до правого края размерных чисел ширины и высоты проема.
- Окошко редактирования расстояния от стены до нижней кромки размерного числа высоты порога/подоконника.
- Окошко редактирования диаметра кружка маркера.
- Две альтернативные кнопки указания стороны размещения маркерного кружка: со стороны открывания окна или нет.
Важно
- Маркерная кнопка Маркер и окошко редактирования для указания следует ли в кружок маркера помещать текст и ввести сам текст.
- Маркерная кнопка Ширина/высота для указания следует ли включить в обозначение размеров ширину и высоту дверного/оконного проема.
Важно
- Маркерная кнопка Высота подоконника для указания следует ли включить в обозначение размеров высоту порога двери или подоконника окна.
- Окошко редактирования Префикс для указания дополнительного текста к высоте подоконника окна или порога двери.
Диалоговое окно "Определение четверти"
- В разрезе: два окошка редактирования высоты верхней и нижней четвертей проема.
- На плане: два окошка редактирования ширины и глубины четвертей проема.
Дверь

Объект

- графического 2D-символа, обозначающего объект на плане этажа, с возможным 2D-скриптом.
- 3D-фигуры, которая используется при трехмерной визуализации и определяется в виде GDL-скрипта.
- спецификаций, которые содержат общее описание свойств объекта и его компонент и используются при составлении сметы проекта.
Геометрические варианты размещения объектов
- Ортогональное позиционирование позволяет размещать библиотечные элементы с ориентацией вдоль линий сетки (если в диалоговом окне параметров объекта не был задан угол поворота).
- Позиционирование с поворотом позволяет размещать объекты с ориентацией вдоль проведенного вектора поворота.
- Размещение с указанием диагонали позволяет размещать объекты помещая их в прямоугольник. В связи с этим символы объектов увеличиваются или уменьшаются до размеров вычерченного прямоугольника.
- Размещение по диагонали с поворотом осуществляется аналогично построению повернутых многоугольников тех же конструктивных элементов.
Щелкните дважды на пиктограмме инструмента для открытия диалогового окна Параметры объекта.
Источник света

Геометрические варианты установки источников света
- Ортогональное позиционирование позволяет размещать библиотечные элементы источников света с ориентацией вдоль линий сетки (если в диалоговом окне параметров объекта не был задан угол поворота).
- Позиционирование с поворотом позволяет размещать библиотечные элементы источников света с ориентацией вдоль проведенного вектора поворота.
- Размещение с указанием диагонали позволяет размещать библиотечные элементы источников света помещая их в прямоугольник. В связи с этим символы элементов увеличиваются или уменьшаются до размеров вычерченного прямоугольника.
- Размещение по диагонали с поворотом осуществляется аналогично построению повернутых многоугольников тех же конструктивных элементов.
Щелкните дважды на пиктограмме инструмента для открытия диалогового окна
Перекрытие

Геометрические варианты построения перекрытий
- Построение перекрытия в виде многоугольника. Вы рисуете контур перекрытия, указывая щелчками его вершины.
- Построение перекрытия в форме прямоугольника. Определение прямоугольника перекрытия осуществляется указанием двух его диагонально противоположных вершин.
- Построение перекрытия в форме повернутого многоугольника. Строится прямоугольное в плане перекрытие, ориентация и длина основания.
Щелкните дважды на пиктограмме инструмента для открытия диалогового окна Параметры перекрытий.
Крыша

Геометрические варианты построения многоскатных крыш
- Многоугольная крыша определяется последовательным построением ее сторон, каждая из которых может образовывать произвольный угол с предыдущей. Строится щелчками в ее вершинах.
- Прямоугольная крыша строится указанием двух диагонально противоположных вершин прямоугольника, стороны которого ориентированы по сетке.
- Прямоугольная крыша с поворотом. Строится прямоугольная в плане крыша, ориентация и длина основания которого задаются в начале построения вектором поворота.
Геометрические варианты построения скатных крыш
- Многоугольная крыша. Для ее построения сначала проводится базовая линия (предпочтительно вдоль стены), затем щелчком мышки указывается сторона, в направлении которой крыша должна подниматься. Затем строится многоугольник крыши щелчками в ее вершинах.
- Прямоугольная крыша. Для ее построения проводится базовая линия при нажатой клавише Shift (чтобы ограничить направление растягивающейся линии горизонталью или вертикалью), щелчком мышки указывается направление подъема крыши и затем строится прямоугольник.
- Прямоугольная крыша с поворотом. Проводится базовая линия, указывается щелчком направление подъема. При последующем построении прямоугольника вектором поворота будет служить базовая линия.
Совет: Для получения значения возвышения любой точки скатной крыши, выберите ее на плане этажа и сделайте Ctrl+щелчок в необходимой точке. Откроется диалоговое окно, где будет показано возвышение точек верхней и нижней поверхности крыши в указанном месте.
Щелкните дважды на пиктограмме инструмента для открытия диалогового окна Параметры многоскатных крыш.
Диалоговое окно "Настройка крыши"
- Окошко редактирования количества уровней крыши.
- Окошки редактирования высоты каждого уровня.
- Окошко редактирования высоты карниза.
- Список слоев для указания, в котором из них будет размещаться крыша.
- Окошко редактирования обозначения (ID) крыши, используемого в смете.
- Всплывающие меню для выбора покрытий скатов и свеса крыши.
- Окошко редактирования и всплывающая палитра выбора цвета/толщины пера, которым будут представляться крыши ни плане этажа.
- Окошки редактирования уровня возвышения крыши относительно проектного нуля и этажа.
- Группа маркеров под заголовком Показ контуров крыш позволяет управлять отображением контуров крыш на других этажах проекта. Предоставляется возможность показывать контуры данной крыши только на текущем этаже (ни один из маркеров не отмечен), на всех этажах, этажом выше или ниже. Все видимые контуры крыш на других этажах могут редактироваться.
Совет: Показ контуров крыш может осуществляться линией специального типа, выбор которого производится с помощью диалогового окна команды Рабочая среда/Контуры крыш и перекрытий меню Параметры.
Размеры

- Полуавтоматический режим: ArchiCAD помогает вам произвести точную привязку размерных линий к узлам и контурам находящихся на чертеже элементов.
- Полная ассоциативность: любые модификации формы и размеров элементов чертежа немедленно находят свое отражение в соответствующих изменениях размерных линий и чисел.
- Использование различных единиц измерения и стандартов размерных обозначений.
Геометрические варианты нанесения размеров
- Вертикальная размерная цепочка — создаваемые размерные цепочки всегда располагаются вертикально независимо от ориентации измеряемых элементов.
- Горизонтальная размерная цепочка — создаваемые размерные цепочки всегда располагаются горизонтально независимо от ориентации измеряемых элементов.
- Наклонная размерная цепочка — создаваемые размерные цепочки всегда располагаются параллельно линии, соединяющей две первые точки привязки, независимо от ориентации измеряемых элементов.
Щелкните дважды на пиктограмме инструмента для открытия диалогового окна Параметры нанесения размеров.
Диалоговое окно "Настройка размеров"
- Группа пиктограмм для выбора формы размерного маркера.
- Всплывающее меню выбора шрифта размерных чисел и надписей.
- Окошко редактирования размера шрифта.
Важно
- Маркерная кнопка для указания представления текста курсивом, если шрифт не плоттерный, или окошко редактирования угла наклона текстовых символов, если шрифт плоттерный.
Совет
- Группа альтернативных кнопок для указания положения размещения размерных чисел по отношению к размерной линии: над, посередине, под линией.
- Список слоев для указания, в котором из них будут размещаться размерные цепочки.
- Группа альтернативных кнопок под общим названием Выносные линии позволяет выбрать одну из возможных разновидностей выносных линий:
- Без выносной линии.
- Выносные линии совпадают по длине с шириной размерного маркера.
- С устанавливаемой вручную длиной.
Совет
Длина устанавливается в диалоге Дополнительные параметры нанесения размеров, вызываемом по кнопке Дополнительные параметры.
- С переменной длиной, но постоянным просветом между ними и точками привязки.
Совет
Величина просвета устанавливается в диалоге Параметры размеров, вызываемом через кнопку Дополнительные параметры.
- Окошко редактирования и всплывающая палитра для указания цвета пера текстового блока размерных чисел.
Важно
- Окошко редактирования и всплывающая палитра для указания цвета/толщины пера размерных линий.
- Окошко редактирования и всплывающая палитра для указания цвета/толщины пера размерных маркеров.
Важно
для придания утолщенной формы маркеру используйте более широкое перо (перья определяются в диалоге команды Параметры Ю Цвет пера...).
- Маркерная кнопка Статичные размеры. При ее отметке создаются размерные цепочки, которые не ассоциируются ни с какими элементами чертежа.
- Кнопка Дополнительные параметры, нажатие которой приводит к открытию диалога Дополнительные параметры нанесения размеров.
Диалоговое окно "Дополнительные параметры нанесения размеров"
- Окошко редактирования размера маркера.
- Окошко редактирования величины просвета между концом выносной линии и соответствующей точкой привязки.
- Маркер для дополнительного обозначения высоты проемов при задании их размеров.
Параметры текстовых блоков размерной цепочки
- Шрифт текстового блока.
- Положение текстовых блоков по отношению к размерной линии.
- Цвет символов текстового блока.
Важно
- Высота прописной буквы текстового блока.
- Угол наклона символов текстового блока для плоттерных шрифтов.
Совет
- Представление символов текстового блока курсивом, если шрифт не плоттерный.
- Угол поворота текстового блока.
- Индикатор количества выбранных элементов текстовых блоков или указание на выбор параметров по умолчанию.
Отметка уровня

Щелкните дважды на пиктограмме инструмента для открытия диалогового окна Настройка размерности уровня.
Важно
Для размещения маркера уровня перекрытия сделайте Shift+щелчок для выбора перекрытия, выберите инструмент нанесения отметок уровня и сделайте щелчок в любом месте чертежного листа.
Диалоговое окно "Настройка размерности уровня"
- Группа пиктограмм для выбора формы маркера.
- Две альтернативных кнопки для указания следует ли выводить число отметки уровня в рамке.
- Всплывающее меню выбора шрифта отметки уровня.
- Окошко редактирования размера шрифта.
- Маркерная кнопка для указания представления текста/числа отметки уровня курсивом, если шрифт не плоттерный, или окошко редактирования угла наклона текстовых символов, если шрифт плоттерный.
Совет
- Две альтернативных кнопки для указания следует ли выводить знак числа отметки уровня только в том случае, когда оно отрицательное, или в любом случае.
- Список слоев для указания, в котором из них будут размещаться отметки уровня.
- Окошко редактирования и всплывающая палитра для указания цвета пера текста/числа отметки уровня.
Важно
- Окошко редактирования и всплывающая палитра для указания цвета/толщины пера маркера отметки уровня.
- Окошко редактирования высоты маркера.
- Окошко редактирования поворота маркера.
-