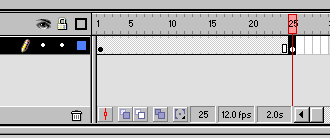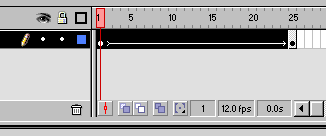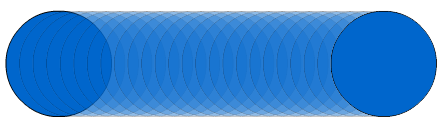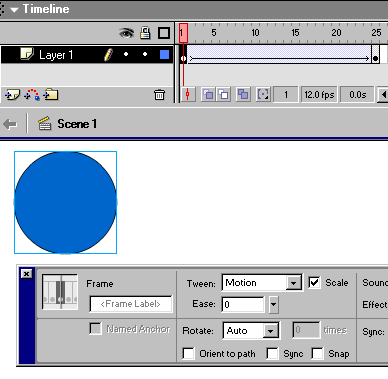Пробная анимация
Для первого знакомства с анимационными возможностями Flash создадим простой мультфильм: кружок, который перемещается по экрану слева направо. Сначала мы покажем, как это делается в Flash 5.0, а затем — в Flash MX. Прежде
всего нам понадобятся инструменты  («Овал») и («Овал») и  («Выделение»). Выполните в Flash 5.0 следующие шаги: («Выделение»). Выполните в Flash 5.0 следующие шаги:
- 1. Выберите инструмент «Овал» и нарисуйте кружок в левой части рабочей области с помощью мыши, нажав ее левую кнопку.
- 2. Выберите инструмент «Выделение» и выделите кружок вместе с контуром. Для этого либо обведите фигуру прямоугольной рамкой, удерживая кнопку мыши нажатой, либо сделайте двойной щелчок на ней. Затем в меню Insert (Вставить) выберите команду Convert to symbol (Преобразовать в символ) или нажмите клавишу <F8>. В появившемся диалоговом окне выберите переключатель Graphic (Графический) и щелкните на кнопке ОК:
-

-
Рис. 546.
3. Теперь выберите кадр на временной шкале, например, 25-й кадр (просто щелкните на нем), и выполните команду меню Insert>Keyframe (Вставить>Ключевой кадр) или нажмите клавишу <F6>. Этим вы сделаете 25-й кадр ключевым. На рисунке показано, что должно получиться:
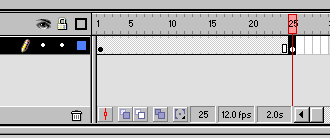
Рис. 547.
-
4. Выделите кружок (теперь вокруг него возникнет рамка) и переместите его в правую часть рабочей области. Этим вы указали траекторию перемещения кружка.
- 5. Вернитесь на временной шкале к первому кадру (вы должны увидеть кружок снова в левой части экрана). В меню Insert (или в контекстном меню, вызываемом нажатием правой кнопки мыши на первом кадре) выберите команду Create Motion Tween (Создать анимацию движения). Между первым и 25-м кадрами на временной шкале появится стрелка.
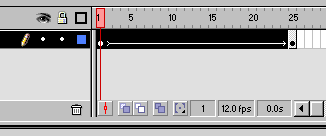
Рис. 548.
-
-
Итак, вы только что сделали очень простой, но все же мультфильм. Выберите теперь команду Control>Play (Управление>Воспроизвести) или просто нажмите клавишу <Enter>, чтобы просмотреть результат. Для представления движения на статичном рисунке показаны промежуточные кадры мультфильма
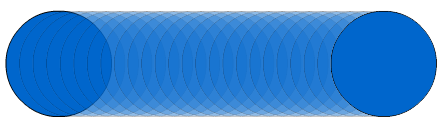
Рис. 549.
6. Добавим в наш мультфильм дополнительный эффект. А именно, сделаем так, чтобы кружок не только перемещался, но и постепенно исчезал. Выберите опять 25-й кадр и выделите все объекты. Перейдите в диалоговое окно Effect. Если сложно отыскать необходимую вкладку в диалоговых окнах справа от рабочей области, выберите команду меню Window>Panels>Effect. В раскрывающемся списке выберите Alpha (Прозрачность), а появившийся параметр установите равным 0% (полная прозрачность или, иначе, невидимость объекта).

-
Рис. 550. Попробуйте еще раз проиграть ваш мультфильм
- Наконец, нам нужно транслировать результаты нашего творчества в SWF-файл и сгенерировать HTML-файл, который загружал бы мультфильм в браузер. Это можно сделать, выбрав команду FiIe>Publish (Файл>Публикация) или нажав клавиши <Shift>+<F12>.
Теперь можно открыть созданный HTML-файл в браузере. Впрочем, это можно сделать даже из Flash, выбрав команду File>Publish Preview>HTML (Файл>Предварительный просмотр пyбликaции>HTML) или нажав клавишу <F12>. При этом Flash воспользуется браузером, установленным по умолчанию. Вот и все! Далее мы рассмотрим вопросы создания анимации более подробно.
Все описанное выше в точности соответстует Flash 5.O. Если вы используете Flash MX, то следует учесть, что горячая клавиша <F6> не создает ключевой кадр, а все параметры текущего (выделенного объекта) сосредоточены в одной палитре, которая называется Properties (Свойства). Flash MX, вообще говоря, удобнее, чем Flash 5.0, однако жаль, что горячая клавиша <F6> исчезла.
Теперь рассмотрим создание анимации в Flash MX. На рабочем поле рисуем круг. Выделяем его и группируем в одно целое его контур и заливку. Это можно сделать с помощью команды Modify>Group (Модифицировать>Группировать). Далее, щелкните правой кнопкой мыши на конечном кадре и в контекстном меню выберите команду Insert Keyframe (Вставить ключевой кадр). Перетащите круг на новое место. Щелкните левой кнопкой на первом кадре. При этом круг окажется в исходном положении. Теперь обращаемся к палитре Properties, содержащей в данный момент параметры первого кадра. В раскрывающемся списке Tween выбираем значение Motion (Движение). При этом на временной шкале между первым и последним ключевыми кадрами появится стрелка, что говорит об успешном создании анимации. Для воспроизведения мультфильма нажмите клавишу <Enter>.
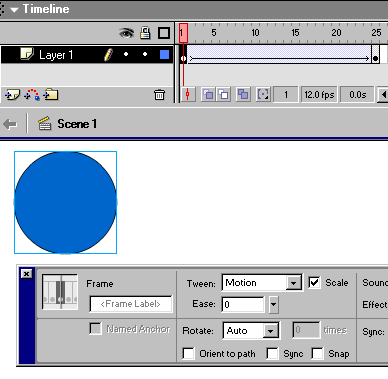
Рис. 551. Создание анимации в Flash MX
Если на временной шкале вместо стрелки появилась штриховая линия, то это означает, что вы допустили какую-то ошибку. При этом на палитре свойств появляется кнопка с изображением треугольника и восклицательного знака. Щелчок на ней откроет панель с сообщением об ошибке. Неудача при создании анимации чаще всего обусловлена следующими двумя причинами: либо вы пытаетесь анимировать несгруппированные объекты (в случае круга это контур и заливка), либо в данном слое находятся несколько сгруппированных объектов.
Кроме способа, рассмотренного выше, в Flash MX можно создать анимацию посредством команды Create Motion Tween (Создать анимацию движения). В этом случае щелкните правой кнопкой мыши на первом кадре и в контекстном меню выберите команду Create Motion Tween. При этом изображение круга будет преобразовано в символ типа Graphic. Щелкните правой кнопкой мыши на последнем кадре и в контекстном меню выберите команду Insert Frame (Вставить кадр). Между первым и последним кадрами появится штриховая линия. Теперь нужно переместить круг на новое место. В результате последний кадр автоматически станет ключевым, а штриховая линия будет заменена стрелкой. Создание анимации завершено.
|