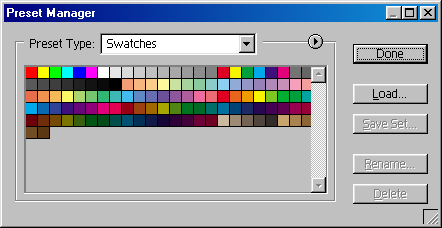Главное меню
Вы здесь
12. Менеджер цветов
Менеджер цветовВы можете создать собственную палитру цветов, отличную от используемой по умолчанию. Обычный способ состоит в том, чтобы сделать новую палитру на основе уже имеющейся. Этой цели служит менеджер цветов, который вызывается по команде Edit>Presets Manager (Редактирование>Инициализация менеджера). В открывшемся окне Preset Manager (Управление установками по умолчанию) в раскрывающемся списке Preset Type (Заданный тип) выберите Swatches (Образцы). Щелчок на круглой кнопке со стрелкой раскрывает меню. Для замены текущей палитры выберите в меню команду Replace Swatches (Заменить образцы), а для отображения палитры, используемой по умолчанию, — Reset Swatches (Сбросить Образцы). К существующей палитре образцов можно добавить еще одну или несколько палитр. Для этого нужно щелкнуть на кнопке Загрузить. При этом, как и в случае замены текущей палитры, откроется диалоговое окно, в котором можно выбрать файл палитры с расширением асо. Чтобы удалить образец цвета из палитры, выделите его щелчком, а затем щелкните на кнопке Удалить. Названия образцов цветов можно изменять. Для этого следует выделить образец и щелкнуть на кнопке Rename (Переименовать), а затем ввести имя цвета. Слева от поля ввода находится квадрат, окрашенный в выделенный цве'в Если щелкнуть на нем, то откроется уже известное окно Color Picker (Сборщик цветов), в котором можно выбрать цвет. Этот цвет займет место образца, который был выделен в палитре. Окно ввода имени образца цвета. Щелчок на квадрате откроет окно Color Picker (Сборщик цветов) для выбора цвета, который заменит выделенный образец в палитре. Рис. 26. Окно менеджера цветов Для сохранения изменений палитры цветов щелкните на кнопке Save Set (Сохранить установки) в окне менеджера цветов. |