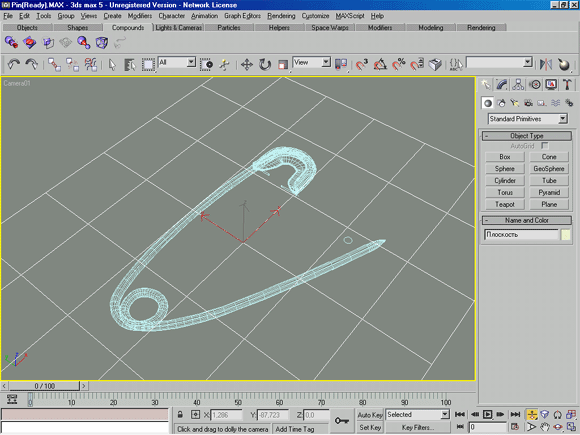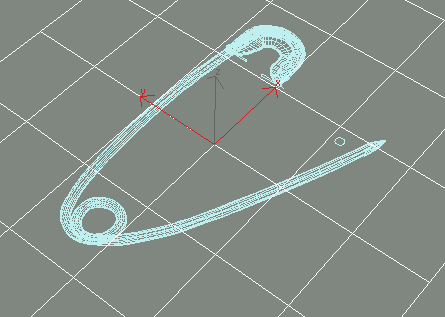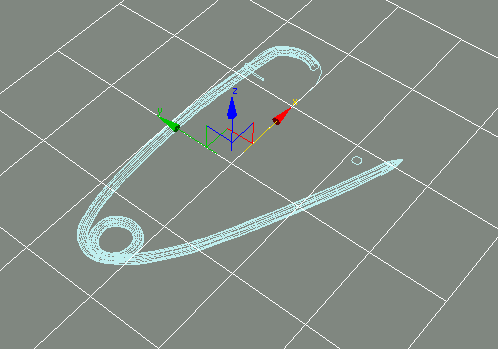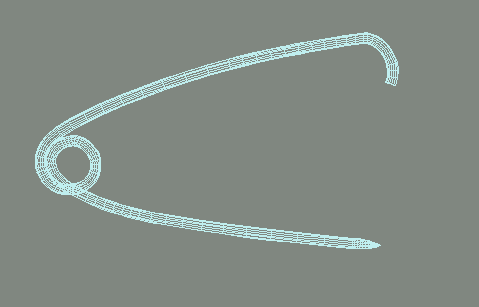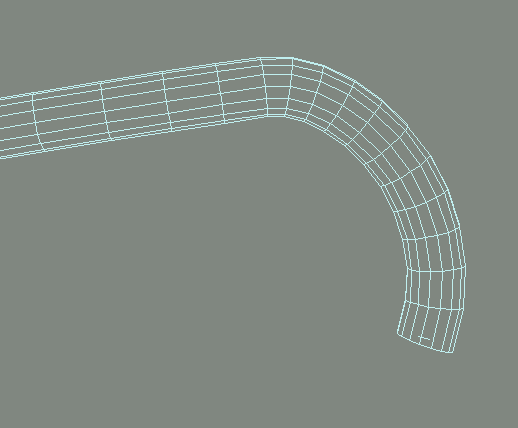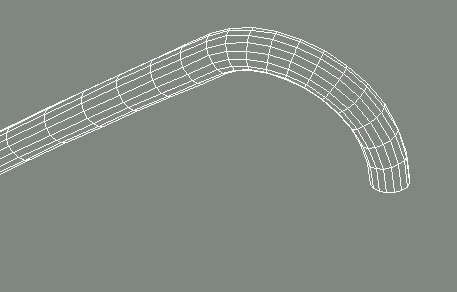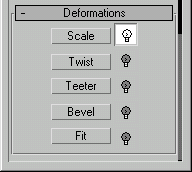Главное меню
Вы здесь
23. Задание 1 Loft (Формование)
Задание 1
Loft (Формование)
Английская Булавка, использование Deformations (Деформаций)
1. Для создания модели булавки необходимо загрузить с сайта издательства файл Pin.MAX из каталога \Scenes. В видовых экранах отобразится готовая английская булавка и набор форм, использованный для ее создания (рис. 5.31).
РИСУНОК 5.31. Модель Английской Булавки
2. Скройте все объекты за исключением «Путь@Булавка», а сам объект «заморозьте», используя команду Freeze By Name (Заморозить по Имени) из панели Display (Вид). Выбрав команду Line (Линия) из списка объектов Shapes (Формы) панели Create (Создать), выполните отрисовку Пути будущей булавки в видовом окне Тор (Вид Сверху). Используйте для создания сегментов большей и меньшей кривизны режим перетаскивания вершин, описанный при рассмотрении создания и редактирования сплайнов типа Line (Линия).
3. Для окончательной доводки контура перейдите в панель Modify (Редактировать) и, выбирая требуемый подобъектный уровень, постарайтесь повторить форму «замороженного объекта». Назовите новую форму «Путь@Булавка-Проба».
4. Далее создайте форму для Сечения булавки, применив команду Circle (Окружность) из списка объектов Shapes (Формы) панели Create (Создать), и назовите новый объект «Сечение@Булавка-Проба».
5. Теперь необходимо выбрать первый созданный вами сплайн и перейти к пункту Compound Objects (Составные Объекты) для выбора операции Loft (Формования). После нажатия соответствующей кнопки в раскрывшемся свитке Creation Method (Способ Создания) выберите кнопку Get Shape (Указать Форму Сечения) и выполните левый щелчок на втором сплайне. В результате возникнет новый объект, повторяющий форму сплайна Пути с толщиной, равной размеру Сечения (рис. 5.32).
РИСУНОК 5.32. Создание Loft-объекта
6. Наберите имя для нового объекта - «Булавка». Для корректировки плавности изгибов, не выходя из панели Create (Создать),
измените в свитке Skin Parameters (Параметры Поверхности) значения счетчиков Shape Steps (Узловые Точки Формы Сечений) и Path Steps (Узловые Точки Формы Пути) на соответственно 3 и 7 единиц. Тело английской булавки создано, окончательную доводку необходимо будет произвести, используя Deformations (Деформации), которые мы рассмотрим несколько позже.
7. Далее выполните команду Unhide By Name (Показать по Имени) и из списка скрытых объектов выберите сплайны с именами «Путь@3амок» и «Сечение@3амок» для отрисовки их в видовых окнах. Выполните ранее описанные шаги по «заморозке» этих форм и совершенствованию навыков создания сплайнов для создания собственных, приблизительно похожих на них. Именуйте свои формы аналогично исходным с добавлением окончания «-Проба».
8. Для отрисовки формы Сечения замка булавки переключитесь в видовое окно Left (Вид Слева) и к созданному сплайну примените модификатор Edit Spline (Редактировать Сплайн) для задания толщины сечения и фасок. Строго говоря, базовый сплайн типа Line (Линия), который вы использовали при создании этого объекта, имеет подобъектные уровни Vertex (Вершина) и Spline (Сплайн), необходимые для этого. Однако для возможности последующего изменения заданной толщины или радиуса фасок всегда предпочтительнее перейти в стеке модификаторов на один уровень выше и изменять нужные параметры, не затрагивая исходный контур сплайна.
9. Итак, добавив упомянутый модификатор, перейдите к его редактированию на уровне Sub-Object (Подобъект) Spline (Сплайн) и задайте толщину контура, применив команду Outline (Оконтурить). Для этого необходимо выбрать единственный сплайн, входящий в выбранную форму и, нажав одноименную кнопку и включив флажок Center (От Центра), набрать в расположенном рядом с кнопкой счетчике цифру 2.
В результате отрисуется Сечение замка, которому для более реалистичной формы следует задать фаски на углах контура. Чтобы сделать это, необходимо переключиться на подобъектный уровень Vertex (Вершина), выбрав четыре угловые вершины, нажать кнопку Fillet (Скруглить) и далее ввести в ее счетчике значение 0.8 (рис. 5.33).
РИСУНОК 5.33. Создание фасок у контура сечения Замка
10. Для правильного позиционирования Сечения на Пути следует установить опорную точку в ее крайнее положение, воспользовавшись командой Affect Pivot Only (Изменять Только Опору) из панели Hierarchy (Иерархия) и сечение замка примет свой окончательный вид (рис. 5.34). Теперь, выбрав сплайн Пути, повторите процедуру создания нового Loft-объекта замка английской булавки и назовите его «Замок».
РИСУНОК 5.34. Задание нового положения Опорной Точки Замка
В случае неверного расположения Сечения на Пути, измените направление исходного сплайна Пути (объект с именем «Путь@3амок-Проба»). Для этого выберите подобъектный уровень Spline (Сплайн) и примените команду Reverse (Обратить). Сделав это, вы сразу же увидите отображение изменений на модели замка.
РИСУНОК 5.35. Свиток Deformations (Деформации)
Однако для более реального вида не хватает некоторых деталей -тело булавки должно иметь острие, и торцам замка хотелось бы придать изгиб и приложить фаски. Для этих (а также множества других) изменений формы конечной Loft-модели служат инструменты свитка Deformations (Деформации) (рис. 5.35).