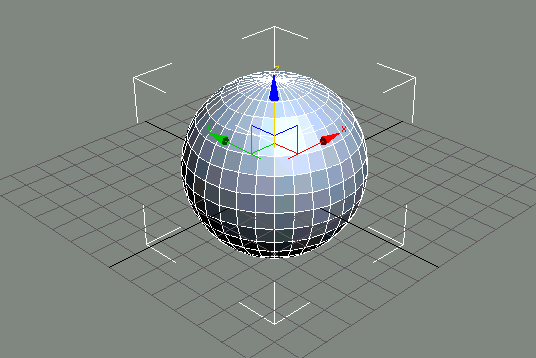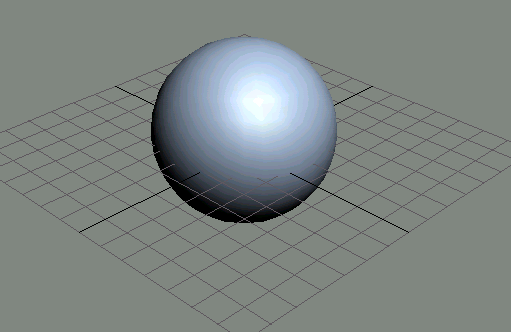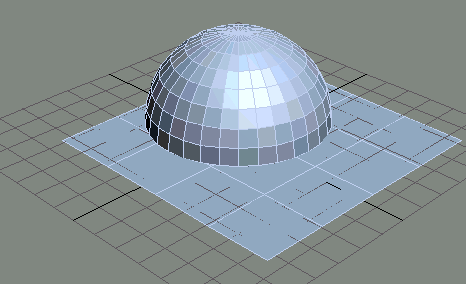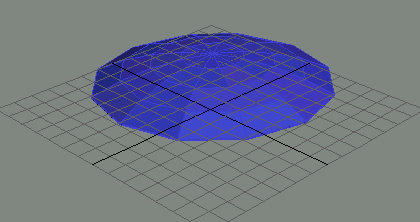Главное меню
Вы здесь
5. Задание 1 Стандартные Примитивы Sphere (Сфера)
Задание 1
Стандартные Примитивы
Sphere (Сфера)
Выполните создание некоторых объектов из группы Standard Primitives (Стандартные Примитивы). Первый из рассматриваемых объектов - Sphere (Сфера).
1. Для этого необходимо, используя панель Create (Создать), вызвать кнопкой Geometry (Геометрия) список основных типов объектов и выбрать из него группу Standard Primitives (Стандартные Примитивы).
РИСУНОК 5.07. Параметры создаваемой Сферы
Выберите кнопку Sphere (Сфера) из свитка Object Type (Тип Объекта) и установите в свитках параметров следующие значения:
- В свитке Creation Method (Способ Создания): переключатель Center (Из Центра).
- В свитке Parameters (Параметры): счетчик Segments (Сегменты)-32, флажок Smooth (Сглаживание)-включен(рис. 5.07).
2. Затем активизируйте видовое окно Тор (Вид Сверху), переместите курсор приблизительно в его центр (позиционируя его над перекрестьем утолщенных координатных линий сетки - центром мировых координат сцены) и, нажав левую кнопку мыши, растяните создаваемую сферу до радиуса примерно в 65 единиц, следя за изменением значения счетчика Radius (Радиус).
3. В текстовом поле ввода имени объекта в свитке Name and Color (Имя и Цвет) наберите «Сфера Гладкая».
4. Используя кнопку Pan (Панорамирование) из набора кнопок управления видовыми окнами, передвиньте поле зрения вправо приблизительно на величину радиуса сферы. Нажмите еще раз на кнопку Sphere (Сфера) в свитке Object Type (Тип Объекта) и установите другие значения для нового объекта:
- В свитке Creation Method (Способ Создания): переключатель Edge (От Края).
- В свитке Parameters (Параметры): счетчик Segments (Сегменты) - 16, флажок Smooth (Сглаживание) - выключен, и повторите действия, описанные выше. Задайте имя для новой сферы - «Сфера Граненая».
В результате будут получены две приблизительно равные по радиусу сферы, отличающиеся числом сегментов, сглаживанием ребер и размещением опорной точки (рис. 5.08), причем выделенной останется вторая. 16-сегментная сфера.
5. Перейдите в панель Modify (Редактировать) и, установив значение счетчика Hemisphere (Полусфера) в 0.5, вы получите половинный сферический сегмент (рис. 5.09).
РИСУНОК 5.08. «Сфера Гладкая» и «Сфера Граненая»
РИСУНОК 5.09. Половинный сферический сегмент, полученный методом Chop (Отсечь)
6. Варьируя значение этого счетчика от 0 до 1 можно изменить объект от полной сферы до пустого, невидимого объекта. Переключатель Chop / Squash (Отсечь / Сжать) позволяет выбрать способ усечения полной сферы. Первый из них делает это уменьшением числа граней, сохраняя их размеры, а второй, наоборот, оставляет количество граней постоянным, подгоняя размер (рис. 5.10).
7. Теперь вернитесь в панель Create (Создать) и снова перейдите к созданию сферы. Повторите установки параметров, выполнявшиеся для первой сферы. Затем раскройте свиток Keyboard Entry (Ввод с Клавиатуры) и, установив следующие значения счетчиков: Х = -150, Y = 0, Z = 0, Radius = 65, щелкните на Кнопке Create (Создать).
РИСУНОК 5.10. Половинный сферический сегмент, полученный методом Squash (Сжать)
В видовых экранах возникнет новая сфера, имеющая точные значения радиуса и координат опорной точки.