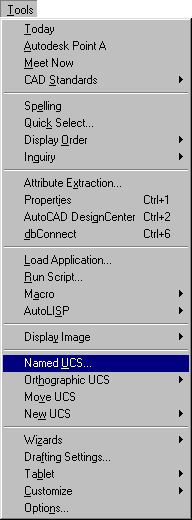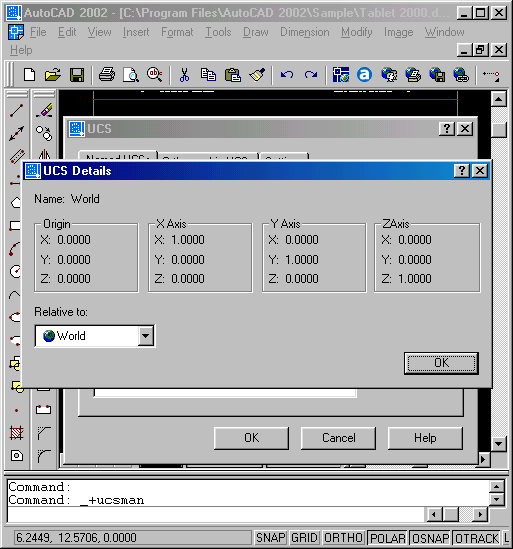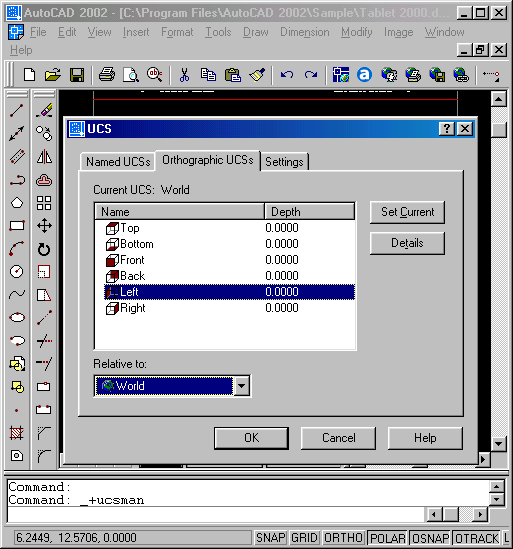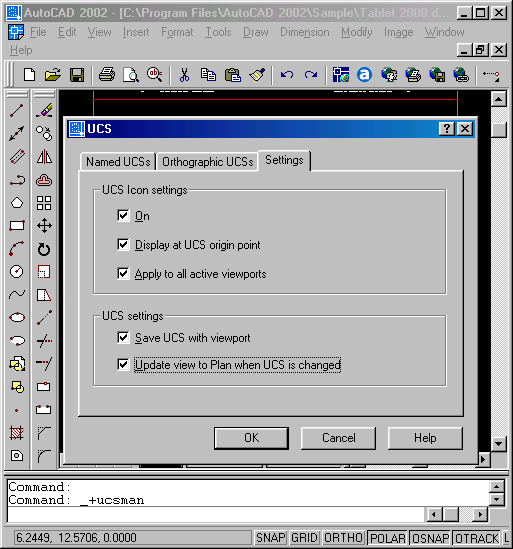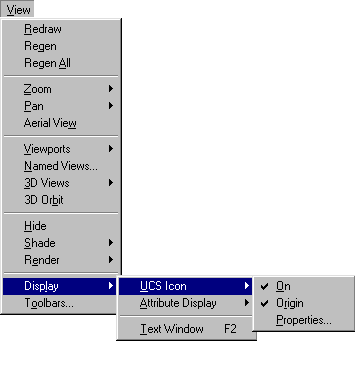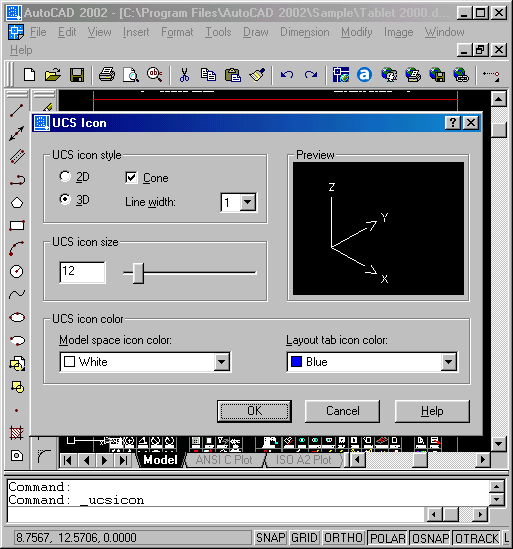Главное меню
Вы здесь
2. Работа с системами координат
Работа с системами координа
Задание координат точек при работе в трехмерном пространстве может производиться с помощью клавиатуры или с помощью графического курсора устройства указания. При этом необходимо дополнительно указывать координату, определяющую положение точки вдоль оси Z. При задании координат с клавиатуры возможны несколько форматов их ввода.
Абсолютные прямоугольные координаты измеряются от точки начала текущей системы координат. При использовании данного формата ввода данных на запрос о местоположении точки следует через запятые ввести с клавиатуры числовые значения координат X, Y и Z.
...point: 3,7,10
Абсолютные цилиндрические координаты измеряются от точки начала текущей системы координат. При использовании данного формата ввода данных на запрос о местоположении точки следует ввести длину вектора
(расстояние от начала координат до точки), специальный символ < (знак «меньше»), угол поворота вектора в плоскости XY, а затем через запятую -координату точки по оси Z. За положительное направление отсчета угла поворота вектора в плоскости XY принято вращение против часовой стрелки от положительного направления оси X.
...point: 10<45,4
Абсолютные сферические координаты измеряются от точки начала текущей системы координат. При использовании данного формата ввода данных на запрос о местоположении точки следует ввести длину вектора, а далее через специальные символы < (знак «меньше») ввести угол поворота вектора в плоскости XY и угол наклона вектора относительно плоскости XY.
...point: 10<45<15
Относительные прямоугольные координаты измеряются от последней указанной в чертеже точки. При использовании данного формата ввода данных задание координат следует начинать с ввода специального символа @. Дальнейший ввод координат аналогичен случаю абсолютных прямоугольных координат.
...point: @3,7,10
Относительные цилиндрические координаты измеряются от последней указанной в чертеже точки. При использовании данного формата ввода данных задание координат следует начинать с ввода специального символа @. Дальнейший ввод координат аналогичен случаю абсолютных цилиндрических координат.
...point: @10<45,4
Относительные сферические координаты измеряются от последней указанной в чертеже точки. При использовании данного формата ввода данных задание координат следует начинать с ввода специального символа @. Дальнейший ввод координат аналогичен случаю абсолютных сферических координат.
...point: @10<45<15
Особенностью задания координат точек с помощью графического курсора при работе в трехмерном пространстве является то, что по умолчанию все указываемые точки воспринимаются системой как лежащие в плоскости XY текущей системы координат. Поэтому для указания точек подобным способом следует широко использовать объектную привязку или соответствующим образом изменять систему координат.
Некоторые типы объектов, например окружности и плоские полилинии, могут создаваться только в плоскостях, параллельных плоскости XY текущей системы координат. При этом положение плоскости, в которой расположен такой объект, вдоль оси Z определяется положением первой указанной точки. Так, например, если при создании плоской полилинии в ответ на первый запрос была указана точка с координатой Z равной 10, то и все остальные точки полилинии будут иметь ту же координату вдоль оси Z независимо от способа ввода координат и использования режима объектной привязки.
Для работы с системами координат при трехмерном моделировании используются следующие команды.
![]() Команда UCS
Команда UCS
Назначение:
Позволяет определять на чертеже собственные системы координат пользователя.
Вызов команды:
Командная строка: UCS
Выпадающее меню: Tools> New UCS
Инструментальная панель: Standard Toolbar > UCS
Работа с данной командой частично рассмотрена в главе 2. Ниже описываются дополнительные режимы работы команды, используемые при трехмерном моделировании.
В ответ на команду система выдает сообщение об имени текущей системы координат и первый запрос:
Current ucs name: *TOP*
Enter an option [New/Move/orthoGraphic/Prev/Restore/Save/Del/ Apply/?/World] <World>:
Имя текущей СК: *ТОР*
Введите параметр [Новая/Перенести/Ортогональная/Предыдущая/ Переход/ Сохранить/Удалить/Применить/?/Мировая]<параметр по умолчанию>:
Возможный ответ:
- нажать клавишу ENTER для задания параметра, предложенного по умолчанию.
Иные возможные ответы:
N используется для создания новой пользовательской системы координат;
М используется для переноса начала системы координат без изменения ориентации осей;
G используется для задания ПСК, соответствующей одной из ортогональных проекций;
А используется для установки единой ПСК при работе с несколькими видовыми экранами.
При работе в режиме создания новой ПСК (N) система выдает следующий запрос:
Specify origin of new UCS or[ZAxis/3point/OBject/Face/View/X/Y/Z] <0,0,0>:
Задайте положение новой ПСК или [Zocb/Зточки/Обьект/Грань/Вид/ Х/У/Е]<значение по умолчанию>:
Возможные ответы:
- любым известным способом указать положение точки начала новой ПСК;
- нажать клавишу ENTER для задания координат, предложенных по умолчанию.
Иные возможные ответы:
ZA используется для задания новой ПСК по точке начала координат и направлению оси Z; в этом случае система выдает следующие запросы:
Speci точку <значение по умолчанию>:
Возможные ответы:
- любым известным способом указать положение точки начала новой ПСК;
fy new origin point <0,0,0>:
Задайте новую начальную
- нажать клавишу ENTER для задания координат, предложенных по умолчанию.
Specify point on positive portion of Z-axis <210.1542,129.8346,1.0000>:
Задайте точку на положительном направлении оси Z <значение по умолчанию>:
Возможные ответы:
- любым известным способом указать положение точки, через которую должна пройти в положительном направлении ось Z;
- нажать клавишу ENTER для задания координат, предложенных по умолчанию.
0В используется для задания новой ПСК, соответствующей некоторому объекту; при этом система выдает дополнительный запрос:
Select object to align UCS:
Укажите объект для выравнивания ПСК:
Возможные ответы:
- указать объект, которому должна соответствовать новая ПСК.
Комментарий:
Объектами, которым могут соответствовать новые ПСК, могут являться дуги, окружности, отрезки, точки, сегменты полос (созданных командой TRACE ), сегменты плоских полилиний, размерные блоки, твердые тела, пространственные грани (созданные командой 3DFACE ), текст и атрибуты блоков. Различным типам объектов соответствуют следующие варианты ПСК:
- при указании дуги: начало координат совпадает с центром дуги, положительное направление оси X проходит через конец дуги, ближайший к точке указания, а плоскость XY совпадает с плоскостью дуги;
- при указании окружности: начало координат совпадает с центром окружности, положительное направление оси X проходит через точку указания, а плоскость XY совпадает с плоскостью окружности;
- при указании отрезка прямой: начало координат совпадает с вершиной отрезка, ближайшей к точке указания, плоскость ZX проходит через данный отрезок, а плоскость XY параллельна плоскости XY мировой системы координат;
- при указании точки: начало координат расположено в данной точке, при этом направление осей не изменяется;
- при указании сегмента полосы: начало координат совпадает с начальной точкой сегмента, расположенной на осевой линии полосы, положительное направление оси X проходит через конечную точку сегмента, также расположенную на осевой линии, а плоскость XY совпадает с плоскостью полосы;
- при указании линейного сегмента плоской полилинии: начало координат совпадает с вершиной сегмента, ближайшей к точке указания, положительное направление оси X проходит через вторую вершину сегмента, а плоскость XY совпадает с плоскостью полилинии;
- при указании дугового сегмента плоской полилинии: ПСК та же, что и для случая дуги;
- при указании размерного блока: начало координат расположено в центре размерного текста, а направление осей аналогично направлению осей той системы координат, которая была установлена на момент нанесения размера;
- при указании твердого тела: расположение и ориентация ПСК соответствует внутреннему (системному) определению данного тела;
- при указании пространственной грани: начало координат расположено в первой вершине грани (в порядке задания при создании грани), положительное направление оси X проходит через вторую вершину, а плоскость XY совпадает с плоскостью, проходящей через первую, вторую и четвертую вершины;
- при указании текста или атрибута блока: начало координат совпадает с точкой вставки объекта, положительное направление оси X соответствует направлению текста, а плоскость XY совпадает (или параллельна) с плоскостью текста.
F используется для задания новой ПСК, соответствующей определенной грани твердого тела; при этом система выдает следующие запросы:
Select face of solid object: Укажите грань твердого тела:
Возможный ответ:
- указать грань твердого тела, которому должна соответствовать новая ПСК.
Действия системы:
Система подсвечивает выбранную грань твердого тела и отображает на ней пиктограмму осей создаваемой системы координат.
Enter an option [Next/Xflip/Yflip] <accept>:
Введите параметр [Следующий/переключитьХ/переключитьУ] <применить>:
Возможный ответ:
- нажать клавишу ENTER для задания предложенной системы координат. Иные возможные ответы:
N используется для перехода к системе координат, соответствующей соседней грани тела;
X используется для изменения направления осей системы координат путем ее поворота на 180° относительно оси X;
Y используется для изменения направления осей системы координат путем ее поворота на 180° относительно оси Y. V используется для задания новой ПСК, плоскость XY которой параллельна плоскости видового экрана, при этом положение начала координат остается неизменным;
X используется для изменения ориентации осей системы координат путем ее поворота относительно оси X; при этом система выдает запрос:
Specify rotation angle about X axis <90>:
Задайте угол поворота относительно оси X <значение по умолчанию>:
Возможные ответы:
- ввести числовое значение требуемого угла поворота текущей системы координат относительно оси X;
- задать угол поворота, указав на графическом экране монитора две произвольные точки;
- нажать клавишу ENTER для задания значения, предложенного по умолчанию.
Y используется для изменения ориентации осей системы координат путем ее поворота относительно оси Y; при этом система выдает запрос:
Specify rotation angle about Y axis <90>:
Задайте угол поворота относительно оси Y <значение по умолчанию>:
Возможные ответы:
- ввести числовое значение требуемого угла поворота текущей системы координат относительно оси Y;
- задать угол поворота, указав на графическом экране монитора две произвольные точки;
- нажать клавишу ENTER для задания значения, предложенного по умолчанию.
Z используется для изменения ориентации осей системы координат путем ее поворота относительно оси Z; при этом система выдает запрос:
Specify rotation angle about Z axis <90>:
Задайте угол поворота относительно оси Z <значение по умолчанию>:
Возможные ответы:
- ввести числовое значение требуемого угла поворота текущей системы координат относительно оси Z;
- задать угол поворота, указав на графическом экране монитора две произвольные точки;
- нажать клавишу ENTER для задания значения, предложенного по умолчанию.
При работе в режиме переноса начала координат (М) система выдает следующий запрос:
Specify new origin point or [Zdepth]<0,0,0>:
Задайте новое начало координат или [7уровень]<значение по умолчанию>:
Возможные ответы:
- любым известным способом указать положение точки начала новой ПСК
- нажать клавишу ENTER для задания значения, предложенного по умолчанию.
Иной возможный ответ:
Z используется для смещения текущей системы координат вдоль оси Z; при этом система выдает дополнительный запрос:
Specify Zdepth<0>:
Задайте Z-уровень<0>:
Возможные ответы:
- ввести числовое значение смещения системы координат вдоль оси Z;
- задать смещение, указав на графическом экране монитора две произвольные точки;
- нажать клавишу ENTER для задания значения, предложенного по умолчанию.
При работе в режиме задания ортогональных ПСК (G) система выдает следующий запрос:
Enter an option [Top/Bottom/Front/BAck/Left/Right]<Top>:
Введите параметр [Верх/Низ/Передний/Задний/Левый/ Правый]<параметр по умолчанию>:
Возможный ответ:
- нажать клавишу ENTER для задания параметра, предложенного по умолчанию.
Иные возможные ответы:
Т используется для задания ПСК, плоскость XY которой параллельна плоскости видового экрана при виде сверху;
В используется для задания ПСК, плоскость XY которой параллельна плоскости видового экрана при виде снизу; F используется для задания ПСК, плоскость XY которой параллельна плоскости видового экрана при виде спереди;
ВА используется для задания ПСК, плоскость XY которой параллельна плоскости видового экрана при виде сзади;
L используется для задания ПСК, плоскость XY которой параллельна плоскости видового экрана при виде слева; R используется для задания ПСК, плоскость XY которой параллельна плоскости видового экрана при виде справа.
При работе в режиме задания единой ПСК в нескольких видовых экранах (А) система выдает следующий запрос:
Pick viewport to apply current UCS or [All]<current>:
Укажите видовой экран для установки текущей ПСК или [Все]<текущий>:
Возможный ответ:
- перевести графический курсор на видовой экран, в котором необходимо установить новую ПСК, и щелкнуть левой клавишей мыши (сделать его текущим); при этом система повторит свой запрос:
Pick viewport to apply current UCS or [All]<current>:
Укажите видовой экран для установки текущей ПСК или [Все]<текущий>:
Возможный ответ:
- нажать клавишу ENTER для установки в текущем видовом экране ПСК, которая была установлена в видовом экране, являвшемся текущим на момент вызова команды.
Иной возможный ответ:
А используется для задания во всех видовых экранах той ПСК, которая была установлена в видовом экране, являвшемся текущим на момент вызова команды.
![]() Команда UCSMAN
Команда UCSMAN
Назначение:
Позволяет устанавливать одну из стандартных или пользовательских систем координат.
Вызов команды:
Командная строка: UCSMAN
Выпадающее меню: Tools > Named UCS
Инструментальная панель: Standard Toolbar > UCS > Display UCS dialog
В ответ на команду система открывает диалоговое окно UCS (рис. 7.1). Окно содержит три вкладки.
Рис. 7.1 . Диалоговое окно работы с именованными ПСК
Вкладка Named UCSs (рис. 7.1) обеспечивает работу с именованными ПСК. Вкладка содержит следующие элементы управления: информационное поле, список и две кнопки.
- Информационное поле Current UCS отображает имя текущей ПСК.
- Список содержит перечень именованных ПСК, имеющихся в текущем чертеже. Список снабжен контекстным меню, позволяющим, в частности, переименовывать и удалять именованные ПСК.
- Кнопка Set Current позволяет установить ПСК, выбранную в списке, текущей.
- Кнопка Details позволяет получить подробную информацию о выбранной ПСК. После щелчка по кнопке система открывает диалоговое окно второго уровня UCS Details (рис. 7.2).
Рис. 7.2. Свойства именованной ПСК.
Диалоговое окно UCS Details содержит следующие элементы: четыре информационных панели и раскрывающийся список.
- Информационная панель Origin содержит данные о расположении начала координат.
- Информационная панель X Axis содержит данные о положительном направлении оси X.
- Информационная панель Y Axis содержит данные о положительном направлении оси Y.
- Информационная панель Z Axis содержит данные о положительном направлении оси Z.
- Раскрывающийся список Relative to позволяет выбрать систему координат, относительно которой указываются координаты в информационных панелях.
Вкладка Orthographic UCSs (рис. 7.3) служит для выбора ортогональных систем координат. Вкладка содержит следующие элементы управления: информационное поле, список, раскрывающийся список и две кнопки.
Рис. 7.3. Выбор ортогональных систем координат
- Информационное поле Current UCS отображает имя текущей ПСК.
- Список содержит перечень ортогональных систем координат. В каждой строке списка представлена следующая информация:
- имя системы координат;
- расстояние от начала базовой системы координат до плоскости XY данной системы координат (имя базовой системы координат задается системной переменной UCSBASE; по умолчанию базовой является мировая система координат). Для изменения расстояния необходимо дважды щелкнуть левой клавишей мыши на том значении, которое необходимо изменить, а затем в открывшемся диалоговом окне задать новое смещение системы координат.
- имя системы координат;
Список снабжен контекстным меню.
- Кнопка Set Current позволяет установить систему координат, выбранную в списке, текущей.
- Кнопка Details позволяет получить подробную информацию о выбранной системе координат. После щелчка по кнопке система открывает диалоговое окно UCS Details (рис. 7.2).
- Раскрывающийся список Relative to позволяет выбрать ПСК, относительно которой назначаются ортогональные системы координат.
Вкладка Settings (рис. 7.4) служит для задания некоторых параметров систем координат. Вкладка содержит две панели.
Рис. 7.4. Задание некоторых параметров систем координат
Панель UCS Icon settings позволяет задать режим отображения пиктограммы системы координат. Она содержит три кнопки выбора.
- Флажок On задает отображение пиктограммы системы координат на графическом экране.
- Флажок Display at UCS origin point задает режим, при котором положение начала координат на пиктограмме совпадает (если это возможно) с реальным положением начала текущей системы координат.
- Флажок Apply to all active viewports задает режим, при котором данные установки распространяются на все видовые экраны, имеющиеся в чертеже.
Панель UCS settings позволяет задать дополнительные параметры работы с системами координат. Она содержит две кнопки выбора.
- Флажок Save UCS with viewport задает режим, позволяющий изменять систему координат в текущем видовом экране, не изменяя при этом систем координат в других видовых экранах.
- Флажок Update view to Plan when UCS is changed задает режим, при котором в случае изменения системы координат в текущем видовом экране автоматически устанавливается вид сверху в "новой системе координат.
Команда UCSICON
Назначение:
Управляет режимом отображения пиктограммы системы координат.
Вызов команды:
Выпадающее меню : View > Display > UCS Icon
В ответ на команду система выдает первый запрос.
Enter an option [ON/OFF/AII/Noorigin/ORigin/Properties] <ON>:
Введите параметр [ВКЛ/ВЫКЛ/Все/Не начало/Начало/Свойства] <параметр по умолчанию>:
Возможный ответ:
- нажать клавишу ENTER для задания параметра, предложенного пс умолчанию.
Иные возможные ответы:
ON используется для включения отображения пиктограммы системы координат на графическом экране;
OFF используется для выключения отображения пиктограммы системы координат на графическом экране;
А используется для задания режима, при котором все дальнейшие изменения режима отображения пиктограммы применяются не толькс для текущего, но и для всех остальных видовых экранов, имеющихся в чертеже;
N отключает режим, при котором положение начала координат на пиктограмме совпадает (если это возможно) с реальным положением начала текущей системы координат;
OR включает режим, при котором положение начала координат на пиктограмме совпадает (если это возможно) с реальным положением начала текущей системы координат;
Р открывает диалоговое окно UCS Icon настройки параметров отображения пиктограммы системы координат.
Диалоговое окно UCS Icon (рис. 7.5) содержит четыре панели.
Панель UCS Icon style предназначена для управления видом пиктограммы Панель содержит следующие элементы управления: два переключателя кнопку выбора и раскрывающийся список.
- Переключатель 2D задает отображение пиктограммы системы координат в виде двух стрелок, соответствующих осям X и Y. Данный вариант отображения используется при выполнении плоских чертежей.
Рис. 7.5. Настройка вида пиктограммы системы координат
- Переключатель 3D задает отображение пиктограммы системы координат в виде трех стрелок, соответствующих осям X, Y и Z. Данный вариант отображения используется при трехмерном моделировании.
- Флажок Cone задает отображение пиктограммы в режиме 3D с коническими, а не плоскими стрелками.
- Раскрывающийся список Line width позволяет задать толщину линий пиктограммы системы координат.
Панель Preview предназначена для предварительного просмотра вида пиктограммы системы координат. Панель содержит единственное графическое поле, изображение пиктограммы на котором соответствует устанавливаемым настройкам.
Панель UCS Icon size предназначена для управления размером пиктограммы. Панель содержит одно поле ввода и шкалу.
- Поле ввода позволяет задать числовое значение размера пиктограммы в условных единицах.
- Шкала позволяет задать размер пиктограммы при помощи мыши.
Панель UCS Icon color предназначена для управления цветом пиктограммы. Панель содержит два раскрывающихся списка.
- Раскрывающийся список Model space icon color позволяет выбрать цвет пиктограммы, отображаемой при работе в пространстве модели.
- Раскрывающийся список Layout tab icon color позволяет выбрать цвет пиктограммы, отображаемой при работе в пространстве листа.