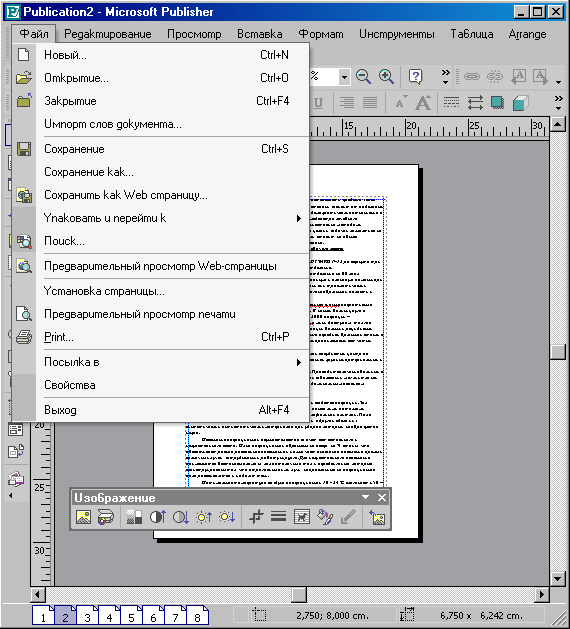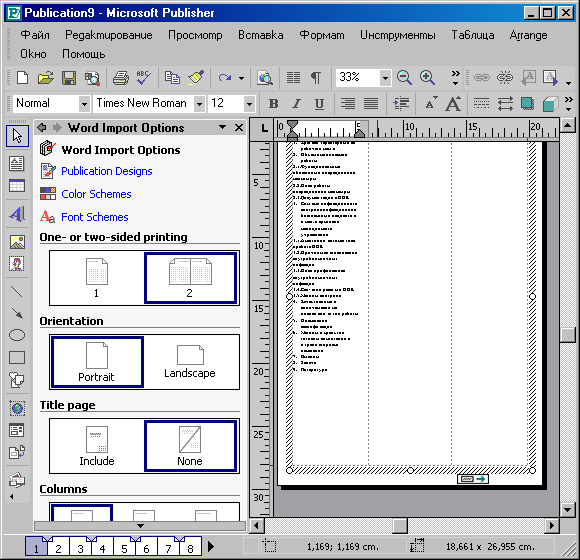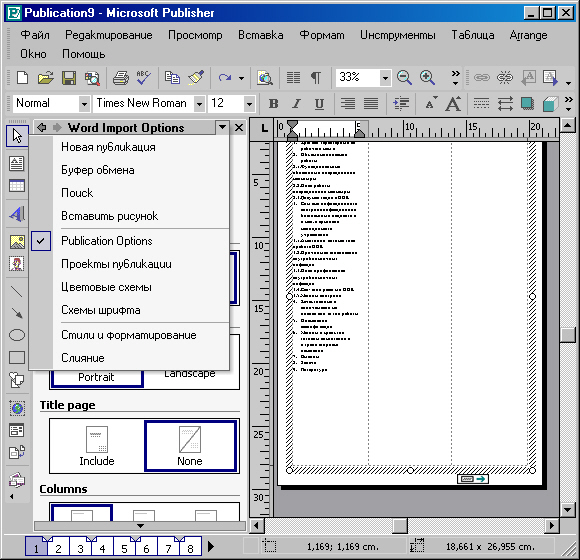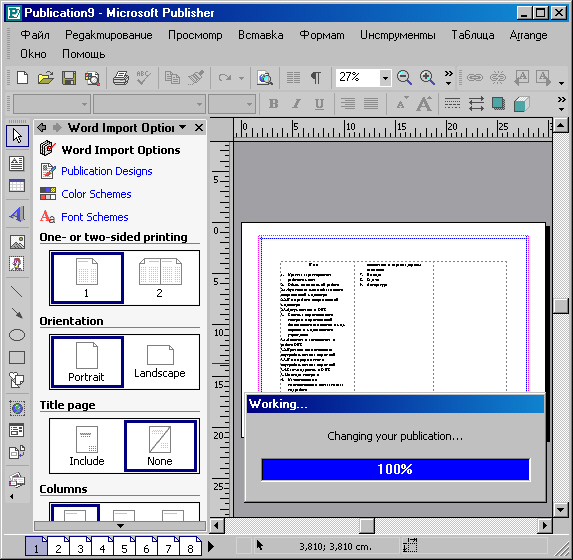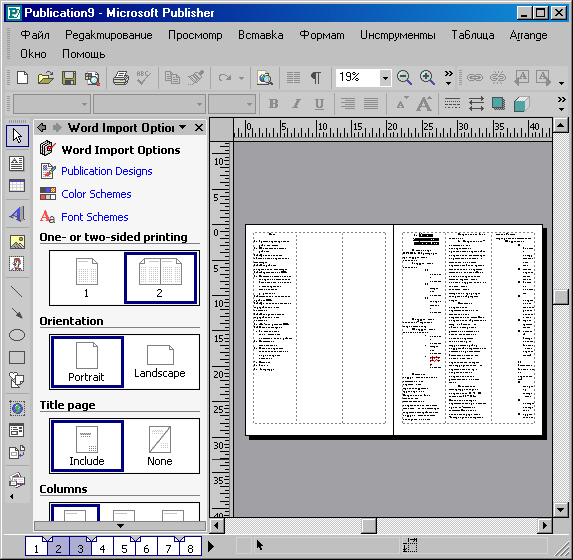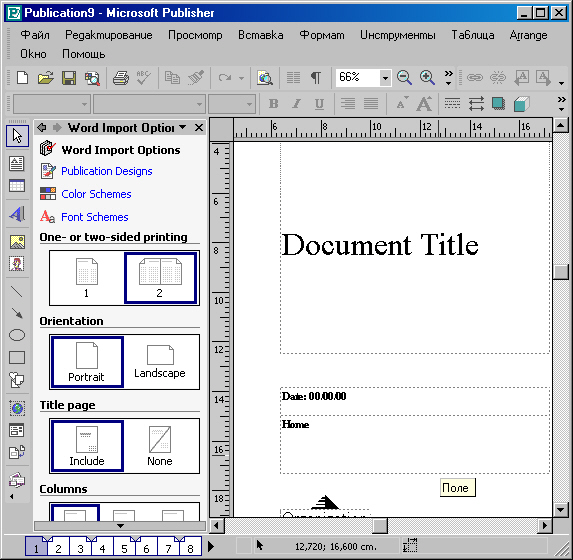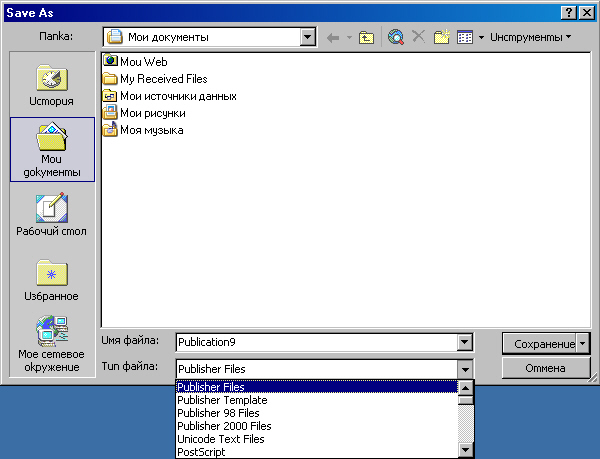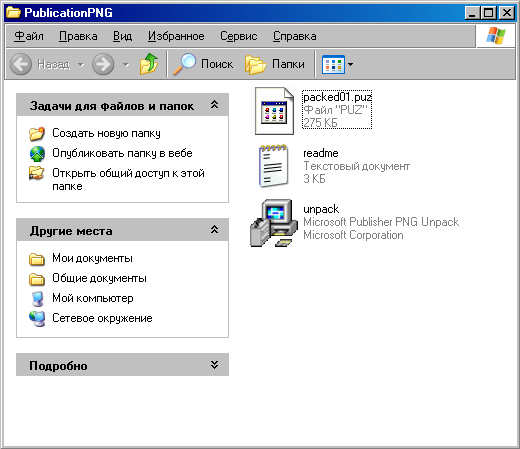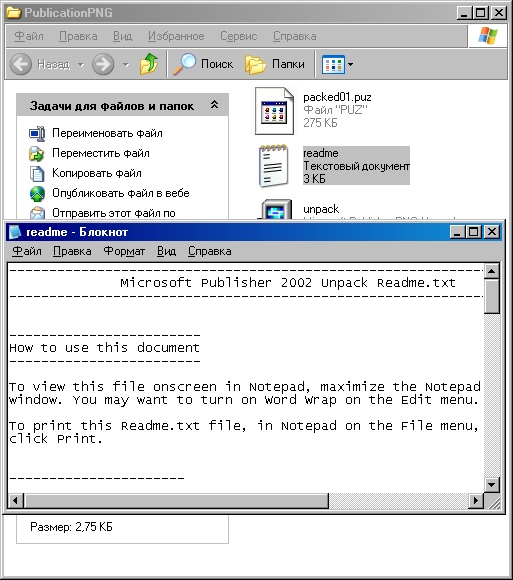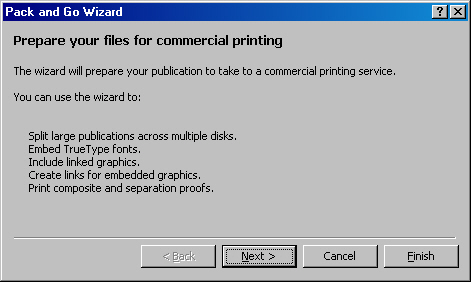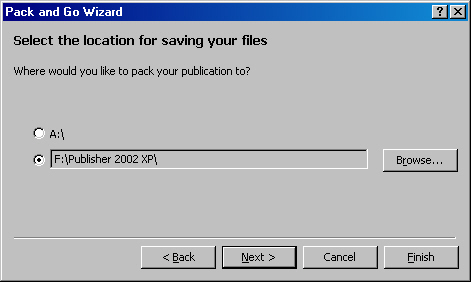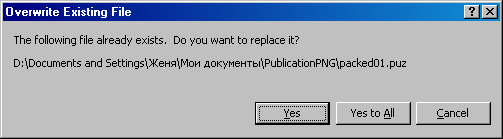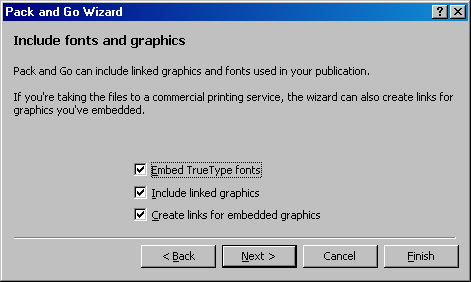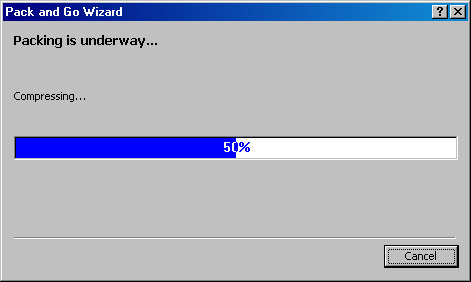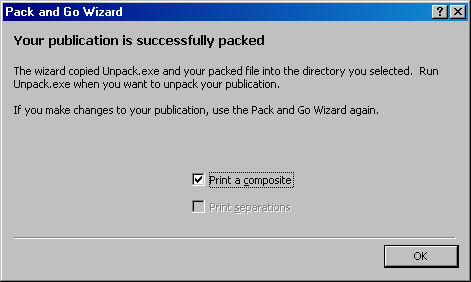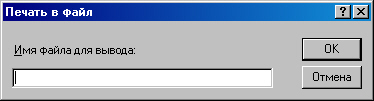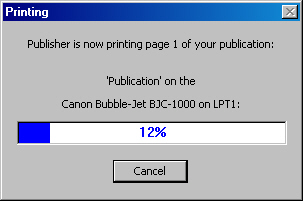Главное меню
Вы здесь
4. Командное меню «Файл» (I)
(I)
Откроем полное меню и посмотрим, какие опции-команды оно содержит.
Как понятно, это приложение ничуть не исключение из других. Поэтому первые опции меню, как и везде, это New... (Новый...), Open... (Открыть...), Close (Закрыть). В опции «Закрыть» речь идет о закрытии документа (публикации), но не программы. Выход из программы, как вы знаете из других приложений, заключен в последней строчке меню по имени Exit (Выход).
Рис. 1. Командное меню File (Файл)
Как понятно, это приложение ничуть не исключение из других. Поэтому первые опции меню, как и везде, это New... (Новый...), Open... (Открыть...), Close (Закрыть). Вопции «Закрыть» речь идет о закрытии документа (публикации), но не программы. Выход из программы, как вы знаете других приложений, заключен в последней строчке меню по имени Exit (Выход).
А вот следующая за командой Close строка — уже функциональная опция Microsoft Publisher. Ее имя Import Word Document... (Импорт Документа Word...). Вызвав эту опцию, мы получим диалог вставки документа (не показываю, ибо мы много раз будем еще проделывать это), где, выбрав соответствующий документ Word, говорим Insert, и остальное программа сделает за нас. На рисунке 2 вы видите, что я выбрал небольшой двухстраничный документ, и профамма сама поместила его на страницы Publisher.
Рис. 2. Импортирован документ Word
Здесь есть один существенный нюанс. В открытый вами документ программа ничего не вставила. Обратите внимание на строку заголовка она открыла для этой цели новую публикацию по имени Публикация!. Это означает только то, что в меню File мы находимся на самой начальной стадии работы в программе. Из первых строк меню File можно «добыть» лишь самые первые результаты, с помощью этих строк можно совершить лишь самые первые шаги. Соответственно импорт вордовского документа означает лишь то, что мы не прочь поработать с ним в программе Publisher. К примеру, для того, чтоб довести его до ума и потом сохранить как публикацию Publisher. Импорт происходит напрямую, без всяких сложностей, поскольку и та, и другая программы — приложения Офиса.
Обратите внимание, во время импорта в левой части Рабочего пространства возникает Докер Word Import Options (Параметры Импорта Word).
Взглянем на этот Докер поближе.
В верхнем поле — четыре гиперссылки, которыми можно вызвать еще три других Докера — это Publication Designs (Дизайны Публикаций), Color Schemes (Цветовые Схемы) и Font Schemes (Стили Шрифтов). Эти докеры нам не особенно нужны, но разработчики программы на всякий случай дают нам разные возможности достичь чего-либо желаемого нескодькими способами. Из одного Докера можно попасть в другой, чтоб не искать эти опции по меню или кнопкам Панели управления. Все построено на гиперссылках.
Если вас не очень устраивает работа на гиперсвязях, вам предоставлена другая возможность найти необходимый Докер: откройте в Строке заголовка Докера меню, в котором полный список докеров. Вы видите его на рисунке 3.
Рис. 3. Меню для поиска Докера
Здесь наглядно продемонстрирована универсальность подхода к проблеме, которой придерживается, особенно в ХР, Корпорация Майкрософт. Но вернемся к Докеру Параметры Импорта Word.
Поле ниже первого называется One- or two-sided printing (Одно- или двухсторонняя печать). По умолчанию (я не имел никакого касательства к этим назначениям и показываю все, как оно есть) программа сама выбрала двухстороннюю печать и ориентацию листа Портретную. В программе Word, как вы знаете, ориентация страницы называется слегка иначе — Книжная или Альбомная. Здесь, как и положено в верстальной программе — Портретная или Ландшафтная (Пейзажная). Это мы выяснили вопрос с полем, расположенным ниже поля стиля печати.
Следующее поле — Title Page (Титульный Лист) также с двумя вариантами назначения — Include (Содержится) и None (Нет), давайте установим для нашего документа первый вариант и посмотрим, что произойдет.
Рис. 4. «Рождается» титульный лист
На рисунке 4 вы видите, что, едва отметив в поле назначение Include, мы получили реакцию программы: как видно, она сообщает нам анимацией, что идет Работа (Working) по созданию титульного листа. Это происходит достаточно быстро, и вот перед нами уже иной документ — с титульным листом. Все , содержание наших двух страничек сдвинулось на вторую и третью страницы (это и есть вордовский файл Содержания для какой-то из моих книг, я его выбрал случайно — из-за его малого объема).
Рис. 5. Титульный лист готов, и страницы сдвинулись, освободив для него место
Теперь взглянем на первую страницу, которую нам программа отвела под титульный лист. Там может скрываться некая загадка... И действительно: взгляните на рисунок 6 — Publisher самостоятельно определила для нас место для титула, начертание его, установила даты, имя автора (в самом низу, оно не уместилось), а также вы, возможно, разглядите, она определила и фирму, которой принадлежит титульный лист и весь документ в целом. Правда, в моем случае это записано как Свободный Художник, но при установке я это написал именно в графе «Организация».
Рис. 6. А вот и сам Титульный Лист
Здесь вы можете известным способом изменить любой заголовок, любую подпись, но факт есть факт: программа постаралась.
Самое нижнее поле — поле Columns (Колонки). Вы видите, что для документа могут быть предусмотрены три варианта размещения текста на странице — в одну колонку, как в книге, в две колонки и в три. Не станем трогать этой опции, оставим наши разбивки на колонки на потом, как и договаривались в еще не успевшей остынуть главе.
Что ж, идем дальше.
Дальше — группа опций, которые тоже могут быть названы вполне стандартными для меню «Файл». Это — Save (Сохранить) и Save as... (Сохранить как...). Первая опция сохраняет публикацию под тем именем, под каким она фигурирует в Строке заголовка. Это делается по умолчанию, без всякого вашего участия (кроме того, что вы щелкнули на этой строке меню мышкой). Эта строка предполагает, что документ существует давно, он лежит в соответствующей папке, то есть путь программе известен. Поскольку вы вашу публикацию не переименовываете, не изменяете кардинально (то есть не желаете сделать из нее какой-нибудь шаблон и тому подобное, не помышляете отправить ее на дискету и т. д.), она преспокойно сохраняет ее в той же самой папке, под тем же именем. А вот опция Сохранить как... предполагает прежде всего, что вы самостоятельно собираетесь назначить публикации расширение, папку или диск, имя и тому подобное. Тогда вызов этой опции вызывает на экран и диалог. Вы видите его на рисунке 31.
Рис. 7. Диалог Сохранить как.
Здесь я раскрыл окно Save as type: (Тип файла:), чтоб показать, в каких примерно расширениях можно сохранить публикацию Publisher. Даже в этом неполном списке вы видите, что публикацию можно сохранят как публикацию последней версии, или версии 98, или версии 2000. Еще, как видите, она вполне сохраняется и как шаблон, только надо не забыть дать ему имя. Всего возможных способов сохранить Publisher дает 30. Здесь и несколько версий Word, и RTF-формат, и файл PostScript (это важно, запомним), и даже Word для «Макинтошей». Так что, видите, фильтров для экспорта в программе предостаточно.
В графе File name: (Имя файла:) вы сможете дать публикации подходящее имя, а в окнах Навигатора выбрать файлу подходящий путь.
К тому же, при помощи мелкой кнопки с треугольником, открывающей небольшое меню прямо рядом с кнопкой Save, вы умеете сохранить документ и как копию публикации. Все в ваших силах.
Идем дальше. Следующая опция — Pack and Go (Упаковать и Отправить) с небольшим подменю, где две опции — Take to Another Computer... (Отправить на Другой Компьютер...) и Take to a Commercial Printing Service... (Отправить для Печатного Сервисного Бюро...).
Для примера упакуем и «отправим» файл для другого компьютера.
Опция подменю после щелчка вызовет не диалог, а Мастера упаковки (Pack and Go Wizard).
Для простоты я назначил этому Мастеру тот же путь, что и для самого файла публикации — то есть ту же папку, где числится публикация.
После нескольких стадий общения со мною, когда я говорил лишь Next (Далее), Мастер наконец выдал последнее окно, в котором мне осталось щелкнуть лишь по кнопке Finish.
Потом открыл свою папку, содержащую Публикацию!, и обнаружил в ней другую папку по имени PublicationlPNG (Pack and Go?), открыл эту папку и нашел в ней четыре файла, которые вам предъявляю. Вы видите их на рисунке 32. Один из них, как видно, файл распаковки, называется он unpack. С его помощью на месте, т. е. на другом компьютере можно будет распаковать файл, не прибегая для этого к включению отдельно установленных программ упаковки и распаковки, которые сейчас, после распространения ХР, становятся все более неактуальными, поскольку Windows ХР любит все делать сама — от надевания галош до шлепанья по лужам. «А что, вы за меня и пирожные есть будете?» — «Ага!» («Вовка в Тридевятом царстве», Союзмультфильм).
Рис. 8. Это содержимое упакованной папки
Раскроем текстовый файл readme, который частенько сопровождает теперь упаковку той или иной программы, того или иного файла и так далее. Даже если он не особенно нужен, упаковочный Мастер рождает этот файл все равно.
Вообще относительно файлов такого типа (не помню, говорил ли уже об этом) следует сказать, что они весьма и весьма необходимы. Они часто фигурируют — именно файлы с таким именем — в сопроводительной папке при установке новых программ, игр, каких-то развлечений. Из этого файла вы можете неожиданно узнать секреты относительно программы. Или секреты относительно установки этой программы. Возможно, там будет содержаться адрес папки, где можно найти папку Crack, без которой, может оказаться, вы не сумеете ступить шагу. Как правило, файл Readme предназначен для глубокого его изучения пользователем.
Рис. 9. Текстовый файл, сопровождающий упаковку
Как видите, здесь вся информация об упакованном файле. Что, зачем и почему — обо всем здесь сказано. Сказано, как распаковать запакованный файл.
Отправка в Сервисное Бюро тоже требует разговора с Мастером. Здесь я покажу этот диалог подробнее, потому что с Сервисным Бюро, особенно когда дело касается файлов верстальных программ, шутить нельзя: вся ваша работа и состоит в том, чтобы приготовить файл для полноценной и качественной публикации книги (газеты, журнала) в типографии.
Итак, выбираем опцию, с помощью которой файл можно без проблем перенести на некий носитель — чаще всего гибкий диск — и на этом носителе доставить в другую точку планеты — типографию на соседней улице, где есть отдел (он теперь существует самостоятельно, но все еще в том же коридоре), который и станет заниматься вашим файлом.
Рис. 10. Мастер Упаковки и отправки для Сервисного Бюро
Говорим Next.
Но прежде обратим внимание на то, сколько нам предлагает условий Мастер: Split large publications across multiple disks (Разделить большую публикацию по числу дискет), Embed TrueType fonts (Встроить TrueType-шрифты), Include linked graphics (Включить связанную графику), Create links for embedded graphics (Создать связи для встроенной графики), Print composite and separation proofs (Принтерная компоновка и разделение гранок).
Сделаю небольшое отступление и извинюсь перед читателем за то, что привожу свой убогий перевод с жаргонного американского, но у меня нет русского аналога программы, и потому — что уж получается, то получается. Еще раз извините.
Зато всем очевидно, насколько русскому пользователю нужен хороший русификатор.
Итак, говорим Next (Далее).
Мастер выбрасывает следующее по порядку окошко утилиты упаковки, где предлагает выбрать, на какой диск мы станем все это писать. В качестве диска по умолчанию, как я и говорил, он предлагает диск А: (гибкий диск 3,5 дюйма).
Это видно из рисунка 11.
Рис. 11. Следующий шаг Мастера
Рис. 12. Выбираем ту же папку, потому что никуда ничего сейчас отправлять не собираемся
На рисунке 12 вы видите, что я выбрал тот же путь, что и в прошлом случае — с другим компьютером. Так это происходило и там, в той опции. Говорим Next... Программа забеспокоилась: она говорит:
Рис. 13. Вопрос Microsoft Publisher, адресованный пользователю
Что ж, ни Windows ХР, ни Publisher не дремлют. Вопрос: «The following file already exists. Do you want to replace it?» (Такой файл уже существует. Вы хотите заменить его?).
Вспомним про то, что только что упаковали этот файл для другого компьютера. Он существует в той же папке, что мы назначаем и сейчас. Что ж, он нам все равно не нужен, мы согласны и заменить. А у вас, если это происходит не в качестве примера, а на самом деле, возникнет небольшая проблема — надо сказать «Нет» и назначить файлу другой путь. Мы же говорим «Да» (Yes) или даже Yes to АН (Да для Всех) и смотрим, что будет дальше.
Рис. 14. Следующее окно Мастера
Программа выбрасывает следующее окно (рис. 14) и говорит вам то-то и то-то (не стану переводить). В общем-то, рассказывает, что она сделает со шрифтами и графикой (то есть встроит и завяжет). Говорим Next.
Рис. 15. И вот — Финиш!
Да, вот мы и добрались до финиша. Говорим Finish.
Сказали, и на экране возникает анимация — это для нашего спокойствия, чтоб мы знали, что программа всегда начеку, всегда работает и успешно завершит все, что вами задумано. И наконец завершает (рис. 17).
Рис. 16. Анимация процесса
Сказали, и на экране возникает анимация — это для нашего спокойствия, чтоб мы знали, что программа всегда начеку, всегда работает и успешно завершит все, что вами задумано. И наконец завершает:
Рис. 17. Все закончилось
Вот так. «Ваша публикация успешно упакована» — говорит Мастер большими буквами. Print a composite (Скомпонована для принтера) — говорит нам флажок. Разделения не произошло — потому, вероятно, что у нас не цветная, а черно-белая публикация. Кажется, речь шла о цветоделении?..
Говорим ОК.
Оказывается, это не все. Программа хочет знать имя файла, поскольку происходит (как это и должно происходить с сервисным бюро) Печать в Файл.
Рис. 18. Требуется имя файлу
Вносим имя. Вам лучше знать, какое выбрать имя для публикации, когда она печатается в файл. Даем ему имя, к примеру, Петя. Это мне просто в голову пришло. Потому что Вася, кажется, где-то уже был. И опять — анимация:
Рис. 19. Процесс пошел...