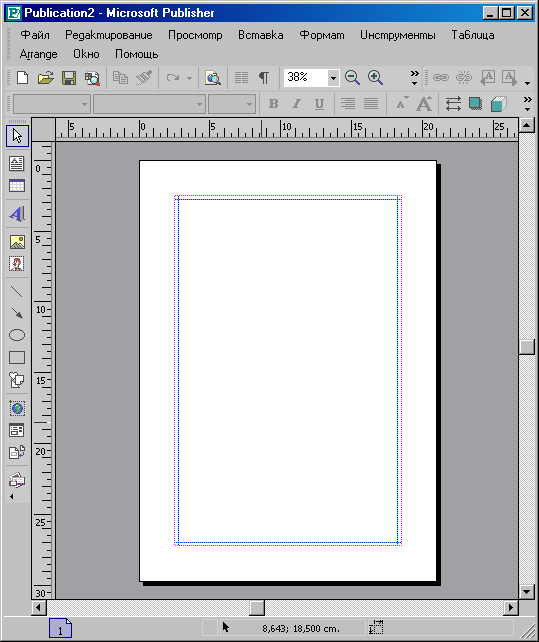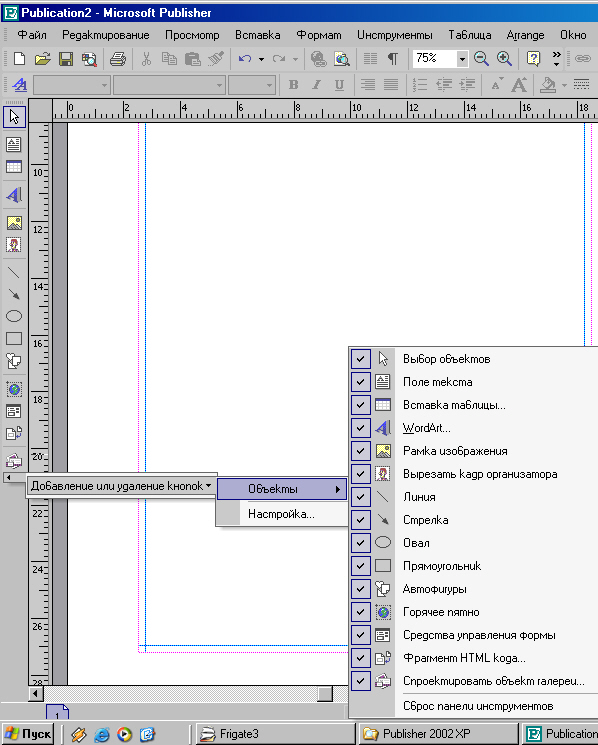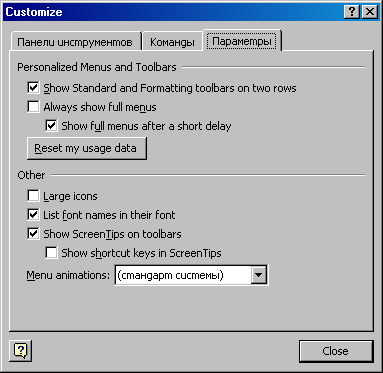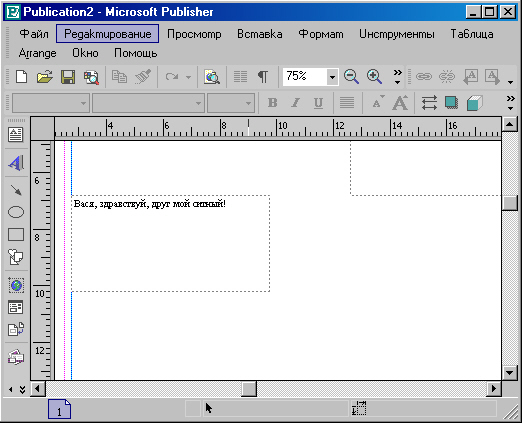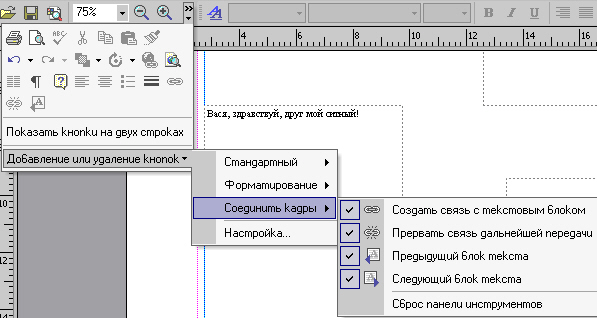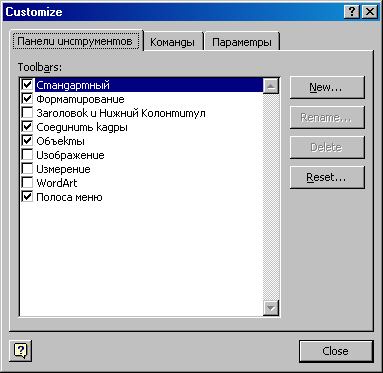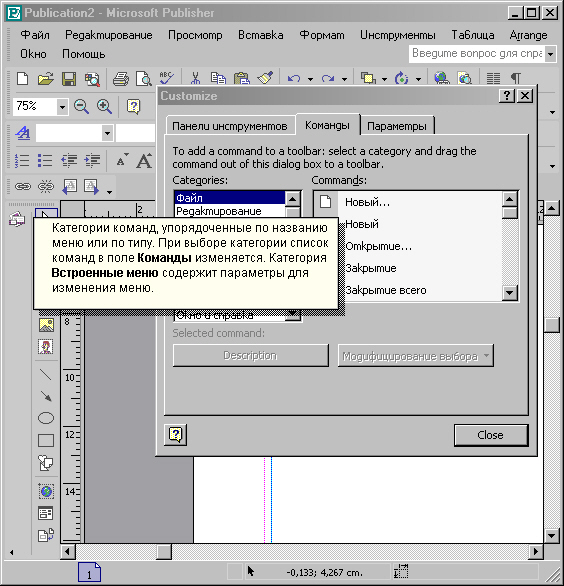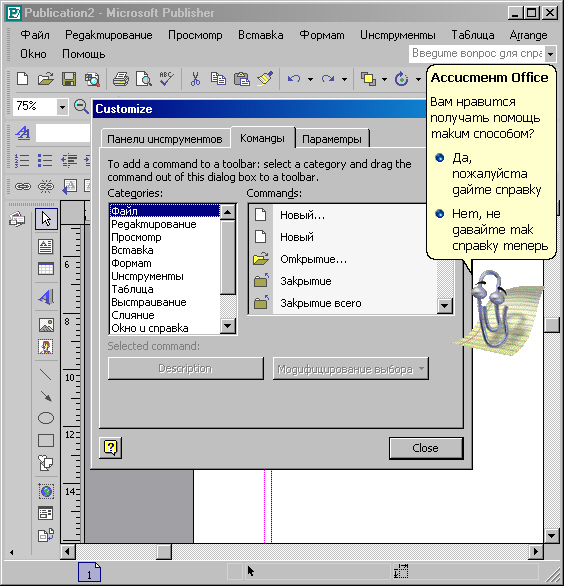Главное меню
Вы здесь
2. Интерфейс №1 Microsoft Publisher (I)
Интерфейс №1 Microsoft Publisher (I)
Как вы видите из рисунка 1, все принципы Windows здесь соблюдены. Окно традиционное. Ну, еще бы: ведь автор приложения не кто-нибудь, а сама Корпорация Майкрософт.
Все элементы рабочего окна программы-приложения здесь налицо.
Вот они, сверху вниз: Строка заголовка, Строка командных меню, Строка (в две строки) Панелей управления.
Рабочее пространство, на котором мы пока видим только шаблоны, заготовленные фирмой на все случаи жизни.
Не забыли и докер Здесь он исполняет, в отличие от MS Word 2002 ХР, роль левого окна Навигатора.
Что ж, все очень современно, изобилует гиперссылками...
Потом мы увидим и то, что в Строке состояния, расположенной в нижней части интерфейса, с предельной точностью отражаются координаты курсора.
Вечные майкрософтовские Линейки (горизонтальная и вертикальная) появятся, когда мы вызовем один из вариантов, предлагаемых в работу.
Они, основные линейки, будут серого цвета. Но как только мы нарисуем фрейм (область для впечатывания текста или вставки картинки), на серых линейках высветятся окна, и в пределах этих окон линейки станут активными, черно-белыми. И «оборудованными» движками. А также всеми теми средствами для создания отформатированного текста, что и в Word — знаками табуляции, отступов, выступов, границ текста.
Все в программе предусмотрено.
Программа существует пока отдельно от пакета Офис ХР, но все явно указывает на то, что она станет в него входить. Мало того, она и устанавливается именно в папку Офиса! Это по умолчанию, — я, как пользователь, путей приложению при установке не назначал. Кстати сказать, комплектование Офиса с каждой версией становится сложнее: он уже не помещается на компакт-диск, а тут и еще одна дополнительная программа! Вот и приходится пока оставлять его за бортом.
До каких пор за бортом? Видимо, до тех самых, пока уплотнение (архивация) файлов и дисков не достигнет необходимого уровня. Пока не приостановится бессмысленная, на мой взгляд, гонка за все более мощным железом. Нет, никто не против большего объема, но смешно, если половину из него займет новая программа.
Кстати, программа существует давно, и нам сейчас досталась совсем не первая ее версия. То есть с того момента, как в ней возникла необходимость, возникла и сама программа.
А скорее всего, начиная с новых версий, верстальная майкрософтовская Microsoft Publisher будет входить непосредственно в пакет «Office N», где N — имя версии.
На рисунке 2 мы видим уже целиком рабочий интерфейс приложения. Это значит, что мы вызвали к жизни не шаблон, с которым иногда работать уже почти нет смысла, ибо он сам почти все за вас сделал, а — пустой документ (в программе он называется, как вы заметили, Публикацией).
Рис. 2. Интерфейс № 2 Microsoft Publisher
Ну, взглянули на интерфейс — и все?
Нет. Попробуем что-нибудь сверстать в этой незнакомой, но столь же знакомой нам программе. Однако прежде еще несколько слов.
Поскольку борьба корпораций не затрагивает почти никак интересов российского пользователя и российского пользовательского пространства (говорить о программистском пространстве глупо: мы вовсе никому не конкуренты, хотя через пять-десять лет, я считаю, все в корне изменится), Майкрософт выпустила верстального монстра как бы втихаря. А то, что Publisher не вошел непосредственно в пакет, оставило российского пользователя еще и без русского интерфейса. Последнее вовсе непростительно: российский пользователь ПК — самый благодарный пользователь. Он всегда старается быть на острие прогресса (так мы воспитаны) и не собирается, как многие американцы, все еще работающие в ДОСе, пренебрегать новыми версиями передовых программ. Теперь он вынужден копаться не в программе, а в англо-русском словаре, где американского жаргона (тем более компьютерного) нет и в помине.
Осваивать Publisher, таким образом, весьма затруднительно.
Но в ближайшее же время приложение станет востребовано. Это произойдет по одной очень важной причине: лучше, один раз сходить в ларек и купить комплект дисков с программами одной фирмы, тем более разработавшей саму операционную систему, чем еженедельно мчаться туда с вопросом: а не выпустила ли фирма Adobe совместимую с ХР новую версию верстального PageMaker? A не выпустила ли фирма Quark новые Update? — ведь проблем куча: то это не работает, то то, а то и вовсе русификатор для верстающегося текста забыли заложить ...
Это происходит, как нарочно, практически со всеми новыми версиями известных верстальных программ. В опции подбора языка для работы (не для интерфейса, ладно уж, а для верстки!) можно встретить какой угодно язык, хоть мумбу-юмбу, — но только не русский.
Здесь же один раз приобрести программу — даже с английским интерфейсом, научимся как-нибудь, — и проблема решена. Конечно, Publisher удобнее, вне всяких сомнений.
Недоработка наших хакеров, брокеров и киллеров состоит в том, что для «виндоусовской» верстальной программы у них не нашлось сил и времени для перевода интерфейса, то есть для запуска русификатора, которые, как я подозреваю, похожи один на другой и требуют лишь некоторых строчек новых назначений.
Не любят взломщики русского пользователя!
Вероятно, в этой очень интеллектуальной (по смыслу занятий) среде все же нет теоретика-стратега, который бы заботился о русских (ну, пусть российских) интересах и ставил бы их превыше всего.
Однако перейдем же непосредственно к программе.
Конечно, недостаток этого верстального продукта в том, что он с английским интерфейсом.
Но будем приспосабливаться и изучать.
Начнем с Панели инструментов. Она находится, вполне стандартно, в левой части экрана, левее рабочего поля.
Внизу, ниже всех кнопок Панели, находится кнопочка со стрелкой, очень похожая на те кнопки, что знакомы нам по Word. За ней скрывается меню настройки Панели — исключения и добавления кнопок. Принцип Офиса ХР выдерживается: вы видите на рисунке 3 эти подменю.
Рис. З. Подменю настройки Панели инструментов
Здесь вы видите полный список всех инструментов, заложенных в Панель инструментов. Перед каждым стоит свой флажок — это говорит о том, что все инструменты у нас имеются и активны. Последняя строка Reset Toolbar (Восстановить Панель) фактически закрывает все меню и подменю, которые мы с вами открыли. Но если вы в свое время отказались от того или иного инструмента, эта команда, закрыв меню и подменю, восстановит все исключенные вами инструменты, и кнопки этих инструментов опять будут присутствовать на Панели.
Но перечислим все инструменты Панели инструментов, сверху вниз: Select Objects (Выбор Объектов, или часто инструмент называют просто Стрелка), Text Box (Текстовый Блок, Фрейм), Insert Table... (Вставка Таблицы...), WordArt... (Вставка объекта WordArt), Picture Frame (Фрейм Изображения), Clip Organizer Frame (Фрейм Мастера Клипов), Line (Линия), Arrow (Стрелка), Oval (Овал, Эллипс), Rectangle (Прямоугольник), AutoShapes (Автофигуры), Hot Spot (Горячая Вставка, Вставка Ссылки), Form Control (Управление Формами), HTML Code Fragment... (Фрагмент Ко да HTML...) и Design Gallery Object... (Объект из Галереи Дизайнов).
Бросается в глаза, что в Microsoft Publisher, в отличие от других верстальных программ, вставка таблицы заложена внутрь самой программы, нет необходимости отыскивать другую утилиту той же фирмы, которая может оказаться несовместимой с новой версией или, к примеру, станет ошибаться при экспорте таблицы в основную программу. .. Здесь таблица делается на месте. А наличие многоточия после имени инструмента (опции) говорит о том, что при вызове активизации этой кнопки мы получим диалог выбора параметров таблицы.
Рис. 4. Диалог «Параметры...»
Что ж, многолетние наработки Microsoft по обеспечению офисных приложений опцией Вставки Таблицы здесь сказались весьма положительно на разработке верстального приложения. Соответственно можно надеяться, что мы станем иметь в лице Publisher полнокровную программу для верстки и макетирования.
Обратите внимание на второе подменю, из которого «растет» подменю с опциями инструментов: в том подменю всего две опции — Objects, подменю которой мы только что бегло-перечислительно рассмотрели, и Customize... (Параметры...). Вызовем эту строку.
Как видите, открылся знакомый нам по Microsoft Word диалог настройки Параметров панелей (рис. 4). Открылся он на вкладке «Опции».
Здесь определено то, что, как и в Word, является отличительным для этой версии Офиса. К примеру, если вы внимательно взглянете на рисунок, то обнаружите, что Панель управления, о которой речь впереди, разделилась на две части, и вторая, совсем небольшая часть расположилась на нашем рабочем поле второй строкой. Так же точно в два столбца почему-то стала располагаться и Панель инструментов. Этот первый визуальный признак говорит о том, что Офис предполагает: раз вы взялись за настройки, то непременно захотите в первую очередь разместить панели так, как вы давно привыкли, работая с прошлыми версиями Офиса — особенно Офис 97, где панели не смешивались, и Стандартная была в своей строке, а Форматирование — в своей. Относительно Панели инструментов ничего не могу сказать, поскольку в Офисе 97 такой панели, кажется, не наблюдалось вовсе.
Впрочем, Офис 97, разработанный для Windows 98, который содержал Word не 7-й, а 8-й версии, наверное, уже имел в качестве дополнения возможность установки версии Publisher, разработанной для Windows 98. Потом была версия 2000, и вот теперь, наконец, версия 2002 ХР. Надо сказать, программа Microsoft Publisher все эти несколько лет держалась в тени, но теперь уверенно вышла, как говорится, «на большую дорогу».
Но обратимся ко вкладке Options диалога Customize.
В первом же, верхнем поле Индивидуальные Настройки Меню и Панелей (Personalized Menus and Toolbars) мы видим по умолчанию флажок перед опцией Show Standard and Formatting toolbars on two rows (Показать Панели Стандартную и Форматирования в два ряда), то есть изначальная настройка Publisher пока предполагает следование принципам Офиса 97.
Что ж, тогда снимем этот флажок и дадим Офису 2002 «разгуляться на воле». То, что у нас получится после того, как скажем ОК, вы видите на рисунке 5.
Рис. 5. Размещение панелей управления Стандартная и Форматирования в одну строку
Здесь кое-что поменялось по сравнению с рисунком 2.
Вы видите, что некоторые кнопки спрятались за знакомой нам по Word XP узкой кнопкой, и под ней следует ожидать ровно такое же меню с какими-нибудь подменю, как это было в Word.
Посмотрим.
При вызове этой кнопки мы получаем достаточно знакомую по Офису ХР картину. С той только разницей, что кроме панелей Стандартная и Форматирование в подменю числится и еще одна, установленная в Publisher по умолчанию.
Это Панель Connect Frames с ее подменю, которое как раз открыто для обозрения.
Рис. 6. Открыли кнопку и получили каскад подменю
При вызове этой кнопки мы получаем достаточно знакомую по Офису ХР картину. С той только разницей, что кроме панелей Стандартная и Форматирование в подменю числится и еще одна, установленная в Publisher по умолчанию. Это Панель Connect Frames с ее подменю, которое как раз открыто для обозрения.
Обратите внимание: в основном меню, скрывающемся за узкой кнопкой Toolbar Options (Параметры Панелей), которую мы только что нажали, содержится полный набор кнопок, не вошедших в число показанных на Панели. Щелкнув любую из них, мы будем иметь возможность тут же наблюдать ее в числе тех, что на однострочной Панели. Правда, за счет какой-то другой кнопки: программа сама сортирует их, пользуясь данными о частоте вашего обращения к той или иной кнопке. Ровно так же, как в любой программе, входящей в Офис ХР, всего за несколько сеансов работы Панель будет содержать лишь те кнопки, которыми вы пользуетесь, и сбросит в «архив», то есть отправит на «скамейку запасных» не нужные вам кнопки. Специально настраивать Панель «под себя», таким образом, в программе Publisher тоже не обязательно: все получается само собой. Здесь же опять для вас есть опция Show Buttons on Two Rows — Показать Кнопки в Два Ряда. Этой командой вы всегда сможете воспользоваться.
Отличие рассматриваемого приложения от иных, входящих в пакет Office, в том, что здесь в подменю Add or Remove Buttons (Установить или Сместить Кнопки) есть не две панели, как мы привыкли (Стандартная и Форматирование), а три: есть еще, как я сказал в позапрошлом абзаце, Connect Frames (Связывание Фреймов). В ее подменю четыре опции — Create Text Box Link (Создать Связь Текстового Блока), Break Forward Link (Разорвать Прежнюю Связь), Previos Text Box (Предыдущий Текстовый Блок) и Next Text Box (Следующий Текстовый Блок).
Если вы заметили, на нашем рисунке эти опции включены — кругом стоят флажки. Но кнопки в основном меню не активны. Дело в том, что хоть и есть у нас на странице несколько текстовых блоков (я нарочно создал их, чтоб не на голом листке происходила добыча опций из меню или с Панелей), но они не выделены, и соответственно кнопки, отвечающие за связи текстовых блоков, «молчат». Более того. Если текстовый блок выделить в режиме Стрелка, опции связи так и останутся неактивными. Дело в том, что в Microsoft Publisher, как и в QuarkXPress, связи между текстовыми блоками работают лишь в режиме текстового блока (когда активна вторая кнопка Панели инструментов Text Box), а если активен режим Выбор Объекта, мы запросто можем добиться того, что программа подумает, будто мы хотим, чтоб она считала наш текстовый блок за объект или за блок изображения.
Здесь, и не в последний раз, мы сталкиваемся с удивительным сплавом майкрософтовских свойств программы и заимствованных у фирмы Quark свойств верстально-графической программы. Понятие и опции связей Microsoft добросовестно внесла в свою разработку. В PageMaker тоже есть режим Стрелка и режим Текст, но фреймы (блоки) там, как таковые, не сильно различаются. И вставка рисунков не нуждается в подготовке кадра — рисунок в PageMaker гораздо свободнее себя чувствует, чем в QuarkXPress. Посмотрим, как-то будет обстоять дело в Publisher...
Но вернемся к диалогу Customize (рис. 4). Мы видим в Индивидуальных Настройках строку Always show full menus (Всегда показывать полные меню). Это значит, что в программе Publisher, как и в Word, и в других приложениях Офиса ХР, показаны усеченные, «плавающие» меню.
Не станем ставить флажок против этой опции. Нас вполне устроит то, что мы в
открывшемся меню увидим лишь те опции и команды, которыми привыкнем пользоваться или которые для нас будут командами первейшей необходимости. Если же понадобится что-то менее употребляемое, более редкое, мы всегда или дождемся, когда меню развернется, или щелкнем на стрелке в низу меню, или просто, зная, что в коротеньком меню нашей опции нет, щелкнем при его вызове на имени меню двойным щелчком мышки — меню откроется в полном виде. Так что специально назначать полное раскрытие меню, думаю, излишне. Оставим все по умолчанию.
Тем более что стоит флажок напротив строки Show full menus after a short delay (Показывать полные меню после короткой задержки).
Кнопку Reset my usage data (Восстановить мои обычные данные) мы трогать лучше не станем. Она, как в видите, никакого диалога нам предлагать не собирается, то есть сразу же после щелчка на ней начнет выполнять свое дело, а мы только пошутили... Оставим ее в покое. Кто ее знает, эту опцию, какие такие данные она принимает за «обычные»...
Идем на поле Дополнительно (Other). Там предлагается поменять размер значков (к примеру). То есть мы можем назначить Large icons (Крупные значки). Или по умолчанию отмечена флажком строка List font names in their font (Отображать имена шрифтов тем же шрифтом). Это здорово: до Office 2000 такой услуги не было. Теперь мы не нуждаемся и в шрифтовых навигаторах. А ведь в верстальной программе это очень и очень важно, — чтоб не тратить уйму времени на поиски какого-нибудь примитивного шрифта, который понравился начальству, зато вы его ни разу в глаза, этот шрифт, не видали. Эта строка, да еще и представленная флажком по умолчанию, очень важна как создатель внутреннего Навигатора шрифтов. Другая строка Show Screen Tips on toolbars (Показывать подсказки для кнопок; Панелей) содержит, как вы сами понимаете, опцию, которая давно распространена в разработках Майкрософт. Наоборот, от этих подсказок, всплывающих везде и в самый неожиданный момент, уже, пожалуй, деваться некуда... Часто хочешь щелкнуть по кнопке, а она — загорожена подсказкой.
И в самом низу находится поле выбора способа раскрытия меню Menu animations:. Здесь собраны способы (эффекты) — Случайный выбор (Random), Развертывание (Unfold), Соскальзывание (Slide), Угасание (Fade). Есть еще малопонятный эффект — По Умолчанию (System default), который я и оставил, поскольку никогда в эти опции не вмешивался. Вероятно, есть пользователи, для которых очень важно и принципиально — как именно станет появляться на экране то или иное меню. Может быть, в этом и есть какой-то смысл... Попробуйте. Вам ничего не грозит. В противном случае, если вам не нравится ни один из эффектов, вы всегда в том же окошке выбора сможете переназначить эффект при выводе меню на прежний, по умолчанию. По умолчанию, насколько я понимаю, это вовсе без эффектов — включается, точно свет в маяке, и все.
Но теперь перейдем к другой вкладке диалога настройки параметров. Возьмем вкладку Toolbars (Панели).
Рис. 7. Вкладка Toolbars
Здесь собраны все возможные в Microsoft Publisher типы панелей. Все, против имени которых стоят флажки, существуют на экране по умолчанию. Четыре из них весьма знакомы нам, хотя с одной из них, Связыванием Фреймов, мы познакомились на этих страницах. Но есть и пятый флажок, который стоит против строки Menu Bar (Строка Меню). Снять этот флажок, сколько бы вы ни пытались, вам не удастся. Речь ведь идет о присутствии или отсутствии в интерфейсе программы Строки Командных Меню! Выходит, программа не позволяет вам вмешаться в эту опцию и убрать Строку Меню. И правда: как вы станете работать, если уберете абсолютно все флажки? Что останется? И потом, когда не сможете работать, еще и погрешите на Microsoft.. Правильно, должны же быть какие-то незыблемые вещи.
Здесь есть непонятная мне строка по имени Header and Footer (Головное и Ножное? или Вверху и Внизу?). Если эта строка не вызывает Панель для инвалидов, пожелавших работать в программе верстки и макетирования, то можно сказать, что мы столкнулись с компьютерным приколом невысокого вкуса. Кстати, флажок против этой опции не хочет устанавливаться: звуковые колонки на ваш щелчок в поле для установки флажка выдают запрещающий звук. Возможно, такая Панель и существует в природе, но поскольку у нас при установке Windows не были установлены «Специальные возможности» (расширенные возможности программы для больных и инвалидов), и флажку просто не на чем зафиксироваться?.. Но я все же склонен считать эта каким-то розыгрышем авторов. Или неправильно перевожу смысл названия Панели?
Может быть, это и неудачная шутка, но тем не менее оставляю ее на своей совести. А речь тут идет во о чем: «В Головах» и «В Ногах» — такой вот веселый жаргон придумали в Америке в процессе порчи английского языка. На самом деле речь идет о Колонтитулах! Первый из них — это Верхний Колонтитул, второй — Нижний, только и всего. Впрочем, непонятно, отчего не вызывается Панель Колонтитулов, почему не хочет ставиться флажок против имени этой панели?.. Ведь из меню опция прекрасно вызывается и даже дает сразу же Панель Колонтитулов.
Идем дальше. Вы можете назначить Панель Measurement (Панель Размеров), как она существует и в QuarkXPress (да и в PageMaker тоже). Впрочем, там я называл ее Панелью Реквизитов, потому что с этой панели было можно назначать множество и множество всевозможных параметров материалу, над которым вы работаете при верстке и макетировании. Мы обязательно вызовем эту панель к жизни, но позже. Пока же я убеждаюсь, что панелька выглядит довольно куце в сравнении с такими же панелями двух указанных верстальных программ.
И еще нам предлагаются знакомые нам до слез панели Picture (Изображение) и WordArt (Объекты WordArt).
Обе панели ничуть не отличаются от таковых же в любом другом приложении, входящем в Office XP, и потому идем дальше.
Рис. 8. Вкладка Commands
Раскроем вкладку Commands (Команды).
И увидим, что здесь собраны, как и в диалоге «Настройка...» любого майкрософтовского приложения, в поле Категории — все виды категорий команд. Они, в основном, группируются по имени тех меню, в которые входят. Но есть списки команд и под именами категорий, которые нам редко встречаются или не встречаются никогда.
Выбранная в поле Категории тема тут же в правом окне Команды отображает пиктограммы ко всем командам, которые существуют в списке.
Смысл этих двух списков в том, что, выбрав команду, которая вас интересует, вы сможете поместить ее кнопку на Панель управления.
Это делается очень просто. Взяв значок команды мышкой (первой кнопкой) не отпуская донести его до самой Панели управления (или инструментов) и там, выбрав для нее место, отпустить кнопку мышки. Кнопка команды сама встанет на Панель.
Но происходит это лишь в тот момент, когда вокруг вашего курсора возникнет характерная черная черта, напоминающая текстовый курсор, только высотой с высоту кнопки на Панели. Вы, конечно, ни с чем этот импульс не спутаете и поймете, что пора отпустить кнопку мышки.
Можете не отпускать, а поискать вашей будущей кнопке более подходящее место: подвигайте черту по Панели, нащупайте ей место, которое вас наиболее устраивает — к примеру, между такой-то и такой-то кнопкой. Там и можно кнопку зафиксировать.
Чаще всего получается очень долго искать ту или иную команду.
Потому что мы в большом числе случаев можем ошибиться, к какой именно категории отнести эту команду. Можно провозиться с поиском очень долго.
Если в распространенных приложениях типа Microsoft Word существует категория «Все команды», и там простым визуальным просмотром вам легче найти свое,то здесь наиболее распространенные для вставок команды собраны, кажется, в двух меню — Insert (Вставка) и Format (Формат).
Также для больших любителей строить интерфейс программы «под себя» существует категория New Menu (Новое Меню), где вы в силах сформировать свое из только свое меню, добавив его в Строку Командных Меню программы, чтобы только с ним и работать. Разработчиками заложена довольно большая свобода общения с Publisher.
Ниже полей Категории и Команды находятся две кнопки в поле Selected Command: (Выбранная Команда:).
Кнопка Description (Описание) вызовет всплывающую подсказку, которая подробнее, чем обычно, расскажет вам, что представляет собой та или иная команда, которую вы выбрали.
Для этого надо выделить команду и нажать кнопку Описание.
Вот что получится:
Рис. 9. Подсказка о выбранной команде
Обратите внимание: На рисунке 9 вы видите всплывшую подсказку, которая, в отличие от имен команд и опций Publisher, вдруг возникла на русском языке, и нам все делается ясно. Возникает даже недоумение — отчего бы тогда и всю программу не перевести на русский язык? Вот было бы здорово работать русскому пользователю...
Но — увы. Подсказка виндоусовская. Как и сама опция подсказок. Так что к Publisher русская Windows имеет отношение лишь косвенное. Да и подсказки, честно говоря, здесь редко есть по-русски. Как только подсказка относится к опции, которой нет в других приложениях Офиса, так—плохо наше дело.
О второй кнопке ничего не могу сказать, потому что не понимаю, что такое Modify Selection (Выбор Изменений? или Изменить Выделенное?). Как бы то ни было, сколько я ни выделял, как ни старался сделать это еще в иных приложениях, кнопка оставалась неактивной. Загадку эту доношу и до вас, дорогой читатель.
В самом низу Диалога вы видите кнопку со знаком вопроса. Это известная все! Справка. Щелкнем на этой кнопке...
Рис. 10. Наш старый знакомый — Помощник (Assistant)
Да, знакомая всем Скрепка тут как тут. На всякий случай скроем ее. Большого смысла в справочной опции в Publisher не вижу: во-первых, вся Справка по-английски, а во-вторых, по сути там мало что найдете.
Закрываем наш замечательный диалог и идем дальше.
Поднимемся взглядом до Строки Командных меню и посмотрим, что она собой представляет.
Список меню не вызывает у нас удивления — все стандартно, как и принято в приложениях Windows. Вот эти меню: File (Файл), Edit (Редактировать), View (Вид), Insert (Вставка), Format (Формат), Tools (Инструменты), Table (Таблица), Arrange (Порядок), Window (Окно) и Help (Помощь, Справка).
Рассматривать меню пока не станем, у нас будет отдельное время подробно поговорить обо всех командных меню. Тогда мы их каждое рассмотрим подробно.
Идем дальше.