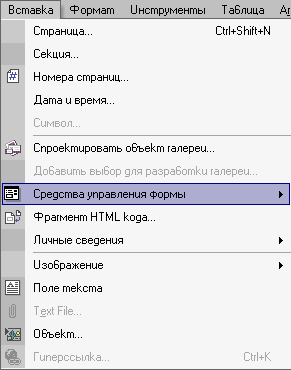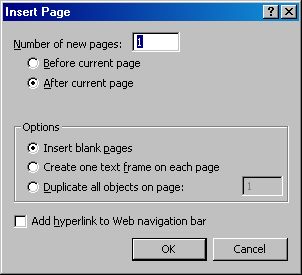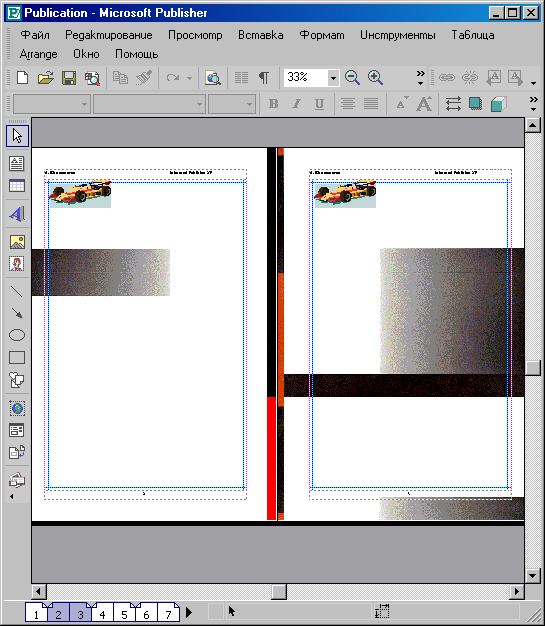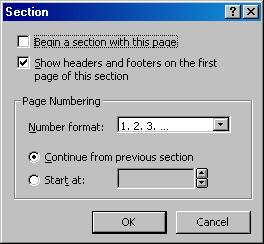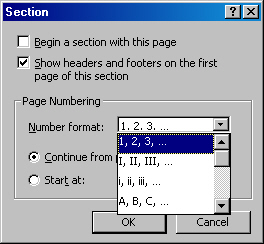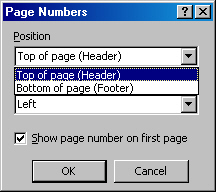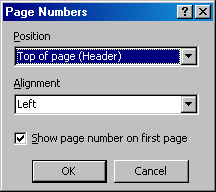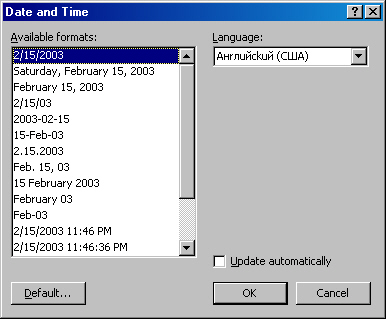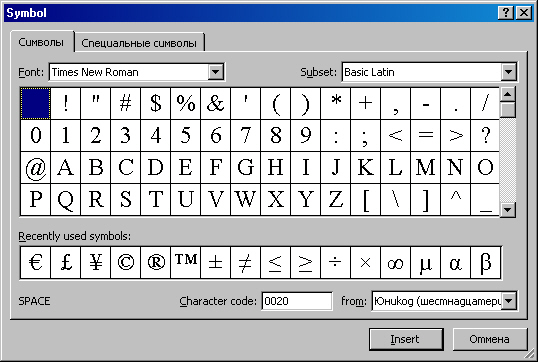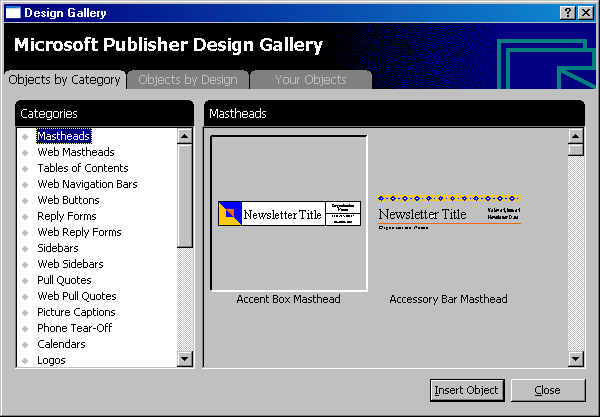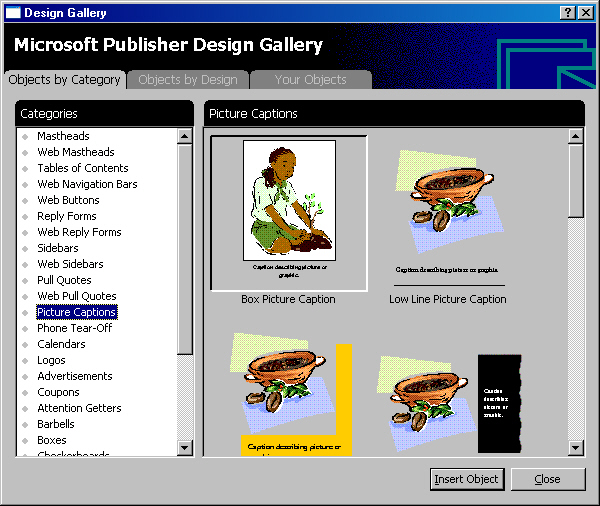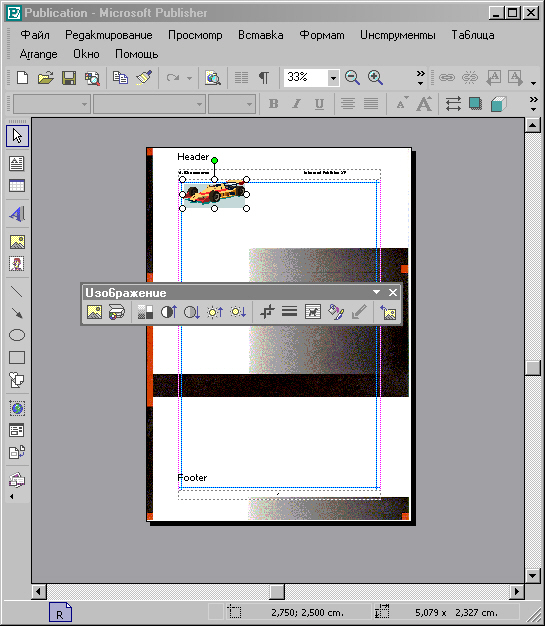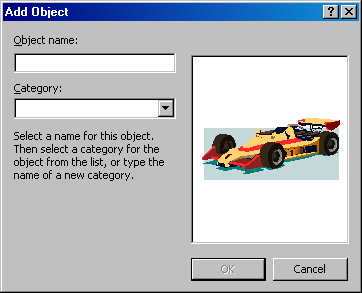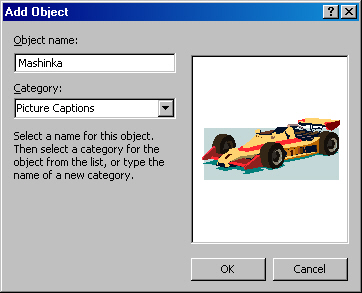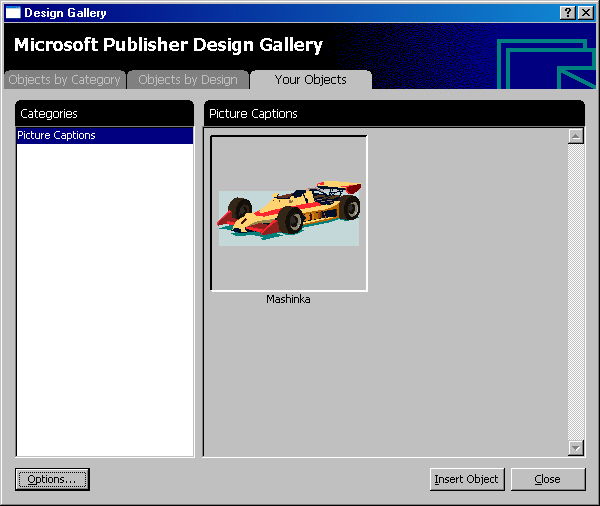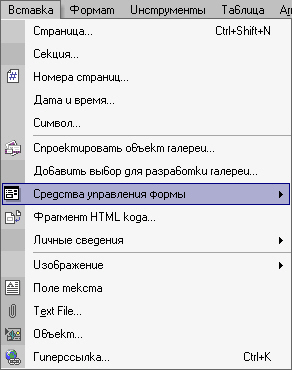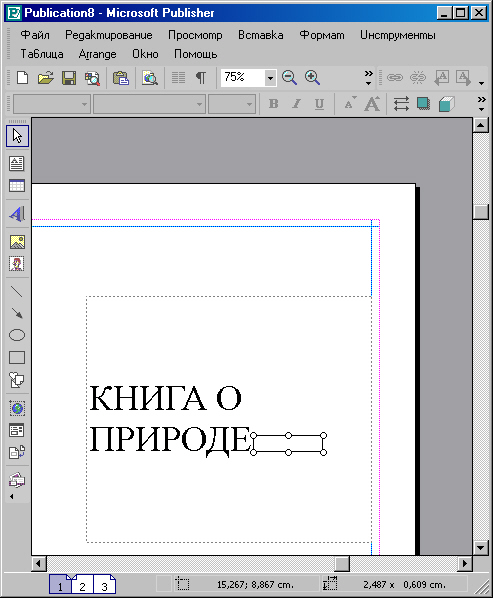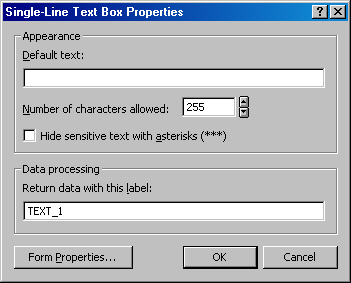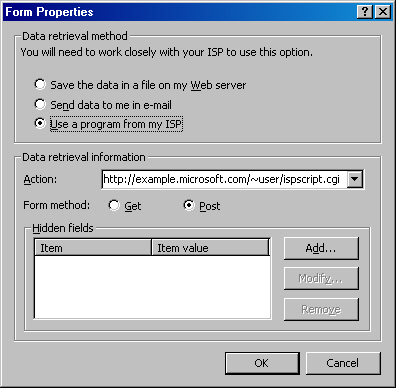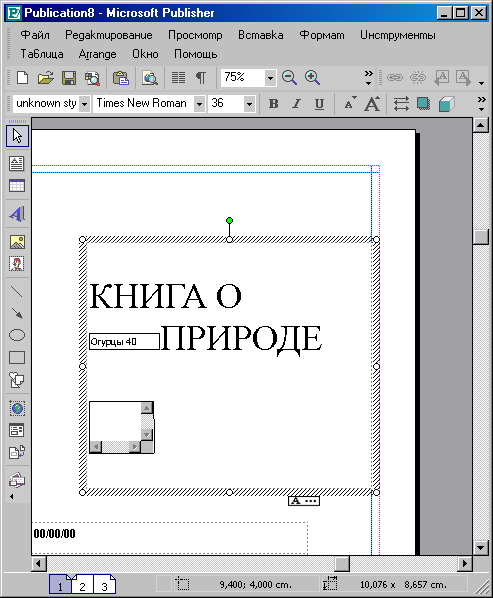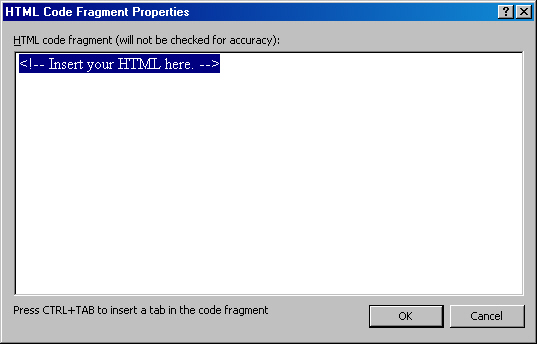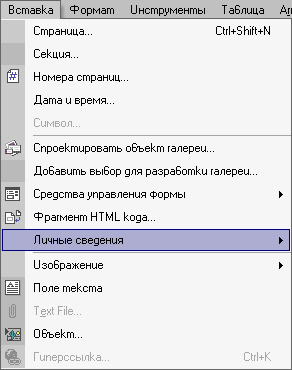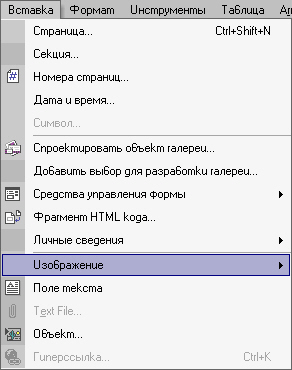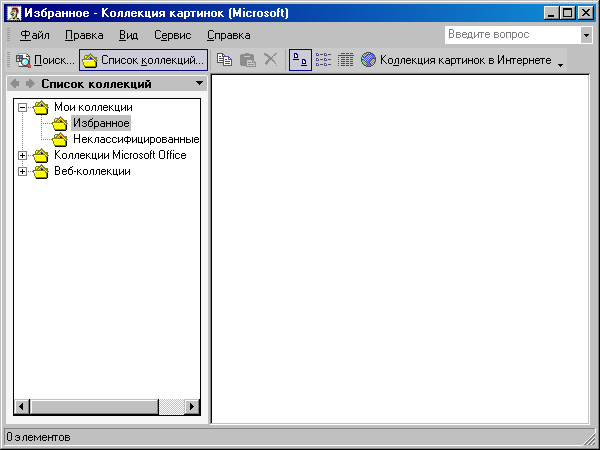Главное меню
Вы здесь
8. Командное меню «Вставка» (I)
Меню «Вставка» не менее важно, чем меню «Правка» или «Вид». Это уже чисто функциональное меню, хотя некоторые его функции без большой натяжки можно было бы отнести и к командам меню «Вид». Хотя бы ту, которую вы видите на рисунке 1. Впрочем, здесь речь идет о неких дополнительных назначениях, связанных не столько с тем, как это будет выглядеть на экране, сколько тоже функциональных. Потому что вклеивание в страницу, к примеру, полос прокрутки текста или изображения не исчезнет, если мы перекинем файл на другой компьютер и даже в другую операционную среду (допустим, это будет Windows 98): и Windows XP, и Office XP очень лояльны к прошлым нескольким версиям своего же имени — Windows 98, 2000 или Office 2000. Эти способы вставки прокрутки или счетчика — часто применяются при создании Web-публикаций.
Рис. 1. Командное меню Insert (Вставка) и подменю Form Control (Управление Формами)
но начнем рассматривать опции меню Insert по порядку.
Первой опцией является опция вставки страницы. Надо сказать, в приложениях офиса есть одна особенность, знакомая вам еще по Word. Меню «Вставка» содержит опции, которые не называются полным именем. Полное имя опции состоит из ух слов — имени меню и имени опции. Например, вот первая, которая называется ge... (Страница...)
На самом деле имя ее звучит как Insert Page... (Вставка Страницы,..). И так с едой опцией.
Вставку Страницы мы уже рассматривали прежде, по необходимости. Но не грех рассмотреть и подробнее. На рисунке 2 вы видите диалог Вставки страницы.
Рис. 2. Диалог Вставка страницы
В верхнем поле Number of new page: (Число новых страниц) по умолчанию, как в PageMaker, заложено количество — 2. Как правило, больше и не нужно.
Почему? Потому что при последующей вставке в эту публикацию большого объема текста (как правило, страницы вставляют не ради иллюстраций, а чтобы разместить дополнительное количество текстового материала) остальные страниц вставятся автоматически.
Даже независимо от того, сколько будет этих дополнительных страниц — пять . или двести пятьдесят две.
Теперь нам важно, в какое именно место публикации вставить страницы. Ниже поля ввода количества вставляемых страниц есть строки, требующие, чтобы мы конкретно отметили, куда вставляются страницы. Это строки: Before left page (Перед левой страницей), After right page (После правой страницы) и Between pages (Между страницами).
Ниже существует поле Options (Параметры).
В нем — строки. Insert blank pages (Вставка пустых страниц), Create one text frame on each page (Создать страницы с текстовым фреймом каждую), Duplicate all objects on page (Сдублировать на странице все объекты).
Что выбрать из предлагаемого?
Ну, чистую страницу, конечно, сделать можно, но ведь мы же вставляем страницы не для просто так, а для того, чтоб поместить на них не уместившийся или, лучше, дополнительный текст.
Значит, нам нужны на новых страницах такие же фреймы, как и на тех, что уже существуют в нашей публикации. Но у нас есть и блоки изображения (правда, в данной ситуации их нет, но теоретически рисуночные фреймы есть), их бы тоже как-то застолбить...
Выбираем третью строку — Сдублировать на вставляемых страницах все объекты. Текст, кстати сказать, как и рисунок, это не объекты, а содержимое, и потому на новых страницах будут присутствовать только сами фреймы. Заодно выберем Вставить страницы перед левой страницей.
Таким вот образом и получаем то, что получаем: на рисунке 118 видно, что вставленные страницы заняли у нас место второй и третьей, бывшие вторая и третья сдвинулись на место четвертой и пятой, а на их месте на экране появились две пустые страницы под номерами 2 и 3, на которых имеются готовые фреймы.
Забегая несколько вперед, скажу, что Билл Гейтс, в отличие от известных авторов верстанных программ, которыми занимались давние фирмы, конечно, как верстальный мастер ниже упомянутых. Несмотря на универсальность Publisher, программа многого не умет или делает это в ненадлежащих объемах. Так, Майкрософт и представить не могла, к примеру, что кому-то захочется вставить в публикацию не парочку, а сразу сто страниц... Нет, сделать это возможно, но работа получается трудоемкой. Программа выигрывает в другом: верстать почти не надо!
Рис. 3. Вставили две страницы
Вам понятно, что заданное по умолчанию количество страниц (2) я не стал менять.
А можно было бы вставить и сто пятьдесят страниц, и двести восемьдесят восемь...
Ну, со вставкой страниц вроде бы разобрались. Теперь идем дальше по меню sert.
Следующая опция — Insert Section... (Вставка Раздела...). Эта опция существует для очень больших работ — к примеру, толстой книги.
Здесь каждый новый раздел (новая часть, новая повесть и так далее) может начинаться с новых настроек. Все возможности осуществить эти настройки у опции Вставка Раздела... есть.
Вызывая эту опцию, получаем диалог:
Рис. 4. Диалог Вставки Раздела
Строки диалога: Begin a section with this page (Начать раздел с данной страницы), Show headers and footers on the first page of this section (Показ колонтитулов на первой странице для этого раздела).
Как правило, для первой страницы книги или раздела книги колонтитулы не показываются. Хотя здесь по умолчанию против этой строки стоит флажок, его можно даже нужно отменить. Впрочем, если вы не отмените колонтитулы для первой страницы данного раздела, это не так страшно. Мы уже научены несовершенством других приложений, а потому доморощенными способами избавляемся от таких колонтитулов Я уже, кажется, говорил об этом: создаем прямоугольник, который перекрывал бы полностью весь колонтитул, назначаем ему белый цвет, и при этом не забываем такой у. белый цвет назначить границам этого прямоугольника. Тогда он перекроет ненужный текст, а сам не будет виден. Потом его останется только скопировать и вклеить его копию для того, чтоб передвинуть ее на нижний колонтитул, чтоб закрыть и его.
Ниже в диалоге находится поле Page Numbering (Нумерация Страниц). Верхняя строка с полем ввода Number format: (Формат номеров:) существует для выбора способа нумерации. Из открытого списка поля ввода вы видите (рис. 5), что можете пронумеровать страницы и цифрами, и римскими цифрами, и буквами...
Рис. 5. Открыт список Number format:
Следующая строка — Continue from previous section (Продолжить формат нумерации с прежнего раздела). Вы можете не следовать этой строке и изобрести для нового раздела не только новый вид нумерации, но и начать нумерацию опять с первой страницы: видов книг множество, есть и модернистские штучки, — здесь можно выбрать любой вариант на любой вкус.
А новая нумерация начнется, когда вы в строке (и в ее поле) Start at: (Начать с:) проставите флажок и укажете номер, с которого должен начинаться раздел.
С этой опцией, кажется, все тоже выяснили. Переходим к следующей.
Это — Insert Page Numbers... (Вставка Номеров Страниц...). Вы можете резонно спросить: как, а разве мы не вставили номера страниц в Мастер-Странице?
Да, мы уже вставили номера страниц, и новых номеров, дублирующих прежние, нам не нужно. Однако Publisher такая программа, которая дает нам возможность вставлять номера страниц нравящимся нам способом — либо с Мастер-Страницы, либо Через диалог, который близок офисному (вернее, это он и есть). Publisher использует давние разработки, которыми давным-давно пользуется пакет программ Офис, в том числе давний наш знакомый Microsoft Word. Этот диалог — копия вор до некого.
Но взглянем на него:
Рис. 6. Диалог Вставки Номеров Страниц
В верхней строке Position (Позиция) мы выбираем место, где должны находиться номера страниц. По умолчанию нам выпадает строка Current text box (Текущий текстовый блок). Это означает, что программа вставит ваши страницы именно в поле текущего текстового блока. Не отдельно от него, как это делается с помощью Мастер-Страницы, а именно в сам блок.
Поэтому нужно крепко подумать, нужно ли вам это удовольствие, и не следует ли вставить номера страниц через Мастер-Страницу. Тем более что на каждом новом развороте (так делает программа) вам опять придется вызывать диалог Вставки Номеров Страниц, и опять говорить ОК, чтобы номер страницы возник в вашем блоке. Правда, впечатывать эти номера вручную вам все же не придется, но предусмотреть лишнюю строчку для номера — придется на каждом развороте, в каждом блоке. Автоматически впечатывается только сам номер, а предварительная работа должна будет проводиться для каждой из 1778 страниц книги.
Смотрим дальше. В списке выбора позиции мы видим и еще две строки: первая Top of page (Header) — Вверху страницы; вторая — Bottom of page (Footer) — Внизу страницы. Обе эти опции предполагают включение номеров страниц на место верхнего или нижнего колонтитулов. При таком назначении вам не придется ни впечатывать номера, ни назначать их на каждый разворот. Номера преставятся на протяжении всего раздела или всей книги (если вы не разбивачи публикацию на разделы с помощью предыдущей опции) — автоматически и будут соответствовать истинной нумерации. В этом отношении данная опция Вставка Номеров Страниц целиком дублирует функции Мастер-Страницы. Именно в этом отношении они и являются дублирующими друг друга. Или, если хотите, поддерживающими друг друга. А на самом-то деле — друг другу альтернативными.
Но смотрим дальше. Если вы выберете одну из указанных двух строк (Вверху... или Внизу...), делается активным строка поля ввода и открывается поле ввода Alignment, где в списке поля ввода есть три позиции — Left (Слева), Center (По Центру) и Right (Справа). Это уже выбор конкретной точки, в которой будут проставлены номера страниц. Выбирайте то, что вам нужно.
Ниже всех назначений существует строка Show page number on first page (Показать номер страницы на первой странице). По умолчанию здесь стоит флажок, но мы его, конечно снимем. На титульном листе нам не нужно никаких номеров. А флажок, да еще по умолчанию, стоит здесь по самой простой причине: ведь книга бывает одна, а разделов в ней много (по крайней мере два), то есть нам чаще может понадобиться, чтобы номер на первой странице раздела оставался. Это не обязательно цифра 1. Раздел может начинаться и с 79-й страницы, и со 193-й... Как вы помните, в предыдущем диалоге в поле Start at: мы могли указать номер страницы начала раздела — хоть 2887-й...
Впрочем, нет, я зарвался. Я совсем забыл сказать вам одну важную вещь: при назначении разделов номер первой страницы раздела в программе Publisher не может быть больше 1000. Если QuarkXPress позволяет нумеровать последний раздел книги номером первой страницы 9999, то в Publisher эта функция ограничена все же разумными пределами. Сами понимаете, книгу с числом страниц больше 1000, конечно же, не только тяжело читать, но и даже брать в руки. Будь я на месте читателя или покупателя такой книги, я бы даже интересоваться ее содержанием не стал. Психологически читатель лучше купить среднего качества многотомник, чем возьмется за непреподъемный однотомник — будь это даже полное собрание сочинений Пушкина в одном томе...
Рис. 7. Вот, кажется, выбрали — вверху страницы и слева
Итак, с назначением номеров страниц мы тоже вроде бы все выяснили. Пора двигаться дальше.
На рисунке 8 вы видите диалог Date and Time (Дата и время). Он вызывается строкой Insert Date and Time... (Вставка Даты и Времени).
Здесь комментировать фактически нечего. В двух списках вы видите: в первом (Available formats — Имеющиеся форматы) кучу способов записать дату и время, выбирайте любой, а во втором (Language — Язык) — язык, на котором эта запись будет осуществлена. Из последнего списка мне особенно нравится возможность сделать эти записи на турецком и на греческом.
Рис. 8. Вставка Даты и Времени
Следующая опция — Insert Symbol... (Вставка Символа...).
Рис. 9. Диалог Вставки Символа
На рисунке 9 вы видите этот диалог Вставки Символа. Он целиком повторяет вордовский диалог того же содержания. Говорить о нем было бы просто неуместно, ибо кто ж из пользователей не пользовался таким диалогом (из знатоков программы Word). Однако нельзя не упомянуть одного важнейшего обстоятельства.
Оно состоит в том, что начиная с Office XP Майкрософт ввела несколько новых символов — к примеру, титло и ударение. Кстати, в нижнем поле Recently used symbols (Символы недавнего применения) ударение фигурирует как одно из первоочередных символов по умолчанию. В сравнении с последним Офисом, где диалоговое окно Symbol было представлено в прежнем виде, не менявшемся на протяжении нескольких версии, здесь, в Офисе ХР, к основному окну просмотра символов добавилось дополнительное (то самое нижнее поле, где вы видите 16 знаков в одну строчку — Символы недавнего использования, применения).
Изменилась кодировка символов для обмена информацией в файлах с применением неформатированного текста. Теперь Майкрософт применяет кодирование Unicode вместо прежнего ASCII (American Standard Code for Information Interchange — Американский Стандартный Код для Обмена Информацией).
Офис ХР по умолчанию применяет коды Unicode, и упомянутые символы ударения и титла существуют только при этом кодировании. Соответственно если вы набрали текст в «Ворде» и перебрасываете его, к примеру, в PageMaker, то там эти символы не будут правильно интерпретированы, поскольку в PageMaker и в QuarkXPress применяется прежний код ASCII. Здесь и заключается то важнейшее обстоятельство, что при передаче текста для верстки в верстальное приложение — только Publisher воспримет текст корректно.
Вставка символа осуществляется известным способом, и потому мы не станем рассматривать этот процесс подробно. Идем дальше.
Опция Insert Design Gallery Objects... (Вставка Объектов из Галереи Дизайнов...). Эта опция открывает диалог Галерея Дизайнов:
Рис. 10. Галерея Дизайнов
Здесь множество готовых решений, хотя, конечно, сколько бы их ни было, они узнаваемы и потому, судя по нашему менталитету, неприменимы. Но Запад есть Запад...
На рисунке 10 вы видите лишь один тип дизайнов — Mastheads (я бы перевел это как Профессиональные Заголовки).
В списке Categories (Категории) есть такие же заголовки для Web, знаки для Web-навигации, логотипы, аксессуары, рамочки, календари и так далее, и так далее.
На рисунке 11 вы видите, к примеру, категорию Picture Captions (дословный перевод — Изображения-Каверзы, но что оно на самом деле, теряюсь в догадках). Но все-таки взгляните:
Рис. 11. Категория Picture Captions
Думаю, со вставкой этих объектов у вас не будет проблем. Поэтому идем дальше.
Нам интересна другая опция — та, что идет следом за рассмотренной. Она называется Add Selection to Design Gallery... (Включить Избранное в Галерею Дизайнов...). Что и попытаемся мы сделать с картинкой, которая вам уже намозолила глаза — тот самый автомобиль, который мы поместили на Мастер-Страницу. Вот он, на рисунке 12. Выделим его.
Рис. 12. Этот объект вставим в Галерею Дизайнов
Итак, выделили и вызываем опцию Add.... Вот его изображение уже в окне просмотра диалога (рис. 13). В верхнюю строку (поле ввода) введем имя нашего рисунка— пусть это будет Mashinka (Автомобильчик).
Потом выберем Категорию.
Впишем известную нам — Изображения-Каверзы.
Рис. 13. Диалог вставки с изображением вставляемой картинки
Рис. 14. Сделали все назначения
И говорим ОК. И открываем эту Галерею с помощью хотя бы той же команды Вставить Объект из Галереи Дизайнов:
Рис. 15. Взгляните сами...
Да, вот он, наш Автомобильчик — на вкладке Your Objects (Ваши, Твои, Свои Объекты).
Мы вполне удовлетворены...
Идем дальше.
Мы добрались до Вставки Управления Формами (Insert Form Control).
Взгляните на это подменю еще раз. Посмотрим, что оно собой представляет, хотя сомневаюсь, что оно нам понадобится в издательской работе по макетированию и верстке.
Рис. 16. Подменю Form Control
Первая строка этого подменю — Insert Textbox (это не вставка текстового блока в привычном верстальщику понимании — это Вставка Поля Ввода Текста).
Вот оно, это поле, вставилось у нас (рис. 17) в то место текста титула, где пульсировал курсор.
Эти Поля Ввода существуют в специальных программах для сочинения интерфейсов новых приложений, баз данных и прочих премудростей, касающихся программ.
Но в нашем случае, я считаю, они существуют для создания Web-страниц и; электронных версий публикаций.
Для того, чтобы поле можно было передвигать, варьировать его местоположение, надо вставлять Поле Ввода просто в режиме Стрелка.
Но оставим, как есть. Мы же просто экспериментируем...
Рис. 17. Вставили Поле Ввода Текста
Дважды щелкнув курсором в Поле Ввода (куда ничто не вводится, пока мы его создаем), получим диалог его настроек:
Рис. 18. Диалог Настройки Параметров Поля Ввода
Обратите внимание, из опций этого диалога мы черпаем кое-какие сведения о настройках и самой программы. К примеру, для тех, кто не знал, какое число символов способно принять Поле Ввода, при взгляде на строчку Number of characters allowed (Число принимаемых знаков) становится совершенно ясным, что по умолчанию — это 255 символов. Это число давно и неизменно фигурирует в Windows (это опция именно из настроек операционной системы), здесь оно не изменилось. Впрочем, вы можете поменять его, именно для этой цели и расположен счетчик со своим полем ввода. Но поменять его вы можете только в меньшую сторону, ибо старше 255 этот счетчик чисел не знает — так ему задано. Обратимся к верхнему полю — Appearance (Видимое), в которое входит и счетчик. В поле ввода выше него вы, в зависимости от задач, можете внести текст, который должно содержать ваше Поле Ввода, которое вы вставили. Оно станет содержать этот текст по умолчанию (Default text:). Ну, не зная, зачем нам это нужно, все-таки введем что-нибудь. К примеру, «Огурцы 40 руб» (сегодня в Москве они, кажется, в такую цену).
Ниже счетчика расположена строка Hide sensitive text with asterisks (***) — Скрыть воспринимаемый текст за звездочками (***). Мы можем вставить флажок в поле флажка, и вы станете вставлять текст в Поле Ввода на принципах Пароля. Но нам этого не нужно, идем по диалогу далее.
Нижнее поле — Data processing (Обработка данных) и поле ввода в нем Return data with this label: (Ярлык данных отчета, если я правильно перевел).
Теперь откроем то, что под кнопкой Form Properties... (Свойства Форм...) и убедимся, что эти опции все же относятся к лепке Web-страниц и Web-сайтов. Взгляните на рисунок 19:
Рис. 19. Диалог Form Properties. Без комментариев
Когда мы закроем все диалоги (сказав, естественно, ОК), увидим, что наши Огурцы уже вписаны в Поле Ввода.
Посмотрим, каким образом (хотя и так понятно) вставляется Text Area (Текстовое Поле). На рисунке 20 вы видите, что Поле Текста преспокойно вставилось, едва я щелкнул на команде в строке Text Area рассматриваемого подменю. Заодно убедитесь, что Огурцы на месте:
Рис. 20. Вставка Текстового Поля
Так же дважды щелкнем на нем мышкой, и возникнет диалог, который я ни комментировать, ни рассматривать не буду. Таким же образом вставляется и Счетчик (List Box), и Checkbox (Окошко для Флажка) Option Button («Пуговица» для Флажка), и Submit (Связь, Подчинение). Все это не для издательского дела, как мы привыкли его понимать, а для публикаций в Интернете.
Взглянем только на диалог Вставки Текстового Поля, прежде чем распрощаться с подменю Form Control.
Рис. 21. Диалог Multiline Text Box Properties
Идем дальше.
На рисунке 21 изображен диалог, который возникает при вызове опции! Insert HTML Code Fragment (Вставка Фрагмента с HTML-кодом).
Больше ничего существенного сказать об этой опции не берусь.
Все это для Интернета. Как и следующая опция, подменю которой изображено на рисунке 22 — Индивидуальная Информация (Personal Information) — для впечатывания каких-то своих данных в информацию на сайте или на Web-странице.
Я уже говорил, что Windows XP и Офис ХР значительно повысили свою интерактивность. Вплоть до того, что не моги задать справочной системе простенького вопроса — тут же отсылает на сайт Майкрософта. Везде — сплошная регистрация.
Рис. 22. Диалог Вставки Фрагмента с HTM
Рис. 23. Подменю Персональной Информации пользователя
Оставим в покое эту группу команд. Перейдем к следующей группе, которая функционально для нас очень важна.
Первой в числе опций этой группы значится Insert Picture (Вставка Изображения).
Рис. 24. Подменю Picture и подменю AutoShape меню Insert
Как видите, вставки всех видов изображений собрались в одном подменю, принадлежащем меню «Вставка». Здесь и Картинки (Clip Art), и Файлы (From File) и изображения со Сканера или Камеры (From Scanner or Camera), и Автофигуры (AutoShape), и Объекты WordArt.
В случае вставки рисунков (изображений) программа Publisher так же дублирует опции, как и с текстом, и с номерами страниц. В этом нельзя усматривать какое-то сверхдостижение разработчиков. Объяснение очень просто. В верстальной программе все вставки подобного рода очень функциональны и требуют иной механики, иной технологии импорта, чем просто рисовальная или просто текстовая программа. Соответственно здесь и разработаны чисто верстальные способы помещения на страницы публикации текста, номеров страниц, колонтитулов и изображений.
Если вы помните, мы очень легко помещали на страницу изображение: при помощи кнопки-инструмента с Панели инструментов (кнопка называется Picture Frame) обозначали Фрейм Изображения, и на экран вызывался диалог вставки изображения, где мы столь же легко находили в соответствующей папке соответствующее изображение и говорили Insert (кнопкой в диалоговом окне, носящей это имя). Потом изображение появлялось на странице.
Это работала верстальная программа. Вернее, работали принципы вставки изображения в верстальных программах, которыми Publisher, естественно, владеет.
Здесь, в меню Insert (Вставка), мы встретились с иными принципами — теми, что были разработаны давным-давно той же Корпорацией Майкрософт для решения задач текстовых и графических программ, входящих в пакет приложений Офиса. Эти принципы использовались и в программе Word, и в программе Power Point. Они используются и сейчас в тех же программах, они никуда не подевались.
Вы можете пользоваться либо «верстальными» принципами вставки, либо вордовскими — кому как понравится. Publisher для этого годится. Тем более что качеству вашей работы это никак не повредит.
Начнем с Insert Clip Art (Вставка Картинки). Вызвав опцию, получаем Докер Insert Clip Art. Можно найти картинку в поле Search in: (Искать в:), где записано: Selected collections (Избранные коллекции).
Рис. 25. Организатор Картинок
А можно искать картинку через Clip Organizer (Организатор Картинок), используя эту гиперссылку в нижней части Докера. Этого Организатора вы и видите на рисунке 25. В указанных в окне навигатора Организатора Картинок папках (Мои коллекции и Web-коллекции) отыскиваем картинку и вставляем ее. Вставка эта в Publisher равносильна такой же вставке картинки в Word. После вставки картинка ведет себя, как обычный объект. С ним можно проделывать все те операции, которые возможно проделывать с объектами в верстальной программе.
Беда в том, что картинки Microsoft (а это именно они, множество картинок, входящих в коллекцию) настолько просты, настолько даже примитивны (это еще пол беды), настолько узнаваемы, что пропадает всякое желание их вставлять. Я не шучу. Вот уже множество лет — по крайней мере лет семь — эти картинки в том или ином варианте всплывают в массе документов, рекламных уголков всевозможных газет и даже журналов, что становится признаком плохого тона пользоваться этими; расхожими объектами. Не спасает и количество: нарисуй хоть сто тысяч картинок, стиль их ни с каким не спутаешь. По образу своему они напоминают кадры из комиксов, которые, я считаю, никогда у нас не приживутся. Их пытались внедрить в наше сознание, когда мне было 6-7 лет, в годы той, первой, хрущевской! «перестройки» («оттепели»), а теперь — сейчас. Ну, не по-нашему это все сделано, не на нашем менталитете замешено.