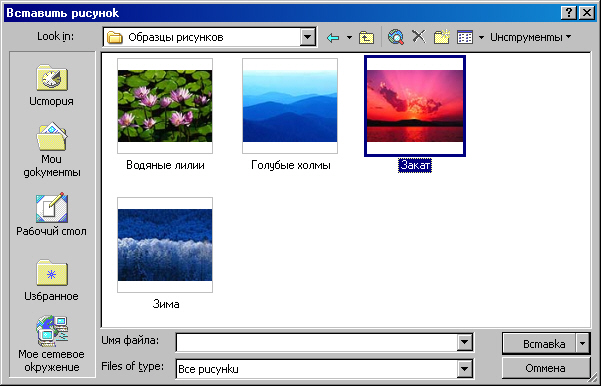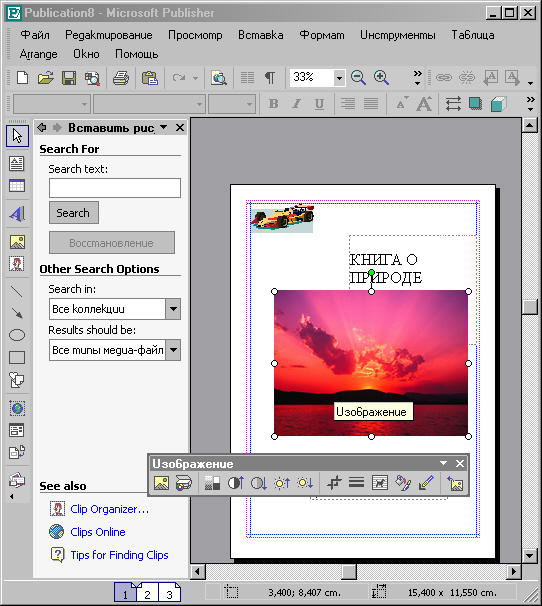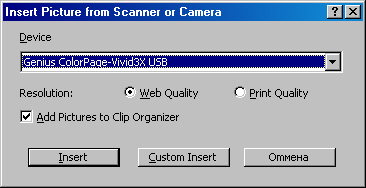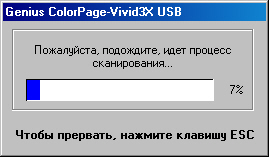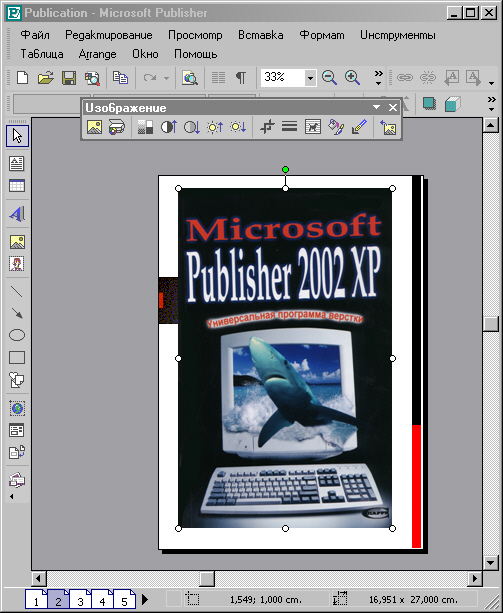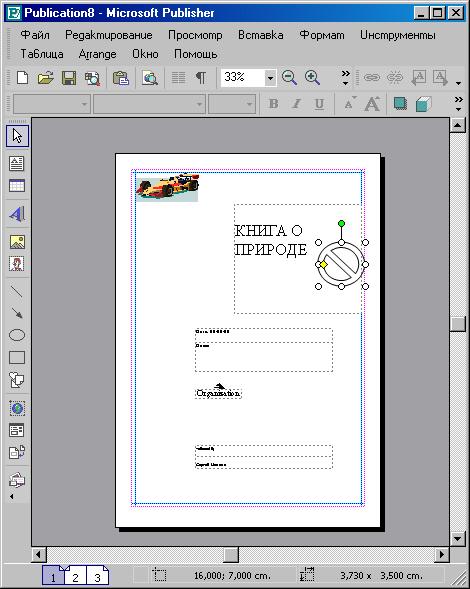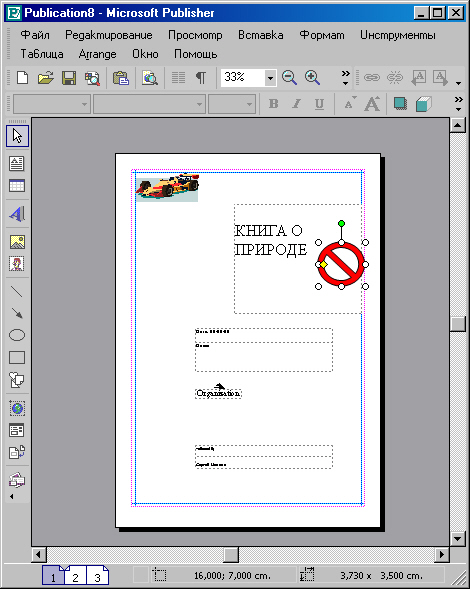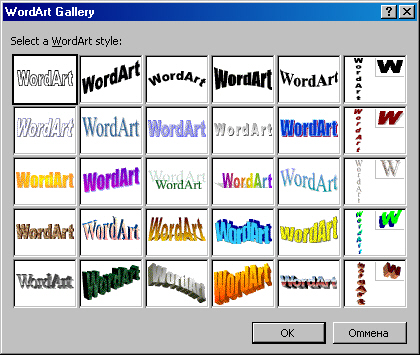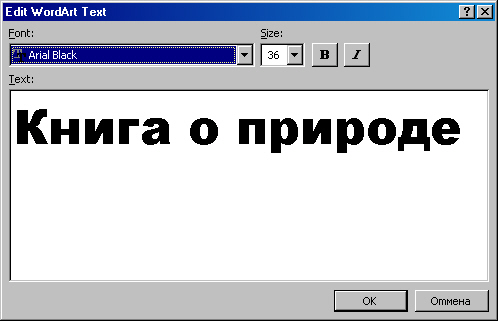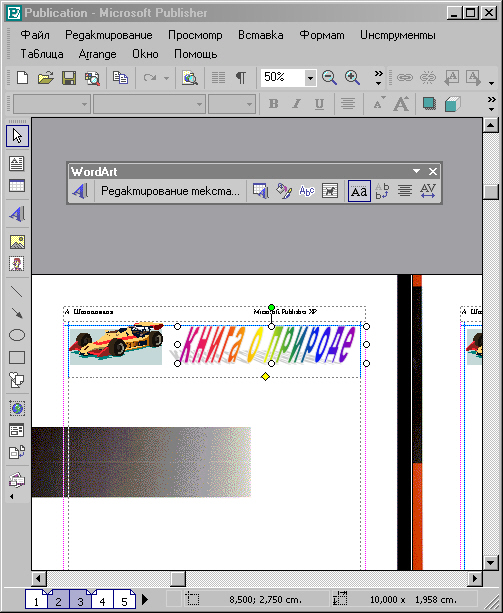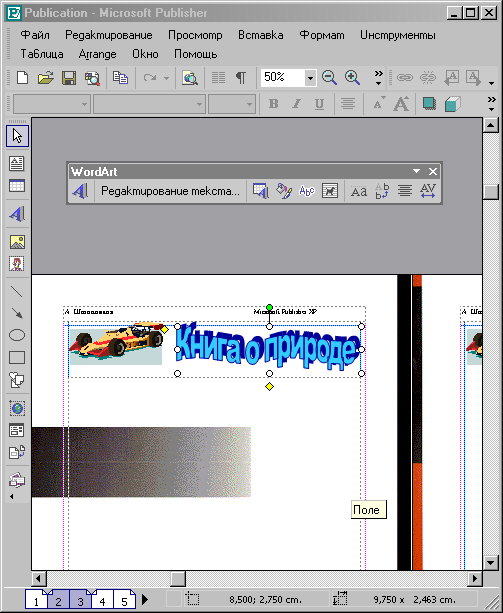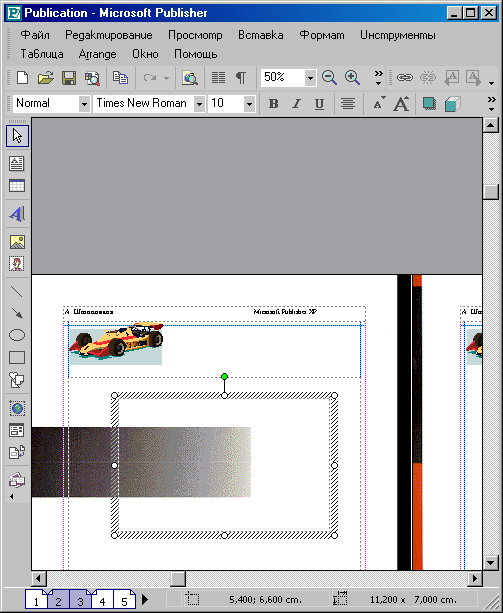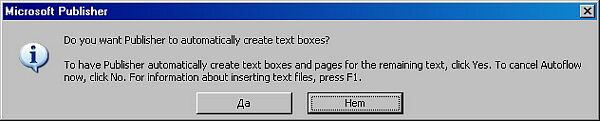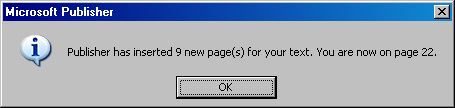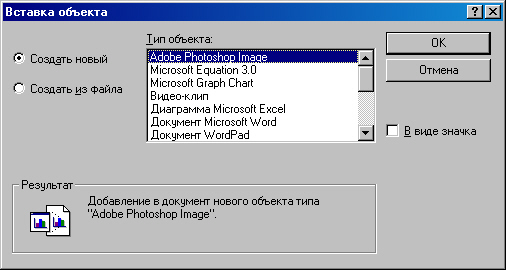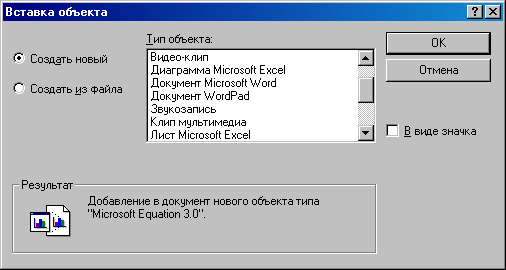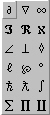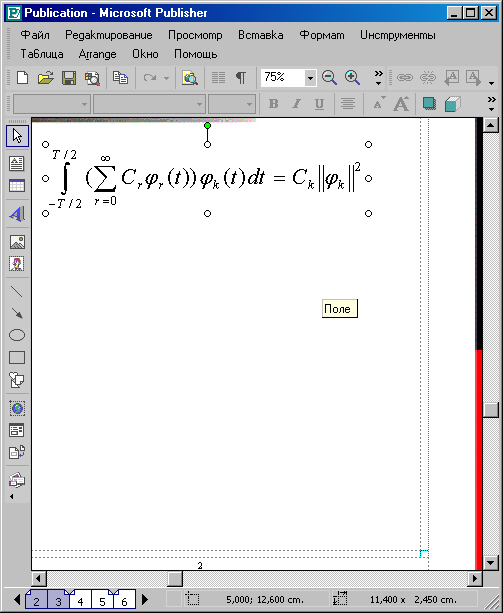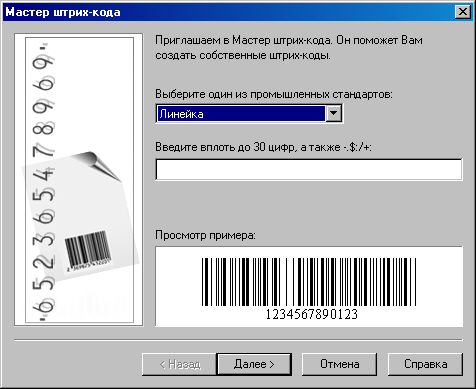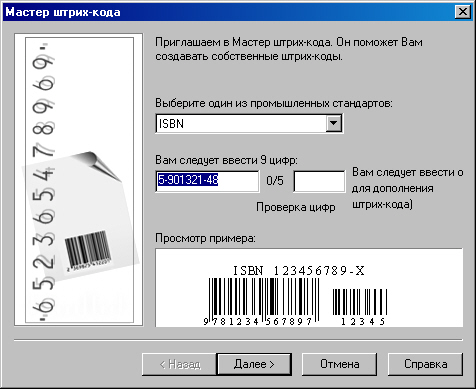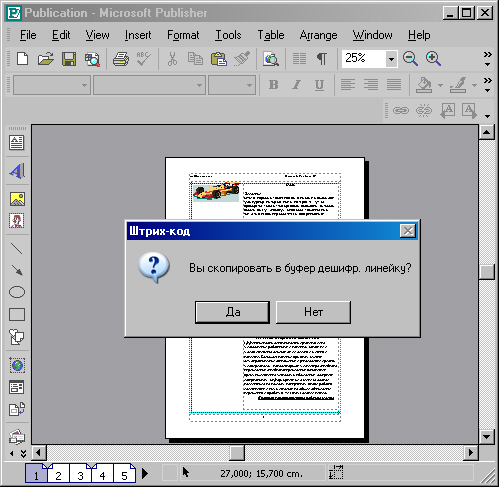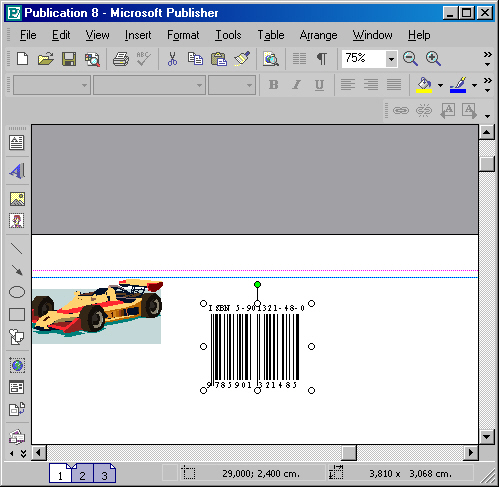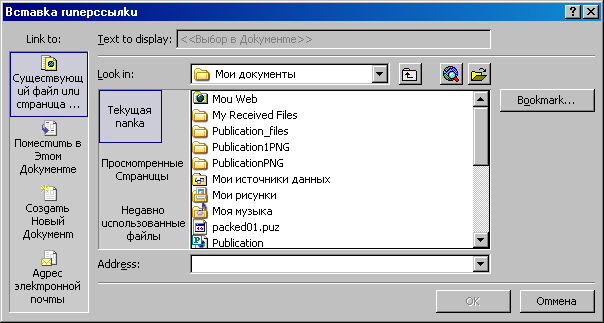Главное меню
Вы здесь
9. Командное меню «Вставка» (II)
Идем дальше. Insert From File (Вставка из Файла). Опция вызывает не Докер а диалог поиска-вставки:
Рис. 26. Диалог Вставки From File
Выбрав рисунок (остановимся на «Закате» — стандартном рисунке из коллекции Windows), говорим Insert. И рисунок преспокойно попадает на страницу! публикации.
Рис. 27. ...И вот рисунок уже на странице!
Я был не прав. Оказалось, в процессе вызова рисунка сам собой возник тот же Докер. Другое дело, что из его опций мы никакими назначениями не пользовались, но по умолчанию он, выходит, что-то проделывал сам, независимо от нашего желания.
Идем дальше. Я не стану проделывать с рисунком никаких манипуляций. У нас будет отдельный разговор и об этом. Пока оставим рисунок в покое. А лучше — отменим эту операцию вставки, чтоб прийти к состоянию «до того».
Теперь наступил черед вставить Со Сканера или с Камеры (From Scanner or Camera).
После щелчка на этой опции возникает драйвер сканера (там у нас есть картинка, которую придется сканировать: это рисунок с обложки газеты Союза театральных деятелей, посвященной фестивалю «Золотая маска». Но после анонса драйвера сканера возникает диалог программы Publisher:
Рис. 28. Диалог сканирования
Здесь мы видим, что нужно осуществить кое-какие назначения. В верхнем поле ввода вы видите имя драйвера сканера. В строке Resolution: (Решения:) по умолчанию стояло Web Quality (Качество Web). Этого нам явно мало. Поставим флажок в другую «пуговицу» — Print Quality (Качество Печати). Заметьте еще, что по умолчанию стоит флажок в строке Add Pictures to Clip Organizer (Включить Рисунки в Организатор Клипов). И говорим Insert.
Рис. 29. Процесс, как говорилось известным деятелем, пошел.
Процесс из Publisher, несмотря на то что он «пошел», идет довольно долго. Но все-таки завершается! И вот на странице публикации возникает отсканированный рисунок. Вы его видите:
Рис. 30. Рисунок с первой полосы газеты
Я сделал маленькую хитрость. Все-таки рисунок с примитивного сканера получился такого низкого качества, что я не представил его вам в том виде, в каком он оказался на странице 2. Я обработал и обрезал его в программе Photoshop. Но суть ясна: опция работает. Хотя, конечно, она нужна больше для того, чтоб читать и вставлять с цифровой камеры, а не со сканера. Просто настройки и принцип у этих аппаратов одинаковый.
Дальше. — требуется мастерство художника, чтоб обработать рисунок до удобоваримого состояния.
Обратимся к Автофигурам (AutoShapes).
Рис. 31. Выбрали такую Автофигуру
Выбор большой, практически на все случаи. Выбираем, и все меню и подмени закрываются. Но фигуры на странице нет как нет. Где она?
Для начинающих и не очень знакомых с принципом рисования офисных авто-фигур скажу: если вам все равно, какими пропорциями будут обладать фигуры, вы рисуете просто мышкой, отпуская кнопку тогда, когда вы сочтете, что фигура достигла своих необходимых размеров. Если же это круглая (не овальная, а имен круглая) фигура, то рисовать надо, удерживая клавишу Shift. Рисование происходит до тех же пор, как вы сочтете необходимое нарисованным. Но при этом, нарисовать сначала нужно отпустить кнопку мыши, а уж потом клавишу Shift. Во время такого рисования (с клавишей) вам неважно, в какую точку направляется курсор. Чем дальше от точки нажатия кнопки мышки, тем крупнее будет вырисовываться автофигура. В этом случае курсор можно двигать не по диагонали, а просто немного в cтopону. Причем если вы рисуете слева направо, то получается фигура, которую вы выбирали в меню. А если протащить курсор справа налево, рисуется обратная фигура. То же будет, и если вы не нажимали Shift.
А если в момент рисования удерживать клавишу Ctrl, фигура станет рисоваться из центра. Когда нарисовали, опять же сначала надо отпустить кнопку мыши, a потом — клавишу клавиатуры.
Теперь смотрим: фигурка скучновата. Надо ее залить красочкой. Для этого, вы помните еще по Word, выбираем кнопку Панели управления по имени Fill Colo (Цвет Заливки).
Рис. 32. ...И залили красной заливкой
Ну, пожалуй, с автофигурами закончим. Перейдем к Вставке Объектов WordArt.
Рис. 33. Галерея WordArt
Многим очень знакома эта Галерея вставок WordArt. Смущать может лишь одно — та же, и даже больше, чем в Собрании Картинок, узнаваемость стандартны: майкрософтовских решений. Лишь вовсе тупой не использовал хоть раз эти стиле вые решения для заголовков или текстов объявлений, рекламы и пр. Хотелось бы попенять Биллу Гейтсу, что, начиная с Word 6.0, WordArt пребывает в своем прежнем обличьи: не убавлено и не прибавлено ничего. Это удручает.
Но выбираем, за неимением иного, какой-то из предложенных тридцати вариантов. И получаем диалог, в котором вместо слов Your Text Here (Введите Ваш текст) вы впечатываете только вам известный тест.
Рис. 34. Диалог редактирования текста WordArt
Пусть, к примеру, этот тест будет таким же, который придуман мной для условного титула книги:
Рис. 35. Впечатали текст Word Art в диалог Редактирования Текста WordArt
И скажем ОК.
Но прежде обратите внимание на само диалоговое окно и его опции.
В верхних полях списков Font: (Шрифт:) и Size: (Размер:), которые входят в своеобразную строку Панели управления, вы можете выбрать любой из шрифтов, установленных в Windows ХР, и любой доступный размер шрифта (по умолчанию это 36 pt).
Рядом — две кнопки, отвечающие за начертание шрифта — Bold (Полужирный) и Italic (Курсив).
Допустим, выбрали.
Теперь-то и говорим ОК.
Рис. 36. Объект WordArt — вставлен
Вы видите, все получилось. Теперь остается лишь определить заголовок на какое-нибудь ему положенное место. К примеру, куда-нибудь на верх второй страницы. Что и проделаем, при этом поместив Объект в размеры фрейма.
Рис. 37. Вот теперь заголовок на месте
Как и в «Ворде», вы имеете полную возможность вызвать диалог Редактирование Объекта WordArt двойным щелчком на Объекте или нажатием кнопки Edit WordArt... (Редактировать WordArt...) с Панели WordArt, которая возникла тут же, в момент вставки Объекта. Кстати, все манипуляции с Word Art, какие только мыслимо проделать, собраны на этой Панели. Покажем лишь один вариант, обратившись опять к Галерее и выбрав другой тип Объекта WordArt при помощи кнопки Панели WordArt Gallery.
Рис. 38. Другой тип объекта WordArt (замена предыдущему)
На этом прекратим экспериментировать со вставкой изображений и перейдем дальше по меню Insert (Вставка).
Следующая опция — Insert Text Box (Вставить Текстовый Блок).
На рисунке 39 вы видите, как на страницу публикации вставлен Текстовый Блок (Фрейм). Сделано это просто: я щелкнул на опции Insert Text Box и, переведя курсор на страницу, протянул мышкой от одной точки до другой — от желаемой точки верхнего левого угла фрейма до нижнего правого, теперь Текстовый Блок попал туда, где мы его якобы ждали, осталось лишь впечатать или вставить сам текст (содержимое).
Рис. 39. Вставили Текстовый Блок
Идем дальше. Следующая опция — Insert Text File... (Вставка Текстового Файла...). Для того нам и пригодится Текстовый Блок.
Рис. 40. Процесс Вставки Текстового Файла
На этом рисунке, вы видите, удачно произошло «склеивание» окошка Процесса и уже вставленного Текста.
Эти «фокусы» происходят, вероятно, из-за некоторых недоработок Windows XP: я заметил уже несколько случаев, когда ХР показывает на экране монитора одну картинку, а «в уме» держит уже совсем другую.
Она-то, другая картинка, и фотографируется в буфер, и когда я вставляю это изображение в кадр в программе Фотошоп, картинка не совпадает с той, какую фотографировал.
После того, как файл вставился, возникает окно-сообщение, изображенное на рисунке 41.
Я не стану приводить английского текста и его точного перевода, просто поясню, что это за текст.
Рис. 41. Программа предупреждает и спрашивает
Программа говорит нам о том, что вставленный текст значительно превышает размеры Текстового Блока. И спрашивает, не связать ли этот блок с другими блоками?
Говорим «Да».
И — новый вопрос: «Autoflow to this box?» (Сделать автоперетекание текста из этого блока?).
Говорим «Да».
Конечно, в который раз мы сталкиваемся с этим неудобством: ну, как было бы прекрасно, если тексты диалогов были переведены на русский! Иногда ответишь по догадке «Да» и лишишься всей наработанной за несколько часов продукции. Было у меня такое. Все-таки недостаточно работают наши интерпретаторы. Или их очень мало?..
Рис. 42. Вопрос, касающийся автоперетекания из этого блока
Теперь программа задает еще один вопрос:
Рис. 43. Следующий вопрос программы
Этот вопрос звучит так: «Do you want Publisher to automatically create text boxes?» (Вы хотите, чтобы Publisher автоматически создавал текстовые блоки?).
Конечно! Говорим «Да» (Yes).
И получаем последнее, наконец, сообщение о том, что программа в соответствии с нашими ответами поступила настолько разумно, что вставила в публикацию несколько недостающих страниц.
Рис. 44. Последнее сообщение, касающееся вставки текстового файла
Правда, нашего текста там было всего на полторы страницы... Откуда Publisher взяла лишних две?
Но я думаю, что в отсутствие эксперимента, когда вам по-настоящему понадобится вставка текстового файла, будет достаточно просто все выяснить и привести в соответствие с настройками, необходимостью, вкусом и функцией. Перейдем к следующей опции меню Insert.
А следующая опция — это Insert Object...(Вставка Объекта...). Объектом мо гут считаться многие вставки, получаемые из различных приложений или утилит ПК многофункционален, он может выполнять разные задачи на многие темы. В том числе, к примеру, вставка чужих таблиц (чужих — в смысле их происхождения: программах-приложениях иных фирм) или вставка формул... Откроем опцию взглянем на диалоговое окно.
Рис. 45. Диалоговое окно Вставки Объекта
Как видите, в списке возможных (далеко не всех!) объектов могут фигурировать и изображения из Adobe Photoshop, и объекты Corel BARCODE (штрих-коды для обложек или этикеток), и изображения Corel PHOTO-PAINT, и таблицы Adobe Table, и графические изображения CorelDRAW, и (взгляните на продолжение списка на рисунке 46) видеоклипы, и файлы мультимедиа, и диаграммы... И так далее. Фильтров в Офисе, в том числе в Publisher, достаточно много.
Рассмотрим же мы один или два примера вставки объектов. Для верности увидим, как вставляются самые малораспространенные, но достаточно важные объекты, без которых часто просто не обойтись.
Начнем со вставки формул. Да-да, именно формул! Потому что, несмотря на замечательную возможность переходить на клавиатуре с кириллицы на латиницу, клавиатура не может охватить всех необходимых для написания формул значков. С записью типа «а» плюс «бэ» она еще справится, но с высшей математикой — извините. Все возможности такого рода собраны в утилите Microsoft Equation 3.0. Вызов этой утилиты также предусмотрен в диалоговом окне. Вы видите ее имя на рисунке 45. Вот ее-то и вызовем.
Рис. 46. Есть даже вставка видеозаписи и звука
Рис. 47. Утилита Microsoft Equation
А это вставка формулы. Замечательная опция, без которой не обойтись при работе над научной книгой.
Формулы, которые записываются в Microsoft Office, могут иметь до 150 знаков, Это не значит, что нельзя записать формулу с числом знаков более 150. Можно, но она будет состоять уже не из одного объекта, а из двух и более. Вставка очередного объекта идет тем же способом.
Для примера я постараюсь описать вставку лишь одной небольшой формулы разряда, возможно, несуществующих. Я бы мог вставить и какую-то реальную формулу из светотехники, но, к сожалению, прожекторное освещение, где такие формулы есть, не штудировал уже более 25 лет, а в других разделах светотехники формулы настолько не используют высшую математику, что становится даже немного неудобно за то, что ты инженер (хоть и в далеком уже прошлом).
Формула, сами понимаете, ведет себя двояко — и как текст (когда мы ее записываем), и как объект (когда мы ее вставляем).
Если мы выбираем приложение Equation и вставляем его продукцию в текст, формула устанавливается поверх текста, как картинка или объект WordArt. Однако если требуется, то можно вставить формулу и непосредственно в текст: тогда это осуществляется вклейкой (вставкой) не из меню Вставка, и из меню Edit (Правка) с помощью команды Paste (Вставить, Вклеить) или команды Paste Special... (Специальная Вставка...).
Говорим ОК, и на странице появляется область ввода (похожая на область вставки Надписи или объекта WordArt), где пульсирует курсор, готовый к впечатыванию знаков. Кроме того, появляется Панель «Формула» — та самая, с применением опций которой мы и собираемся вписывать формулу.
Панель состоит из двух рядов кнопок, под которыми скрываются: верхний ряд — символы, нижний ряд — шаблоны.
Перечень кнопок первого, верхнего ряда (слева направо):
- «Символы отношений»
- «Пробелы и многоточия»
- «Надстрочные знаки»
- «Операторы»
- «Стрелки»
- «Логические символы»
- «Символы теории множеств»
- «Разные символы»
- «Греческие буквы (строчные)»
- «Греческие буквы (прописные)».
Рис. 48. Меню под кнопкой «Разные символы»
Перечень кнопок второго (нижнего) ряда. Это Шаблоны:
- скобок;
- дробей и радикалов;
- верхних и нижних индексов;
- сумм;
- интегралов;
- надчеркиваний и подчеркиваний;
- стрелок с текстом;
- произведений и символов;
- теории множеств;
- матриц.
Если вдруг в вашем списке нет строки Microsoft Equation 3,0 или не возникла и не хочет возникать Панель «Формула», вам придется переустановить Microsoft Office XP.
Весь Офис устанавливать не надо, просто в Мастере установки вы выберите верхнюю строчку для установки (не помню точно, как она называется, но там должны фигурировать слова «добавить» или «изменить») и в последующем диалоге с Мастером установки из предлагаемых компонентов обязательно не пропустите и подтвердите выбор Microsoft Equation для установки на ваш ПК.
Опция этой утилиты находится в списке фильтров и конвертеров, которые либо доступны Windows и Офису, либо сами являются разработкой Корпорации Майкрософт. Вообще надо сказать, что Майкрософт так же, как и фирма Corel, до последнего времени была очень лояльна к чужим разработкам, и потому явная неприязнь (слово неточное: скорее всего неприятие) к некоторым разработчикам приложений и утилит ныне объясняется не столько экономическими, сколько психологическими факторами: скорее всего эти фирмы поучаствовали в том, что называется борьбой с монополизмом...
Но вернемся к нашим баранам: вряд ли у вас нет утилиты, обычно Офис устанавливается сам и полностью, и лишь потом можно, наоборот, выбросить описанным способом некоторые компоненты.
Итак, поле страницы готово к восприятию нашей формулы. Только вот какую бы формулу-то вписать?
Честно говоря, я думал долго. Даже ПК перешел на экономичный режим, отключив экран.
Однако вот результат:
Рис. 49. Вставили формулу
После вставки формулы, когда она набрана правильно и дальше нет проблем, мы можем щелкнуть в чистом месте листа, и приложение Microsoft Equation, вместе со своей Панелью «Формула», растворится, как не бывало.
Останется лишь формула

Формулу можно подвергнуть редактированию. Для этого достаточно щелкнуть на ней мышкой два раза, и появится приложение, в котором ее записывали — Microsoft Equation 3,0. Тогда она полностью готова к редактированию.
Однако кое-какие важные вещи с формулой можно делать и без всяких приложений. Например, я говорил о том, что формула ведет себя как объект. Для удобного размещения на странице (особенно в книге) формулу можно либо чуть-чуть поджать, либо чуть-чуть растянуть. Это делается при помощи маркеров выделения. Так же точно, как и фотоизображение, автофигуру и так далее.
Обратимся теперь, как и обещали, к еще одному объекту, без которого сейчас, к примеру, ни один товар, произведенный и расфасованный, даже ни одна обложка книги не обходится. Я говорю о штрих-коде.
В Publisher, как и в других приложениях Офиса, есть возможность (фильтр) вставляя в свои публикации штрих-код. Конечно, внутри документа штрих-код не совсем нужен, а вдруг вы делаете картинку-этикетку для какого-нибудь товара? Вдруг вы печатаете коротенькую бумажку, чтоб вложить ее в упаковку какой-нибудь селедки под шубой?
Тогда опять вызываем опцию Insert Object... и выбираем...
Из списка выбираем Corel BARCODE 10,0. Это приложение к CorelDRAW, верно одно из приложений графического пакета CorelDRAW. Там Мастер штрих-кода гор нужнее, потому что все этикетки (ну, не вес, а половина) делаются именно в CorelDRAW.
Выбрали эту строчку и говорим ОК.
Рис. 50. Мастер штрих-кода к вашим услугам
Мы знаем множество международных кодов кодирования товаров различного профиля. Впрочем, мы-то знаем, что они, эти коды, есть. А вот что они такое в самом деле, я, например, не имею представления. Кроме одного кода — штрих-кода, основанного на ISBN (единый международный код для книги). На каждую книгу выдается свой отдельный номер, больше не повторяющийся.
Вот как на основе других универсальных кодов, так и на основе универсального ISBN — формируется штрих-код (тоже индивидуальный для каждого товара). Мы станем строить свой штрих код именно на ISBN. В списке в окне выбора формата кода (там, где вы видите по умолчанию слово CodaBar) находим ISBN.
Нижнее окошко поменяло свой внешний вид и ждет от вас записи вашего ISBN-кода. Вписываем и говорим «Далее».
Рис. 51. Вписали свой номер ISBN
И на рисунке 52 вы видите появившееся вслед за этим окно.
Рис. 52. Выбираем параметры
В окне показано, с каким разрешением и другими параметрами Мастер штрих-кода сформирует ваш код, который должен после всех манипуляций появиться на странице.
Как видите, разрешение 300 dpi — это по умолчанию. Значит, для считывающего устройства худшего разрешения давать нельзя. С помощью списка пей кнопкой вы сможете выбрать лучшее, но при общем разрешении в 300 точек нет смысла этого делать. Также установлены высота и ширина символов, масштаб изображения кода.
Обратите внимание: тот якобы код, что видите вы в окне просмотра, это вовсе не ваш код. В окне показано, как код выглядит, и больше ничего.
С ISBN есть проблемы, поэтому щелкаем большой длинной кнопкой Advanced... (Дополнительно...), находящейся справа в диалоге.. Получаем другое диалоговое окно.
Рис. 53. Дополнительные параметры
Здесь (рис. 53) по умолчанию стоит флажок в строке «Без приложений». Нам же надо приложение (сам штрих-код). Щелкаем ту строчку (ставим флажок), где написано «978». Книжные коды, насколько я знаю, предваряются тремя цифрами дополнительного кода «978». Он необходим для аппарата как сигнал к тому, что следом за ним аппарат считывания кода прочтет штрих-код самой продукции, в котором первая цифра (5) обозначает нашу страну, Россию. Щелкаем и говорим «ОК».
Рис. 54. Выбрали полновесный штрих-код
И видим, что кнопка «Далее» превратилась в кнопку «Готово». Что ж,щелкаем по ней. Программа выбрасывает вопрос:
Рис. 55. Вопрос программы к вам
Вопрос такой: «Do you want to copy bar code to clipboard?» — «Вам нужно скопировать штрих-код в Буфер Обмена?». Говорим «Да». И после этого известным способом вставляем этот штрих-код на страницу.
Рис. 56. Штрих-код уже в публикации
И... на нашей страничке появляется не чей-то, а только наш штрих-код!
В вашем варианте может не быть вопроса, который я описал из рисунка 55. Вопрос возник только в моем случае, потому что у меня установлена CorelDRAW 10 без утилиты BARCODE, и эту утилиту пришлось вызывать прямо с диска с пакетом программ CorelDRAW. Кстати, если у вас та же ситуация, смогу вам показать путь:
Диск: папка Corel\ папка Grарhic10\папка Programs\файл приложения barcode.
Вопрос исчерпан.
Это интернетовские штучки, я покажу лишь диалог, возникающий при вызове этой опции, а дальше не пойду.
Рис. 57. Диалог Вставки Гиперсвязи
Здесь вы должны указать адрес и путь выбранного в качестве гиперсвязи объем та (или текста, или рисунка). В общем, ответить на все вопросы, что задаст программа через этот диалог. Для темы верстки эта гиперсвязь никак не подходит, и потопе пропускаем ее.
Итак, мы завершили рассматривать один из важнейших вопросов — меня Вставка (Insert). В ходе этого разговора научились осуществлять кое-какие вставки, с которыми кому-то прежде не приходилось сталкиваться. Переходим к другому важному меню — Format (Формат)...
Хотя нет. Прежде чем рассмотреть меню «Формат», надо уяснить специфические вопросы работы на версткой книги. Не только книги, но и газеты, журнала, часто и простой листовки. Поэтому следующая глава будет посвящена опять некоторой доле теории, поскольку меню Format, которое дальше мы собираемся расе сматривать, затрагивает многие функции.