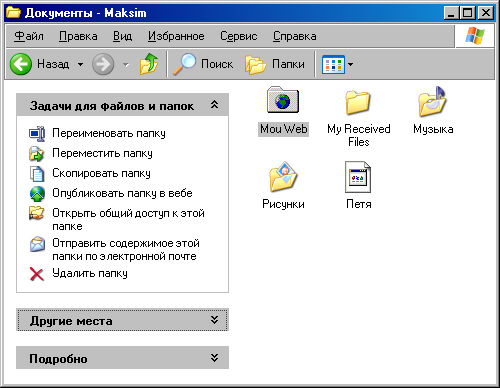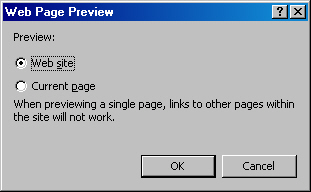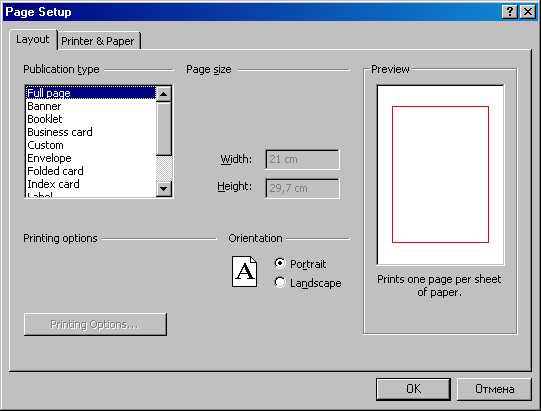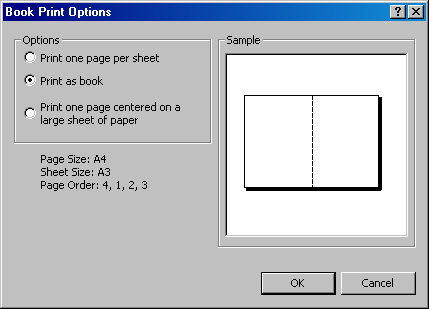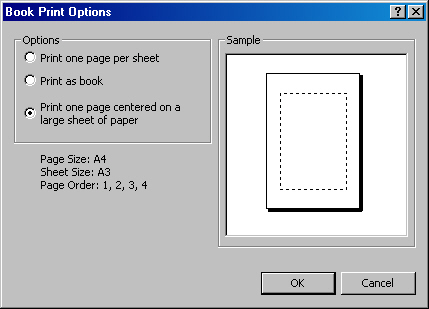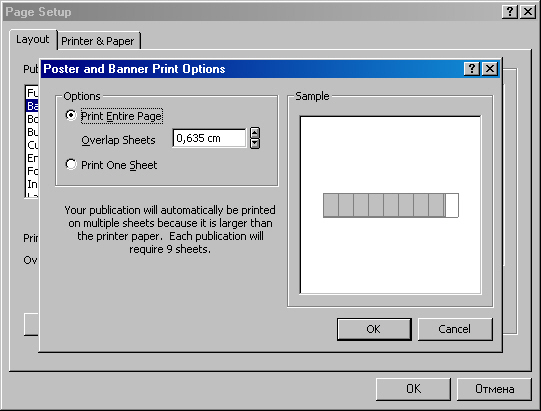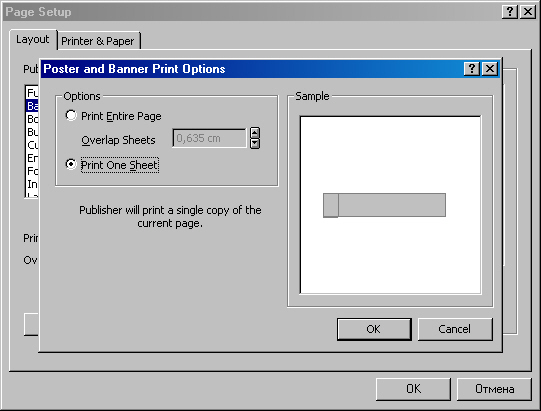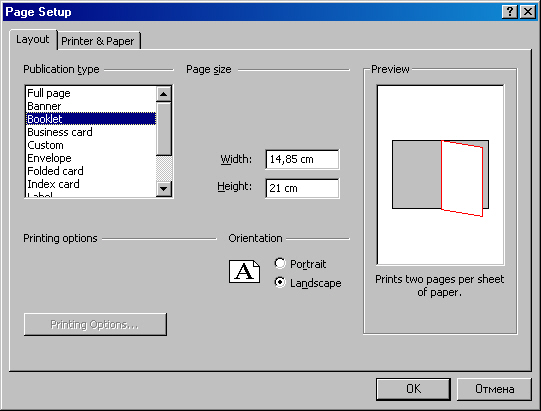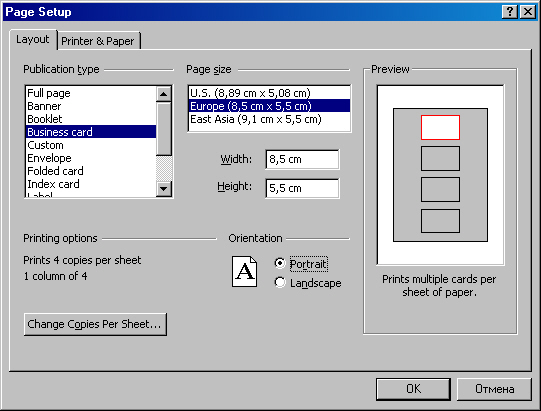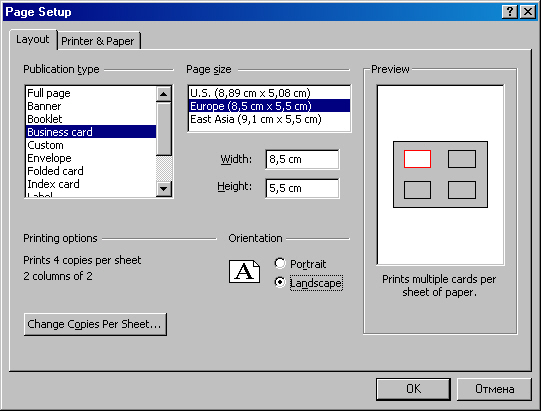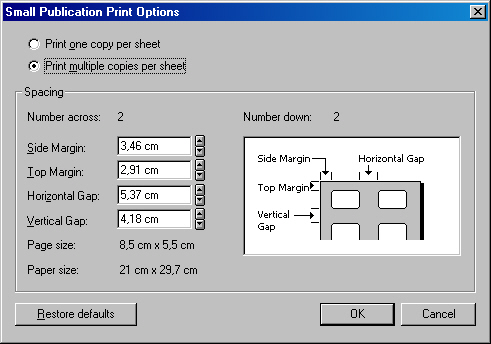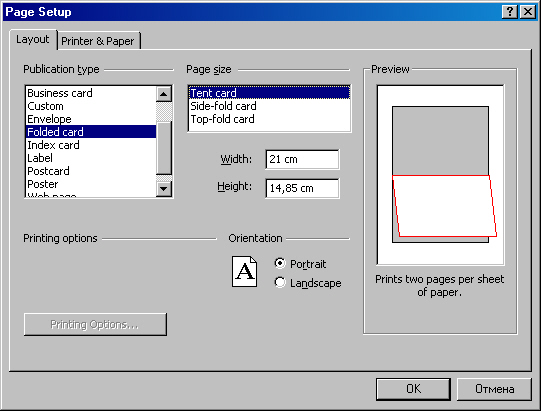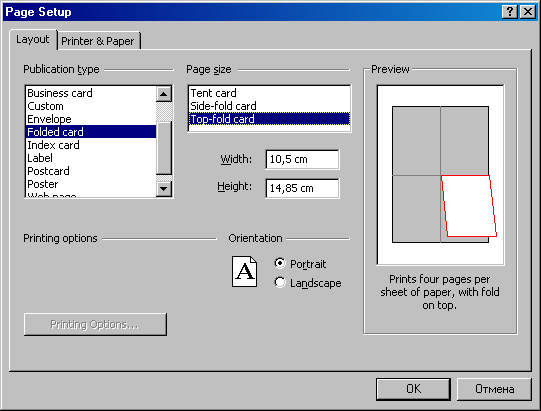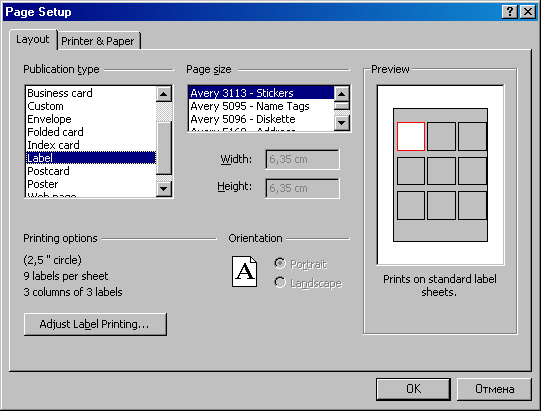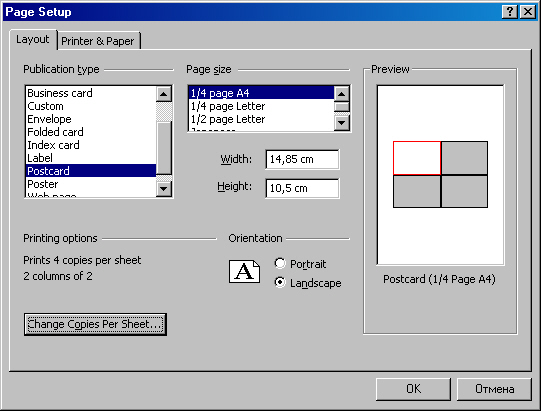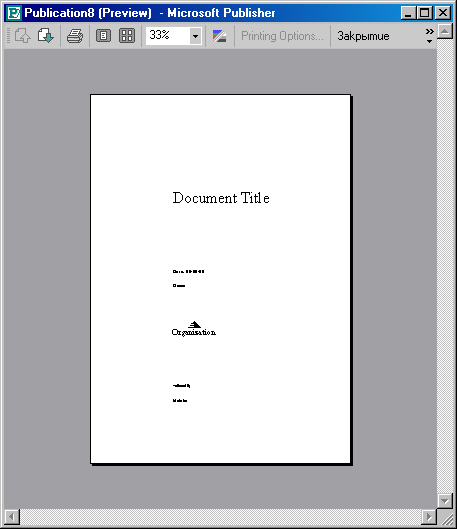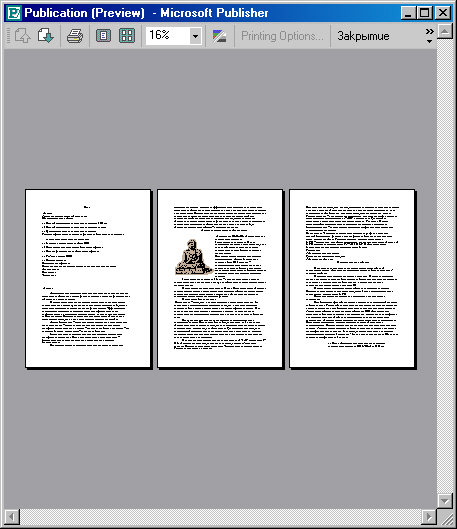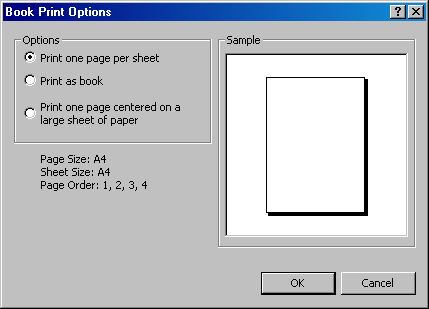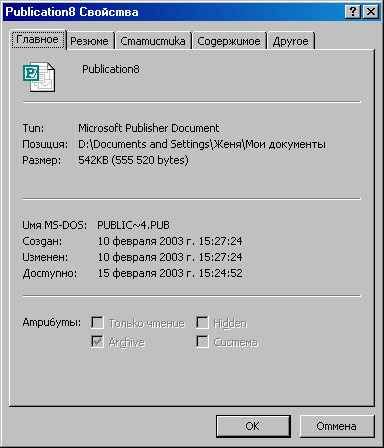Главное меню
Вы здесь
2.
(II)
Наконец, все «успокаивается», и на экране остается опять одна только наша первая страница публикации, которая, как вы помните, является титульным листом.
И вот он, наш файл, в папке «Мои документы». Хотя, насколько мне помнится, я назначал ему несколько иной путь... Он последний в первом ряду — видите? — «Петя. Файл». Правда, у него слишком общий значок, и вряд ли его можно успешно назвать файлом .ps. Но тем не менее. По крайней мере понятно, как осуществляется процесс.
Рис. 20. Файл «Петя» в папке «Мои документы»
Если нас постигла неудача, у нас, как всегда в ХР, есть несколько обходных маневров. Печать в файл — не исключение. Мы обратимся к этой опции позже, когда пройдем этапы верстки и всерьез возникнет вопрос о передаче публикации в типографию.
Движемся дальше по меню «Файл» (File).
Пропущенная мною опция Export as Web Page... (Экспорт как Web-страницы...) вызовет диалог, где следует выбрать ваш файл. После этого внести его имя в поле Имя фай-ia: (File name:) и тогда щелкнуть кнопкой Save (Сохранить). Собственно, на этом и не на-(0 было заострять внимания, потому что команда дублирует гораздо более простой и при-ъиный способ сохранения файлов HTML — содержащийся в диалоге Save as... Сохранить как...). Там расширение выбирается из списка типов файлов, потом публикация сохраняется... и файл готов.
Опцию Search... (Найти...) мы рассматривали достаточно основательно в прошлой лаве, поэтому со спокойной совестью вызов этого Докера пропускаем.
Рис. 21 Диалог после вызова Просмотра Web-страниц
А вот на рисунке 21показан диалог, который возникает после щелчка на опции Web Page Preview (Просмотр Web-страницы). Ответив на вопрос, конечно, положительно (только при этом выбрав, что вы хотите просмотреть — Web-сайт или текущую страницу), вы получите программу Microsoft Internet Explorer — и просматривайте. Заниматься этим не будем, идем дальше.
Нас ждет интереснейшая опция Page Setup... (Установка, Параметры Страницы...). Откроем эту опцию...
Рис. 22. Диалог Page Setup
Здесь мы по умолчанию попадаем на вкладку Layout (Схема, План). В ней три верхних поля — Publication type (Тип публикации), Page size (Размер страницы) и Preview (Просмотр). С последним все совершенно ясно: в зависимости от назначений вкладки мы будем наблюдать, как изменяется в поле просмотра вид страницы, которую назначаем. С Размером страницы, кажется, тоже все в порядке: каков размер, такова и страница. А вот по Типам публикаций программа Publisher далеко обставила всех конкурентов. Здесь страницы и публикации действительно на все случаи жизни. Только в CorelDRAW я наблюдал аналогичный подход, но там типе изображений значительно меньше. Ведь тут и внутри изображения кроется больше количество вариантов, и каждый программой зафиксирован, каждый имеет мест быть, под него существуют шаблонные разработки!
По умолчанию нам предложен первый вариант — Full page (Полная стран» ца). Это первый тип публикации в длинном списке всевозможного.
Кроме указанных полей, есть и поля Printing options (Опции печати) и Orientatioi (Ориентация страницы). В качестве ориентации страницы, как уже говорилось, на предложено два варианта — Портретная (Portrait) и Пейзажная (Landscape). Послед нюю мы тоже не станем рассматривать, это всем понятно и по другим приложениям Если страница расположена вертикально — значит, ориентация Книжная, Портретная Если страница горизонтальная, то, естественно, ориентация Альбомная, Ландшафтная.
А вот к Опциям печати относится только кнопка, которая, забегая вперед, скажу, называется по-разному, а здесь — Change Page Order... (Изменение Поряди Страниц...). Откроем и ее, эту кнопку.
Рис. 23. Диалог Изменение Порядка Страниц
На этом рисунке вы видите возникающий диалог Изменения Порядка Страниц. Он называется Параметры Книжной Печати (Book Print Options). Здесь два поля: Options (Параметры) и Sample (Образец). По умолчанию установлен флажок в строке Print one page per sheet (Печать одной страницы на листе). Соответственно Образец, он же Просмотр, так нам и показывает. А вот на рисунке 24 — другая опция: Print as book (Печатать как книгу) — фактически печать книжного разворота. Обратите внимание, ниже поля строк параметров запись также меняется: там отражается, в каком порядке печатаются страницы. Именно здесь порядок интересный — разворот листа с двух сторон так и печатается — 4,1,2 и 3 страницы (это указаны номера страниц).
Рис. 24. Печатать как Книжный Разворот
В первом варианте (рис. 23) лист для печати выбирается по размеру страницы (стандартный формат А4), во втором же (рис. 24) — лист двойной (A3). А вот третья опция Print one page centered on a large sheet of paper (Печать одной страницы по центру большего листа бумаги).
Рис. 25. Опция Печати по центру большого листа
Как видите, размер, листа бумаги для печати здесь тоже большой (A3).
Идем дальше. Мы рассмотрели только один тип публикации — полную страницу. Это может быть и листовка, и газетный лист, и афиша, и книга (если страниц много).
А вот тип Banner (Знамя, Стяг), а по-нашему, насколько я понимаю, Полоса. Если же печать на этой полосе, которую вы видите на рисунке 26, осуществить с двух сторон и по тому порядку, чтоб сложить ее в детскую Книжку-гармошку, ев) можно назвать еще Раскладушкой.
Но здесь речь идет именно о печати флагов и плакатов!!!
Тогда точно это тот вариант, который в рекламе (эстрадной и театральной) называется Растяжкой. Знаете, на улицах над проезжей частью администраторы театров с помощью техники вывешивают растяжки — рекламу спектаклей? Очень похоже.
Печать идет пошагово — на очередной странице лишь часть того, что потом будет в целом.
Потом, отпечатав эти части, их придется совмещать и подгонять друг к другу. Для этого нужна соответствующая область перекрытия.
Рис. 26. Тип публикации Banner
Взгляните теперь на размеры этой растяжки — они внушительны.
В поле Параметров Печати указано: Overlap sheets of paper by 0,635 cm (Перекрытие листов бумаги на 0,635 см).
Кнопка в этом поле называется теперь Change Overlap... (Изменение Перекрытия...).
Технология печати такого размера публикаций мне не совсем понятна, но из плохого перевода опций все же можно выудить некий смысл, который не расходился бы с логикой. Думаю, те, кому придется делать подобную работу, поневоле разберутся с опциями досконально.
Рис. 27. Печать всей «страницы»
Рис. 28. Печать одного листа
На рисунках 27 и 28 вы видите два разных назначения — Print Entire Page (Печать Всей Полосы, Страницы) и Print One Sheet (Печать Одного Листа). В
первом случае Наложения (Перекрытия) имеют место, а во втором их нет, поскольку, как я понимаю, печатается только часть. Второй вариант, на мой взгляд, предусмотрен на тот случай, если полная полоса Стяга не цельная, а разрезная — то есть дается разбег для стыковки. Во втором случае этого быть, естественно, не может, и печатается, наверное, подряд — начало, продолжение 1, продолжение 2 и так далее.
Все это рассматривалось нами для одного лишь варианта длины Стяга — состоящего из 9 листов, сложенных друг к другу по ширине (общая длина 1,5м).
Следующий тип публикации — Буклет (Booklet).
Рис. 29. Буклет
Из рисунка 29 видно, что никаких опций в поле Параметры Печати не предусмотрено. Буклет, так буклет.
Рис. 30. Business card (Визитка)
В случае с Визитной карточкой могут быть варианты, но в основном это, конечно, некая стандартная визитка, применяющаяся теперь, с развитием компьютерной печати, повсеместно. Правда, сейчас их раздают направо и налево и совсем забыли что прежде, приходя в приличный дом, не разговаривали с лакеями, а бросали на поднос свою визитку и ждали решения хозяев, которые, как правило, почти на сто процентов «принять не могут-с».
Под кнопкой Параметров Печати скрываются варианты большего или меньшего числа визиток на странице.
Но то же кроется и в поле Ориентации Страницы. На рисунке 31 вы это видите. Грубо говоря, слишком шикарно — размещать на страничке не 8, как Портретном варианте, а всего 4, как при Пейзажном варианте ориентации печатного принтерного листа. Экономия бумаги вообще бич последних столетий. Бумага в XIX веке была на вес золота, но бюрократы умудрялись и тогда расходавать ее тоннами. Уж о нашем времени молчу...
Рис. 31. Ландшафтная ориентация страницы
Откроем же кнопку Change, Copies Per Sheet... (Изменить число копий на листе...) и получим диалог Параметры Печати Мелких Публикаций (Small Publication Print Options).
На рисунке 56 показана опция Множество отпечатков на листе (Print multiple copies per sheet).
Она установлена по умолчанию для этого рода печатной продукции.
Рассматривать случай, когда одна мелкая визитка теряется в громадном по сравнению с ее размерами пространстве листа, мы не станем — уж очень жалкое будет зрелище. Опять к тому же вопрос об экономии бумаги... Вообще техника производства бумажной продукции в наше время настолько возросла, настолько качественными и белыми получаются бумажные листы, что становится просто неудобно и жалко тратить их впустую — на какие-то обрезки.
Перейдем к другому типу публикации — Folded card (Складная Карточка).
Рис. 32. Много копий на листе
Рис. 33. Тип публикации — Folded card
На рисунке 33, где изображена Складная Карта, вы видите Портретную ориентацию страницы. И подтип этого вида карты — Палатка (Tent card). Я бы назвал — Шалаш.
На рисунке 34 — такая же карточка, но подтип иной — Top-fold card (Высокая складка, Высокий узкий шалаш, Карточный Домик).
Рис. 35. Top-fold card
Ту, что в списке между ними, я пропустил. Идем дальше.
Кстати, пропуски, которые я делаю, они не должны вас беспокоить. Просто шаблоны предусмотрены на все случаи жизни, и охватить все целиком не представляется возможным. Здесь и конверты разных форматов, используемые в мире (ведь кому-то придется в программе макетировать эти конверты), и карточки и наклейки совершенно немыслимых форм, не нужных нам. . . К примеру:
Рис. 36. Это — тип Label (Этикетка)
Изображенная на рисунке 36 этикетка — вы видите это по списку — предназначена для дискеты.
Рис. 37. А это — Почтовая Карточка, причем японская.
Ну, на этом перестанем углубляться в рассмотрение первой вкладки, поскольку есть еще и вторая — Printer & Paper (Принтер и Бумага).
Рис. 38. Вкладка Принтер и Бумага
Останавливаться на этой вкладке мы не станем, потому что нам еще предстоит ознакомиться с печатью в Publisher гораздо серьезнее, чем сейчас. Просто повторюсь и скажу то, о чем не раз говорил. В верстальной программе, да и в неверстальной тоже, опция Печать все же, думаю, должна стоять где-то особняком, а не в меню «Файл». Это меню больше подходит для начала работы, а не для ее завершения. А печать — для любого вида работы на ПК есть завершающая стадия. Но раз уж так размещены опции, спорить не станем, но и разговаривать прежде времени на темы печати не будем. Так что серьезный диалог Print... (Печать...) пропускаем. Просто знаем, что эта опция содержится в меню File, и все.
А вотна Print Preview (Просмотр Печати) взглянем.
Рис. 39. Окно Просмотр Печати
Просмотр, как и в любой другой программе, где используется опция «Просмотр» или «Предварительный просмотр» (или «Просмотр печати») здесь содержит очень узнаваемый интерфейс (кстати, в верстальных программах это, на мой взгляд, совершенна лишняя опция, предварительных просмотров в этих приложениях просто не нужно здесь, вероятно, сработала инерция).
При просмотре печати, как и в Word, по умолчанию включен курсор «Масштаб», традиции сохранены. Окна утилиты Просмотра Печати идентичны во всех майкрософтовских приложениях. Понятно: они слеплены с единого шаблона.
Здесь, как видите, нет никаких меню, отсутствует, естественно, и Строка командных меню. Зато есть Панель инструментов. Она общая, в ней собрались понемногу все свойства и функции — и навигации, и масштабирования, и правки, и даже печати. Кнопки, которые стоят в ряду самыми первыми, листают страницы: с предыдущей на последующую и наоборот. Просмотр — по желанию, без назначения конкретного масштаба, может быть грубо изменен. К примеру, вы можете назначить Whole Page (Вся Страница) — соответственно просмотрите только одну страницу. Или — Multiple Pages (Несколько Страниц). Это удобно, чтоб окинуть взором, как одна страница сочетается с другой, и нет ли где композиционных промахов, которых, пока рассматриваешь каждую страницу журнала (к примеру), можно не заметить. Страница на рисунке 62 — это «Вся Страница», просмотр по умолчанию. Назначим Несколько Страниц и взглянем, что получится.
Рис. 40. Просмотр Нескольких Страниц
Я назначил из выпавшей из-под кнопки панельки-меню показать три страницы, а можно назначить до шести страниц (одну, две, три, четыре или шесть: пять никак не назначишь — квадратики назначения расположены в два ряда по три в каждом ряду, и потому либо четыре, либо уже шесть). Что ж, наглядность здесь налицо, и она радует.
А еще через кнопку Change Page Order... (Изменить Порядок Печати...) можно вызвать диалог, который вызывался в диалоге Установка Страницы кнопкой в поле Параметры Печати и который дает возможность назначить, сколько и на каких листах мы будем печатать страниц. Вот он, этот диалог, знакомый нам:
Рис. 41. Диалог Параметры Книжной Печати
Кнопка Печать (Print) на Панели говорит сама за себя. На этом с Просмотров Печати распрощаемся. Выйти из него просто — щелкнуть по кнопке Close на той же Панели.
Следующая строка меню File — Send To (Отправить В) со своим небольшим подменю, где две опции — Mail Recipient (Получателю Почты) и Mail Recipie (as Attachment) —Получателю Почты (как Вложение). За последний перевод в скобках не ручаюсь, потому что не пользовался электронной почтой.
И у нас остается одна рабочая опция — Properties (Свойства).
Это, как видите, обычный виндоусовский диалог Свойства. Рассматривать его не станем, поскольку атрибутика у него все та же, что и в стандартном виндоусовском диалоге. Как и все имеющиеся в нем вкладки. Рассмотрение этого диалога затрудняется еще и тем, что в нем все по-английски. В отличие от подобного же диалога в Windows XP, где вы вполне разберетесь с ним и самостоятельно, поскольку там ничего сложного нет (это замечание для начинающих) Открыть его тоже просто. В папке, где содержится ваш файл публикации, имени этого файла, не раскрывая его, щелкнуть второй кнопкой мышки, и появится контекстное меню, в котором последней строкой будет строка Свойства. Открывайте ее и изучайте ваш файл — там все про него написано — когда создан, когда изменялся, кто автор и так далее.
Рис. 42. Диалог Properties (Свойства)
Следующая группа из четырех (или меньше) строчек с именами файлов — это Область данных, через которую можно открыть файл (если он содержится в списке), не прибегая ни к поискам его в папках, ни к строке меню Открыть, ни к кнопке Открыть на Панели Стандартная. Достаточно щелчка на имени файла, и он откроется, тем более что вы читали или изменяли его именно в этой программе. Publisher, как и Word, содержит по умолчанию те же четыре последних имени файла — из тех файлов, с которыми работал в последнее время. Понятие «последнее время» растяжимо, но программа запомнит имя файла и тогда, если вы не пользовались ею и полгода. Тем более ценно: вы уже забыли, что этот файл существует, а программа не только помнит его, но и готова открыть файл для вас (при условии, конечно, что с того давнего, времени вы его никуда не перемещали, не удаляли и не меняли ему имя).
И последней строкой меню File мы увидим строчку Exit (Выход). Щелкнув по этой строке, вы или сразу выходите из программы, если публикация сохранена и не внесено с тех пор никаких изменений, или отвечаете на вопросы, возникающие в дежурных диалогах — «Сохранить перед закрытием ваш файл?», — и уж потом программа закрывается.