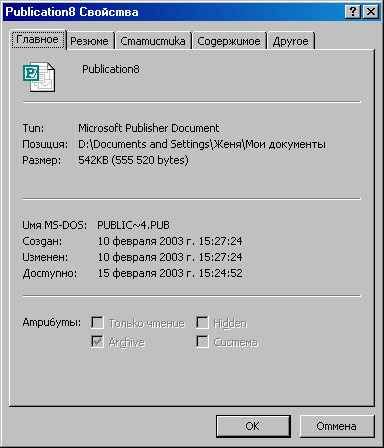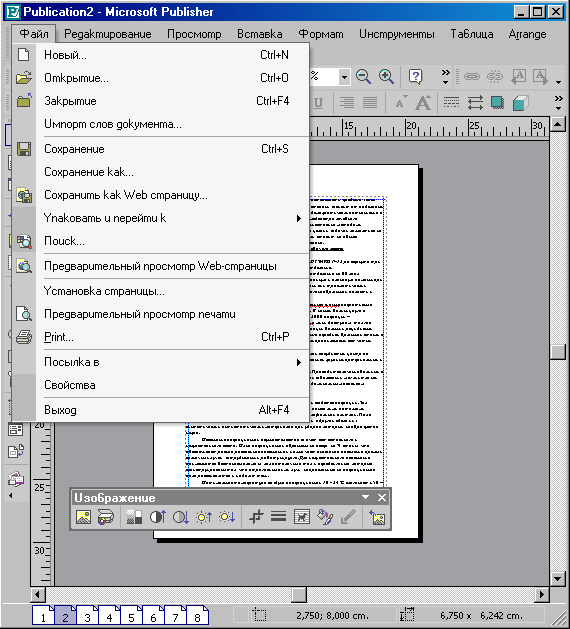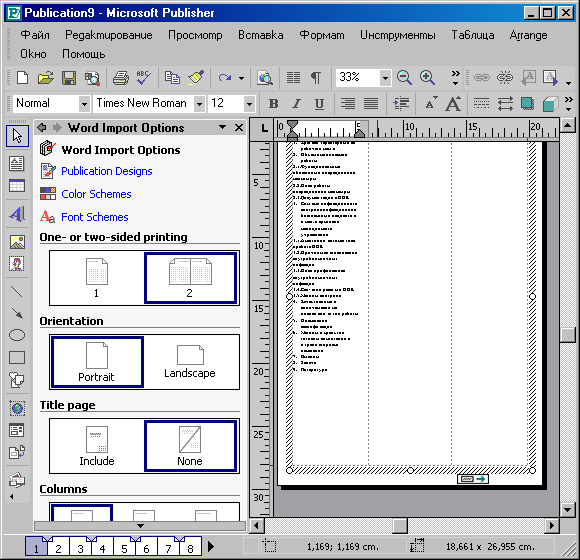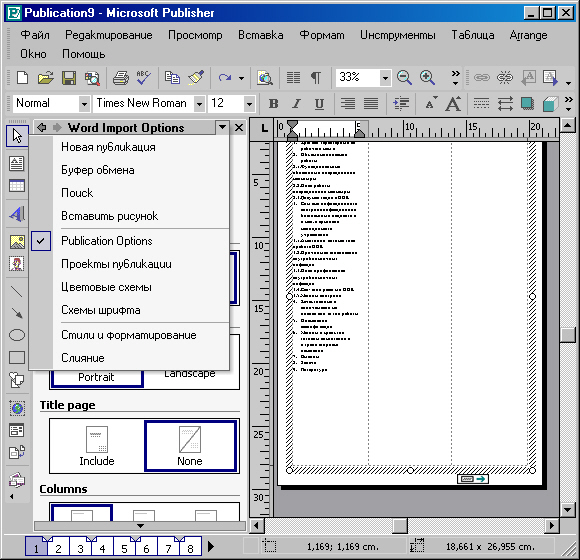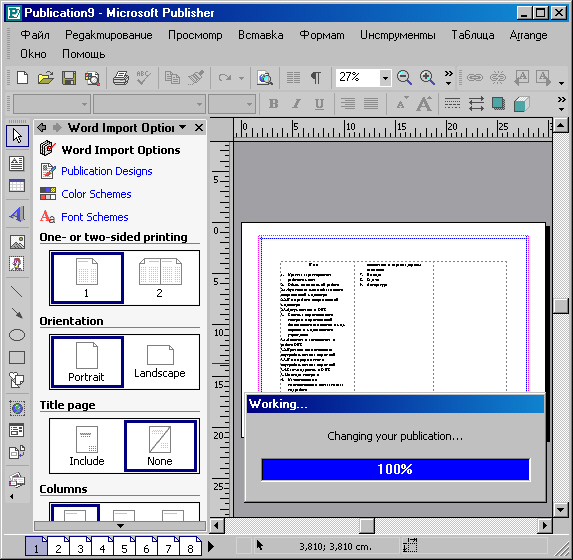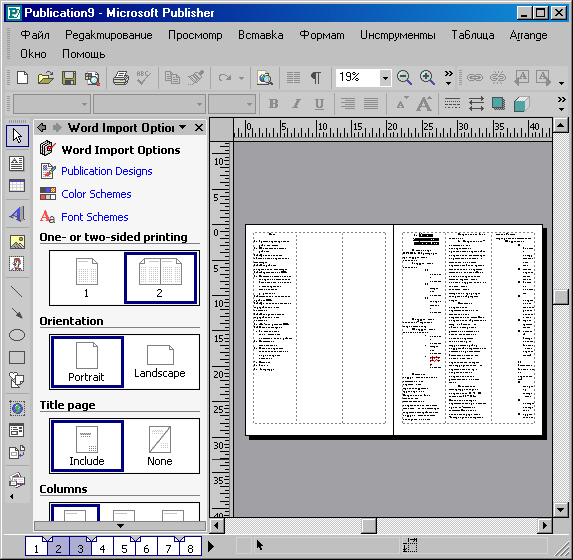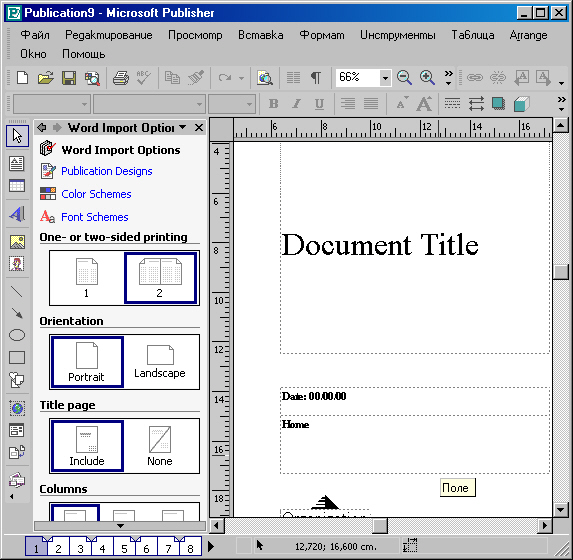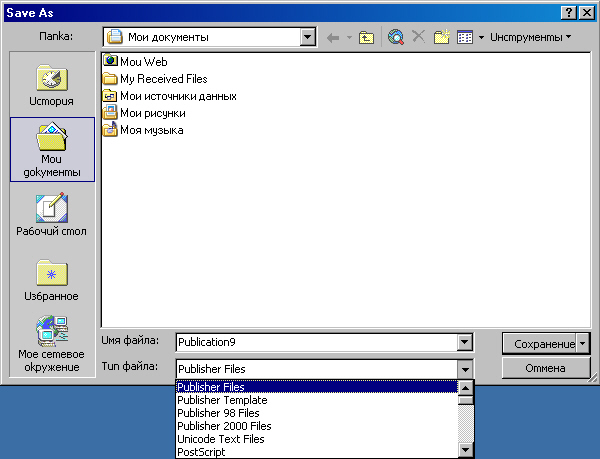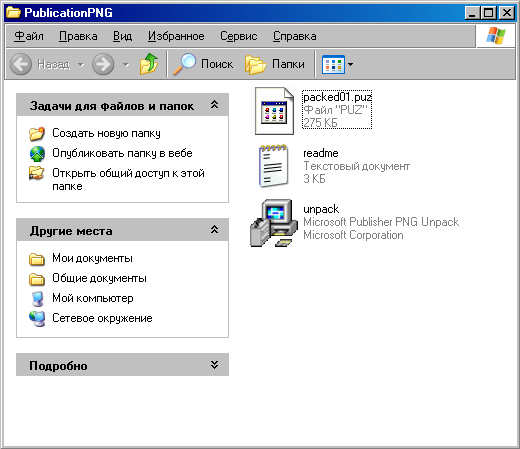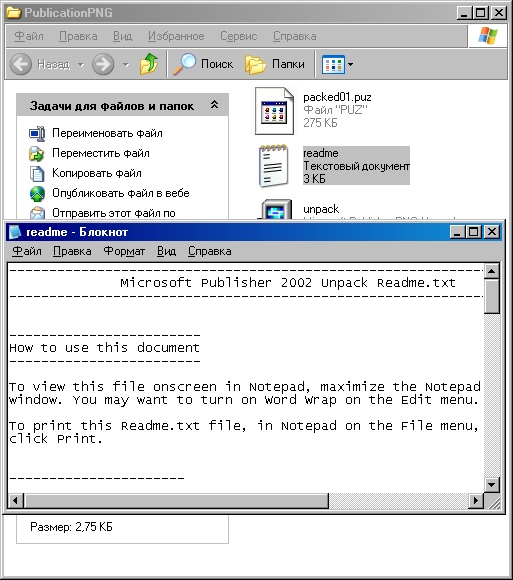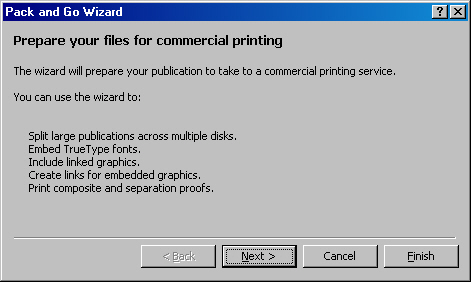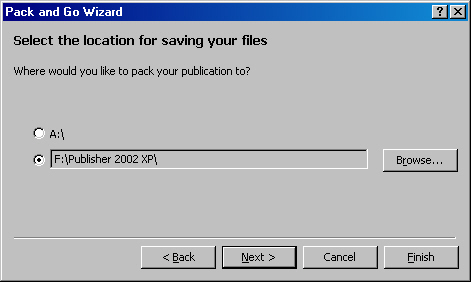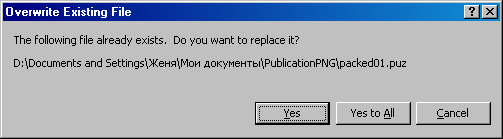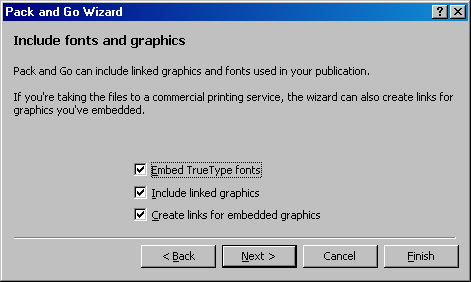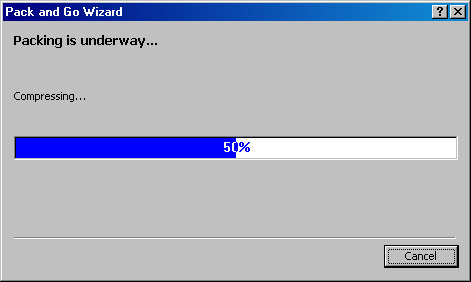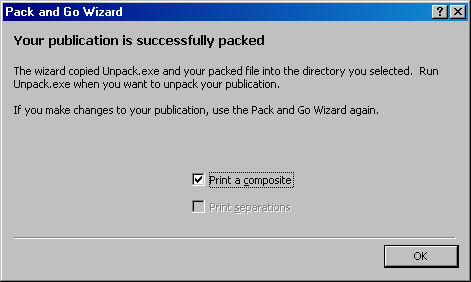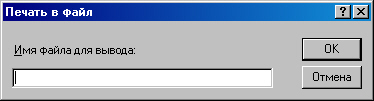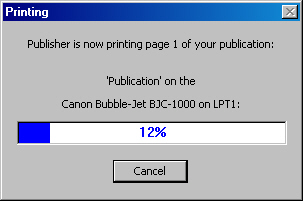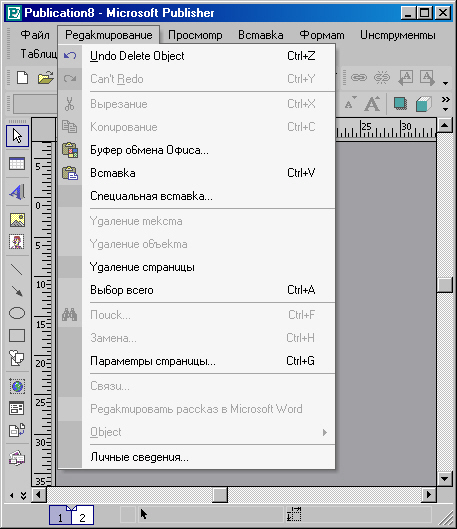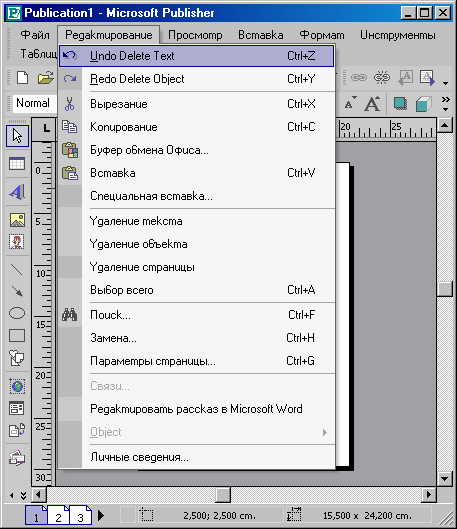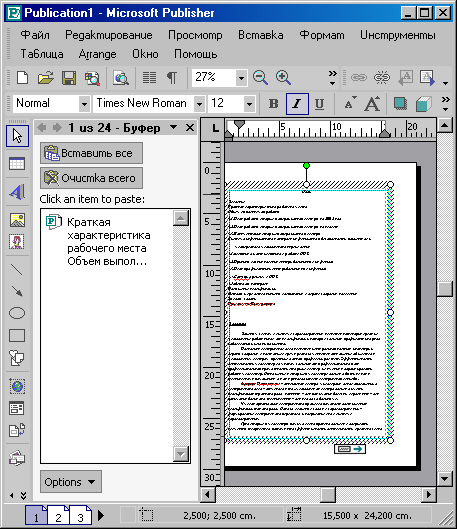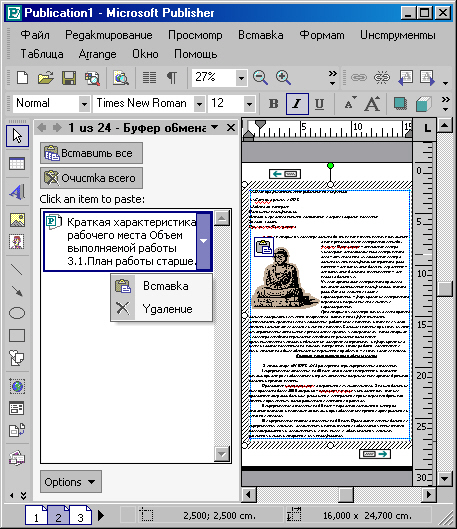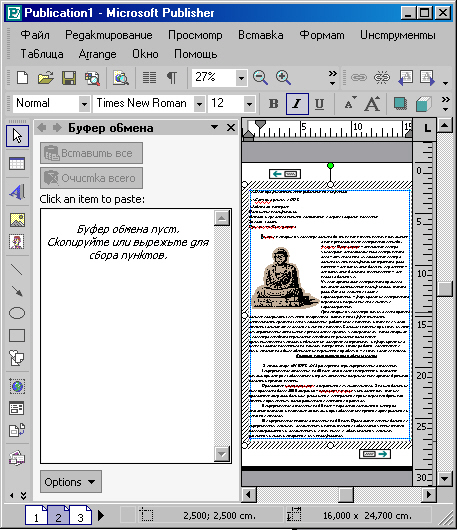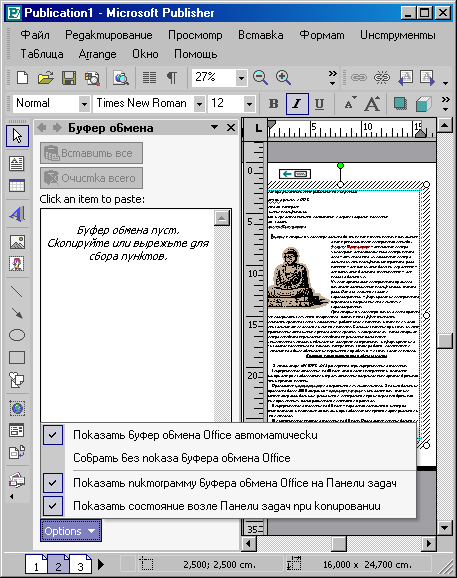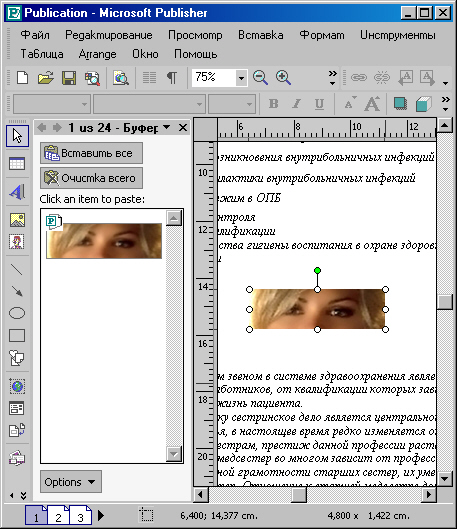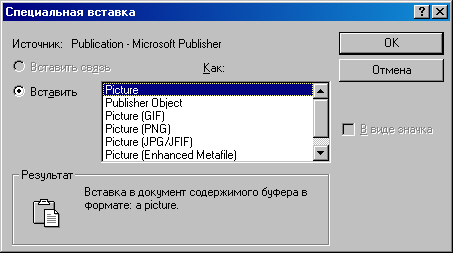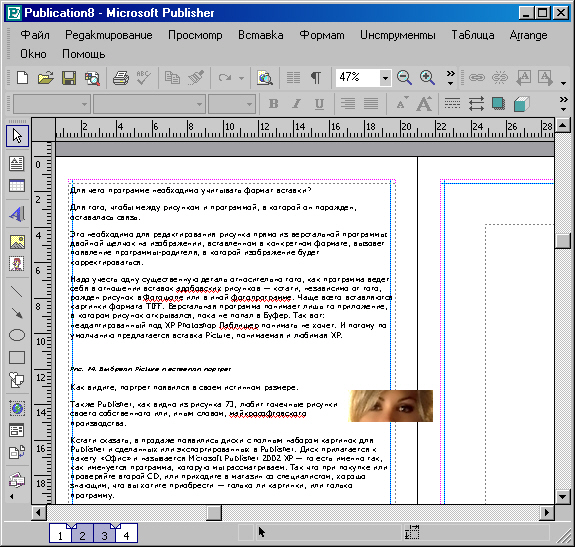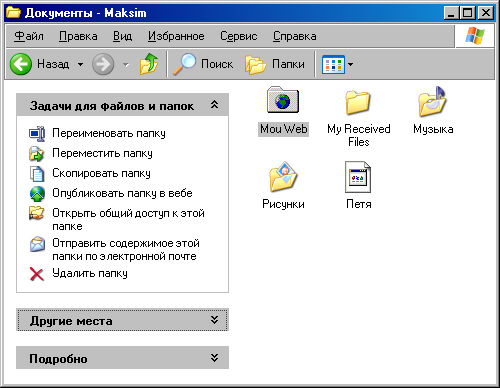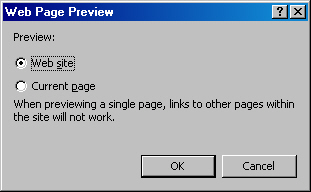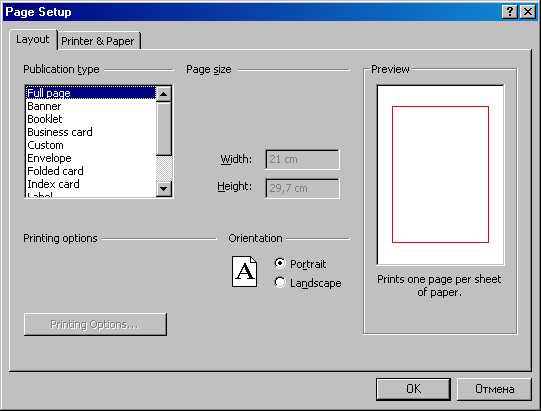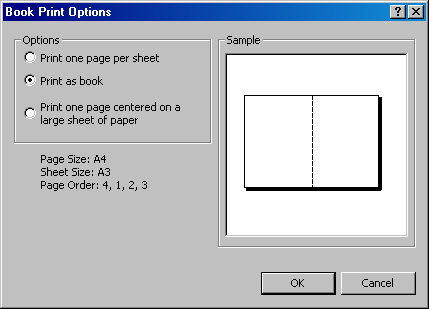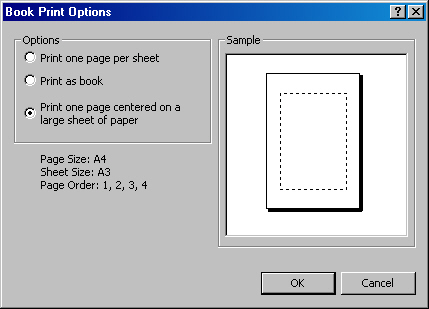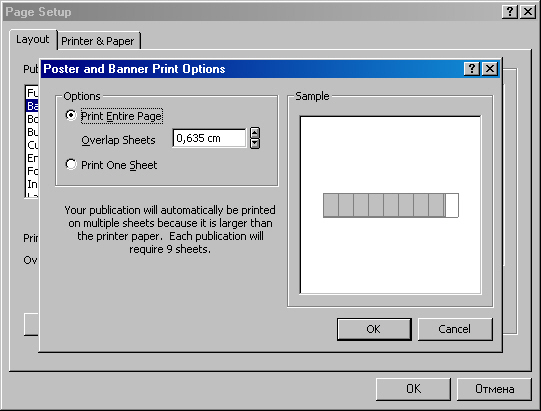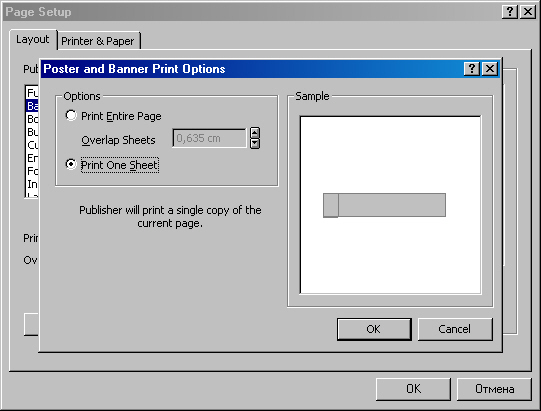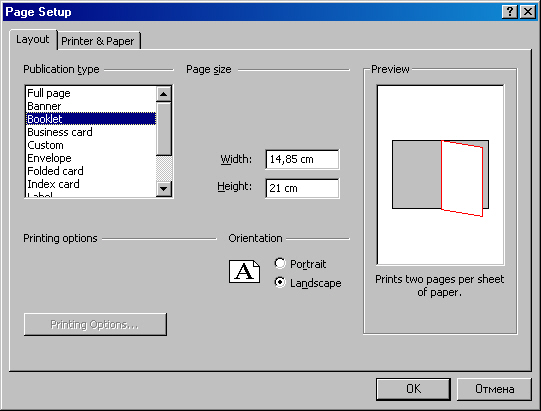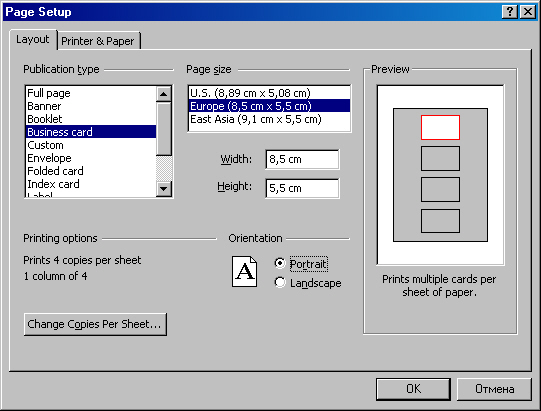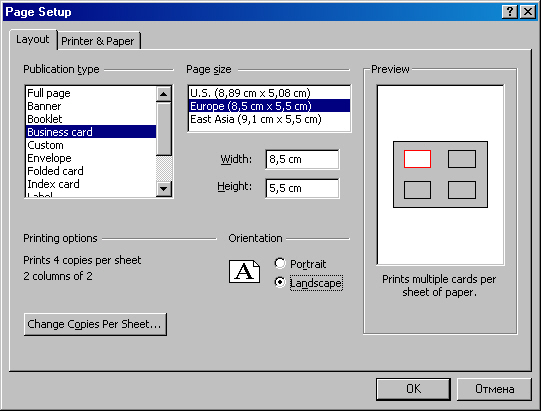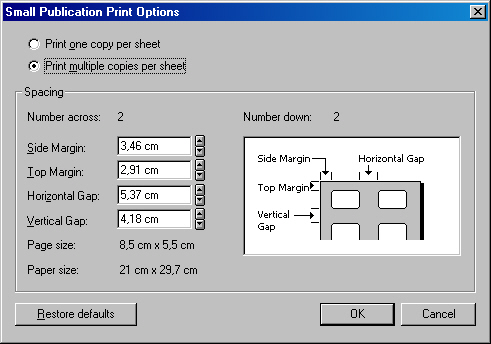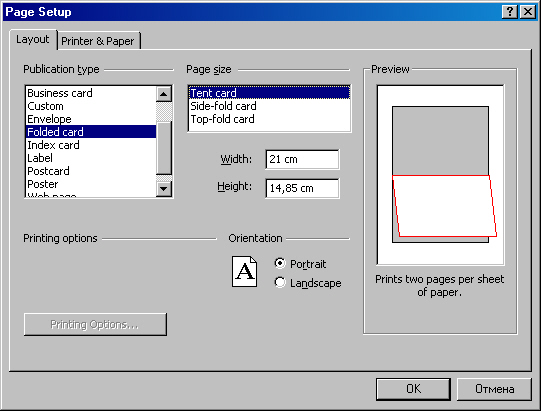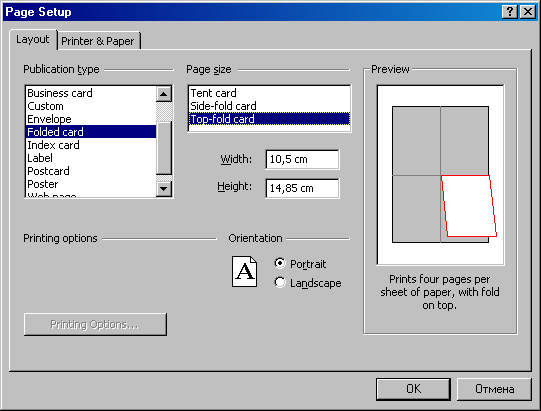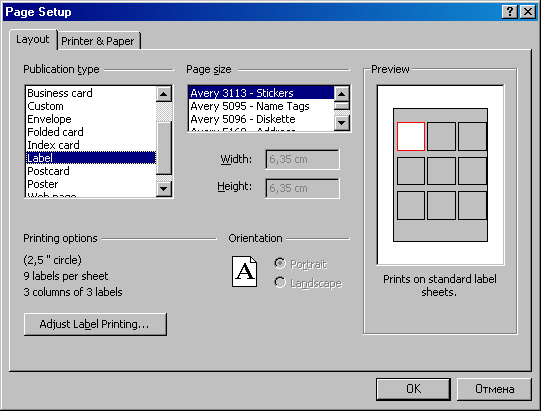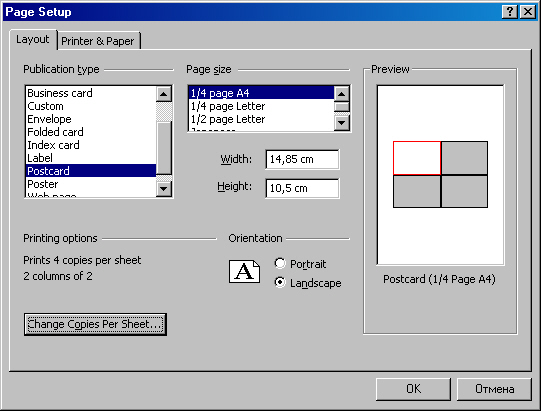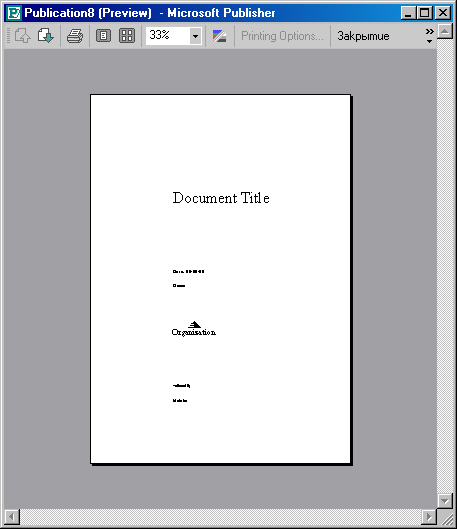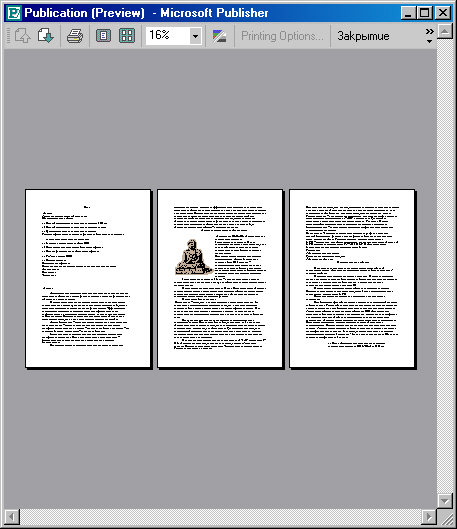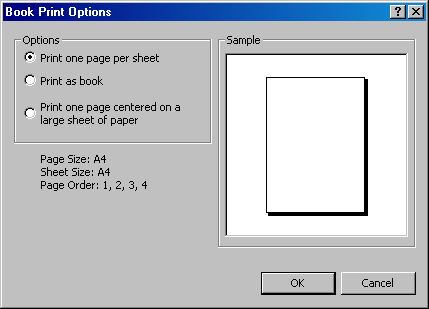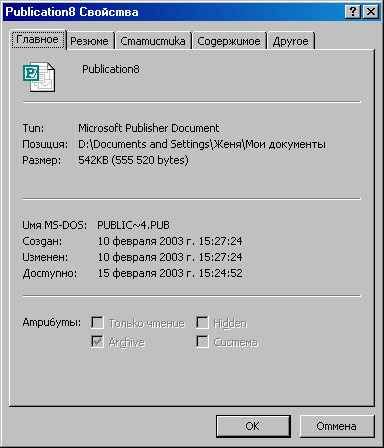4. Командное меню «Файл» (I)
(I)
Откроем полное меню и посмотрим, какие опции-команды оно содержит.
Как понятно, это приложение ничуть не исключение из других. Поэтому первые опции меню, как и везде, это New... (Новый...), Open... (Открыть...), Close (Закрыть). В опции «Закрыть» речь идет о закрытии документа (публикации), но не программы. Выход из программы, как вы знаете из других приложений, заключен в последней строчке меню по имени Exit (Выход).
Рис. 1. Командное меню File (Файл)
Как понятно, это приложение ничуть не исключение из других. Поэтому первые опции меню, как и везде, это New... (Новый...), Open... (Открыть...), Close (Закрыть). Вопции «Закрыть» речь идет о закрытии документа (публикации), но не программы. Выход из программы, как вы знаете других приложений, заключен в последней строчке меню по имени Exit (Выход).
А вот следующая за командой Close строка — уже функциональная опция Microsoft Publisher. Ее имя Import Word Document... (Импорт Документа Word...). Вызвав эту опцию, мы получим диалог вставки документа (не показываю, ибо мы много раз будем еще проделывать это), где, выбрав соответствующий документ Word, говорим Insert, и остальное программа сделает за нас. На рисунке 2 вы видите, что я выбрал небольшой двухстраничный документ, и профамма сама поместила его на страницы Publisher.
Рис. 2. Импортирован документ Word
Здесь есть один существенный нюанс. В открытый вами документ программа ничего не вставила. Обратите внимание на строку заголовка она открыла для этой цели новую публикацию по имени Публикация!. Это означает только то, что в меню File мы находимся на самой начальной стадии работы в программе. Из первых строк меню File можно «добыть» лишь самые первые результаты, с помощью этих строк можно совершить лишь самые первые шаги. Соответственно импорт вордовского документа означает лишь то, что мы не прочь поработать с ним в программе Publisher. К примеру, для того, чтоб довести его до ума и потом сохранить как публикацию Publisher. Импорт происходит напрямую, без всяких сложностей, поскольку и та, и другая программы — приложения Офиса.
Обратите внимание, во время импорта в левой части Рабочего пространства возникает Докер Word Import Options (Параметры Импорта Word).
Взглянем на этот Докер поближе.
В верхнем поле — четыре гиперссылки, которыми можно вызвать еще три других Докера — это Publication Designs (Дизайны Публикаций), Color Schemes (Цветовые Схемы) и Font Schemes (Стили Шрифтов). Эти докеры нам не особенно нужны, но разработчики программы на всякий случай дают нам разные возможности достичь чего-либо желаемого нескодькими способами. Из одного Докера можно попасть в другой, чтоб не искать эти опции по меню или кнопкам Панели управления. Все построено на гиперссылках.
Если вас не очень устраивает работа на гиперсвязях, вам предоставлена другая возможность найти необходимый Докер: откройте в Строке заголовка Докера меню, в котором полный список докеров. Вы видите его на рисунке 3.
Рис. 3. Меню для поиска Докера
Здесь наглядно продемонстрирована универсальность подхода к проблеме, которой придерживается, особенно в ХР, Корпорация Майкрософт. Но вернемся к Докеру Параметры Импорта Word.
Поле ниже первого называется One- or two-sided printing (Одно- или двухсторонняя печать). По умолчанию (я не имел никакого касательства к этим назначениям и показываю все, как оно есть) программа сама выбрала двухстороннюю печать и ориентацию листа Портретную. В программе Word, как вы знаете, ориентация страницы называется слегка иначе — Книжная или Альбомная. Здесь, как и положено в верстальной программе — Портретная или Ландшафтная (Пейзажная). Это мы выяснили вопрос с полем, расположенным ниже поля стиля печати.
Следующее поле — Title Page (Титульный Лист) также с двумя вариантами назначения — Include (Содержится) и None (Нет), давайте установим для нашего документа первый вариант и посмотрим, что произойдет.
Рис. 4. «Рождается» титульный лист
На рисунке 4 вы видите, что, едва отметив в поле назначение Include, мы получили реакцию программы: как видно, она сообщает нам анимацией, что идет Работа (Working) по созданию титульного листа. Это происходит достаточно быстро, и вот перед нами уже иной документ — с титульным листом. Все , содержание наших двух страничек сдвинулось на вторую и третью страницы (это и есть вордовский файл Содержания для какой-то из моих книг, я его выбрал случайно — из-за его малого объема).
Рис. 5. Титульный лист готов, и страницы сдвинулись, освободив для него место
Теперь взглянем на первую страницу, которую нам программа отвела под титульный лист. Там может скрываться некая загадка... И действительно: взгляните на рисунок 6 — Publisher самостоятельно определила для нас место для титула, начертание его, установила даты, имя автора (в самом низу, оно не уместилось), а также вы, возможно, разглядите, она определила и фирму, которой принадлежит титульный лист и весь документ в целом. Правда, в моем случае это записано как Свободный Художник, но при установке я это написал именно в графе «Организация».
Рис. 6. А вот и сам Титульный Лист
Здесь вы можете известным способом изменить любой заголовок, любую подпись, но факт есть факт: программа постаралась.
Самое нижнее поле — поле Columns (Колонки). Вы видите, что для документа могут быть предусмотрены три варианта размещения текста на странице — в одну колонку, как в книге, в две колонки и в три. Не станем трогать этой опции, оставим наши разбивки на колонки на потом, как и договаривались в еще не успевшей остынуть главе.
Что ж, идем дальше.
Дальше — группа опций, которые тоже могут быть названы вполне стандартными для меню «Файл». Это — Save (Сохранить) и Save as... (Сохранить как...). Первая опция сохраняет публикацию под тем именем, под каким она фигурирует в Строке заголовка. Это делается по умолчанию, без всякого вашего участия (кроме того, что вы щелкнули на этой строке меню мышкой). Эта строка предполагает, что документ существует давно, он лежит в соответствующей папке, то есть путь программе известен. Поскольку вы вашу публикацию не переименовываете, не изменяете кардинально (то есть не желаете сделать из нее какой-нибудь шаблон и тому подобное, не помышляете отправить ее на дискету и т. д.), она преспокойно сохраняет ее в той же самой папке, под тем же именем. А вот опция Сохранить как... предполагает прежде всего, что вы самостоятельно собираетесь назначить публикации расширение, папку или диск, имя и тому подобное. Тогда вызов этой опции вызывает на экран и диалог. Вы видите его на рисунке 31.
Рис. 7. Диалог Сохранить как.
Здесь я раскрыл окно Save as type: (Тип файла:), чтоб показать, в каких примерно расширениях можно сохранить публикацию Publisher. Даже в этом неполном списке вы видите, что публикацию можно сохранят как публикацию последней версии, или версии 98, или версии 2000. Еще, как видите, она вполне сохраняется и как шаблон, только надо не забыть дать ему имя. Всего возможных способов сохранить Publisher дает 30. Здесь и несколько версий Word, и RTF-формат, и файл PostScript (это важно, запомним), и даже Word для «Макинтошей». Так что, видите, фильтров для экспорта в программе предостаточно.
В графе File name: (Имя файла:) вы сможете дать публикации подходящее имя, а в окнах Навигатора выбрать файлу подходящий путь.
К тому же, при помощи мелкой кнопки с треугольником, открывающей небольшое меню прямо рядом с кнопкой Save, вы умеете сохранить документ и как копию публикации. Все в ваших силах.
Идем дальше. Следующая опция — Pack and Go (Упаковать и Отправить) с небольшим подменю, где две опции — Take to Another Computer... (Отправить на Другой Компьютер...) и Take to a Commercial Printing Service... (Отправить для Печатного Сервисного Бюро...).
Для примера упакуем и «отправим» файл для другого компьютера.
Опция подменю после щелчка вызовет не диалог, а Мастера упаковки (Pack and Go Wizard).
Для простоты я назначил этому Мастеру тот же путь, что и для самого файла публикации — то есть ту же папку, где числится публикация.
После нескольких стадий общения со мною, когда я говорил лишь Next (Далее), Мастер наконец выдал последнее окно, в котором мне осталось щелкнуть лишь по кнопке Finish.
Потом открыл свою папку, содержащую Публикацию!, и обнаружил в ней другую папку по имени PublicationlPNG (Pack and Go?), открыл эту папку и нашел в ней четыре файла, которые вам предъявляю. Вы видите их на рисунке 32. Один из них, как видно, файл распаковки, называется он unpack. С его помощью на месте, т. е. на другом компьютере можно будет распаковать файл, не прибегая для этого к включению отдельно установленных программ упаковки и распаковки, которые сейчас, после распространения ХР, становятся все более неактуальными, поскольку Windows ХР любит все делать сама — от надевания галош до шлепанья по лужам. «А что, вы за меня и пирожные есть будете?» — «Ага!» («Вовка в Тридевятом царстве», Союзмультфильм).
Рис. 8. Это содержимое упакованной папки
Раскроем текстовый файл readme, который частенько сопровождает теперь упаковку той или иной программы, того или иного файла и так далее. Даже если он не особенно нужен, упаковочный Мастер рождает этот файл все равно.
Вообще относительно файлов такого типа (не помню, говорил ли уже об этом) следует сказать, что они весьма и весьма необходимы. Они часто фигурируют — именно файлы с таким именем — в сопроводительной папке при установке новых программ, игр, каких-то развлечений. Из этого файла вы можете неожиданно узнать секреты относительно программы. Или секреты относительно установки этой программы. Возможно, там будет содержаться адрес папки, где можно найти папку Crack, без которой, может оказаться, вы не сумеете ступить шагу. Как правило, файл Readme предназначен для глубокого его изучения пользователем.
Рис. 9. Текстовый файл, сопровождающий упаковку
Как видите, здесь вся информация об упакованном файле. Что, зачем и почему — обо всем здесь сказано. Сказано, как распаковать запакованный файл.
Отправка в Сервисное Бюро тоже требует разговора с Мастером. Здесь я покажу этот диалог подробнее, потому что с Сервисным Бюро, особенно когда дело касается файлов верстальных программ, шутить нельзя: вся ваша работа и состоит в том, чтобы приготовить файл для полноценной и качественной публикации книги (газеты, журнала) в типографии.
Итак, выбираем опцию, с помощью которой файл можно без проблем перенести на некий носитель — чаще всего гибкий диск — и на этом носителе доставить в другую точку планеты — типографию на соседней улице, где есть отдел (он теперь существует самостоятельно, но все еще в том же коридоре), который и станет заниматься вашим файлом.
Рис. 10. Мастер Упаковки и отправки для Сервисного Бюро
Говорим Next.
Но прежде обратим внимание на то, сколько нам предлагает условий Мастер: Split large publications across multiple disks (Разделить большую публикацию по числу дискет), Embed TrueType fonts (Встроить TrueType-шрифты), Include linked graphics (Включить связанную графику), Create links for embedded graphics (Создать связи для встроенной графики), Print composite and separation proofs (Принтерная компоновка и разделение гранок).
Сделаю небольшое отступление и извинюсь перед читателем за то, что привожу свой убогий перевод с жаргонного американского, но у меня нет русского аналога программы, и потому — что уж получается, то получается. Еще раз извините.
Зато всем очевидно, насколько русскому пользователю нужен хороший русификатор.
Итак, говорим Next (Далее).
Мастер выбрасывает следующее по порядку окошко утилиты упаковки, где предлагает выбрать, на какой диск мы станем все это писать. В качестве диска по умолчанию, как я и говорил, он предлагает диск А: (гибкий диск 3,5 дюйма).
Это видно из рисунка 11.
Рис. 11. Следующий шаг Мастера
Рис. 12. Выбираем ту же папку, потому что никуда ничего сейчас отправлять не собираемся
На рисунке 12 вы видите, что я выбрал тот же путь, что и в прошлом случае — с другим компьютером. Так это происходило и там, в той опции. Говорим Next... Программа забеспокоилась: она говорит:
Рис. 13. Вопрос Microsoft Publisher, адресованный пользователю
Что ж, ни Windows ХР, ни Publisher не дремлют. Вопрос: «The following file already exists. Do you want to replace it?» (Такой файл уже существует. Вы хотите заменить его?).
Вспомним про то, что только что упаковали этот файл для другого компьютера. Он существует в той же папке, что мы назначаем и сейчас. Что ж, он нам все равно не нужен, мы согласны и заменить. А у вас, если это происходит не в качестве примера, а на самом деле, возникнет небольшая проблема — надо сказать «Нет» и назначить файлу другой путь. Мы же говорим «Да» (Yes) или даже Yes to АН (Да для Всех) и смотрим, что будет дальше.
Рис. 14. Следующее окно Мастера
Программа выбрасывает следующее окно (рис. 14) и говорит вам то-то и то-то (не стану переводить). В общем-то, рассказывает, что она сделает со шрифтами и графикой (то есть встроит и завяжет). Говорим Next.
Рис. 15. И вот — Финиш!
Да, вот мы и добрались до финиша. Говорим Finish.
Сказали, и на экране возникает анимация — это для нашего спокойствия, чтоб мы знали, что программа всегда начеку, всегда работает и успешно завершит все, что вами задумано. И наконец завершает (рис. 17).
Рис. 16. Анимация процесса
Сказали, и на экране возникает анимация — это для нашего спокойствия, чтоб мы знали, что программа всегда начеку, всегда работает и успешно завершит все, что вами задумано. И наконец завершает:
Рис. 17. Все закончилось
Вот так. «Ваша публикация успешно упакована» — говорит Мастер большими буквами. Print a composite (Скомпонована для принтера) — говорит нам флажок. Разделения не произошло — потому, вероятно, что у нас не цветная, а черно-белая публикация. Кажется, речь шла о цветоделении?..
Говорим ОК.
Оказывается, это не все. Программа хочет знать имя файла, поскольку происходит (как это и должно происходить с сервисным бюро) Печать в Файл.
Рис. 18. Требуется имя файлу
Вносим имя. Вам лучше знать, какое выбрать имя для публикации, когда она печатается в файл. Даем ему имя, к примеру, Петя. Это мне просто в голову пришло. Потому что Вася, кажется, где-то уже был. И опять — анимация:
Рис. 19. Процесс пошел...
../Path2/25.JPG
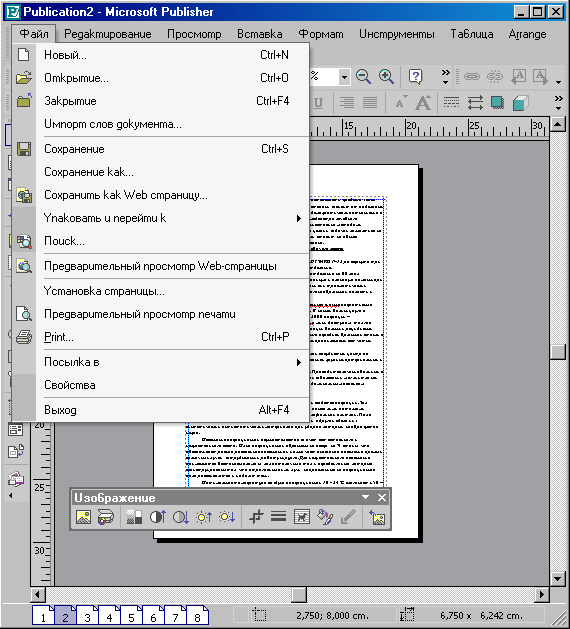
../Path2/26.JPG
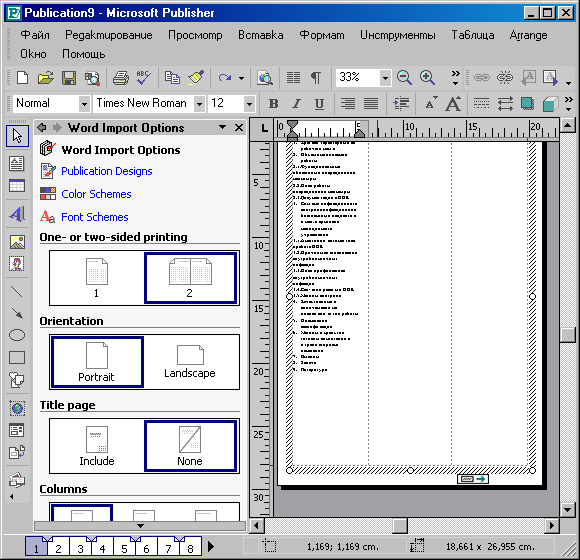
../Path2/27.JPG
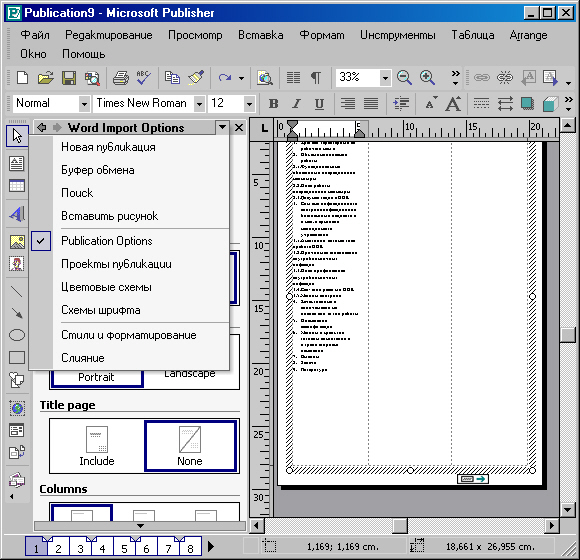
../Path2/28.JPG
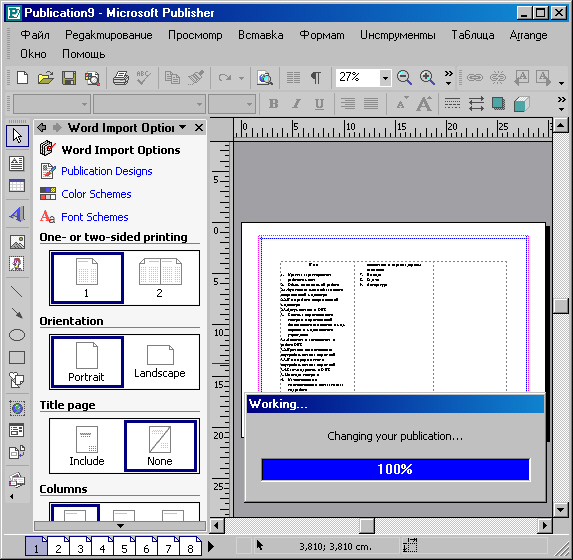
../Path2/29.JPG
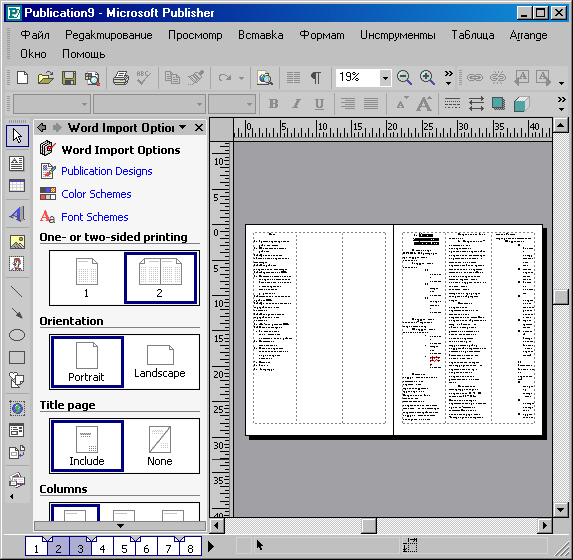
../Path2/30.JPG
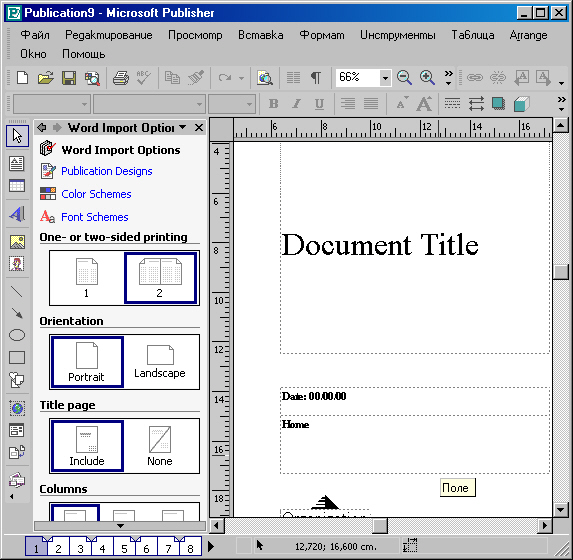
../Path2/31.JPG
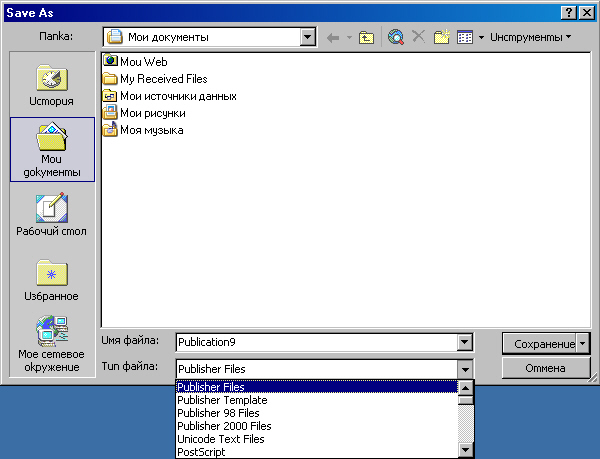
../Path2/32.JPG
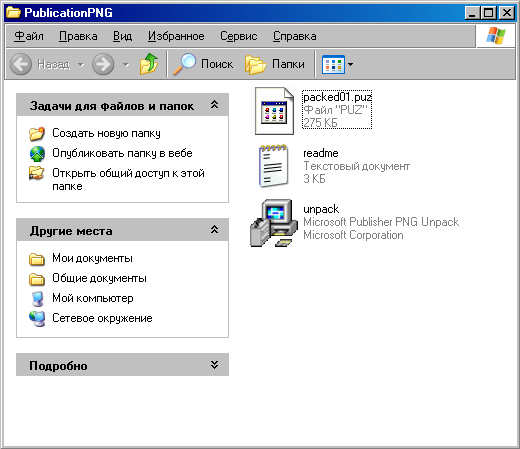
../Path2/33.JPG
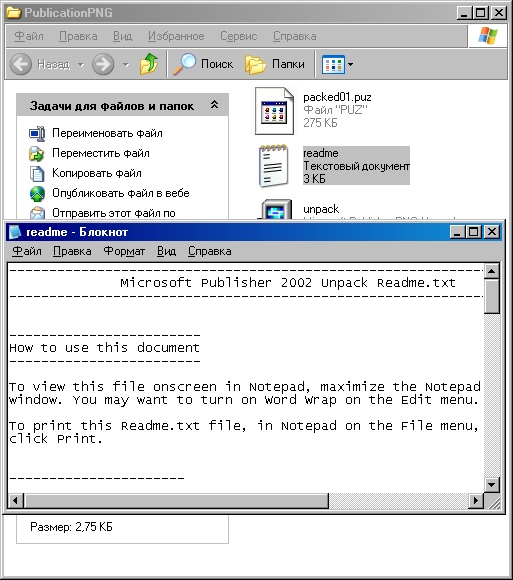
../Path2/34.JPG
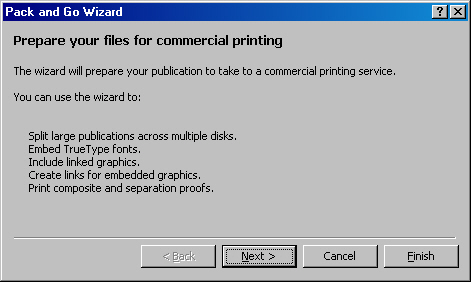
../Path2/35.JPG

../Path2/36.JPG
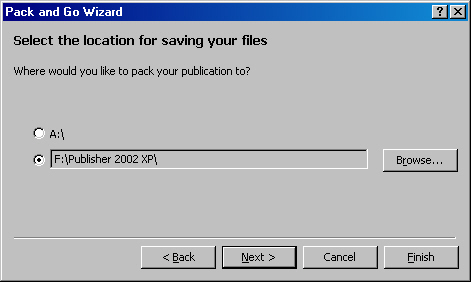
../Path2/37.JPG
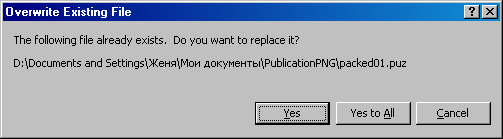
../Path2/38.JPG
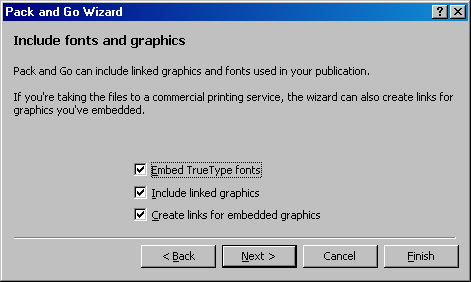
../Path2/39.JPG

../Path2/40.JPG
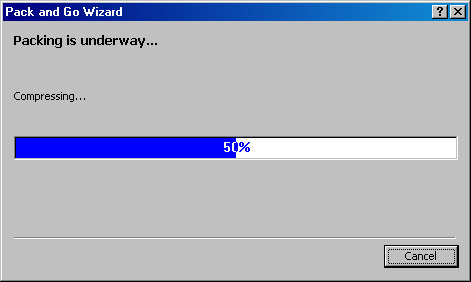
../Path2/41.JPG
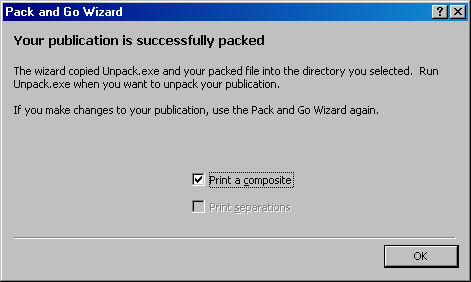
../Path2/42.JPG
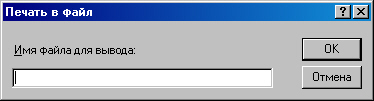
../Path2/43.JPG
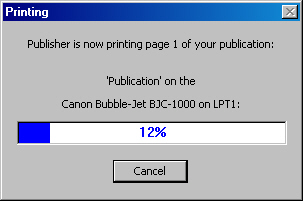
1.
Для начала неплохо бы взглянуть на полное содержание меню Edit (Правка), уж потом подробно, насколько это можно, поговорить о каждой опции.
Рис. 1. Командное меню Edit (Правка)
Меню внушительное, немногим меньше, чем меню File. Чтобы почти все опции этого меню (Edit) стали активными, мне пришлось перед тем, как показать вам это меню, создать лишний блок и выбросить его. А также выделить существующий текстовый блок. Иначе вторая группа команд была бы точно неактивной.
Итак, опции меню Правка.
Как и во всех приложениях Windows, первой строкой меню идет Отмена предыдущего действия (отмен в Publisher, как вы помните, всего 20). Команда звучит как Undo (Отменить, Уничтожить). Но в каждом конкретном случае идет уточнение — что именно Отменить: в нашем случае это Отменить Удаление Объекта. Давайте попробуем отменить это удаление, как и предлагает строка меню. Это делать никак не обязательно, просто есть такая возможность. Эта возможность сохранится для вас еще на протяжении девятнадцати функциональных действий, которые вы сможете осуществить в программе Publisher. После двадцать первого действия программа уже не сможет отменить удаление именно этого конкретного объекта, о котором сейчас идет речь. Скомандуем Отменить и взглянем на меню после этого действия:
Рис. 2. Отменили Удаление Объекта
Как видите, Publisher тут же предлагает вам Повторить Удаление Объекта (Redo Delete Object). Строка Redo выделена мною с помощью мышки. А в строке Отменить, заметьте, возникла другая запись — Отменить Вставку Текстового Блока — мое предыдущее действие.
Если следовать этим двум командам, можно бесконечно удалять и вставлять этот блок. Потому что команда Redo действует как Отменить Отмену. В некоторых программах, кроме этой команды, существует истинная команда Повторить, которая не затрагивает понятия Отмены Отмены, но здесь этого не нужно, программа легка в пользовании и не засоряет сознание пользователя близкими и едва различимыми между собой опциями.
Идем далее. Вот ниже указанной команды существует группа команд, которая, не будь у нас ничего выделено, была бы неактивной. Это, во-первых, команда Cut (Вырезать). Она символизируется пиктограммой, в которой очень хорошо узнаются обычные ножницы. Она действует, как и все команды подобного содержания во всех виндоусовских приложениях, и уж тем более в приложении, разработанном самой Корпорацией Майкрософт. У нас выделен тот самый Текстовый Блок, который мы обратно вставили с помощью команды Отменить. Вот его и вырежем.
Команда Вырезать вырезает выделенный объект в Буфер Обмена. Вырежем его, этот не нужный нам Текстовый Блок. Затем вызовем другую опцию, которую нам дарит Microsoft, — это Office Clipboard... (Буфер Обмена Офиса...). Как видно из рисунка 3, это Докер Буфера Обмена, в котором есть даже просмотр того что содержит Буфер.
Рис. 3. В Буфере Обмена имеется Текстовый Блок
О Докерах мы отдельно, вероятно, говорить не станем, потому что по мере смотрения меню и опций программы нам приходится сталкиваться со всеми Док рами, существующими в Publisher. Мы уже видели несколько Докеров, увидим еще. Здесь ценно то, что впервые по-настоящему, начиная с Office XP, мы можем просматривать содержимое Буфера.
Буфер Обмена настолько важная составляющая Windows, что возникает справедливый вопрос — отчего же прежде мы не имели возможности вмешиваться в Буфер? Когда-то программа AutoCAD включила в свои опции интересную команду — Очистить Буфер Обмена. Понятно, зачем. Ведь, единожды вставив что-нибудь из Буфера, вы бы хотели, чтоб в дальнейшем в буфере не содержалось ничего. Не для того, чтобы освободить место для последующих копирований и вырезании в Буфер, а ради того, чтобы освободить оперативную память вашего ПК, которая занята не только тем, что она работает вместе с вами, держа «в голове» несколько программ и доставая по необходимости с жесткого диска все, что вам заблагорассудится, но и постоянно помнит содержимое буфера, о котором давно пора забыть, ибо вам оно не нужно. Я уже говорил, как уничтожал содержимое Буфера до того, как были изобретены опции очистки или просмотра Буфера. Я копировал в Буфер какую-нибудь запятую, и вместо громадного рисунка в несколько мегабайт Буфер помнил одну лишь запятую.
Майкрософт разделила Буфер сначала на двенадцать ячеек, это было замечательное изобретение (Офис 2000). Теперь она поделила Буфер Обмена уже на двадцать четыре ячейки. Соответственно возникла потребность просматривать содержимое.
Просмотр содержимого Буфера — тоже не изобретение Майкрософт. Фирма Quark в программе QuarkXPress уже применяла опцию просмотра содержимого. А Корпорация Corel давным-давно изобрела Докер — дополнительное окно программы, существующее рядом с Рабочим окном. Из Докера можно осуществлять работу, при этом наблюдая результаты ее. Правда, в CorelDRAW, где появился Докер впервые, этот Докер, как и прежний Свиток, можно свернуть, сдвинуть на новое место и т. д. Докеры Microsoft Office устанавливаются незыблемо, их можно лишь расширять. В Word это делается влево, поскольку Докер располагается справа от Рабочего окна, а в Publisher можно таким же образом расширять Докер вправо, ибо он существует в левой части экрана.
Есть еще одна незыблемость Windows: Докер можно расширить лишь до середины экрана. Как бы вы ни старались сдвинуть их дальше середины, границы Докера останутся на месте.
Но обеспечить Докер гиперссылками — это уже чистое изобретение Microsoft. И просмотр в Докере Буфера Обмена происходит мгновенный: не успели вы скопировать объект (особенно важно для изображений), как он тут же в миниатюре появляется в списке Докера Обмена, в окне просмотра. Даже не в окне: Докер содержит деление на ячейки, и изображение (или текст) появляется в области очередной ячейки.
Еще одно изобретение Windows ХР и Офиса ХР: последнее копирование появляется в ячейке, расположенной в списке первой, то есть в верхней ячейке, как самое насущное.
Обратимся к этой ячейке и посмотрим, что там происходит в Докере.
Рис. 4. Открыли меню ячейки Буфера
Если щелкнуть по стрелочке в правой части области Ячейки, то выскочит н большое меню из двух команд. Это команды Paste (Вставить) и Delete (Удалить Таким образом можно либо вставить в документ что-то из той или иной ячейки или уд лить из ячейки переставшую быть нужной информацию.
Если же вам необходимо очистить весь Буфер или вставить все из этого Буфера ( примеру, у вас собрано 24 главы романа, и осталось только вставить их в документ (ил публикацию), то к вашим услугам основное меню Докера. Оно выражено не в форм меню, а в форме небольшой панельки, существующей прямо под Строкой заголовке Докера Clipboard. Это две кнопки — Paste All и Clear All. Первое означает — Вставить Все, второе — Очистить Все.
Нам уже не нужен в буфере тот самый Текстовый Блок, который мы вырезали. Скомандуем Очистить Все. И получаем пустой Буфер с такой вот записью:
Рис. 5. Буфер чист!
Программа сообщает нам, что Буфер Обмена чист. Истинное содержание длинного сообщения такое: «Буфер обмена пуст. Выполните копирование или удаление в буфер для сбора объектов».
Рассмотрим еще и кнопку в самом низу Докера. Это кнопка Параметры (Options). Нам откроется меню:
Рис. 6. Меню под кнопкой Параметры
В этом меню — четыре опции. Это — Show Office Clipboard Automatical (Показывать Буфер Обмена Офиса Автоматически), Collect Wit hoi Showing Office Clipboard (Собирать данные без Показа Буфера Обмен Офиса), Show Office Clipboard Icon on Taskbar (Показывать Иконку Буфер Обмена Офиса на Панели задач) и Show Status Near Taskbar When Copyin (Показывать Состояние около Панели Задач при Копировании, или — больше по-русски: Показывать процесс копирования в Строке состояния).
Из перечисленных опций, сами видите, флажки стоят против трех. Вторая (без показа Буфера) имеется в виду в качестве возможной, но по умолчанию предусматривается показ.
С легким сердцем закрываем Докер Буфера Обмена и идем дальше.
Мы остановились на команде Cut (Вырезать) и рассмотрели ее весьма подробно Попутно же коснулись команды Вставка из Буфера и самого Докера Буфера Обмена Теперь бегло можно сказать о команде Копировать (Сору). С помощью этой команда выделенные данные тоже попадают в Буфер, но с того поля, где они взяты, не исчезают. Только и отличие от команды Вырезать.
Вставка (Paste) соответственно вставляет из Буфера содержимое в ту точку, которую вы прежде, чем выполнить эту команду, обозначили курсором. Как правило, это текст вставляется таким способом. В программах QuarkXPress и PageMaker текст вставляется примерно так же, а вот с рисунками там сложнее. Хотя для того, чтоб рисунок имел незыблемую привязку, и в той, и в другой программе вставляют изображения в режиме Теста. В PageMaker этот способ используется реже, в Кварке — чаще. Здесь этот способ привязки программой Publisher рассматривается как несущественный.
Попробуем вставить рисунок — хотя бы тот же знакомый нам по прежним главам и по обложке книге портрет девочки. Сделаем это не через Фрейм Изображения (мы до этой вставки еще дойдем), а через буфер, скопировав туда фото в программе Фотошоп, а потом в текстовом режиме скомандовав Paste. И вот что получается:
Как видите, размер изображения «сориентировался» под кегль шрифта, в котором пульсировал курсор. Соответственно мы получили не большую фотографию, а фото размером с парочку букв, да и то по ширине. Обратите внимание: мы просматриваем страницу в масштабе 400%!
Так что вставка изображений в Publisher должна осуществляться через опцию Вставки Изображения. Но это рассмотрим позже, а пока идем дальше.
Рис. 7. Вставка изображения в текстовом режиме
Следующая опция Paste Special... (Специальная Вставка). Чем она отличается от простой вставки, осуществляемой командой Paste? Тем, что при этой вставке обязательно учитывается, в каком именно формате происходит вставка содержимого.
Взглянем на рисунок 8. Здесь показан диалог, вызванный опцией Специальная Вставка.
В окне перечислен список форматов, которые можно придать изображению того же портрета» содержащегося в Буфере. Наиболее предпочтительный для программы отмечен по умолчанию строкой выделения.
Это — просто Picture. Именно в таком виде и хочет Publisher вставить в публикацию изображение из Буфера.
Рис. 8. Диалог Специальная Вставка
Для чего программе необходимо учитывать формат вставки?
Для того, чтобы между рисунком и программой, в которой он порожден, оставалась связь.
Это необходимо для редактирования рисунка прямо из верстальной программы: двойной щелчок на изображении, вставленном в конкретном формате, вызовет появление программы-родителя, в которой изображение будет корректироваться.
Надо учесть одну существенную деталь относительно того, как программа ведет себя в отношении вставок адобовских рисунков — кстати, независимо от того, рожден рисунок в Фотошопе или в иной фотопрограмме. Чаще всего вставляются картинки формата TIFF. Верстальная программа понимает лишь то приложение, в котором рисунок открывался, пока не попал в Буфер. Так вот: неадаптированный под ХР Photoshop Паблишер понимать не хочет. И потому по умолчанию предлагается вставка Picture, понимаемая и любимая ХР.
Рис. 9. Выбрали Picture и вставили портрет
Как видите, портрет появился в своем истинном размере.
Также Publisher, как видно из рисунка 8, любит точечные рисунки своего собственного или, иным словом, майкрософтовского производства.
../Path2/66.JPG
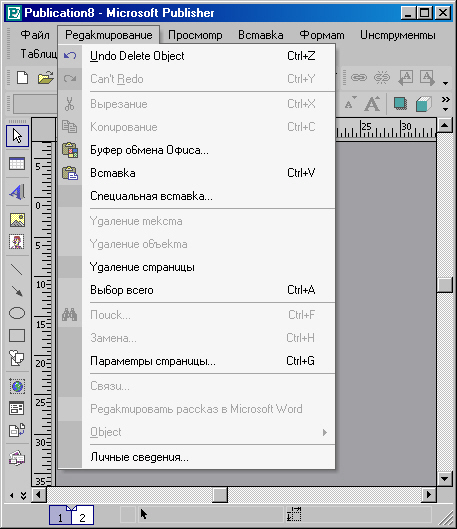
../Path2/67.JPG
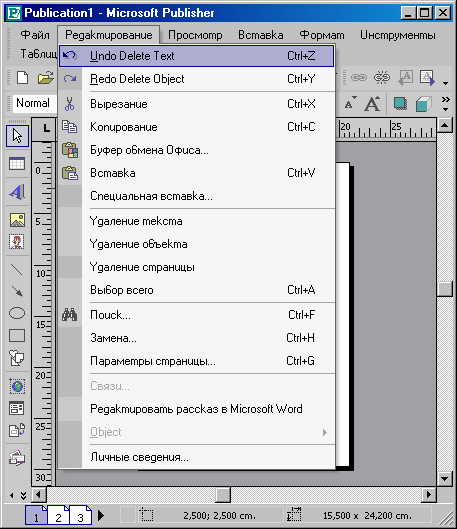
../Path2/68.JPG
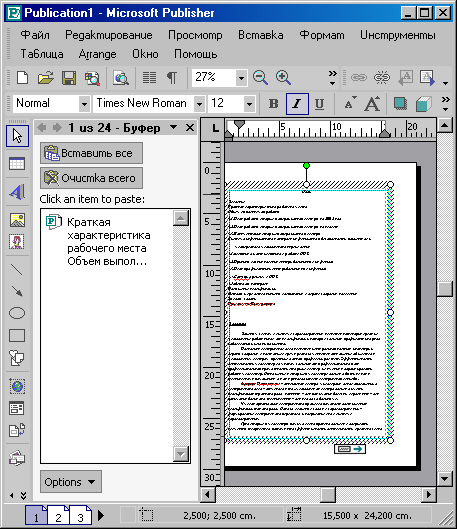
../Path2/69.JPG
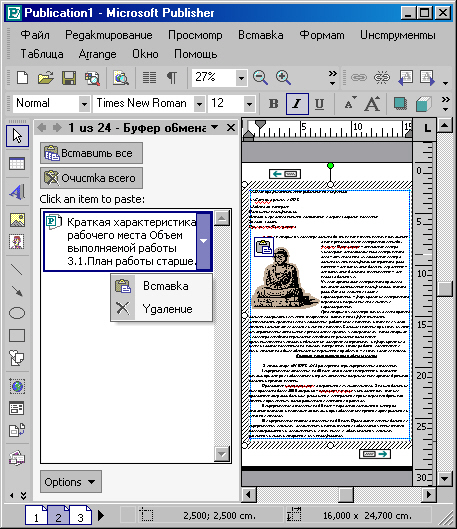
../Path2/70.JPG
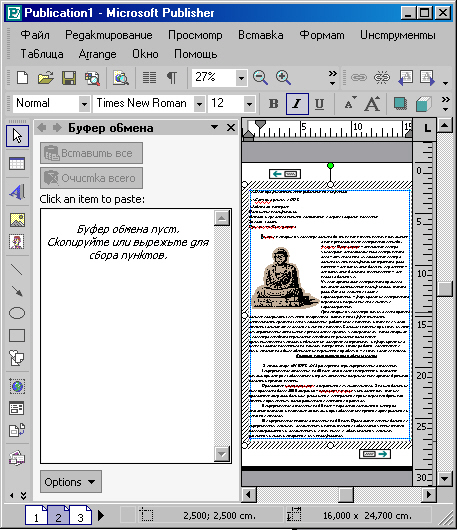
../Path2/71.JPG
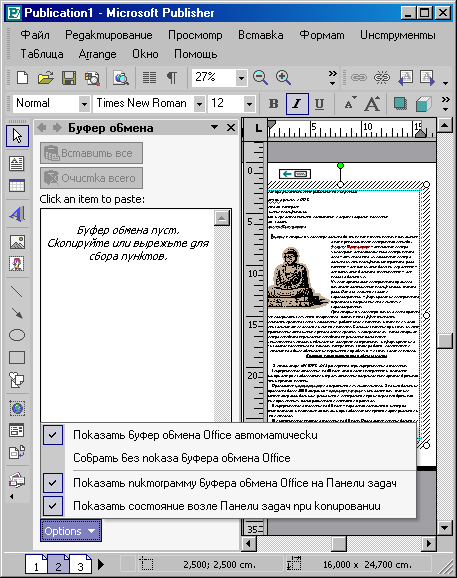
../Path2/72.JPG
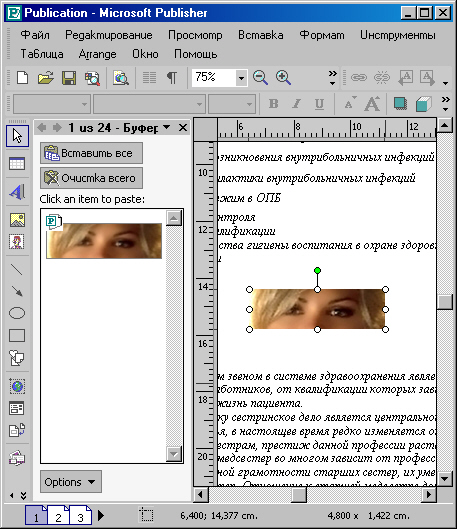
../Path2/73.JPG
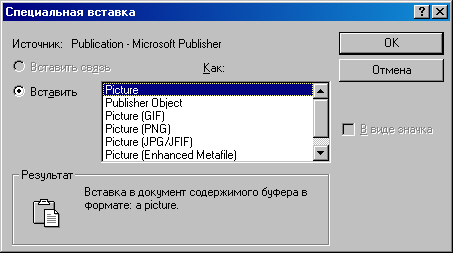
../Path2/74.JPG
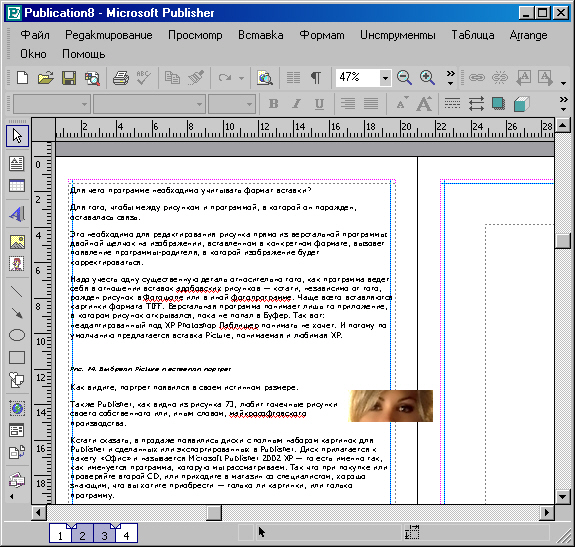
2.
(II)
Наконец, все «успокаивается», и на экране остается опять одна только наша первая страница публикации, которая, как вы помните, является титульным листом.
И вот он, наш файл, в папке «Мои документы». Хотя, насколько мне помнится, я назначал ему несколько иной путь... Он последний в первом ряду — видите? — «Петя. Файл». Правда, у него слишком общий значок, и вряд ли его можно успешно назвать файлом .ps. Но тем не менее. По крайней мере понятно, как осуществляется процесс.
Рис. 20. Файл «Петя» в папке «Мои документы»
Если нас постигла неудача, у нас, как всегда в ХР, есть несколько обходных маневров. Печать в файл — не исключение. Мы обратимся к этой опции позже, когда пройдем этапы верстки и всерьез возникнет вопрос о передаче публикации в типографию.
Движемся дальше по меню «Файл» (File).
Пропущенная мною опция Export as Web Page... (Экспорт как Web-страницы...) вызовет диалог, где следует выбрать ваш файл. После этого внести его имя в поле Имя фай-ia: (File name:) и тогда щелкнуть кнопкой Save (Сохранить). Собственно, на этом и не на-(0 было заострять внимания, потому что команда дублирует гораздо более простой и при-ъиный способ сохранения файлов HTML — содержащийся в диалоге Save as... Сохранить как...). Там расширение выбирается из списка типов файлов, потом публикация сохраняется... и файл готов.
Опцию Search... (Найти...) мы рассматривали достаточно основательно в прошлой лаве, поэтому со спокойной совестью вызов этого Докера пропускаем.
Рис. 21 Диалог после вызова Просмотра Web-страниц
А вот на рисунке 21показан диалог, который возникает после щелчка на опции Web Page Preview (Просмотр Web-страницы). Ответив на вопрос, конечно, положительно (только при этом выбрав, что вы хотите просмотреть — Web-сайт или текущую страницу), вы получите программу Microsoft Internet Explorer — и просматривайте. Заниматься этим не будем, идем дальше.
Нас ждет интереснейшая опция Page Setup... (Установка, Параметры Страницы...). Откроем эту опцию...
Рис. 22. Диалог Page Setup
Здесь мы по умолчанию попадаем на вкладку Layout (Схема, План). В ней три верхних поля — Publication type (Тип публикации), Page size (Размер страницы) и Preview (Просмотр). С последним все совершенно ясно: в зависимости от назначений вкладки мы будем наблюдать, как изменяется в поле просмотра вид страницы, которую назначаем. С Размером страницы, кажется, тоже все в порядке: каков размер, такова и страница. А вот по Типам публикаций программа Publisher далеко обставила всех конкурентов. Здесь страницы и публикации действительно на все случаи жизни. Только в CorelDRAW я наблюдал аналогичный подход, но там типе изображений значительно меньше. Ведь тут и внутри изображения кроется больше количество вариантов, и каждый программой зафиксирован, каждый имеет мест быть, под него существуют шаблонные разработки!
По умолчанию нам предложен первый вариант — Full page (Полная стран» ца). Это первый тип публикации в длинном списке всевозможного.
Кроме указанных полей, есть и поля Printing options (Опции печати) и Orientatioi (Ориентация страницы). В качестве ориентации страницы, как уже говорилось, на предложено два варианта — Портретная (Portrait) и Пейзажная (Landscape). Послед нюю мы тоже не станем рассматривать, это всем понятно и по другим приложениям Если страница расположена вертикально — значит, ориентация Книжная, Портретная Если страница горизонтальная, то, естественно, ориентация Альбомная, Ландшафтная.
А вот к Опциям печати относится только кнопка, которая, забегая вперед, скажу, называется по-разному, а здесь — Change Page Order... (Изменение Поряди Страниц...). Откроем и ее, эту кнопку.
Рис. 23. Диалог Изменение Порядка Страниц
На этом рисунке вы видите возникающий диалог Изменения Порядка Страниц. Он называется Параметры Книжной Печати (Book Print Options). Здесь два поля: Options (Параметры) и Sample (Образец). По умолчанию установлен флажок в строке Print one page per sheet (Печать одной страницы на листе). Соответственно Образец, он же Просмотр, так нам и показывает. А вот на рисунке 24 — другая опция: Print as book (Печатать как книгу) — фактически печать книжного разворота. Обратите внимание, ниже поля строк параметров запись также меняется: там отражается, в каком порядке печатаются страницы. Именно здесь порядок интересный — разворот листа с двух сторон так и печатается — 4,1,2 и 3 страницы (это указаны номера страниц).
Рис. 24. Печатать как Книжный Разворот
В первом варианте (рис. 23) лист для печати выбирается по размеру страницы (стандартный формат А4), во втором же (рис. 24) — лист двойной (A3). А вот третья опция Print one page centered on a large sheet of paper (Печать одной страницы по центру большего листа бумаги).
Рис. 25. Опция Печати по центру большого листа
Как видите, размер, листа бумаги для печати здесь тоже большой (A3).
Идем дальше. Мы рассмотрели только один тип публикации — полную страницу. Это может быть и листовка, и газетный лист, и афиша, и книга (если страниц много).
А вот тип Banner (Знамя, Стяг), а по-нашему, насколько я понимаю, Полоса. Если же печать на этой полосе, которую вы видите на рисунке 26, осуществить с двух сторон и по тому порядку, чтоб сложить ее в детскую Книжку-гармошку, ев) можно назвать еще Раскладушкой.
Но здесь речь идет именно о печати флагов и плакатов!!!
Тогда точно это тот вариант, который в рекламе (эстрадной и театральной) называется Растяжкой. Знаете, на улицах над проезжей частью администраторы театров с помощью техники вывешивают растяжки — рекламу спектаклей? Очень похоже.
Печать идет пошагово — на очередной странице лишь часть того, что потом будет в целом.
Потом, отпечатав эти части, их придется совмещать и подгонять друг к другу. Для этого нужна соответствующая область перекрытия.
Рис. 26. Тип публикации Banner
Взгляните теперь на размеры этой растяжки — они внушительны.
В поле Параметров Печати указано: Overlap sheets of paper by 0,635 cm (Перекрытие листов бумаги на 0,635 см).
Кнопка в этом поле называется теперь Change Overlap... (Изменение Перекрытия...).
Технология печати такого размера публикаций мне не совсем понятна, но из плохого перевода опций все же можно выудить некий смысл, который не расходился бы с логикой. Думаю, те, кому придется делать подобную работу, поневоле разберутся с опциями досконально.
Рис. 27. Печать всей «страницы»
Рис. 28. Печать одного листа
На рисунках 27 и 28 вы видите два разных назначения — Print Entire Page (Печать Всей Полосы, Страницы) и Print One Sheet (Печать Одного Листа). В
первом случае Наложения (Перекрытия) имеют место, а во втором их нет, поскольку, как я понимаю, печатается только часть. Второй вариант, на мой взгляд, предусмотрен на тот случай, если полная полоса Стяга не цельная, а разрезная — то есть дается разбег для стыковки. Во втором случае этого быть, естественно, не может, и печатается, наверное, подряд — начало, продолжение 1, продолжение 2 и так далее.
Все это рассматривалось нами для одного лишь варианта длины Стяга — состоящего из 9 листов, сложенных друг к другу по ширине (общая длина 1,5м).
Следующий тип публикации — Буклет (Booklet).
Рис. 29. Буклет
Из рисунка 29 видно, что никаких опций в поле Параметры Печати не предусмотрено. Буклет, так буклет.
Рис. 30. Business card (Визитка)
В случае с Визитной карточкой могут быть варианты, но в основном это, конечно, некая стандартная визитка, применяющаяся теперь, с развитием компьютерной печати, повсеместно. Правда, сейчас их раздают направо и налево и совсем забыли что прежде, приходя в приличный дом, не разговаривали с лакеями, а бросали на поднос свою визитку и ждали решения хозяев, которые, как правило, почти на сто процентов «принять не могут-с».
Под кнопкой Параметров Печати скрываются варианты большего или меньшего числа визиток на странице.
Но то же кроется и в поле Ориентации Страницы. На рисунке 31 вы это видите. Грубо говоря, слишком шикарно — размещать на страничке не 8, как Портретном варианте, а всего 4, как при Пейзажном варианте ориентации печатного принтерного листа. Экономия бумаги вообще бич последних столетий. Бумага в XIX веке была на вес золота, но бюрократы умудрялись и тогда расходавать ее тоннами. Уж о нашем времени молчу...
Рис. 31. Ландшафтная ориентация страницы
Откроем же кнопку Change, Copies Per Sheet... (Изменить число копий на листе...) и получим диалог Параметры Печати Мелких Публикаций (Small Publication Print Options).
На рисунке 56 показана опция Множество отпечатков на листе (Print multiple copies per sheet).
Она установлена по умолчанию для этого рода печатной продукции.
Рассматривать случай, когда одна мелкая визитка теряется в громадном по сравнению с ее размерами пространстве листа, мы не станем — уж очень жалкое будет зрелище. Опять к тому же вопрос об экономии бумаги... Вообще техника производства бумажной продукции в наше время настолько возросла, настолько качественными и белыми получаются бумажные листы, что становится просто неудобно и жалко тратить их впустую — на какие-то обрезки.
Перейдем к другому типу публикации — Folded card (Складная Карточка).
Рис. 32. Много копий на листе
Рис. 33. Тип публикации — Folded card
На рисунке 33, где изображена Складная Карта, вы видите Портретную ориентацию страницы. И подтип этого вида карты — Палатка (Tent card). Я бы назвал — Шалаш.
На рисунке 34 — такая же карточка, но подтип иной — Top-fold card (Высокая складка, Высокий узкий шалаш, Карточный Домик).
Рис. 35. Top-fold card
Ту, что в списке между ними, я пропустил. Идем дальше.
Кстати, пропуски, которые я делаю, они не должны вас беспокоить. Просто шаблоны предусмотрены на все случаи жизни, и охватить все целиком не представляется возможным. Здесь и конверты разных форматов, используемые в мире (ведь кому-то придется в программе макетировать эти конверты), и карточки и наклейки совершенно немыслимых форм, не нужных нам. . . К примеру:
Рис. 36. Это — тип Label (Этикетка)
Изображенная на рисунке 36 этикетка — вы видите это по списку — предназначена для дискеты.
Рис. 37. А это — Почтовая Карточка, причем японская.
Ну, на этом перестанем углубляться в рассмотрение первой вкладки, поскольку есть еще и вторая — Printer & Paper (Принтер и Бумага).
Рис. 38. Вкладка Принтер и Бумага
Останавливаться на этой вкладке мы не станем, потому что нам еще предстоит ознакомиться с печатью в Publisher гораздо серьезнее, чем сейчас. Просто повторюсь и скажу то, о чем не раз говорил. В верстальной программе, да и в неверстальной тоже, опция Печать все же, думаю, должна стоять где-то особняком, а не в меню «Файл». Это меню больше подходит для начала работы, а не для ее завершения. А печать — для любого вида работы на ПК есть завершающая стадия. Но раз уж так размещены опции, спорить не станем, но и разговаривать прежде времени на темы печати не будем. Так что серьезный диалог Print... (Печать...) пропускаем. Просто знаем, что эта опция содержится в меню File, и все.
А вотна Print Preview (Просмотр Печати) взглянем.
Рис. 39. Окно Просмотр Печати
Просмотр, как и в любой другой программе, где используется опция «Просмотр» или «Предварительный просмотр» (или «Просмотр печати») здесь содержит очень узнаваемый интерфейс (кстати, в верстальных программах это, на мой взгляд, совершенна лишняя опция, предварительных просмотров в этих приложениях просто не нужно здесь, вероятно, сработала инерция).
При просмотре печати, как и в Word, по умолчанию включен курсор «Масштаб», традиции сохранены. Окна утилиты Просмотра Печати идентичны во всех майкрософтовских приложениях. Понятно: они слеплены с единого шаблона.
Здесь, как видите, нет никаких меню, отсутствует, естественно, и Строка командных меню. Зато есть Панель инструментов. Она общая, в ней собрались понемногу все свойства и функции — и навигации, и масштабирования, и правки, и даже печати. Кнопки, которые стоят в ряду самыми первыми, листают страницы: с предыдущей на последующую и наоборот. Просмотр — по желанию, без назначения конкретного масштаба, может быть грубо изменен. К примеру, вы можете назначить Whole Page (Вся Страница) — соответственно просмотрите только одну страницу. Или — Multiple Pages (Несколько Страниц). Это удобно, чтоб окинуть взором, как одна страница сочетается с другой, и нет ли где композиционных промахов, которых, пока рассматриваешь каждую страницу журнала (к примеру), можно не заметить. Страница на рисунке 62 — это «Вся Страница», просмотр по умолчанию. Назначим Несколько Страниц и взглянем, что получится.
Рис. 40. Просмотр Нескольких Страниц
Я назначил из выпавшей из-под кнопки панельки-меню показать три страницы, а можно назначить до шести страниц (одну, две, три, четыре или шесть: пять никак не назначишь — квадратики назначения расположены в два ряда по три в каждом ряду, и потому либо четыре, либо уже шесть). Что ж, наглядность здесь налицо, и она радует.
А еще через кнопку Change Page Order... (Изменить Порядок Печати...) можно вызвать диалог, который вызывался в диалоге Установка Страницы кнопкой в поле Параметры Печати и который дает возможность назначить, сколько и на каких листах мы будем печатать страниц. Вот он, этот диалог, знакомый нам:
Рис. 41. Диалог Параметры Книжной Печати
Кнопка Печать (Print) на Панели говорит сама за себя. На этом с Просмотров Печати распрощаемся. Выйти из него просто — щелкнуть по кнопке Close на той же Панели.
Следующая строка меню File — Send To (Отправить В) со своим небольшим подменю, где две опции — Mail Recipient (Получателю Почты) и Mail Recipie (as Attachment) —Получателю Почты (как Вложение). За последний перевод в скобках не ручаюсь, потому что не пользовался электронной почтой.
И у нас остается одна рабочая опция — Properties (Свойства).
Это, как видите, обычный виндоусовский диалог Свойства. Рассматривать его не станем, поскольку атрибутика у него все та же, что и в стандартном виндоусовском диалоге. Как и все имеющиеся в нем вкладки. Рассмотрение этого диалога затрудняется еще и тем, что в нем все по-английски. В отличие от подобного же диалога в Windows XP, где вы вполне разберетесь с ним и самостоятельно, поскольку там ничего сложного нет (это замечание для начинающих) Открыть его тоже просто. В папке, где содержится ваш файл публикации, имени этого файла, не раскрывая его, щелкнуть второй кнопкой мышки, и появится контекстное меню, в котором последней строкой будет строка Свойства. Открывайте ее и изучайте ваш файл — там все про него написано — когда создан, когда изменялся, кто автор и так далее.
Рис. 42. Диалог Properties (Свойства)
Следующая группа из четырех (или меньше) строчек с именами файлов — это Область данных, через которую можно открыть файл (если он содержится в списке), не прибегая ни к поискам его в папках, ни к строке меню Открыть, ни к кнопке Открыть на Панели Стандартная. Достаточно щелчка на имени файла, и он откроется, тем более что вы читали или изменяли его именно в этой программе. Publisher, как и Word, содержит по умолчанию те же четыре последних имени файла — из тех файлов, с которыми работал в последнее время. Понятие «последнее время» растяжимо, но программа запомнит имя файла и тогда, если вы не пользовались ею и полгода. Тем более ценно: вы уже забыли, что этот файл существует, а программа не только помнит его, но и готова открыть файл для вас (при условии, конечно, что с того давнего, времени вы его никуда не перемещали, не удаляли и не меняли ему имя).
И последней строкой меню File мы увидим строчку Exit (Выход). Щелкнув по этой строке, вы или сразу выходите из программы, если публикация сохранена и не внесено с тех пор никаких изменений, или отвечаете на вопросы, возникающие в дежурных диалогах — «Сохранить перед закрытием ваш файл?», — и уж потом программа закрывается.
../Path2/44.JPG
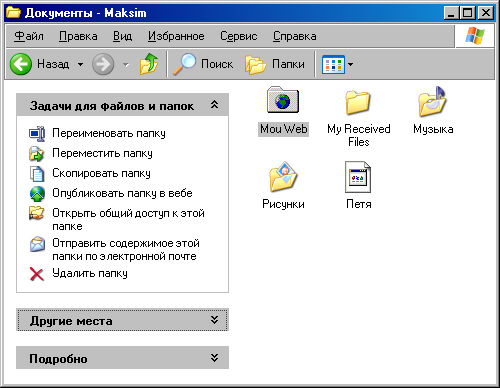
../Path2/45.JPG
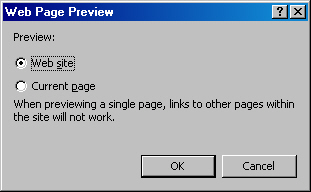
../Path2/46.JPG
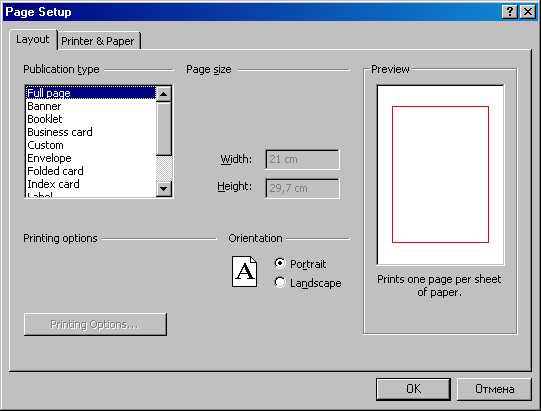
../Path2/47.JPG

../Path2/48.JPG
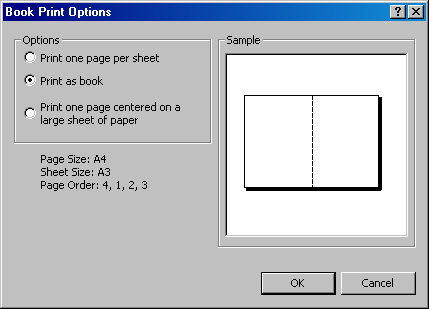
../Path2/49.JPG
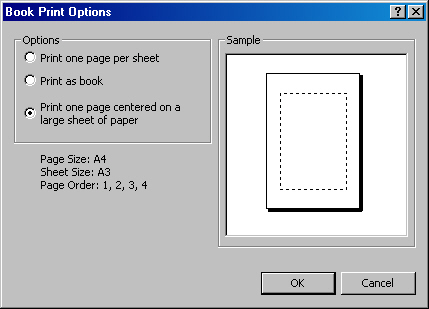
../Path2/50.JPG

../Path2/51.JPG
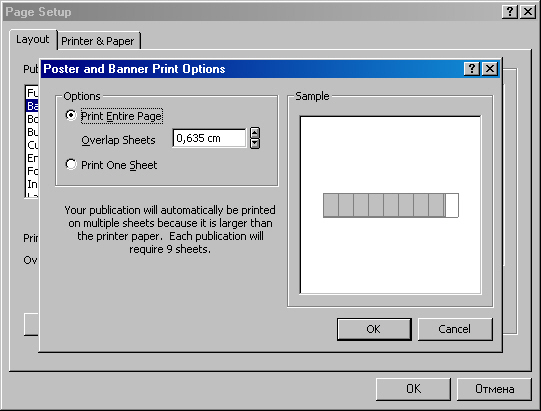
../Path2/52.JPG
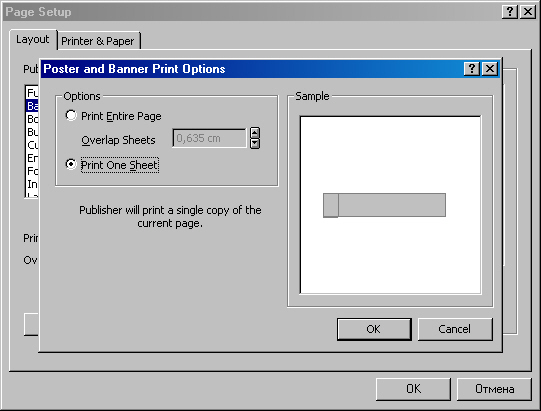
../Path2/53.JPG
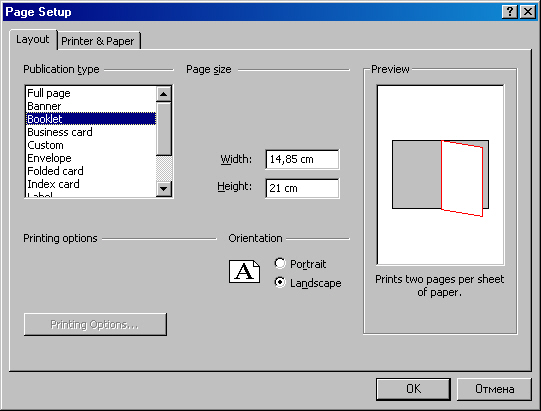
../Path2/54.JPG
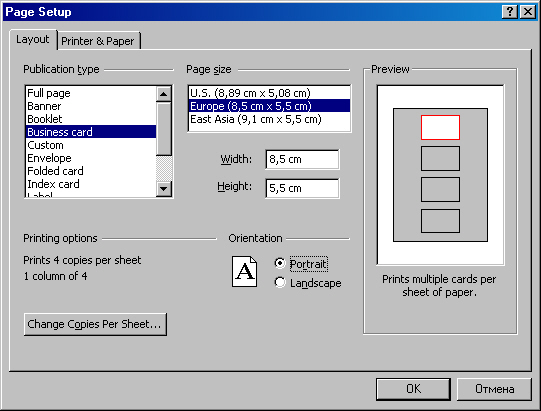
../Path2/55.JPG
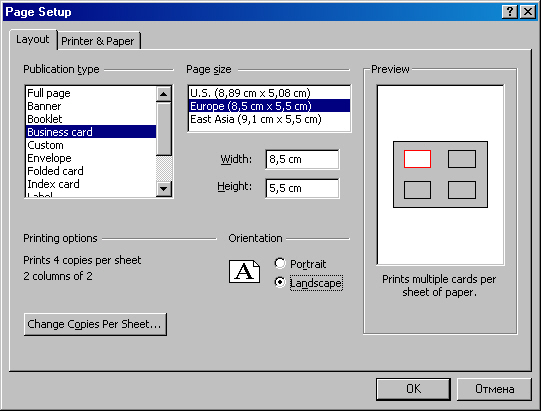
../Path2/56.JPG
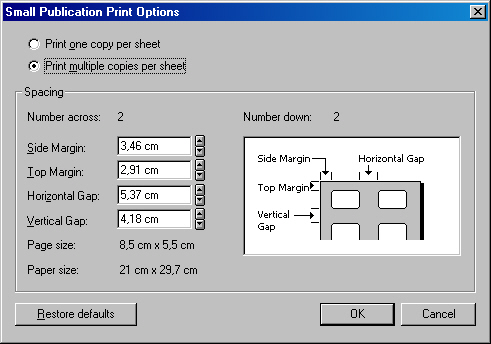
../Path2/57.JPG
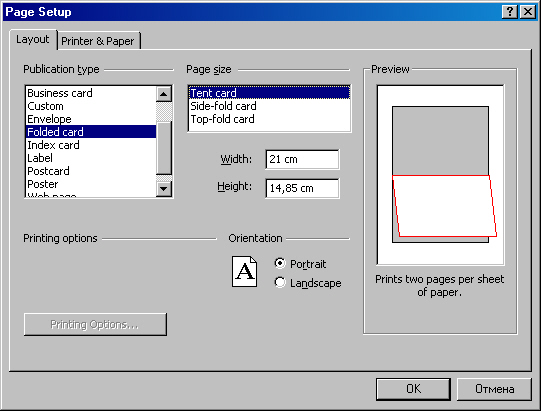
../Path2/58.JPG
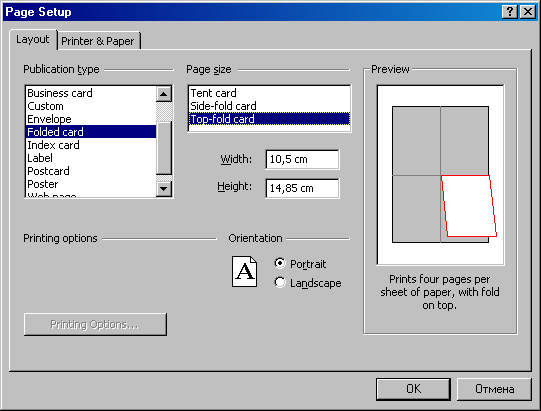
../Path2/59.JPG
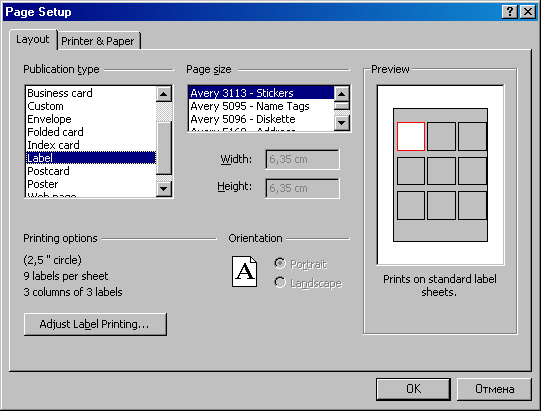
../Path2/60.JPG
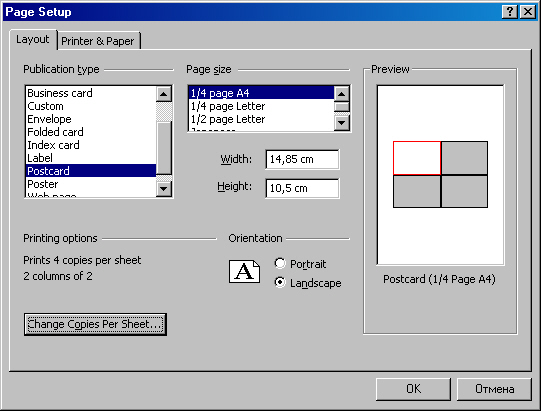
../Path2/61.JPG

../Path2/62.JPG
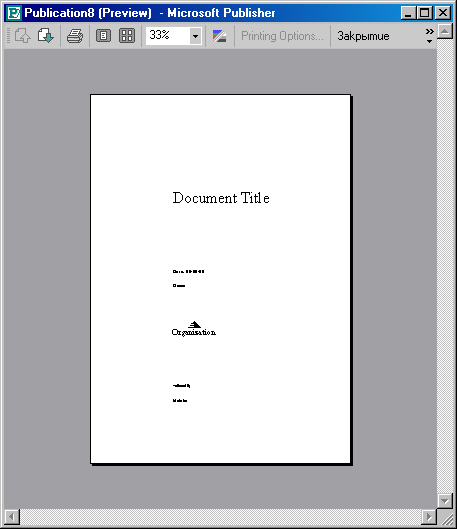
../Path2/63.JPG
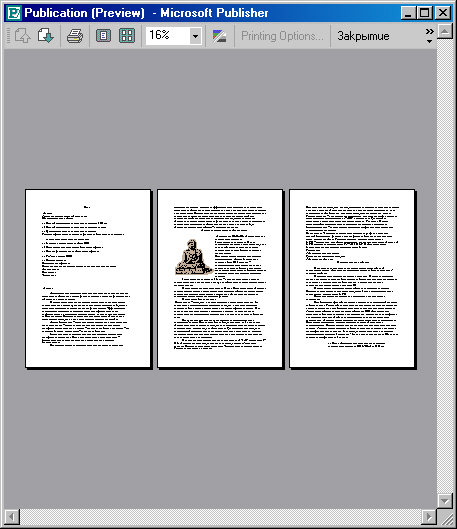
../Path2/64.JPG
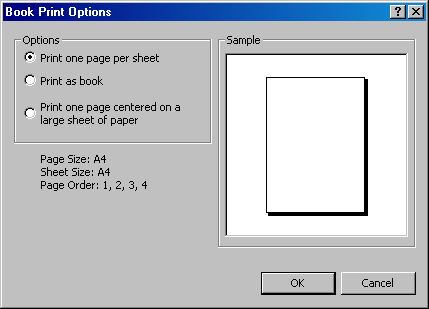
../Path2/65.JPG