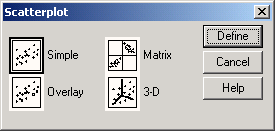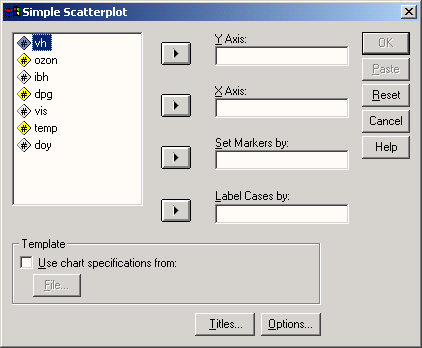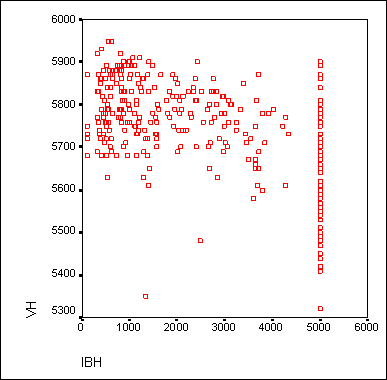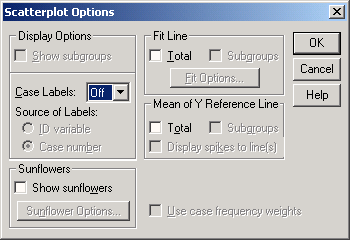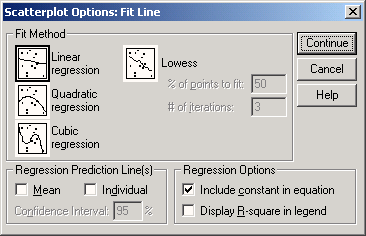Главное меню
Вы здесь
16.1.3 Построение регрессионной прямой
16.1.3 Построение регрессионной прямой
Чтобы на диаграмме рассеяния изобразить регрессионную прямую, поступите следующим образом:
-
Выберите в меню следующие опции Graphs ... (Графики) Scatter plots... Диаграммы рассеяния
Откроется диалоговое окно Scatter plots... (Диаграмма рассеяния) как изображено на рисунке 16.4.
-
В диалоговом окне Scatter plots...(Диаграмма рассеяния) оставьте предварительную установку Simple (Простая) и щёлкните на кнопке Define (Определить).
Откроется диалоговое окно Simple Scatter plot (Простая диаграмма рассеяния) (см. рис. 16.5).
Рис. 16.4: Диалоговое окно Scatter plots... (Диаграмма рассеяния)
Рис. 16.5: Диалоговое окно Simple Scatterplot (Простая диаграмма рассеяния).
-
Перенесите переменную chol1 в поле оси Y, а переменную chol0 в поле оси X.
-
Подтвердите щелчком на ОК.
В окне просмотра результатов появится диаграмма рассеяния (см. рис. 16.6).
-
Щёлкните дважды на этом графике, чтобы перенести его в редактор диаграмм.
-
Выберите в редакторе диаграмм меню Chart... (Диаграмма) Options... (Опции)
Откроется диалоговое окно Scatterplot Options (Опции для диаграммы рассеяния) (см. рис. 16.7).
-
В рубрике Fit Line (Приближенная кривая) поставьте флажок напротив опции Total (Целиком для всего файла данных) и щёлкните на кнопке Fit Options (Опции для приближения). Откроется диалоговое окно Scatterplot Options: Fit Line (Опции для диаграммы рассеяния: приближенная кривая) (см. рис. 16.8).
-
Подтвердите предварительную установку Linear Regression (Линейная регрессия) щелчком Continue (Далее) и затем на ОК.
-
Закройте редактор диаграмм и щёлкните один раз где-нибудь вне графика.
Рис. 16.6: Диаграмма рассеяния в окне просмотра
Рис. 16.7: Диалоговое окно Scatterplot Options (Опции для диаграммы рассеяния)
Рис. 16.8: Диалоговое окно Scatterplot Options: Fit Line (Опции для диаграммы рассеяния:
Теперь в диаграмме рассеяния отображается регрессионная прямая (см. рис. 16.9).