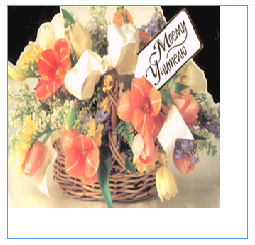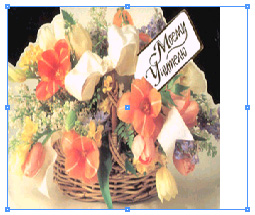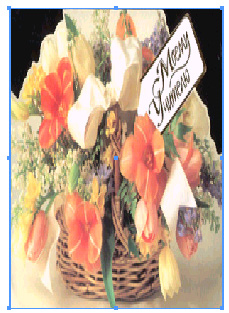Главное меню
Вы здесь
333. Масштабирование (Часть II)
| |
Масштабирование (Часть II)
Особого внимания заслуживают монохромные (Bitmap) растрированные изображения. Изображения этого формата, будучи уже растрированными, не подвергаются растрированию при выводе на принтер (фотонаборный автомат), а печатаются "как есть". Подобные изображения создаются с учетом разрешения выводного устройства таким образом, чтобы их разрешение совпадало с разрешениями, поддерживаемыми устройства вывода или было кратно им. В противном случае алгоритм растрирования может потребовать присутствия точки изображения в том месте, где она физически не может быть напечатана принтером.
Самым простым из возможных случаев может быть такой. Монохромное изображение, созданное под максимальное разрешение принтера, уменьшается в два раза. При этом точки его растра следуют в два раза чаще, чем может их вывести принтер, что приведет к фатальному искажению растра. Подобные же ситуации возникают при увеличении изображения в некратное число раз или его непропорциональном искажении.
При создании макетов пустыми фреймами удобно размечать на страницах те места, где должны располагаться изображения и текст (в соответствии с модульной сеткой). Затем такой шаблон заполняют, импортируя и размещая в соответствующих фреймах графические и текстовые материалы. Если размер импортированного изображения не совпадает с размером фрейма, т. е. отведенного под него места, то изображение необходимо отмасштабировать по размеру фрейма. Возможно возникновение и обратной ситуации — масштабирование фрейма под изображение. Для решения таких задач InDesign предлагает специальный набор команд, располагающихся в списке Fitting. Он доступен как в меню Object, так и в контекстном меню, открывающемся щелчком правой кнопкой мыши в любой точке фрейма. Вот его команды:
- Fit Content to Frame. Отмасштабировать изображение по размеру фрейма.
- Fit Frame to Content. Отмасштабировать фрейм по размеру изображения.
- Fit Content Proportionally. Отмасштабировать изображение по размеру фрейма с соблюдением пропорции.
- Center Content. Разместить изображение по центру фрейма.
Рис. 12.14. Исходное состояние (а), и полученные после выполнения команд Fit Content to Frame (6), Fit Content Proportionally (в), Fit Frame to Content (г) и Center Content (д)
Обратите внимание на различия команд Fit Content to Frame и Fit Content Proportionally. Первая масштабирует изображение по размеру фрейма таким образом, чтобы оно заполнило всю площадь фрейма. Если при этом соотношение длин сторон фрейма не совпадает с таковыми для изображения, то последнее будет искажено. Вторая команда учитывает пропорции изображения. В результате ее работы изображение может заполнять не всю площадь фрейма (оставляя поля по вертикали или горизонтали), но зато без искажений.
Команду Center Content удобно использовать для создания рамок и цветных подложек для изображений. Примеры работы команд Fitting приведены на рис. 12.14.
Для точного масштабирования изображений и фреймов используйте палитру Transform. В ней имеются поля, задающие размеры объектов: ширину (W) и высоту (Н). Поля позволяют точно определить размеры изображения или фрейма, в зависимости от того, что из них выделено. Вводя в них новые значения, вы отмасштабируете выделенный объект. Иногда удобнее воспользоваться расположенными правее списками с коэффициентами масштабирования.
При масштабировании объектов с помощью палитры Transform помните о правильном выборе якорной точки переключателем
Масштабирование точечных изображений имеет свои ограничения. В отличие от векторных, которые можно свободно масштабировать без ущерба для качества, точечные изображения требуют учета разрешающей способности устройства вывода. Завышенное разрешение изображений приводит к замедлению их обработки программой и принтером, а заниженное — к неудовлетворительному качеству печати. Подробно о том, какое разрешение требуется для различных устройств вывода, читайте в главе 19.
Поскольку фреймы служат для импортированных изображений масками, вы можете использовать их для кадрирования. Чтобы видимым был только какой-то фрагмент изображения, достаточно уменьшить до этого размера графический фрейм. Такой способ кадрирования применяется во многих издательских системах (Quark Xpress, Corel Ventura, Adobe FrameMaker и др.), но только в In Design вы можете делать это без увеличения времени печати. Дело в том, что традиционно обработка масок возлагалась на интерпретатор PostScript. При этом ему передавалось изображение целиком вместе с информацией о кадрировании. Это приводило к неоправданному возрастанию времени печати из-за передачи большого объема бесполезных данных (маскированных областей изображений) и нагрузки на растровый процессор, вынужденный обрабатывать маски. InDesign при печати передает растровому процессору только видимые части изображения, снижая его загрузку и ускоряя печать.
| |