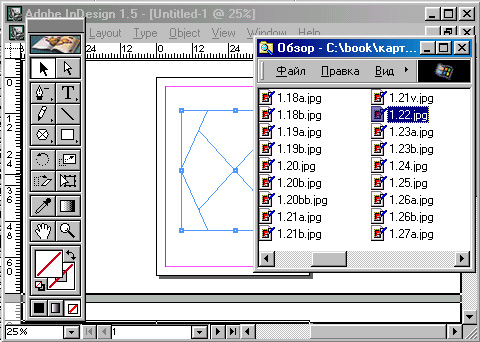Главное меню
Вы здесь
19. Размещение текста и графики
| |
Размещение текста и графики
Для начала заметим, что данная программа не создана для набора текста. Разумеется, вы можете набирать заголовки, и даже небольшие заметки не выходя из программы. Однако что касается больших объемов текста, набирать их внутри программы не стоит, поскольку это очень неудобно. Поэтому при обсуждении работы с текстом мы будем говорить в основном о размещении готового текста.
Текст в InDesign может быть размещен только во фрейме, и нигде более. Поэкспериментируем с его размещением. Перед началом эксперимента скопируйте в буфер несколько абзацев текста, например из помощи по программе.
Первый способ размещения — создание текстового фрейма инструментом Text (рис. 1.29):
- Выбрав инструмент Text, поместите курсор на страницу документа. Нажмите клавишу мыши и, не отпуская ее, протащите курсор по диагонали. Отпустив кнопку мыши, вы получите пустой текстовый блок.
- В левом верхнем углу находится текстовый курсор в виде небольшой вертикальной полосы. Вы находитесь в текстовом режиме. Именно в нем можно набирать текст.
- Наберите во фрейме несколько слов.
Рис. 1.29. Создание текстового фрейма инструментом Text я
4. Можно также разместить в текущем фрейме текст из буфера обмена. Не выходя из текстового режима, выберите команду Paste. Текст размещен.
Другой способ — размещение текста в пустом фрейме или объекте:
- Подведите инструмент Text к пустому графическому фрейму. Когда курсор примет вид, показанный на рис. 1.30, текст может быть набран или размещен в данном объекте.
- Щелкните на объекте, и он превратится в текстовый фрейм. Теперь можно набирать или размещать текст. Наберите несколько слов, затем разместите во фрейме текст из буфера.
- Точно так же текст может быть помещен в уже существующий текстовый фрейм (не обязательно пустой) или графический объект. Графический объект при размещении текста также станет текстовым фреймом.
Рис. 1.30. Размещение текста в существующем фрейме
Третий способ размещения — автоматическое создание фрейма для размещаемого текста:
- Выберите любой инструмент, например Selection. He переходите в текстовый режим и не создавайте фрейм.
- Выберите команду Paste меню Edit. Программа автоматически создала фрейм и поместила в него текст из буфера.
Работа с текстом рассматривается в следующих главах. Сейчас вам нужно лишь усвоить, что текст всегда находится во фрейме, хоть и может попадать туда разными способами.
Графика в программе может быть двух типов.
- Первый тип — это объекты, созданные в программе или импортированные из векторных приложений, совместимых с InDesign (в первую очередь это Illustrator). Графические объекты такого рода могут располагаться сами по себе или во фреймах.
- Ко второму типу отнесем импортированную растровую графику, иллюстрации в формате EPS, и тому подобный графический материал. Он может находиться только внутри графического фрейма. Для размещения графики такого рода вы можете вначале создать пустой фрейм или графический объект, или предоставить программе сделать это автоматически. Приведем пример помещения графики в программу:
- Создайте графический фрейм. Выделите его инструментом
- Откройте папку Explorer и найдите у себя на компьютере любой растровый графический файл.
- Перетащите ярлык файла в окно документа программы и поместите его на выделенный фрейм. Отпустите кнопку мыши.
- Иллюстрация помещена во фрейм (рис. 1.31). Фрейм для графики выполняет роль маски, скрывая части иллюстрации, которые выходят за его пределы. В дальнейшем вы научитесь оперировать размерами и формой фрейма, добиваясь идеального соответствия или скрывая ненужные области фона.
- Перетащите ярлык того же файла на свободное место окна документа InDesign. Программа снова вклеила в публикацию изображение. Однако на этот раз она автоматически создала новый фрейм, подходящий по размерам вклеенной иллюстрации (рис. 1.32).
Рис. 1.31. Помещение иллюстрации в существующий фрейм
Рис. 1.32. Создание фрейма при размещении иллюстрации
| |