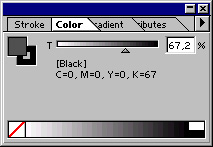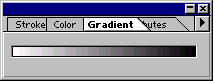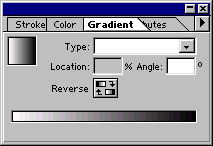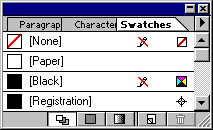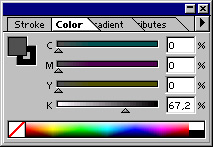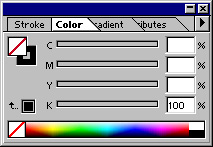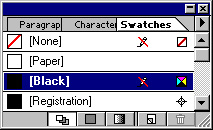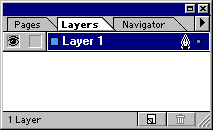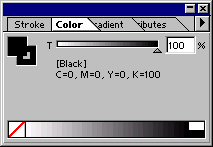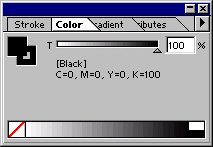Главное меню
Вы здесь
15. Прочие палитры
| |
Прочие палитры
Остальные палитры программы предназначены для задания и редактирования различных атрибутов, а также для получения информации. Палитры могут быть либо отображены в окне документа, либо спрятаны. Для вызова палитры есть команды меню. Многие палитры могут быть вызваны/спрятаны при помощи комбинаций клавиш (см. приложение 1). Каждая палитра имеет заголовок и кнопки закрытия и минимизации. Элементы, общие для большинства палитр, приведены на рис. 1.16.
Если палитра имеет заштрихованный треугольник в нижнем правом углу, ее размеры можно изменить, как размер обычного окна. Палитры без треугольника не масштабируются.
Рис. 1.16. Элементы палитры
Двойной щелчок мышью на синей полосе вверху палитры или одинарный щелчок на кнопке с горизонтальной полосой сворачивает палитру, так что на экране виден только ее заголовок. Если палитра в данный момент не нужна, ее лучше свернуть (рис. 1.17). Так она занимает меньше места на экране и в то же время легко доступна. Если палитра вновь понадобилась, повторный щелчок вернет ее к исходному виду.
Рис. 1.17. Палитра свернута и развернута
Если палитра не нужна в ближайшее время, лучше вовсе закрыть ее. Все палитры, кроме Toolbox, могут быть закрыты щелчком на кнопке с крестом.
Палитры размещаются на экране произвольным образом. Для перемещения щелкните мышью на верхней синей полосе и, не отпуская кнопку мыши, перетаскивайте палитру.
Палитры открываются командами меню Window, кроме текстовых, которые открываются командами меню Type. Например, если выбрать команду Color... меню View, на экране появится палитра Color. При открытой палитре повторный выбор команды Color спрячет соответствующую палитру.
Некоторые из палитр имеют собственное меню. Откройте меню палитры Color щелчком на треугольной стрелке справа. В него входят команды и режимы палитры. Если в меню палитры есть команда-переключатель меню палитры Show Options\Hide Options, то для палитры можно открыть дополнительные, возможности редактирования. Испытайте действие этой команды, например, для палитры Color. На рис. 1.18 представлена палитра Gradient с закрытыми и открытыми дополнительными параметрами.
Рис. 1.18. Дополнительные элементы палитры
Рис. 1.19. Активизация палитры
По умолчанию палитры собраны в группы по тематическому принципу. Возможны разные способы организации палитр. Чтобы палитра стала видна в группе, просто щелкните на вкладке с ее названием (рис. 1.19).
Рис. 1.20 а. Обособление палитры
Рис. 1.20 б. Обособление палитры
Чтобы обособить палитру от группы, щелкните на вкладке с названием и, не отпуская кнопку мыши, перетащите палитру за пределы группы (рис. 1.20).
Тем же способом можно включить палитру в другую группу. Для этого перетащите ее в пределы группы. Когда перемещаемая палитра окажется в нужной области, рамка группы будет подсвечена (рис. 1.21).
Рис. 1.21. Группировка палитр
| |

 а
а