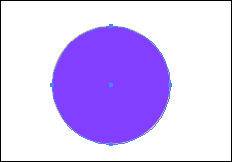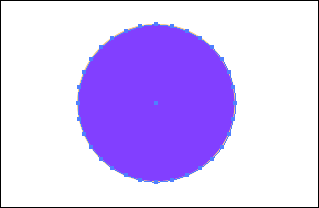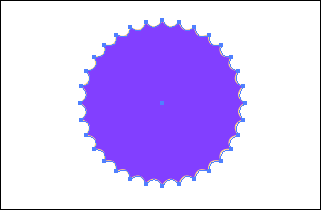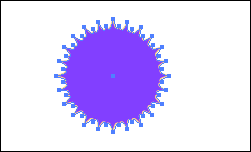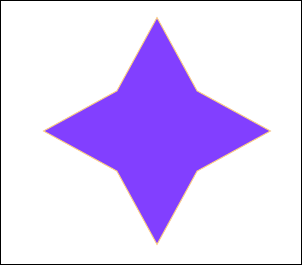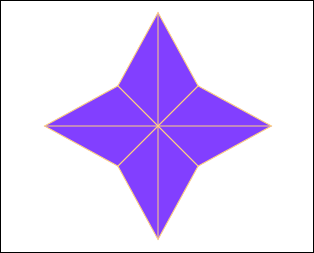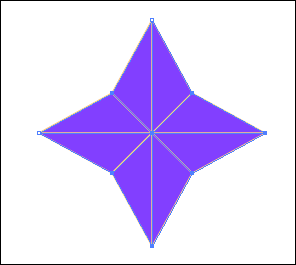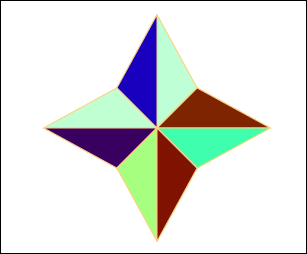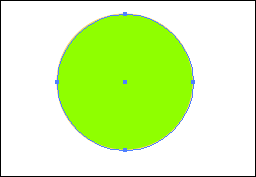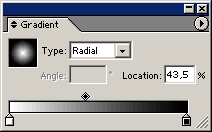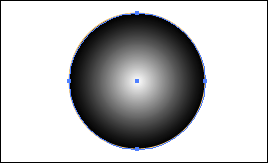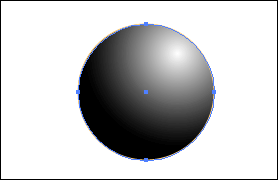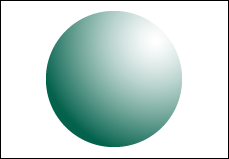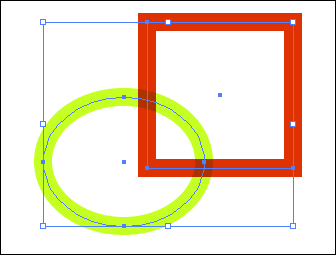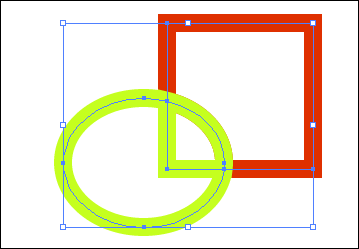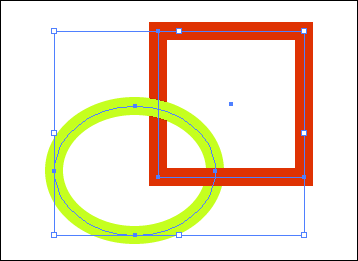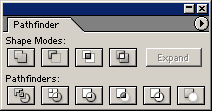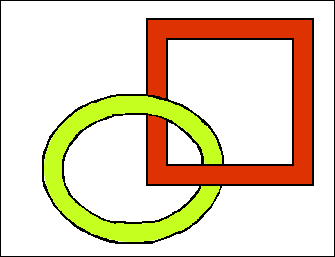Печати, звезды, сферы и связки
Adobe Illustrator 10 или более поздние версии Печати с зубчатыми краями
- 1. Выделите инструмент ellipse (Эллипс), нажмите и удерживайте клавишу Shift и нарисуйте круг. Удержание нажатой клавиши Shift делает объект, который вы рисуете, совершенным кругом.
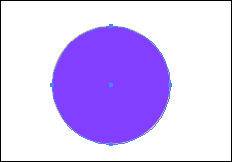
- 2. Выберите команду Object (Объект) > Path (Контур) > Add Anchor Points (Добавить анкерные точки). Повторно применяйте команду Add Anchor Points до тех пор, пока вы не будете иметь такое число точек, какое вы хотите.
- В этом примере команда была применена 3 раза.
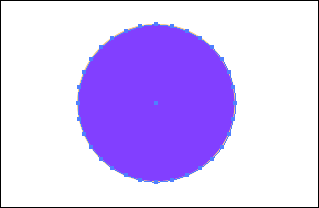
- 3. Выберите команду Filter (Фильтр) > Distort (Искажать форму) > Pucker & Bloat (Делать складки и раздувать). Выделите окно опций Preview (Предварительный просмотр) и введите отрицательное число, если вы хотите иметь точки на наружном краю круга. Щелкните на ОК.
- В этом примере было использовано значение -5 %.
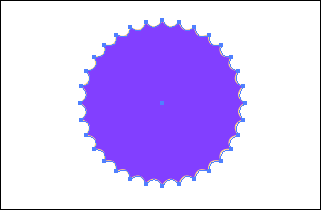
Метод инструмента «морской гребешок». Для того чтобы быстро превратить круг в печать с зубчатыми краями, используйте инструмент Scallop (Морской гребешок), находящийся в группе инструментов Warp (Искривление). Щелкните дважды на инструменте Scallop (Морской гребешок). Введите размер кисти на 12 пунктов больше, чем круг. Установите значения параметра Intensity (Интенсивность) на 20 % и параметра Complexity (Сложность) - на 8 %. Щелкните перекрестием (указателем) мыши инструмента «Морской гребешок» по центру круга. Чем дольше вы будете нажимать кнопку мыши, тем более экстремальным будет результат. 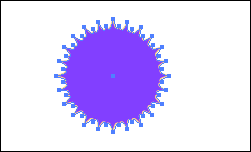
Эти техники представляют собой быстрые, легкие способы рисовать небольшие рисунки, которые часто нужны дизайнерам и иллюстраторам. В техниках Scalloped Seals (Печати с зубчатыми краями) и Three-dimensional Stars (Трехмерные звезды) используются комбинации команд программы Illustrator. Техника Quick Spheres (Быстрые сферы) представляет собой быстрый способ рисовать сферы без программы трехмерного рисования. Вы не можете легко накладывать друг на друга обведенные формы, так что используйте палитру Pathfinder (Искатель контура), чтобы создавать сцепленные друг с другом формы всего лишь за несколько щелчков. Трехмерные звезды
- 1. Выделите инструмент Star (Звезда) и щелкните в документе один раз. Введите в поле Points (Пункты) число 4 и щелкните на ОК. Выберите команду Select > Deselect (Выделить > Отменить выделение).
- В этом примере было использовано значение 40 пунктов для Radius 1 (Радиус 1) и 20 пунктов для Radius 2 (Радиус 2).
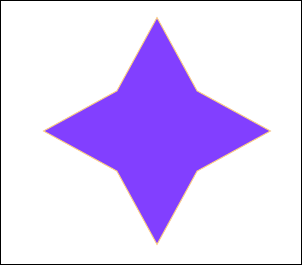
- 2. Пользуясь меню View (Просмотреть), включите команды Smart Guides (Умные направляющие) и Snap to Point (Прикрепить к точке). Выделите инструмент «Перо» и начертите через звезду между анкерными точками горизонтальную, вертикальную и диагональные линии. Использование команды Smart Guides поможет вам найти анкерные точки.
- Есть хорошая идея - проводить линии с контрастными цветами, чтобы проверить совмещение. Цвет обводки исчезнет на следующем шаге.
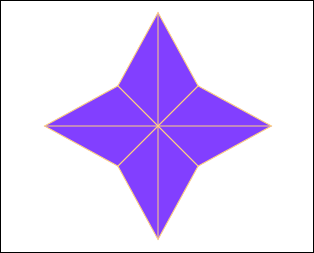
- 3. Выберите команду Window > Pathfinder (Окно > Искатель контура), чтобы отобразить на дисплее палитру Pathfinder. Выделите звезду и все интересующие линии. Щелкните на кнопке Divide (Разделить) на палитре Pathfinder, чтобы разрезать звезду на отдельные формы.
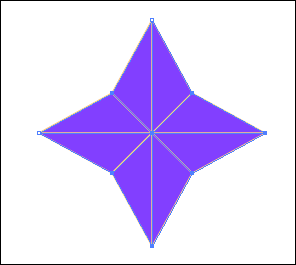
- 4. Выделите инструмент Direct Selection (Непосредственное выделение), удерживайте нажатой клавишу Shift.и выделите в звезде каждый отдельный треугольник. Залейте их контрастными цветами.
- Для получения наилучших результатов используйте темный цвет для затененных областей и более светлый - для высвеченных областей. Для того чтобы быстро изменить насыщенность цвета, удерживайте нажатой клавишу Shift на палитре Color (Цвет), перетаскивая в то же время ползунковый указатель CMYK или RGB.
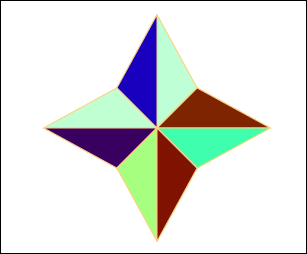
Быстрые сферы
- 1. Выделите инструмент ellips (Эллипс), нажмите клавишу Shift и перетащите, чтобы создать круг.
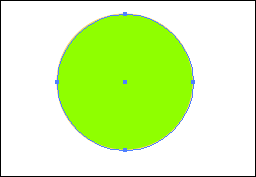
- 2. Выберите команду Window (Окно) > Gradient (Градиент) или щелкните на ярлыке Gradient, чтобы отобразить на дисплее палитру Gradient. Создайте новый градиент с цветом повышенной яркости на левом конце линейки градиента и с затененным цветом на правом. Выберите для параметра Тур (Тип) вариант Radial (Радиальный).
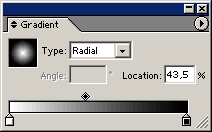
- 3. Выделите круг, если он не выделен, и залейте его радиальным градиентом.
- По умолчанию цвет с повышенной яркостью (самый левый на ползунковом указателе палитры Gradient) располагается в середине круга.
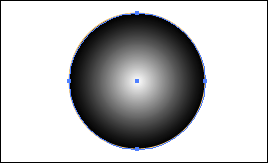
- 4. Выделите инструмент gradient (Градиент). Перетащите его из точки, где вы хотите, чтобы была повышенная яркость, в точку, где вы хотите, чтобы начиналось затенение.
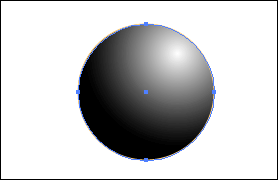
- 5. Перетащите ромбик над ползунковым указателем градиента на палитре Gradient, чтобы увеличить или уменьшить яркость в середине сферы, и затем отмените выделение.
- В этом примере ромбик был передвинут из положения 50 % в положение 60 %, чтобы увеличить размер области повышенной яркости.
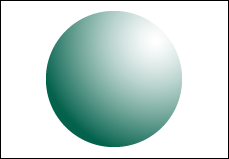
Сцепленные друг с другом обведенные объекты
- 1. Выделите объекты, которые вы хотите сцепить. Еще пока не заботьтесь о том, чтобы добавить обводку: вы сделаете это в конце.
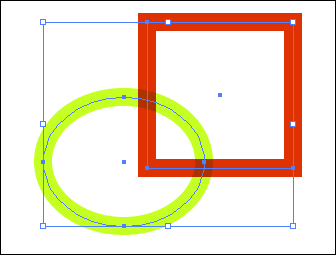
- 2. При все еще выделенных объектах выберите команду Window > Pathfinder (Окно > Искатель контура), чтобы отобразить на дисплее палитру Pathfinder. Щелкните на кнопке Divide (Разделить), чтобы определить области, в которых происходит наложение цветов, как отдельные формы.
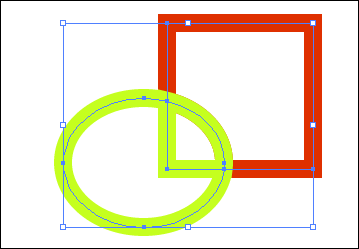
- 3. Определите, как связи должны быть расположены визуально, чтобы создать эффект сцепления. Пользуясь инструментом непосредственного выделения и клавишей Shift, выделите формы, которые вы хотите залить одним цветом. Щелкните на кнопке Add to Shape Area (Добавить к области формы) на палитре Pathfinder, чтобы объединить выделенные формы в одну. Закрасьте соответствующим цветом.
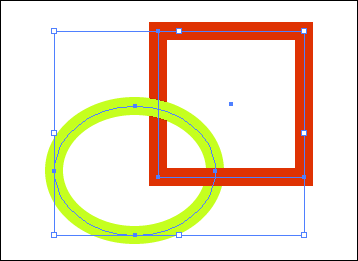
- 4. Пока форма еще выделена, щелкните на кнопке Expand (Расширить) на палитре Pathfinder. Это создает форму, которая может быть обведена на следующем шаге.
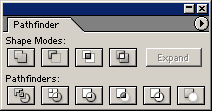
- 5. Повторяйте шаги 3 и 4 для всех сцепленных друг с другом объектов на вашем художественном изображении. Скорректируйте атрибуты заливки и обводки объектов.
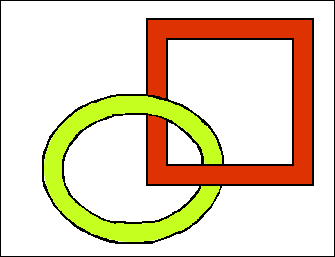
|