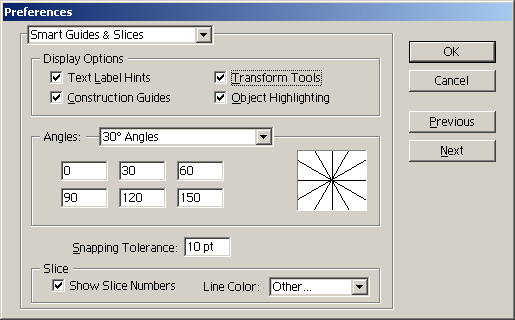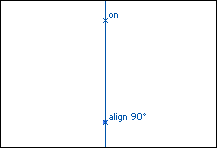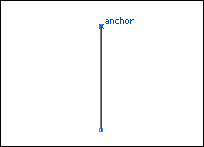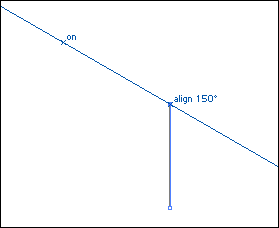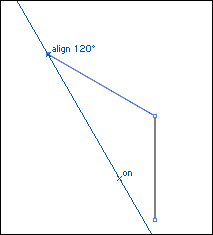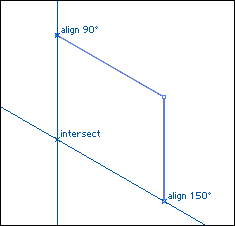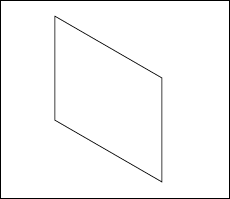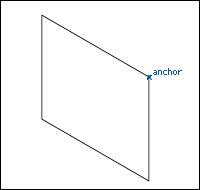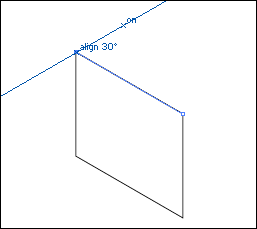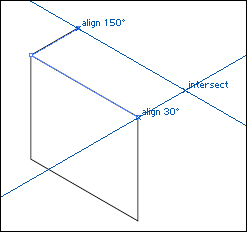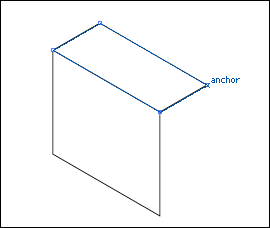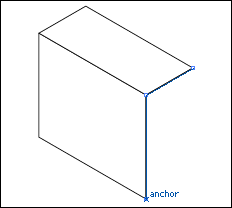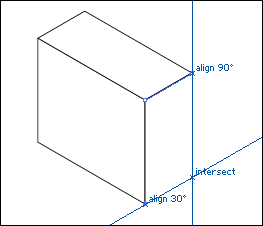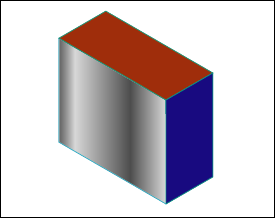Быстрые трехмерные коробки
Adobe Illustrator 10 иди более поздние версии Функция Smart Guide (Умная направляющая) программы Illustrator позволяет быстро создавать объекты под определенными углами без вращения и сдвига. Следуйте этой технике, и вы узнаете, как создать трехмерную коробку. После этого вы сможете использовать эту технику для того, чтобы создавать бесконечное множество трехмерных объектов. Опробуйте создание рисунков с использованием некоторых других вариантов выбора углов, имеющихся в предпочтительных установках параметров Smart Guides. Если вы обнаруживаете, что Smart Guides ускользают от вас и их трудно находить, когда вы перемещаете мышь около них, измените установку параметра Snapping Tolerance (Допуск на захватывание) на более высокое значение.
- 1. Выберите View > Smart Guides (Просмотр > Умные направляющие), чтобы включить направляющие. Затем выберите Illustrator > Preferences (Предпочтительные установки) > Smart Guides & Slices (Умные направляющие и срезы) (OS X) или Edit (Редактировать) > Preferences (Предпочтительные установки) > Smart Guides & Slices (Умные направляющие и срезы) (Mac OS и Windows). Выберите для типа угла вариант 30° Angles (Углы 30°). Включите все 4 опции окна Display Options (Опции дисплея). Скорректируйте параметр Snapping Tolerance, если желательно.
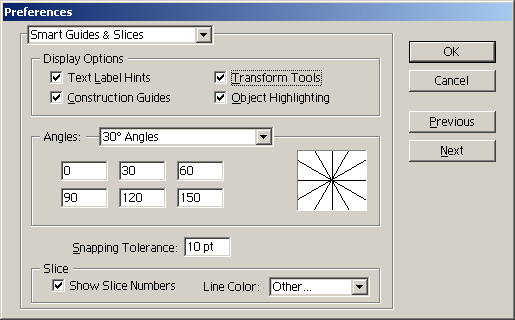
- 2. Выберите команду Window (Окно) > Info (Информация). Выделите инструмент «Перо» и щелкните, чтобы создать нижнюю угловую точку (точку А). Перемещайте инструмент «Перо», не щелкая кнопкой мыши, прямо вверх вдоль линии Smart Guide 90° до тех пор, пока на палитре Info не покажется желаемая высота кромки передней панели.
- В этом примере высота составляет 48 пунктов.
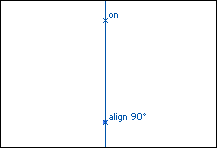
- 3. Щелкните на инструменте «Перо» на желаемом расстоянии, чтобы установить точку В.
- Обеспечьте, чтобы щелчок был сделан, когда линия Smart Guide отображается на дисплее и когда на дисплее показывается, что линия выровнена при 90°.
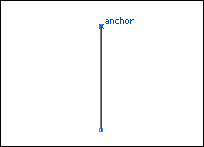
- 4. Протащите инструмент «Перо», без нажатия на кнопку мыши, вдоль линии 150° Smart Guide. Следите за палитрой Info и, когда перо будет позиционировано на расстоянии, нужном для ширины передней панели, щелкните, чтобы установить точку С.
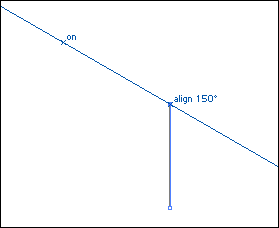
- 5. Протащите инструмент «Перо» вниз к точке А, чтобы дать указание программе Illustrator о том, что следующая точка будет совмещена с этой угловой точкой.
- Если вы не выполните этот шаг, вам придется догадываться, где на направляющей 90° поместить нижнюю заднюю угловую точку.
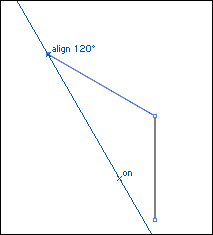
- 6. Протащите инструмент «Перо» от точки А вдоль линии 150° Smart Guide. Когда вы подойдете близко к направляющей 90°, которая совмещена с точкой С, передвигайте инструмент «Перо» медленно до тех пор, пока вы не увидите, что появились сразу обе направляющие. Должна появиться текстовая метка, которая говорит «intersect» (пересечь). Как только появляется эта метка, щелкните, чтобы установить точку D.
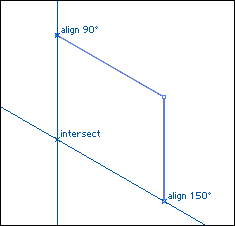
- 7. Щелкните на точке А, чтобы замкнуть контур.
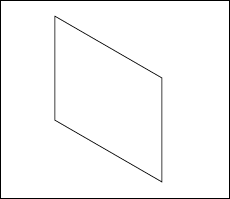
- 8. Отмените выделение формы передней панели. Позиционируйте инструмент «Перо» на точке В и щелкните, чтобы начать рисовать кромку верхней панели. Отмена выделения здесь важна, потому что инструмент «Перо» автоматически удалит точку, если вы щелкнете на точке на выделенном контуре.
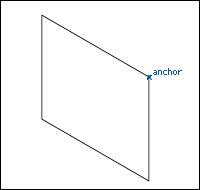
- 9. Щелкните снова на точке С. Протащите инструмент «перо» наружу вдоль линии 30° Smart Guide на желаемое расстояние. Щелкните на пере, чтобы установить точку Е верхней панели.
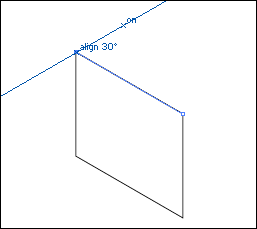
- 10. Протащите инструмент «Перо» вниз к точке В и затем вдоль линии 30° Smart Guide до тех пор, пока не появится точка пересечения. Щелкните, чтобы установить точку F.
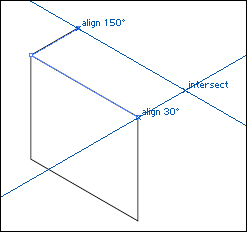
- 11. Щелкните на точке В, чтобы замкнуть форму верхней панели. Отмените выделение верхней панели и позиционируйте инструмент «Перо» на точке F. Щелкните, чтобы установить первую угловую точку боковой панели.
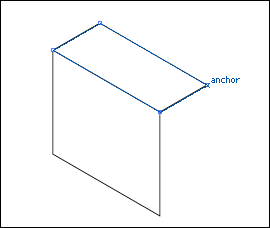
- 12. Позиционируйте инструмент «перо» на точке В и щелкните один раз. Переместите инструмент «перо» вниз и щелкните на точке А.
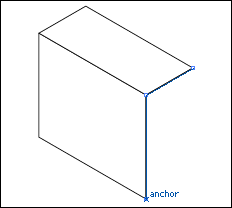
- 13. Протащите, не щелкая, инструмент «Перо» вверх к точке F и затем протащите вниз вдоль линии 90° Smart Guide до тех пор, пока вы не достигнете пересечения с линией 30° Smart Guide. Щелкните, чтобы установить точку G в правом углу боковой панели.
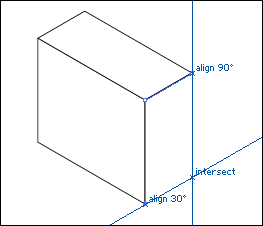
- 14. Щелкните на верхней передней угловой точке, чтобы замкнуть форму боковой панели. Залейте каждую панель разными цветами или градиентами, чтобы подчеркнуть 3 измерения. Затем сохраните файл.
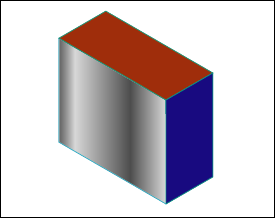 |