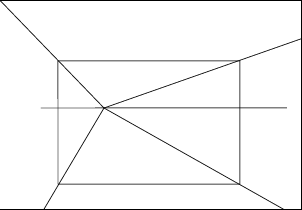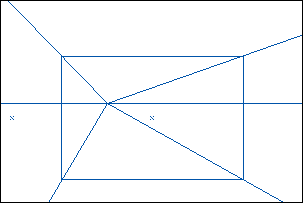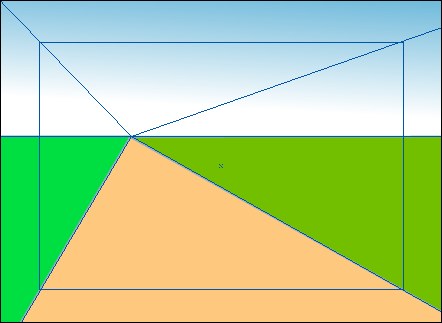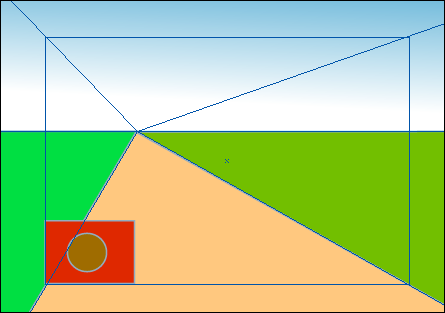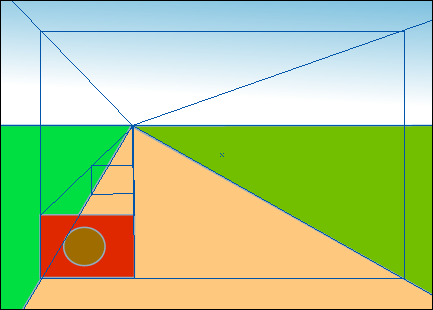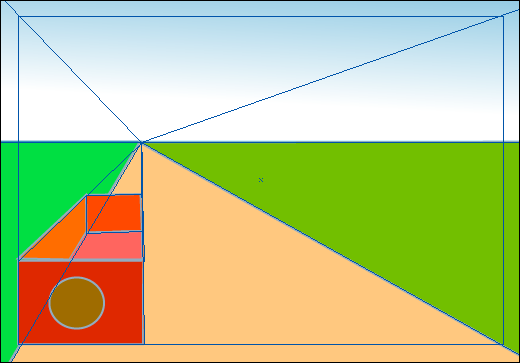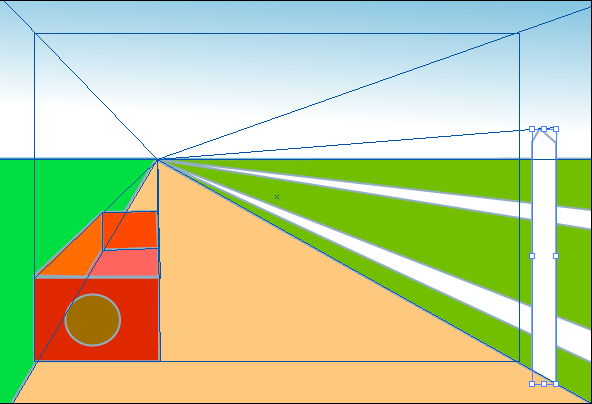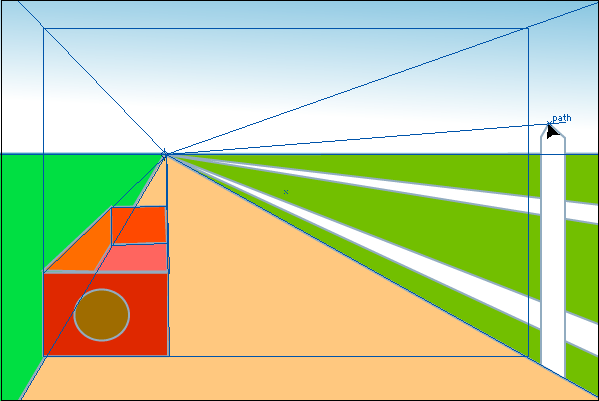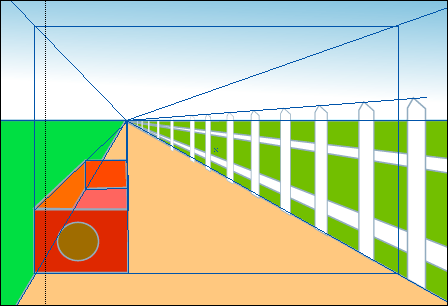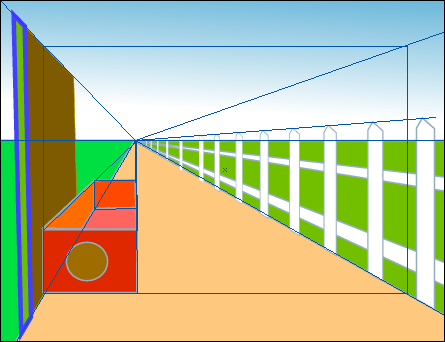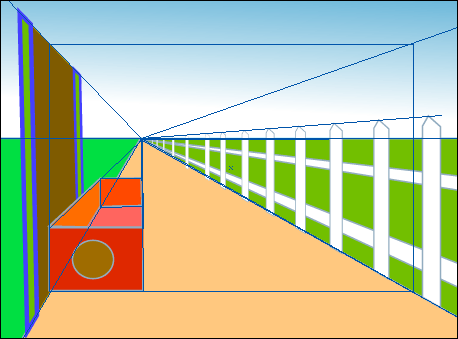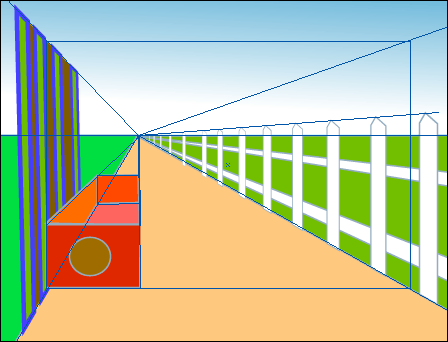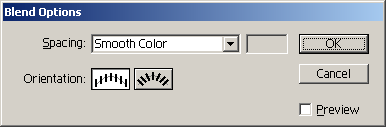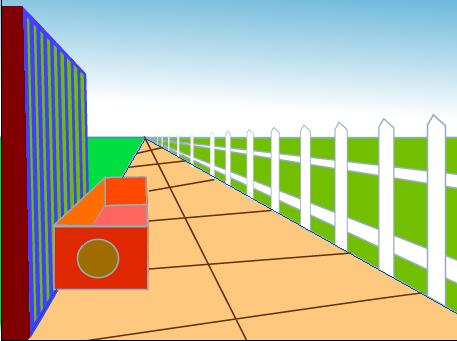Главное меню
Вы здесь
8. Перспективные сетки в программе Illustrator
пн, 06/26/2006 - 20:13 — admin
Перспективные сетки в программе Illustrator
Adobe Illustrator 10 или более поздние версии Эта техника показывает, как использовать направляющие и Smart Guides (Умные направляющие) для того, чтобы создавать перспективные рисунки. Вы установите перспективную сетку и создадите плоские формы, которые предстают в плоскости рисунка. Затем вы нарисуете боковые стороны объектов вдоль направляющих линий и, пользуясь инструментом масштабирования, создадите какие-нибудь удаляющиеся копии элементов внутри объекта. Последняя часть этой техники показывает, как создать элементы сопряжения для повторяющихся горизонтальных или вертикальных деталей. Рисование объектов в перспективе
Трансформирование в перспективу
Сопряжение в перспективе 1
|