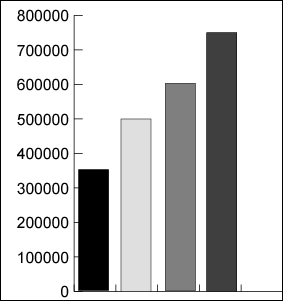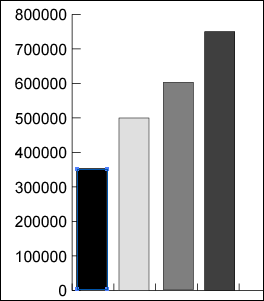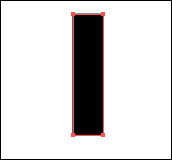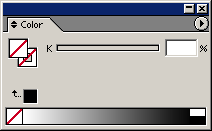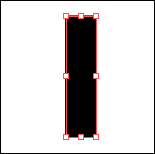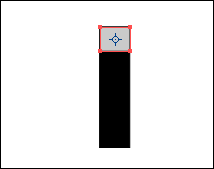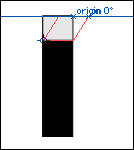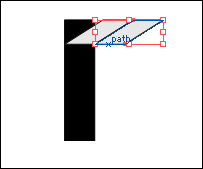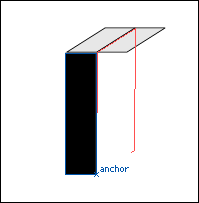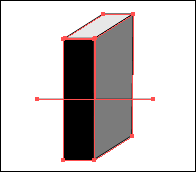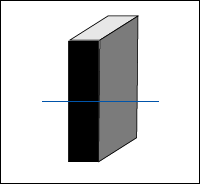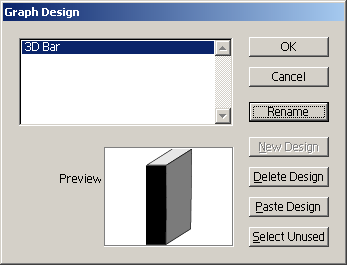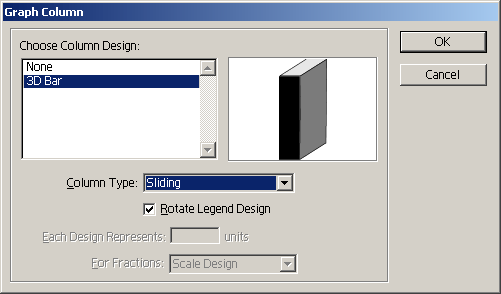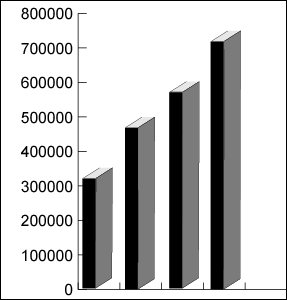Главное меню
Вы здесь
5. Трехмерные столбчатые диаграммы
пн, 06/26/2006 - 20:12 — admin
Трехмерные столбчатые диаграммы
Adobe Illustrator 10 или более поздние версии Инструмент graph (График) в программе Adobe Illustrator создает плоские базовые несложные графики. Но он полезен для вычисления правильного соотношения или размера графических элементов. Начните в этой технике с базовой столбчатой диаграммы и создайте свой собственный дизайн трехмерной столбчатой диаграммы. Третье измерение делает диаграмму немного более интересной визуально, но будьте осторожны, чтобы не создать дизайн, который окажется слишком сложным. Цель столбчатой диаграммы состоит в том, чтобы представлять информацию, которая может легко сравниваться. Простой столбчатый дизайн выполняет эту задачу лучше всего!
|