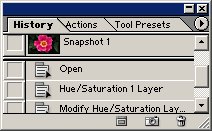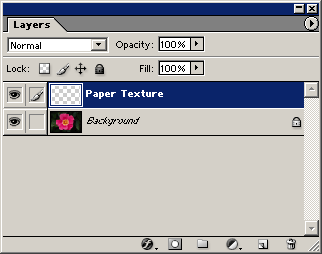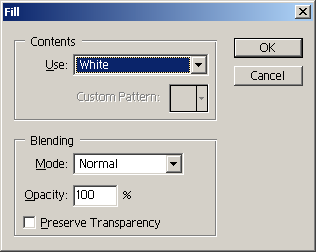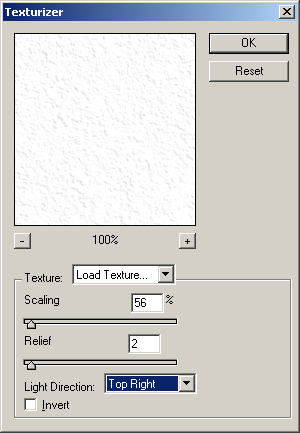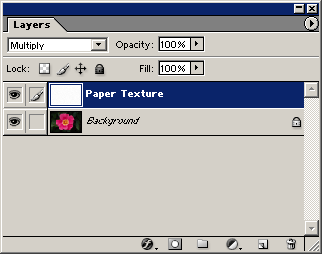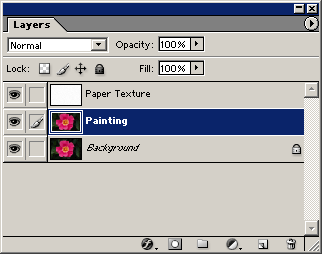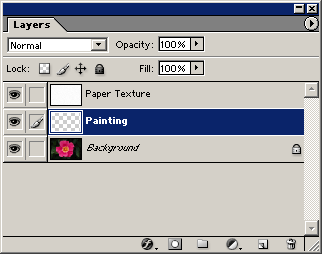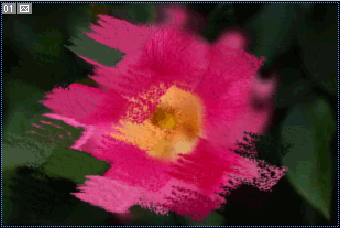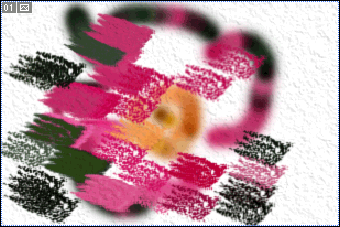Главное меню
Вы здесь
4. Цифровые картины
пн, 06/26/2006 - 20:10 — admin
Цифровые картины
Adobe Photoshop 7.0 или более поздние версии Всего лишь за несколько простых шагов вы можете превратить заурядный моментальный фотоснимок или стандартную фотографию в цифровую картину. Используйте кисти, доступные для вас на палитре Brushes программы Photoshop, или создайте свои собственные кисти, чтобы добавить текстуру и более живописное ощущение. Вы добавите текстуру посредством создания слоя с текстурой холста или бумаги. Затем вы создадите из изображения узор и используете инструмент Pattern Stamp Tool (Инструмент «Штамп узора»), чтобы создать из исходной фотографии импрессионистскую картину.
|