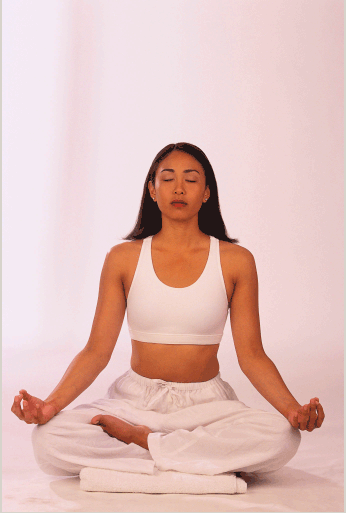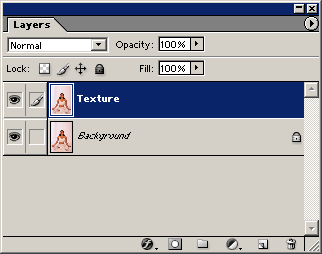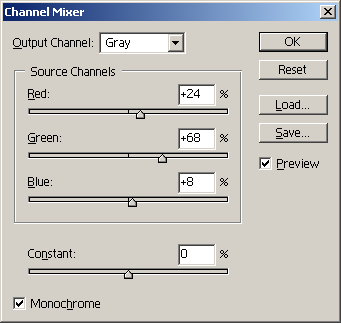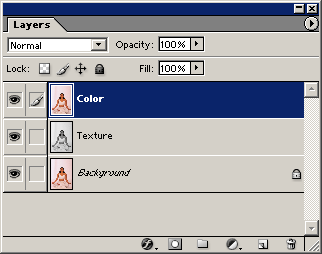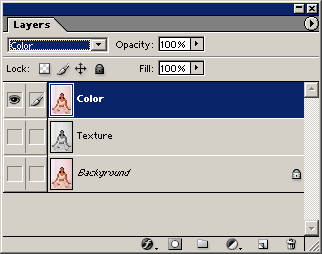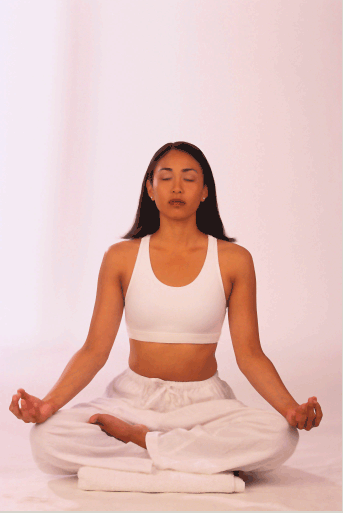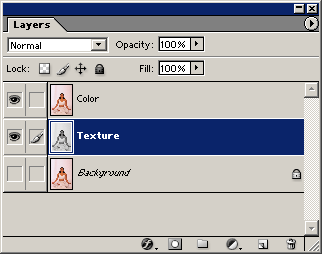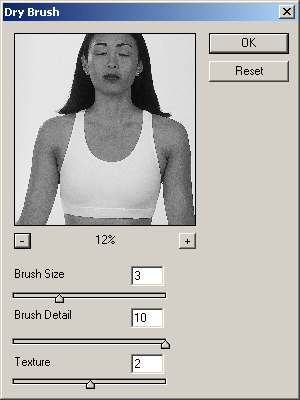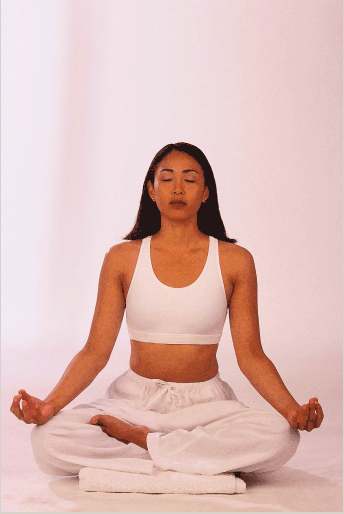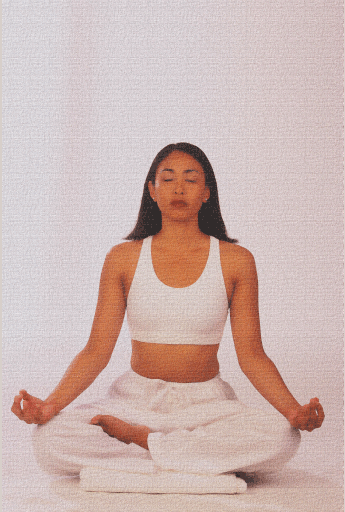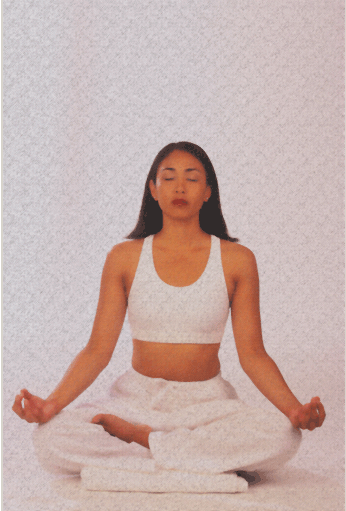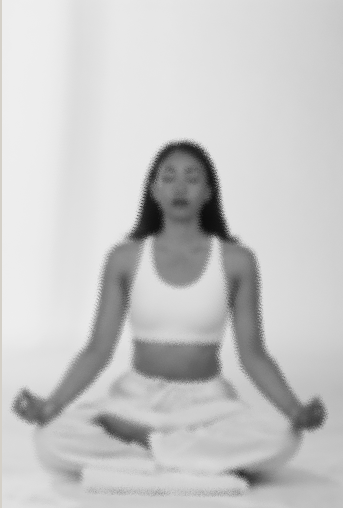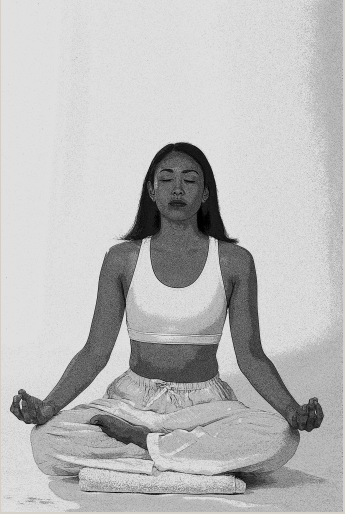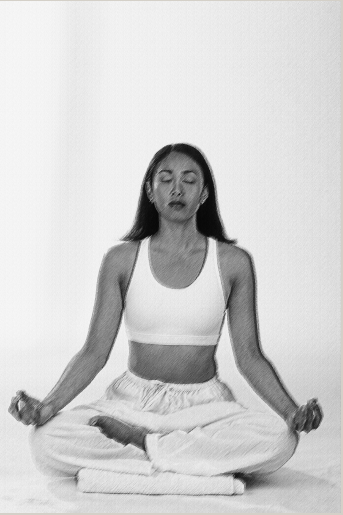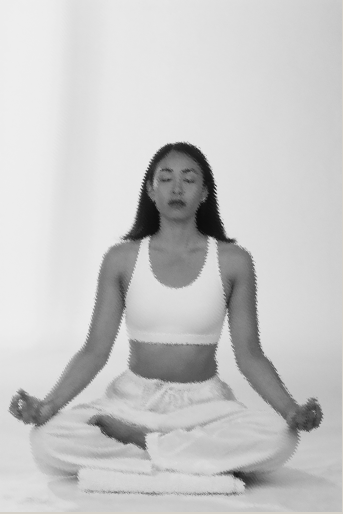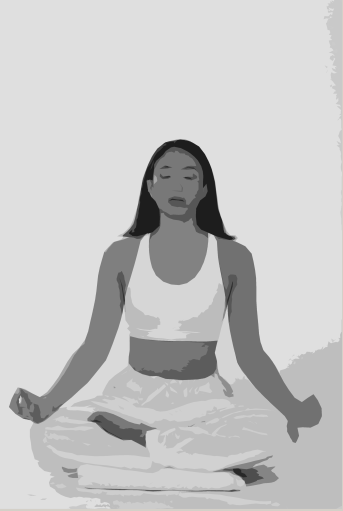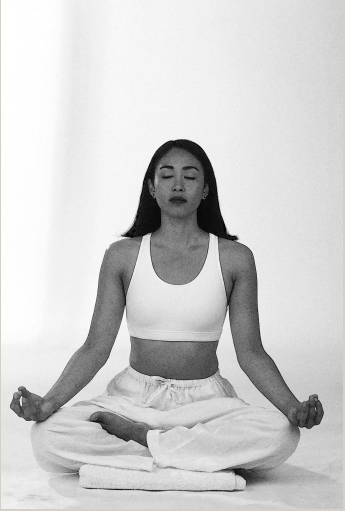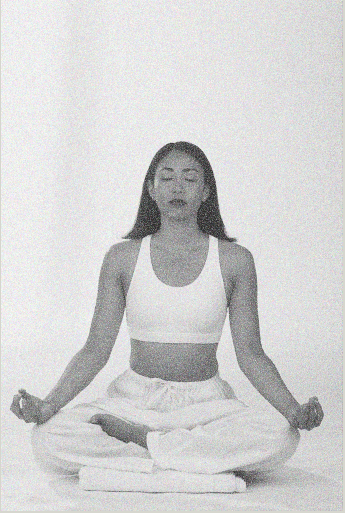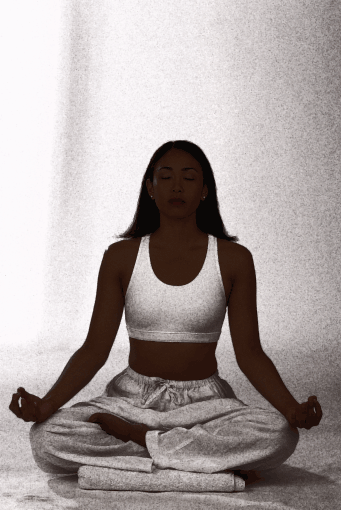Главное меню
Вы здесь
3. Живописные изображения
Живописные изображения
Adobe Photoshop 7.0 или более поздние версии Здесь излагается способ превращать фотографии в прекрасные текстурные цифровые картины. В программе Photoshop имеется много встроенных фильтров, которые воспроизводят текстуру живописного полотна или эскиза. Вы будете отделять цвет от текстуры, чтобы иметь больше возможностей управлять окончательным эффектом. В конце техники появляются различные варианты на основных шагах. Только подставьте фильтр, показанный в варианте, вместо фильтра, использованного на шаге 8, и вы получите совершенно другой результат.
Вариант «Текстуризатор» Выполните шаг 1 и затем шаги с 4-го по 6-й; не создавайте слой текстуры. Выберите Filter > Texture > Texturizer (Текстуризатор). Установки параметров: Texture = Canvas (Холст) Scaling (Масштабирование) = 109 % Relief (Рельеф) = 5 Light Dir (Направление света) = Top Left (Верхний левый) Вариант «Цветной карандаш» Нажмите клавишу D, чтобы установить цвета переднего плана и фона, задаваемые по умолчанию. Замените шаг 8 на следующее действие. Выберите Filter > Artistic > Colored Pencil (Цветной карандаш). Установки параметров: Pencil Width (Ширина карандаша) = 4 Stroke Pressure (Нажим штриха) = 12 Paper Brightness (Светлота бумаги) = 25 Вариант «Брызги» Замените шаг 8 на следующее действие. Выберите Filter > Brush Strokes (Мазки кисти) > Spatter (Брызги). Установки параметров: Spray Radius (Радиус разбрызгивания) =17 Smoothness (Гладкость) = 5 Вариант «Плакатные края» Замените шаг 8 на следующее действие. Выберите Filter > Artistic > Poster Edges (Плакатные края). Установки параметров: Edge Thickness (Толщина края) = 1 Edge Intensity (Интенсивность края) = 1 Posterization (Постеризация) = 2 Вариант «Грубая пастель» Замените шаг 8 на следующее действие. Выберите Filter > Artistic > Rough Pastels (Грубая пастель). Установите слой Texture на Opacity (Непрозрачность) в 60 %. Установки параметров: Stroke Length (Длина штриха) = 12 Stroke Detail (Деталь штриха) =18 Texture = Canvas Scaling = 50 % Relief =29 (Рельеф = 29) Light Dir (Направление света) = Left (Левое) Вариант «Разбрызганные мазки» Замените шаг 8 на следующее действие. Выберите Filter > Brush Strokes > Sprayed Strokes (Разбрызганные штрихи). Установки параметров: Stroke Length (Длина штриха) = 20 Spray Radius (Радиус разбрызгивания) = 22 Stroke Direction (Направление штрихов) = Left Diagonal (Левое диагональное) Вариант «Вырезание контура» Замените шаг 8 на следующее действие. Выберите Filter > Artistic > Cutout (Вырезание контура). Установки параметров: No. of Levels (Число уровней) = 5 Edge Simplicity (Упрощенность краев) = 6 Edge Fidelity (Точность краев) = 1 Вариант «Акварель» Замените шаг 8 на следующее действие. Выберите Filter > Artistic > Watercolor (Акварель). Установки параметров: Brush Detail (Деталь кисти) =14 Shadow Intensity (Интенсивность тени) = 0 Texture = 1 Вариант «Пуантилизация» Замените шаг 8 на следующее действие. Выберите Filter > Pixelate (Пикселировать) > Pointillize (Пуантилировать). Установки параметров: Cell Size (Размер элемента) = 5 Вариант «Фреска» Замените шаг 8 на следующее действие. Установите слой Texture на Opacity (Непрозрачность) в 75 % и выберите Filter > Artistic > Fresco (Фреска). Установки параметров: Brush Size (Размер кисти) = 2 Brush Detail (Деталь кисти) = 8 Texture = 1 |