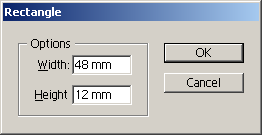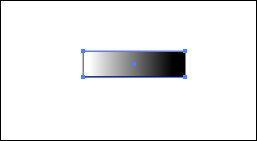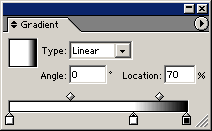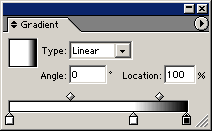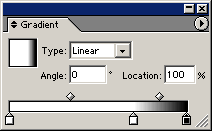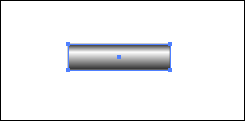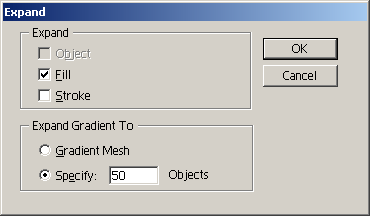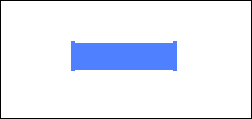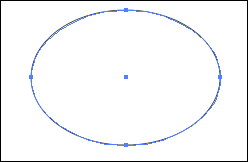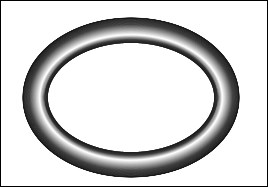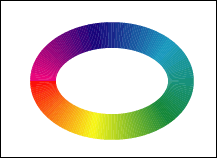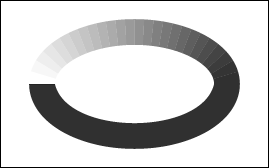Градиенты на контуре
Adobe Illustrator 10 или более поздние версии Нужно создать неоновое свечение, радуги, трубки или трубопроводы? Тогда это именно та техника, которую следует использовать. Сначала создайте из градиента живописную кисть. (Создайте свой собственный градиент или используйте один из многих градиентов, инсталлированных в вашей папке Gradient Libraries (Библиотеки градиентов.) Затем примените его к контуру. Одно преимущество использования градиента живописной кисти заключается в том, что вы можете быстро и легко изменить его цвет. Другое состоит в том, что если вы редактируете контур, то градиент автоматически повторяет свое действие вдоль нового контура.
- 1. Выберите инструмент «Прямоугольник». Позиционируйте курсор на пустом месте файла и щелкните один раз. Введите величины параметров Width (Ширина) и Height (Высота). Величина параметра Width должна быть в несколько раз больше, чем величина параметра Height. Величиной параметра Height должна быть толщина, которую, согласно вашему желанию, должен иметь градиент контура.
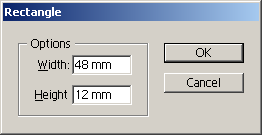
- 2. Залейте прямоугольник градиентом White (Белый), Black (Черный), который является одним из градиентов по умолчанию, находящихся на палитре Swatches (Образцы). Обведите прямоугольник штрихом с цветом None (Нет).
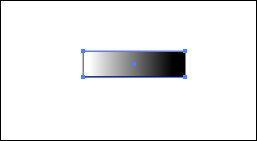
- 3. Выберите команду Window (Окно) > Gradient (Градиент), чтобы отобразить на экране палитру Gradient. На палитре появится градиент White, Black. Щелкните под линейкой градиента, чтобы добавить новый цвет. Выделите на палитре Color (Цвет) белый, чтобы залить новый ограничитель белым. Позиционируйте новый ограничитель в положении 70 %. Если это затруднительно, впечатайте это числовое значение и нажмите клавишу Enter.
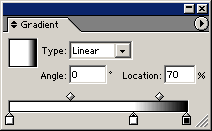
- 4. Выделите на линейке градиента дальний правый ограничитель. Выберите на палитре Color 80 % черного.
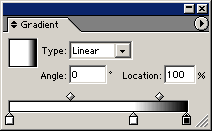
- 5. Выделите на линейке градиента самый левый ограничитель. Выберите на палитре Color 80 % черного. Измените угол до 90°.
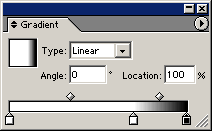
- 6. Оцените результаты. Вы должны иметь полутоновую версию трубной градации, которую вы в конечном счете примените к контуру. Если вам нужно выполнить какое-либо изменение размеров или редактирование цвета, сделайте это сейчас.
- Вы расширите градиент, превратив его в формы так, чтобы вы могли на следующем шаге создать живописную кисть.
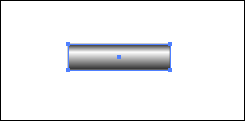
- 7. Выберите команду Object > Expand (Расширить), чтобы превратить градиент в ряд форм. Число объектов, которое вы укажете, будет зависеть от высоты прямоугольника. Щелкните на ОК.
- В этом примере были указаны 50 объектов для трубки толщиной 12 пунктов.
- Вам, возможно, понадобится поэкспериментировать с этим значением, чтобы создать самое гладкое сопряжение. Начните с соотношения в 4 объекта на каждый пункт толщины трубки.
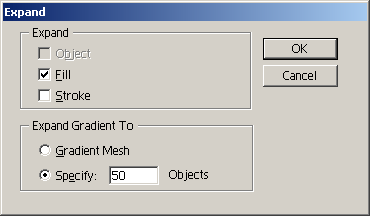
- 8. Выберите команду Window > Pathfinder (Указатель контура), чтобы отобразить на экране палитру Pathfinder. При все еще выделенном расширенном градиенте щелкните на кнопке Crop (Обрезать) на палитре Pathfinder.
- Расширение градиента превращает прямоугольник в маску для сопряженных форм. Команда Crop обрезает формы и удаляет маску. Живописные кисти не могут содержать маски.
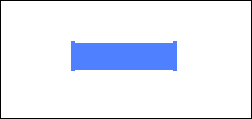
- 9. Используйте на меню палитры Brushes (Кисти) выпадающее меню, чтобы обеспечить выбор команды Show Art Brushes (Показать живописные кисти). Щелкните на кнопке New Brush внизу палитры и выделите в качестве типа опцию Art Brush (Живописная кисть). Присвойте ей имя New Brush (Новая кисть) и в окне Colorization (Раскрашивание) выделите как метод раскрашивания опцию Tints and Shadow (Оттенки и тени). Щелкните на ОК.

- 10. Создайте контур, к которому вы можете применить градиент «Живописная кисть». Обведите его цветом, который будет главным цветом градиента трубки. Залейте ее цветом None, если вы хотите, чтобы был показан только градиент трубки.
- Живописные кисти, которые обладают методами раскрашивания Tints (Оттенки), Tints and Shadows или Hue Shift (Сдвиг цветового тона), будут использовать цвет обводки контура, но не цвет его заливки.
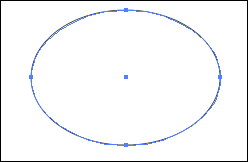
- 11. При все еще выбранном контуре щелкните на живописной кисти градиента, которую вы создали на палитре Brushes. Сохраните файл.
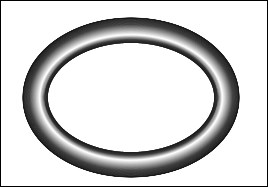
Вариант 1. Замените шаги с 3-го по 6-й следующим действием. Залейте прямоугольник градиентом Rainbow (Радуга) из набора по умолчанию, имеющегося на палитре Swatches, и продолжайте дальше с шага 7. При создании живописной кисти на шаге 9 используйте метод раскрашивания None. 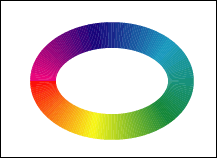
Вариант 2. Замените ограничители градиента на шагах с 3-го по 5-й следующим образом. Установите положения 0 % и 100 % на 100 % белого. Установите положение 70 % на 50 % черного и передвиньте его в положение 50 %. После этого продолжайте с шага 6. 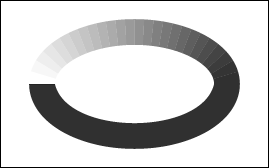
|