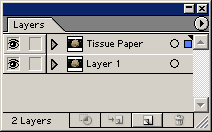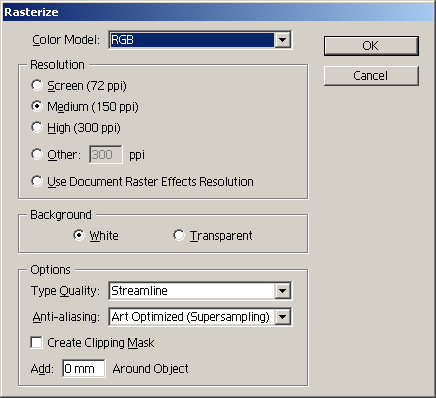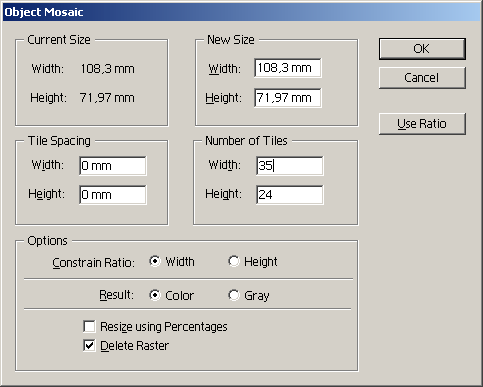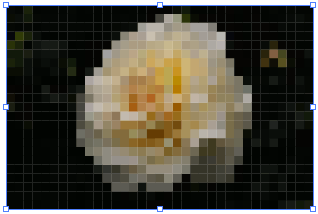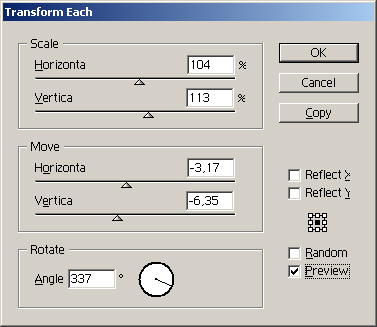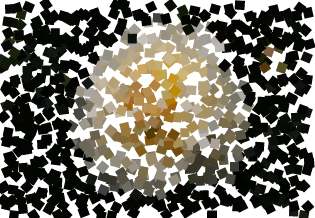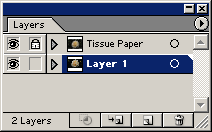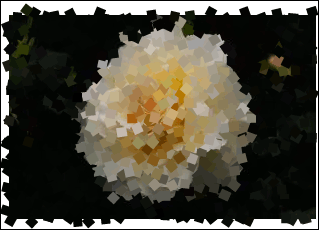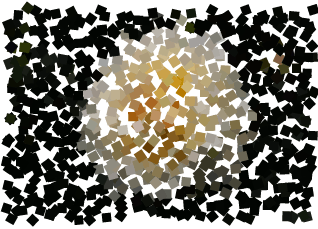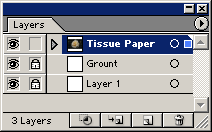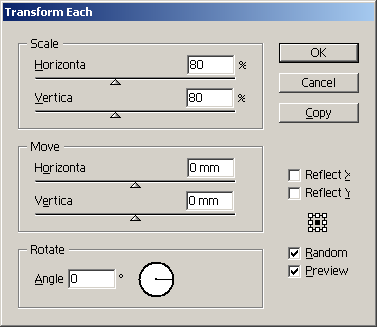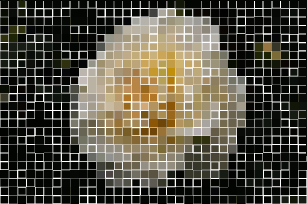Мозаики из шелковой бумаги
Adobe Illustrator 10 или более поздние версии Используя растрированное изображение, вы можете создавать элементы мозаичного изображения, которые могут быть наложены так, чтобы выглядеть как коллаж из шелковой бумаги4, или могут быть расположены организованно на «цементном растворе» для получения эффекта мозаики. Начинайте работать с иллюстрацией или с расположенным на слое растровым изображением и приступайте к экспериментированию. Оставьте исходное художественное изображение на слое в фоне, чтобы заполнить «дырки», которые остались после трансформирования мозаичного художественного изображения. Вы можете также удалить этот слой для получения эффекта конфетти. Для получения эффекта витража используйте черный цементный раствор. Используйте изображения с крупными, четко выделяющимися фигурами, которые хорошо распознаются. Мелкие детали будут упрощены и потеряны.
- 1. Создайте или откройте иллюстрацию. Если художественное изображение существует на нескольких слоях, выберите из меню палитры Layers опцию Flatten Artwork (Свести к одному слою художественное изображение), чтобы уменьшить файл до одного слоя. Если вы хотите сохранить файл с раздельными слоями, выберите команду File (Файл) > Save As (Сохранить как) и сохраните файл, сведенный к однослойному, под другим именем.

- 2. Перетащите сведенный слой на кнопку New Layer (Новый слой) внизу палитры Layers, чтобы создать дубликат слоя. Дважды щелкните на дубликате, чтобы открыть диалоговое окно Layer Options (Опции слоя) и присвойте ему имя Tissue Paper (Шелковая бумага). Заблокируйте исходный слой.
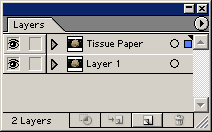
- 3. Выберите команду Select (Выделить) > Аll (Все).

- 4. Выберите команду Object (Объект) > Rasterize (Растрировать), чтобы растрировать выделенное изображение. Установите опцию Anti-Aliasing (Сглаживание) на Art Optimized (Supersampling) (Оптимизированное художественное изображение (Суперсамплинг). Выберите разрешение либо Medium (Среднее), либо Screen (Экранное). Щелкните на ОК. Так как вы превратите это изображение в мозаику из форм, вам не потребуется растровое изображение с высоким разрешением.
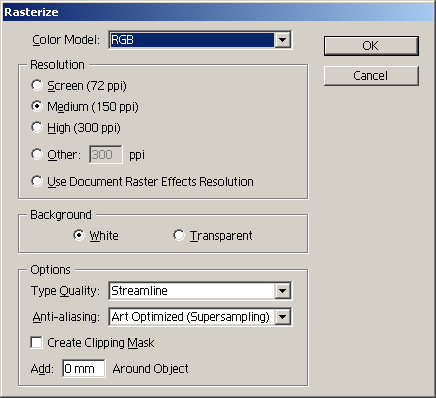
- 5. При выделении, все еще активном, выберите команду Filter (Фильтр) > Create (Создать) > Object Mosaic (Объект мозаика), чтобы превратить растровое изображение в мозаику из квадратиков. Выберите опцию Delete Raster (Удалить растр) и введите число элементов мозаики, которые вы хотите иметь для размера Width (Ширина). Щелкните на кнопке Use Ratio (Использовать соотношение), чтобы иметь рассчитанную высоту, и введите ее для своего изображения. Щелкните на ОК.
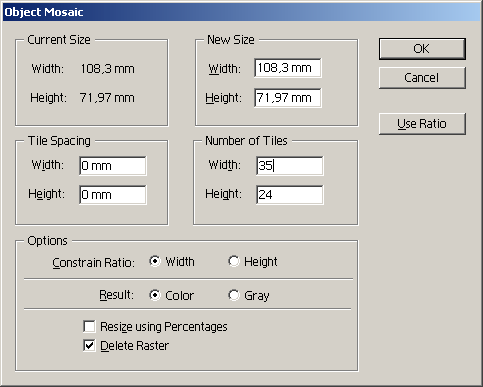
- 6. Выберите команду Object (Объект) > Ungroup (Разгруппировать), чтобы высвободить элементы мозаики из их группы. Выберите команду View (Просмотреть) > Hide Edges (Скрыть края) так, чтобы объект оставался выделенным и чтобы вы могли видеть эффект, который создадите на следующем шаге.
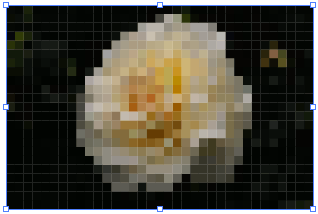
- 7. Выберите команду Object > Transform (Трансформировать) > Transform Each (Трансформировать саждый), чтобы изменять элементы мозаичного язображения индивидуально. Включите опцию Preview Предварительный просмотр) и увеличивайте значения Scale (Масштаб) так, чтобы элементы мозаичного изображения перекрывали друг друга. Включите опцию Random (Произвольный) и изменяйте значения Move (Передвигать) и Rotate (Поворачивать) для получения эффекта меньшей регулярности. Когда вы будете удовлетворены результатом предварительного просмотра, щелкните на ОК.
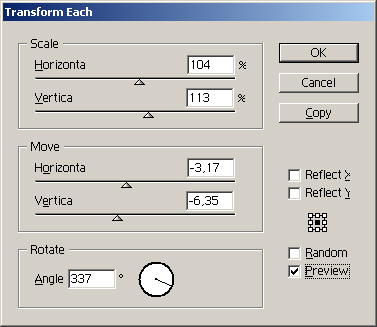
- 8. Выберите команду View > Show Edges (Показать края) и затем Select (Выделить) > Deselect (Отменить выделение), чтобы просмотреть результаты.
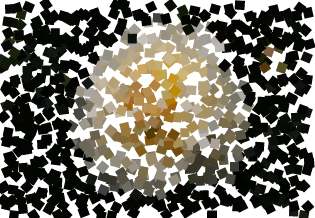
- 9. Заблокируйте слой Tissue Paper (Шелковая бумага) на палитре Layers (Слои) и разблокируйте исходный слой.
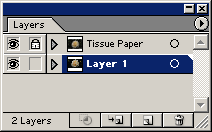
- 10. Выделите различные формы на исходном слое и слегка измените их цвет, чтобы квадратики выделялись на слое Tissue Paper. Сохраните файл.
- В этом примере цвета в фоновом градиенте были слегка изменены. Световой луч был сделан менее прозрачным, а скала и маяк были сделаны светлее.
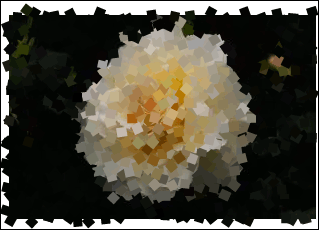
Вариант. Следуйте первой технике, за исключением использования больших значений масштаба на шаге 7. После шага 7, при все еще выделенных элементах мозаичного изображения, выберите команду Object > Ungroup. Нацельтесь на слой Tissue Paper и затем выберите команду Effect (Эффект) > Pathfinder (Указатель контура) >.Soft Mix (Мягкое смешивание). Оставьте параметр Mixing rate (Степень смешивания) на значении 50 % и щелкните на ОК. 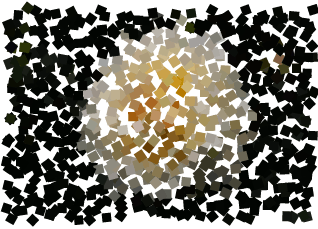
Команда Soft Mix имитирует прозрачность там, где мозаичные элементы перекрываются. В этом примере показывается только слой Tissue Paper. Плитки на цементном растворе
- 1. Выполните шаги с 1 -го по 6-й этой техники. Создайте новый слой и присвойте ему имя Grout (Цементный раствор). Переместите его непосредственно под слой Tissue Paper. Создайте прямоугольник такого же размера, как прямоугольник растрового изображения, и залейте его цветом, который появится между плитками на следующем шаге. Заблокируйте слой Grout.
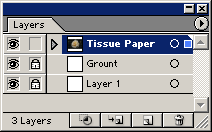
- 2. Продолжайте работу, перейдя к шагу 7, и только уменьшайте значения параметров Horizontal Scale (Масштаб по горизонтали) и Vertical Scale (Масштаб по вертикали), выраженные в процентах, до тех пор, пока вы не сможете видеть слой Grout, показывающийся через слой Tissue Paper. Для получения одинаковой толщины линий цементного раствора используйте одно и то же значение и для параметра Horizontal Scale, и для параметра Vertical Scale. Щелкните на ОК.
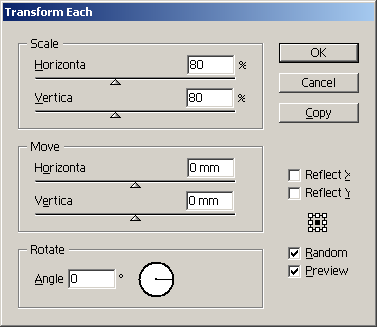
- 3. Сохраните файл.
- Так как цементный раствор представляет собой отдельный слой, вы можете легко выделять его и попробовать столько различных цветов, сколько пожелаете.
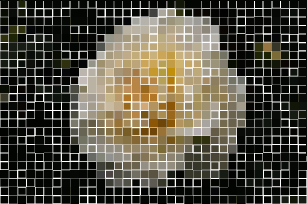
|