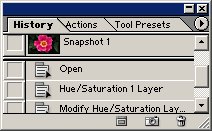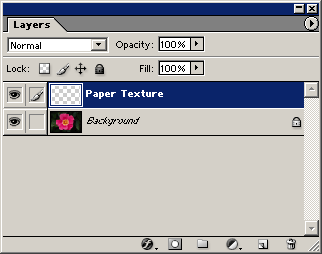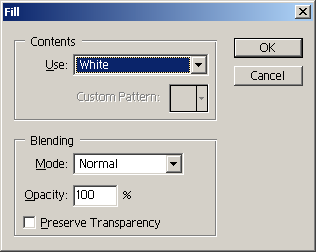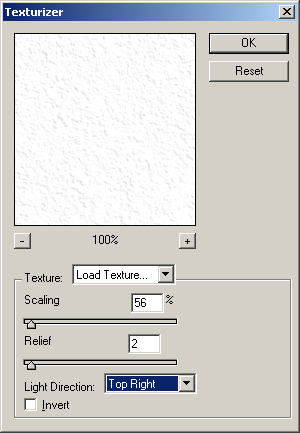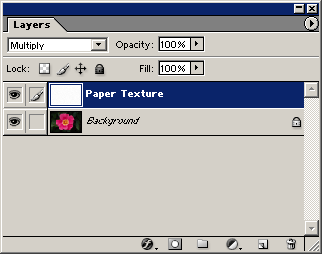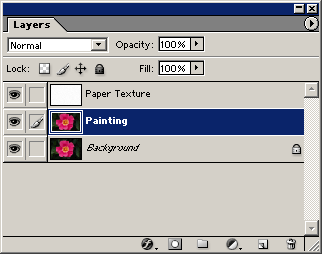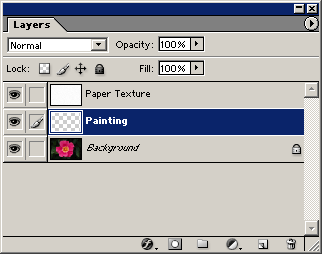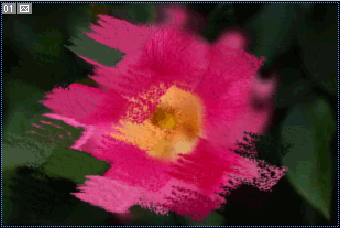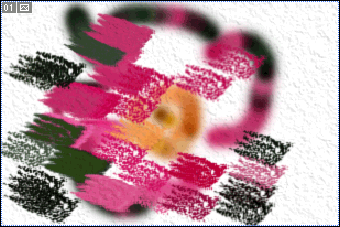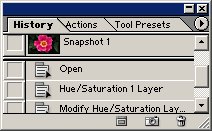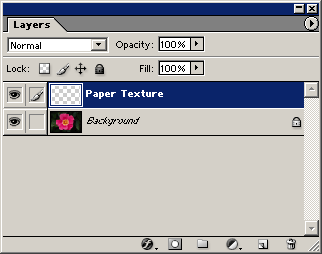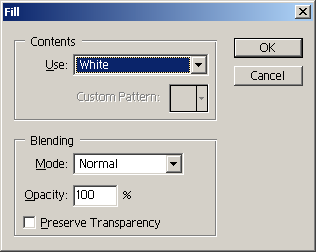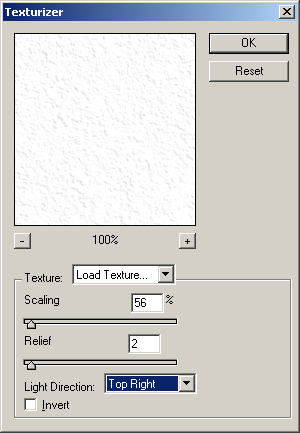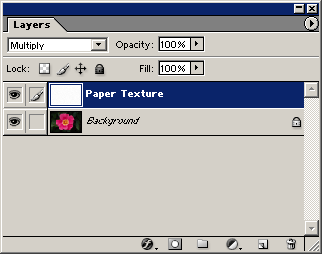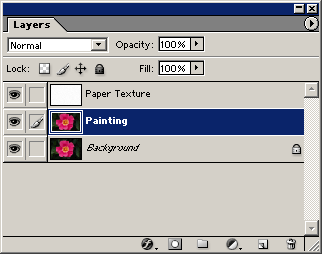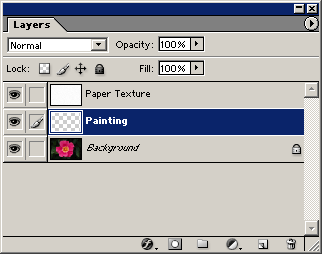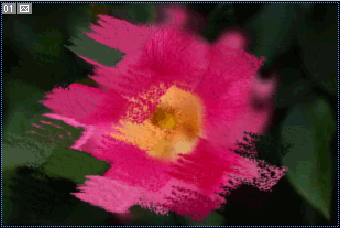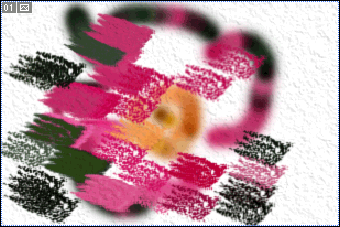Цифровые картины
Adobe Photoshop 7.0 или более поздние версии Всего лишь за несколько простых шагов вы можете превратить заурядный моментальный фотоснимок или стандартную фотографию в цифровую картину. Используйте кисти, доступные для вас на палитре Brushes программы Photoshop, или создайте свои собственные кисти, чтобы добавить текстуру и более живописное ощущение. Вы добавите текстуру посредством создания слоя с текстурой холста или бумаги. Затем вы создадите из изображения узор и используете инструмент Pattern Stamp Tool (Инструмент «Штамп узора»), чтобы создать из исходной фотографии импрессионистскую картину.
- 1. Откройте новый файл. Если в файле имеется несколько слоев, сведите их в один и выберите команду File (Файл) > Save As (Сохранить как), чтобы сохранить файл под новым именем.

- 2. Если цвета вашего изображения унылые или тусклые, интенсифицируйте их, как требуется для живописной картины. Создайте корректирующий слой, щелкнув на кнопке New Adjustment Layer (Новый корректирующий слой) внизу палитры Layers. Выберите Hue/Saturation (Цветовой тон/Насыщенность). Передвиньте скользящий указатель Saturation вправо, чтобы интенсифицировать цвета на вашем изображении. Щелкните на кнопке ОК.

- 3. Выберите из меню палитры Layers (Слои) опцию Merge Down (Объединить с нижним), чтобы объединить корректирующий слой со слоем изображения. Выберите Window (Окно) > History (История) и щелкните на кнопке New Snapshot (Новый снимок экрана), чтобы создать новый снимок текущего состояния вашего изображения.
- Это хорошая мысль - делать несколько снимков экрана по мере того, как вы создаете картину. Эти снимки дают вам возможность вернуться, если понадобится, к той' стадии, которая вам понравилась.
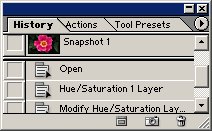
- 4. Создайте в палитре Layers новый слой и присвойте ему имя Paper Texture (Текстура бумаги) или Canvas Texture (Текстура холста), в зависимости от той текстуры, которую вы хотите использовать.
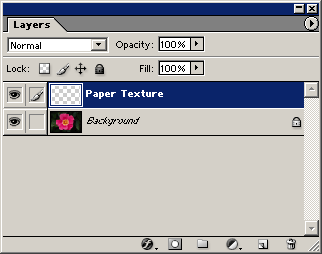
- 5. Выберите команду Edit (Редактировать) > Fill (Залить) и залейте слой Paper Texture или Canvas Texture цветом White (Белый).
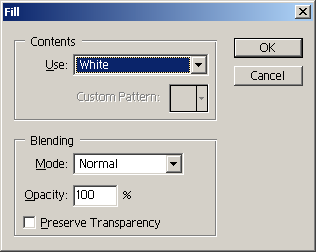
- 6. Выберите Filter > Texture > Texturizer (Текстуризатор). Выберите текстуру Canvas или выделите команду Load Texture (Загрузить текстуру) из меню Texture, пройдите по маршруту Adobe Photoshop 7.0 > Presets (Предварительные установки) > Textures, выделите файл Stucco 2.psd (Штукатурка 2.psd) и щелкните на кнопке Open (Открыть).
- Используйте настройки из примера или измените их, чтобы приспособить к вашему художественному изображению. Поищите дополнительные текстуры на вашем CD с программой Photoshop в папке Goodies (Хорошие вещи) > Textures for Lighting Effects (Текстуры для эффектов освещения).
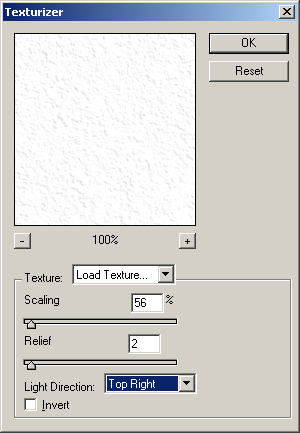
- 7. Установите режим смешивания слоя Paper Texture (Текстура бумаги) на Multiply (Умножить). Это позволит вам видеть изображение сквозь слой Paper Texture.
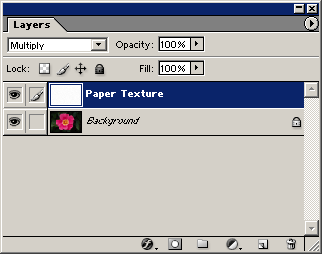
- 8. Щелкните на слое Background (Фон) на палитре Layers (Слои) и при нажатой клавише Option/Alt перетащите его на кнопку New Layer (Новый слой) внизу палитры, чтобы создать дубликат, и присвойте ему имя. Имя нового слоя - Painting (Картина).
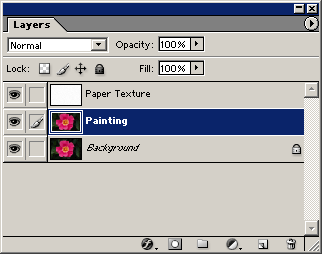
- 9. Выберите команду Select > Аll (Выделить > Все) и затем Edit > Define Pattern (Редактировать > Определить узор), чтобы создать новый узорный мозаичный элемент всего изображения. Присвойте имя узору и щелкните на ОК.
- Этот узор будет служить изображением, которое вы используете как исходное для вашей картины.

- 10. При все еще выделенном слое Painting нажмите клавишу Delete/Backspace, чтобы удалить изображение из этого слоя. Выберите команду Select (Выделить) > Deselect (Отменить выделение).
- Слой не будет выглядеть по-другому, потому что вы все еще можете видеть слой Background (Фон), но вы увидите различие на палитре Layers.
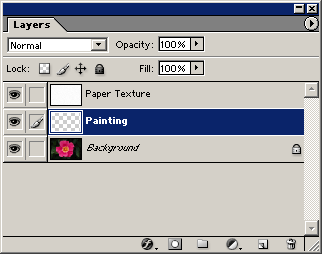
- 11. Выберите на инструментальной панели инструмент Pattern Stamp Tool (Инструмент «Штамп узора»). В строке опций включите опцию Impressionist (Импрессионист). Щелкните на диалоговом окне выбора Pattern (Узор) и выберите узор, который вы создали на шаге 9.

- 12. Выделите кисть на палитре Brush (Кисть) или оздайте пользовательскую кисть, которая подходит к текстуре, с которой вы работаете. Начните раскрашивание изображения. Инструмент Impressionist отбирает цвета, которые имеются на снимке, дает вам возможность передвигать их по изображению. Увеличьте масштаб, чтобы раскрашивать определенные гасти или предметы на вашем изображении.
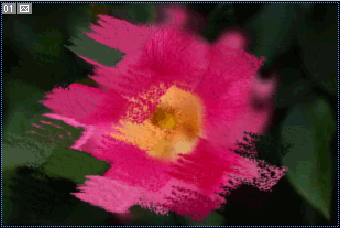
- 13. Продолжайте раскрашивать изображение на слое Painting. Если вы хотите видеть изображение без проступающего сквозь него слоя Background, выключите слой Background на палитре Layers.
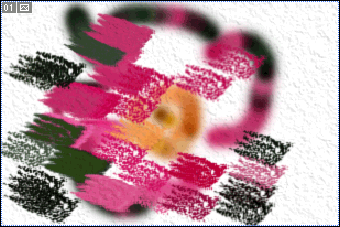
- 14. По мере того как вы раскрашиваете, изменяйте размер кисти или направление ее мазка, основываясь на особенностях изображения, с которым вы работаете. Продолжайте раскрашивание до тех пор, пока изображение не будет завершено. Вы можете оставить слой Background включенным или выключенным в соответствии со своим вкусом.

|