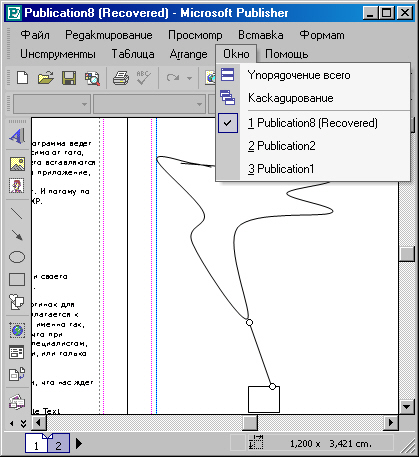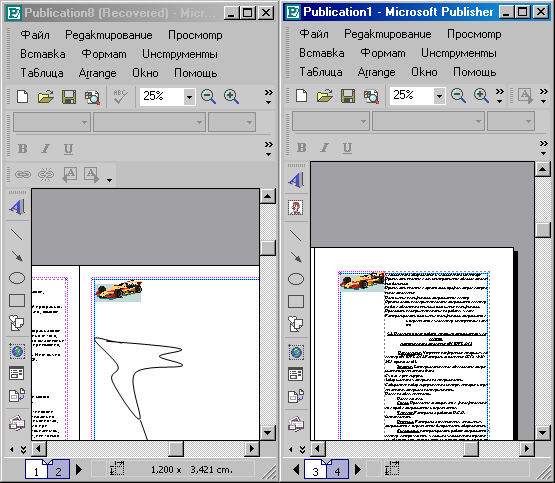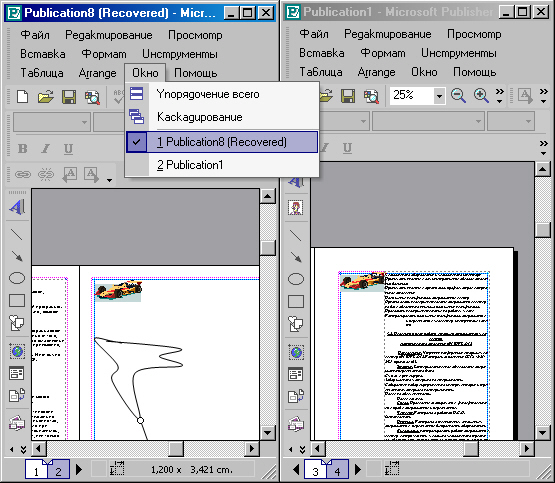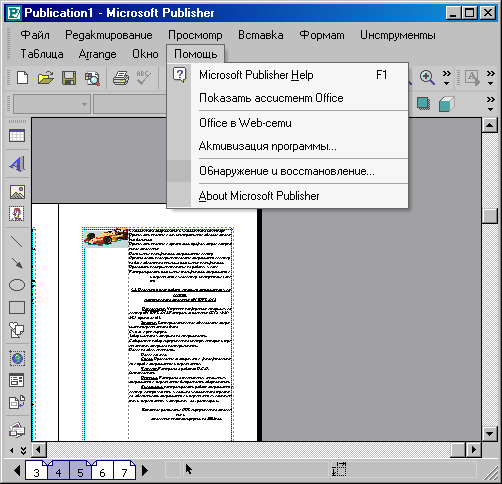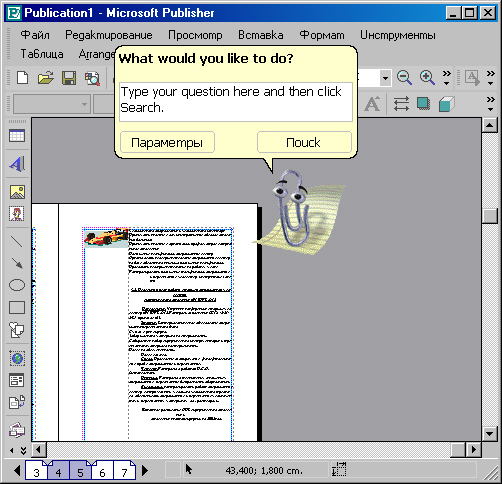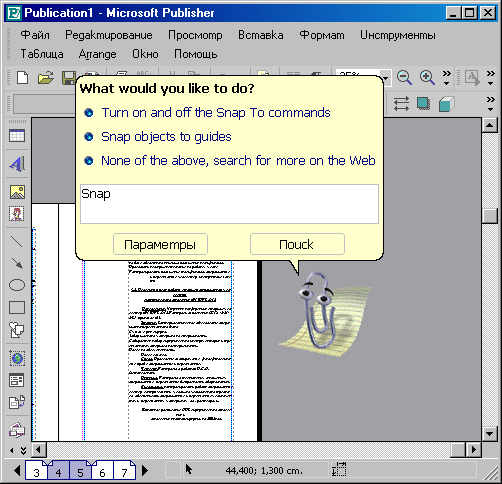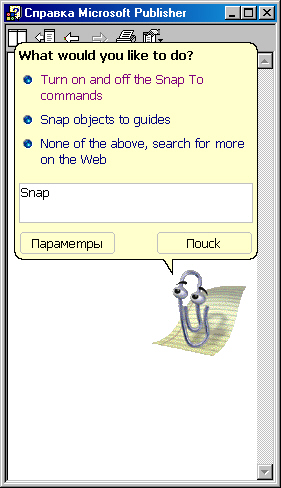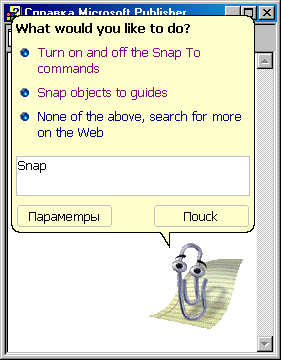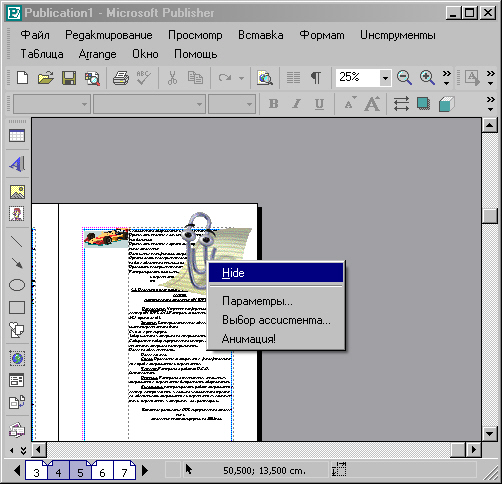Главное меню
Вы здесь
7. Меню «Окно» и «Помощь»
Это два стандартных меню, применяемых в Windows. Программа Publisher не стала исключением и предлагает нам так же, как и любое приложение, и стандартную Помощь, и манипуляцию с окнами.
Откроем меню Window (Окно).
Рис. 1. Меню Window
Вы видите, что здесь фактически всего две опции. Третья, с именем нашей публикации, существует для того, чтоб мы не забыли, в каком именно окне сейчас работаем — на тот случай, если у нас одновременно открыты не одна, а несколько публикаций. Впрочем, для того же случая и обе первые опции меню — Arrange All (Упорядочить Все) и Cascade (Каскад, Все Окна разместить Каскадом). На рисунке 354 вы видите действие как раз второй опции — Каскад.
Вы видите, что здесь фактически всего две опции. Третья, с вменен нашей публикация, существует для того, чтоб мы не забыли, в какой именно окне сейчас работаем — на тот случай, если у нас одновременно открыты не одна, а несколько публикаций Впрочем, для того же случая и обе первые опции меню — Arrange All Упорядочить Все) н Cascmlf (Каскад, Все Окно разместить Каскадам).
Рис. 2. Окна Каскадом
Упорядочение будет видно только тогда, когда мы откроем еще что-нибудь. У нас есть на этот случай Публикация 2. Ее и откроем, чтоб убедиться в том хотя бы, что опция Упорядочить Все в программе Publisher находится в рабочем состоянии.
Рис. 3. Упорядочили Все, и все в порядке
Как видите, окно разделилось на две равные части — одна для одной Публикации, вторая — для другой. Все, что не умещается в ширину окна (допустим, Строка меню), стало в два ряда. Так что меню Окно все равно доступно.
Такое Упорядочение бывает нужно часто — ибо вы одновременно открывает две публикации не для того, чтоб одна из них ждала своего часа, а чтобы работать одновременно с двумя.
Обратите внимание (рис. 4): теперь в меню Window уже не три строчки, а четыре. Добавилась строка с именем Публикации 2. Флажок напротив имени публикации говорит о том, как я уже сказал, что вы в данном окне находитесь в Публикации номер 2, а не номер 1.
Рис. 4. Меню Окно после открытия Публикации 2
После выключения одного из документов исчезает и второе окно. Однако первое окно так и продолжает оставаться в половину экрана. Что делать?
Опять вызовите команду Упорядочить Все, и ваше окно распространится на весь экран монитора.
Ну, на этом наше короткое знакомство с меню Window и заканчивается. Перейдем к меню Help (Помощь, Справка).
Рис. 5. Меню Help
Видите, оно тоже небольшое. Вызовем первую опцию — Microsoft Publisher Help (переводить нечего, и так все ясно). Однако вместо привычного окна Справки. как мы давно уже привыкли, начиная с Office 2000 перед нами является — как бы избавиться-то от него? — пресловутый Помощник Скрепка. Хорошо хоть вопрос задать не забыл (такой своеобразный Диалог предлагает нам Корпорация Майкрософт — говорю только для начинающих).
Рис. 6. Вызвали первую опцию
Вопрос его (рис. 6) звучит так: «What would you like to do?» (примерно. «Что вы желаете найти?»). И ниже, в поле ввода запись, которая исчезнет, едва вы начнете писать необходимое вам слово. Запись такая: «Type your question here and then click Search» (Введите ваш вопрос и нажмите кнопку Search — Найти).
Вот здесь нас ждет разочарование. Уж не знаю, кто и зачем составлял эту Справку, но программа, кажется, ни одного слова из своего же арсенала не знает. Как вы догадываетесь, искал я совсем недавно слово Snap (о загадке этой опции я уже говорил). Нет, программа не знает собственной же команды. Давайте убедимся: я опять ввел слово Snap и занялся поиском, сказав Найти. Вот что предлагает теперь Помощник:
Рис. 7. Предложение Помощника
Да-да, он попал в точку. Именно все, что касается «Снапа» (или Снупа?) в отношении объектов и направляющих, нас и интересовало. Впрочем, Помощник предлагает три варианта поиска: первый — Turn on and off the Snap to Commands (Вернуться к Snap как команде — ? — не везет мне все же со Снапом, не могу и это перевести), второй — Snap objects to guides (Снап объектов на направляющих), или третий — поискать ответ в Интернете. Третье — полная чушь, поэтому рассмотрим первый и второй варианты. Щелкаем на втором варианте, и...
Рис. 8. Пустое окно Справки и Помощник с теми же гиперссылками в зубах
Щелкнем по первому варианту — может, повезет?
Рис. 9. Справка девственно пуста
Нет. не повезло.
Вообще я достаточно много всегда говорил о Справке, потому что дебильное построение Справочной системы — это видимо, некая национальная черта разработчиков программ-приложений. За всю историю пользования ПК я видел только одну приемлемую Справку — в программе CorelDRAW, да и то это была аж шестая еще версия.
И вы можете не биться головой о стену: преспокойно щелкайте всеми возможными кнопками закрытия этой опции и больше не возвращайтесь к ней. Правда, в Указателе еще можно найти какие-то штук двадцать несущественных понятий и получить на них невразумительные ответы, но не больше. В Интернете, клянусь, вы также ничего не найдете: просто программа усиленно внушает пользователю, что без Интернета ему — никуда. Кроме лишнего хождения по сети (а это денег стоит!) и траты нервов вы ничего не получите.
Перейдем ко второй опции. Это... Ох, это же Show the Office Assistant (Показать Офисного Помощника)! Ну, ладно, только для вас я щелкну на этой опции:
Рис. 10. Офисный Помощник и его контекстное меню
В Офисе Помощник существует давно, с какой-то версии Office 97. У него изначально есть некоторая специфическая черта — щелчком по Помощнику первой кнопкой вы вызываете функциональный диалог по поиску ответов на вопросы, а щелчком второй кнопкой — Контекстное меню, в котором четыре опции — Hide (Скрыть Помощника) — слава Богу, разработчики понимают, что он скорее раздражает, чем помогает, — Options (Параметры), Choose Assistant (Выбрать Помощника) и Animate! (Мотор!). Скрывается Помощник бесследно, Параметры... и Выбрать... вызывают один и тот же диалог, где действительно можно выбрать Помощника из числа других изображений (прежде, на мой взгляд, было поинтересней, хотя все, кроме Скрепки, плохо). Команда Мотор! заставляет существующего Помощника исполнять всевозможные превращения, о которых я уже много говорил, рассказывая в разных книгах — и об Офисе, и конкретно о «Ворде». Оставим на сейчас эту тему.
Опции Office on the Web... (Офис на Web...) и Activate Product... (Активизировать Программу...) — чистой воды надувательство, заставляющее вас лишний раз засветится в Интернете и заполучить на свой лоб клеймо. Кроме вреда, никакой пользы две эти опции для вас не несут.
А вот опция Detect and Repair... (Поиск и Восстановление...) — опция, судя по задумке, очень хорошая. Программа сама, без вашего вмешательства, проверит самое себя и восстановит свои же настройки. При этом не забудьте закрыть все файлы, созданные в этой программе, потому что если Publisher станет выполнять опцию на открытом файле, он может пострадать. Впрочем, это услуга не Publisher, a Office, и идет она еще глубже — у нее «ноги растут» из Windows XP. Это, в общем-то, ее «революционные» услуги.
И последняя опция — About Microsoft Publisher (О Microsoft Publisher). Она выдает диалог с общими сведениями о программе. Ради интереса взглянем.
Ну, вот, кажется, и все. Строку командных меню мы осилили, причем, как мне кажется, не без пользы для дела: пока мы бродили по опциям меню, мы выяснили, зачем и как работает та или иная опция, где ее, в конце концов, искать. Во всяком случае, изучив меню, вы сможете вполне ориентироваться в приложении, не прибегая почти не прибегая к поискам желаемого инструмента или необходимой команды. Теперь вы знаете, где что найти.
Меню иссякли, но не иссякла наша жажда работать в программе Publisher.
Впереди — некоторый практикум, который мы постараемся в подробностях не обижать, по крайней мере не скупиться в них.
Итак, практическая верстка.