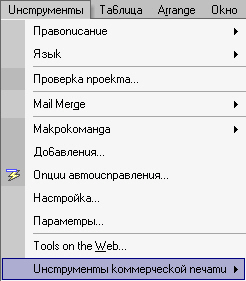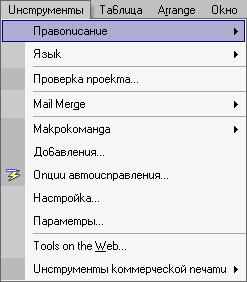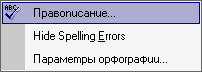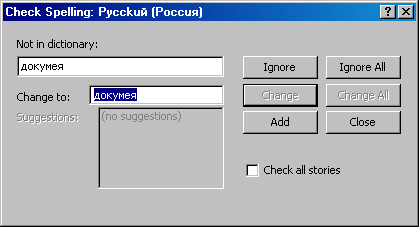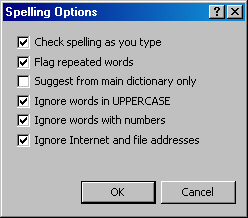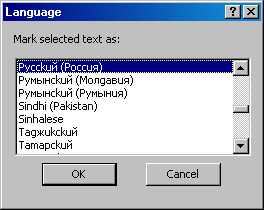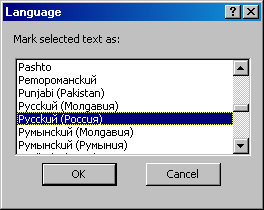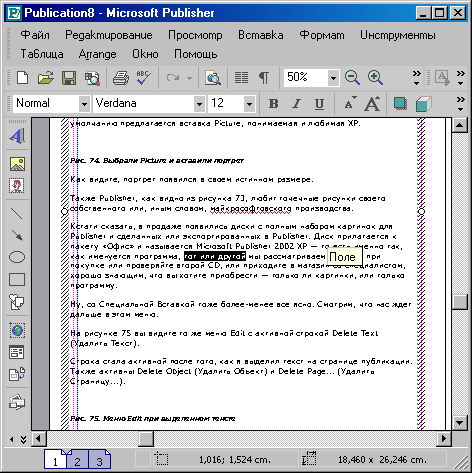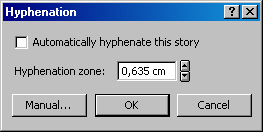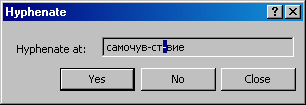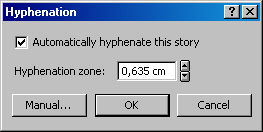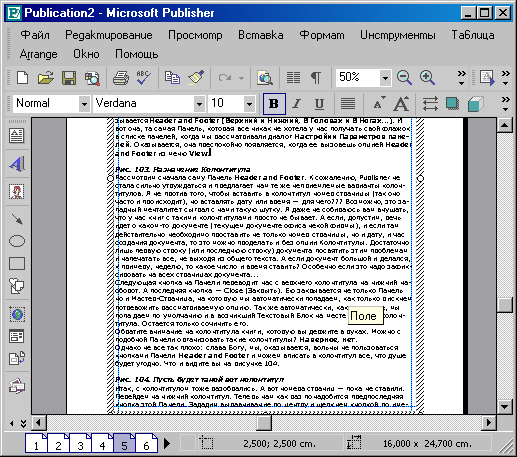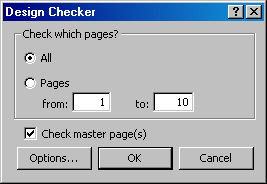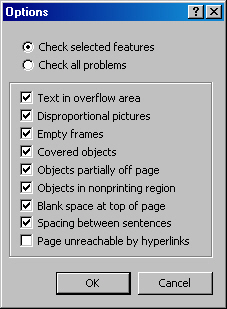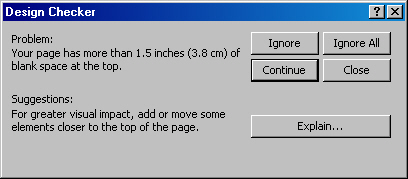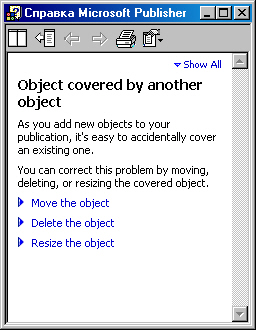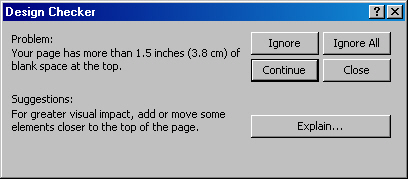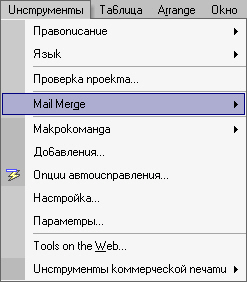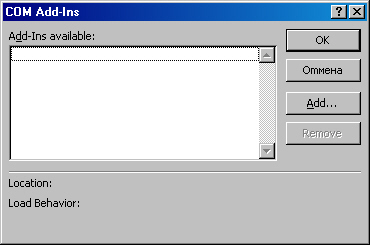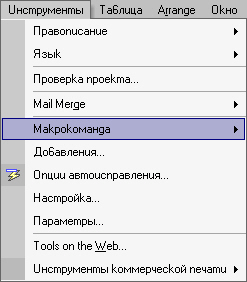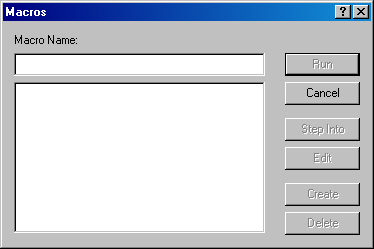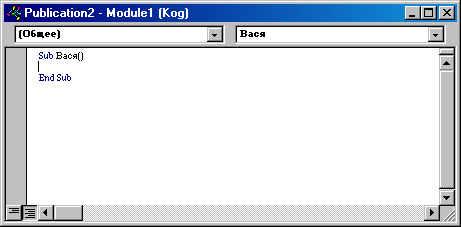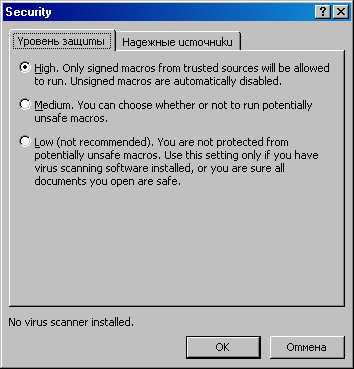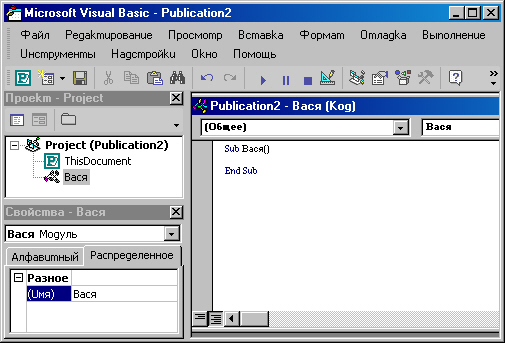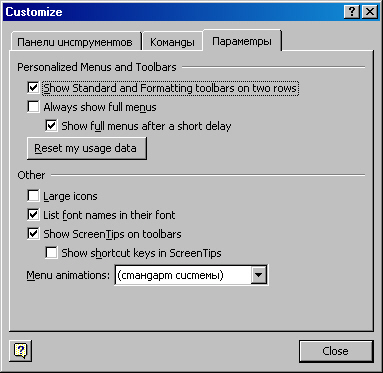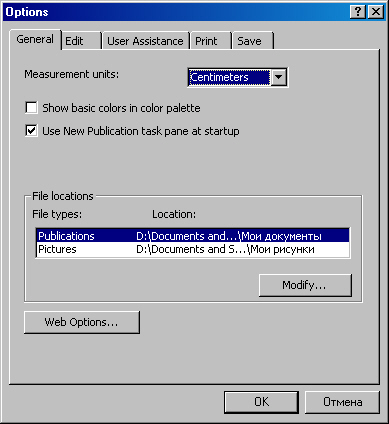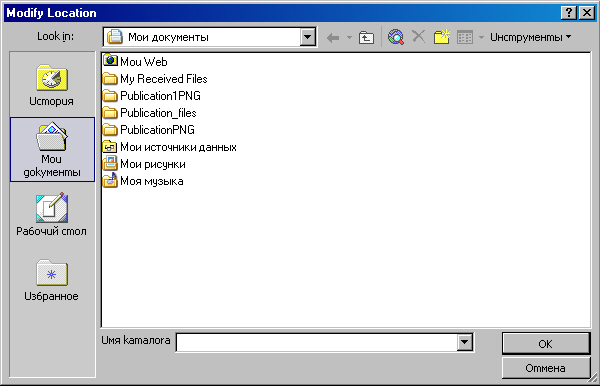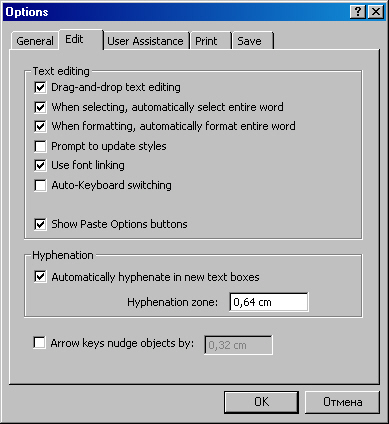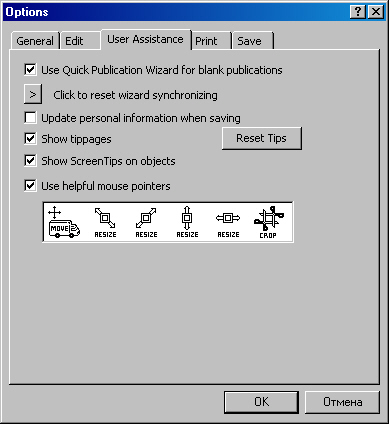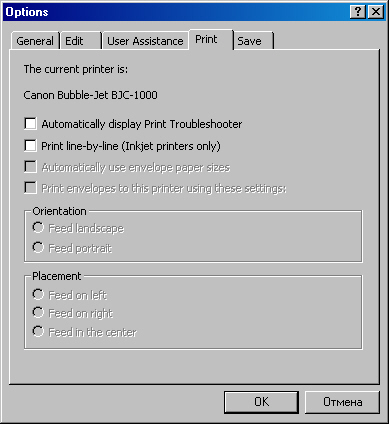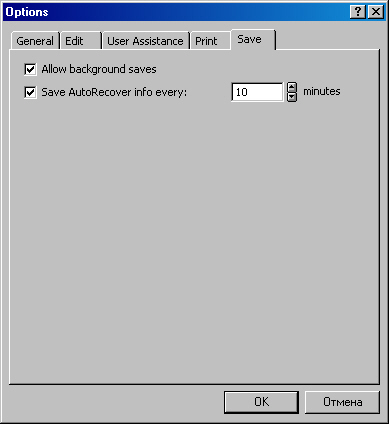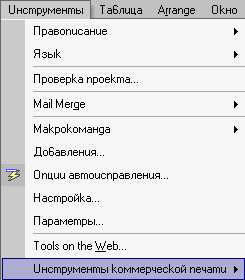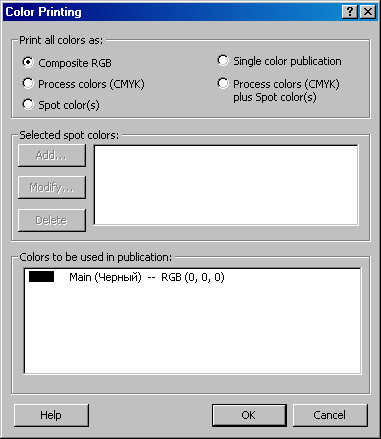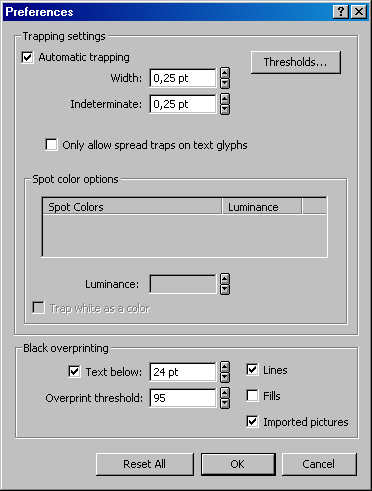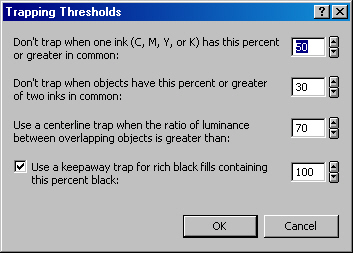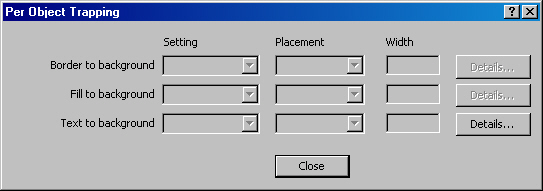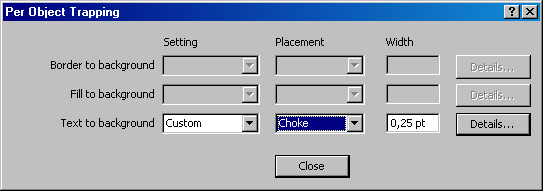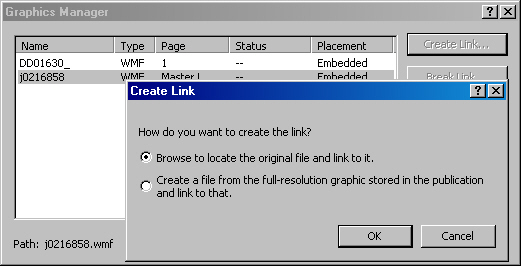Главное меню
Вы здесь
4. Меню «Инструменты»
Вообще-то, по-хорошему, это меню должно бы называться, как оно и называется в майкрософтовских приложениях — «Сервис». Потому что Сервис — более широкое понятие, чем просто Tools (Инструменты). Очень сложно систему назначения Тезауруса назвать Инструментом. Или того же Языка... Но это все же детали.
Как бы то ни было, откроем меню Tools и взглянем на него.
Рис. 1. Меню Tools, подменю Commercial Printing Tools и подменю Trapping
Меню Tools решает многие вопросы. Достаточно важный — это Орфография, Правописание (Spelling). Подменю этой опции вы видите на рисунке 2.
Рис. 2. Подменю Spelling
В этом подменю три опции.
Это собственно Spelling... (Правописание, Орфография...), Hide Spelling Errors (Скрыть Ошибки Орфографии...) и Spelling Options... (Параметры Орфографии...).
Откроем первую опцию и взглянем, что она собою представляет в Publisher.
Дело в том, что практически все пользователи хорошо знакомы с проверкой правописания в Microsoft Word и даже свыклись с этой опцией, которая работает не только тогда, когда ее просят об этом, но и тогда, когда о ней забывают: она включена по умолчанию и анализирует текст на предмет поиска в нем дефектов с точки зрения грамматики и синтаксиса.
Что здесь?
Рис. 3. Диалог Проверки Орфографии
Как видите, здесь все точно так же. И диалог, по-моему, совсем тот же. Программа нисколько не затруднилась вычислить, что странное слово QuarkXPress надо рассматривать с точки зрения английского, а не русского языка, и потому с него и начала нас учить жить. Что ж, мы готовы пообщаться с Publisher и на эту тему.
Разберемся с диалогом. Not in dictionary: (Нет в словаре:) — это поле, в которое по порядку программа станет вбрасывать слово за словом, а мы должны станем отвечать на ее вопросы. Кнопок для ответов, как видите, много, но тут надо не ошибиться. Либо Ignore (Игнорировать), либо Ignore All (Игнорировать Все). Это важно: либо мы создаем литературный художественный текст, либо литературный научный — в зависимости от задач и можно, к примеру, проигнорировать пару раз «исчо» и оставить его вместо «ещё» на страницах публикации, либо исправить. Дело в том, что в художественном тексте так может разговаривать герой, и такое слово имеет право на существование. А в научном тексте пишет или уважаемый автор, или целый коллектив уважаемых авторов, — там это «исчо» (даже если автор именно так и написал) совершенно не к месту. Придется заменять его.
На что заменить слово? В строке Change to: (Заменить на:) программа предлагает замену для неправильного слова. В нашем случае она написала Quark Press. Что ж, возможно, мы согласимся на замену. Тогда что делать?
К нашим услугам кнопка Change (Заменить). А еще лучше — Change АН (Заменить Все). А может случиться так, что нам не нужно менять слова, что мы абсолютно правы, а программа или врет, или не знает. Тогда говорим Add (Добавить), и слово, которое только что было подчеркнуто, записывается в словарь программы и перестает вам надоедать своими красными волнистыми подчеркиваниями. В любом случае вы вольны наплевать на эту опцию и закрыть на ошибки глаза. Можно щелкнуть Close (Закрыть) и действительно закрыть программу проверки ошибок.
В диалоге осталось два поля, которые мы не освоили. Это поле Suggestions (Предложения) и строка, ждущая флажка: Check АН Stories (Проверить Весь Текст). В этой строчке вообще-то не грех бы поставить флажок, потому что береженого Бог бережет. А в поле Предложения мы найдем то, что программа предлагает в качестве рекомендуемого варианта. Там тоже вписано Quark Press. Программа вольна делать что хочет и как знает и умеет.
Идем дальше. Как только мы щелкнем в подменю на опции Hide Spelling Errors (Скрыть Ошибки Орфографии), тут же исчезнут все подчеркивания, но вместо опции Hide... появится опция Show Spelling Errors (Показать Ошибки Орфографии). Вообще строка и в том, и в другом смысле звучит двусмысленно: можно подумать, что программа за вас постарается и скроет все ошибки, самостоятельно их исправив. Нет, исправлять в каждом конкретном случае приходится самому.
Правда, в Word ХР уже возникла услуга — писать правильно вместо вас. Но она ни к чему хорошему не приводит. Писал я историческую книжку, где упоминал про асов и ванов — это два древних народа, воевавших между собой. Кстати, именно от них мы с вами и происходим. Но вопрос не в этом. Word, не знакомый с работами Тура Хейердала (который сейчас, к сожалению, находится в ужасно больном состоянии, да и возраст сказывается — 79 лет) и Владимира Щербакова, преспокойно заменил асов и ариев на фамилии Асов и Ариев, а из ванов кругом сделал ванны. При этом программа была искренне рада, что сумела мне, неразумному и безграмотному, так здорово помочь. Приложения, господа, еще очень далеки от совершенства, мы находимся в самом начале пути. Ну, да ладно. Мы отвлеклись.
Итак, вторую опцию тоже прошли. Взглянем на третью. Это Spellings Options... (Параметры Орфографии...).
Рис. 4. Опция Параметры Орфографии
Здесь собрались строки с флажками: Check spelling as you type (Проверять орфографию по вашим настройкам), Flag repeated words (Повторно демонстрировать слова), Ignore words in UPPERCASE (Игнорировать слова из прописных букв), Ignore words with numbers (Игнорировать слова с цифрами), Ignore Internet and file addresses (Игнорировать интернетовские адреса и адреса файлов); и строка, в которой не проставлен флажок — Suggest from main dictionary only (Предлагать только из основного словаря). На мой взгляд, по умолчанию эта последняя опция не задействована только по той причине, что бывают и вспомогательные словари, и специфические научные или жаргонные словари, которые могут использоваться в работе. Не всякое лыко в строку, но и без лыка строк не бывает. Сколько пользователей, столько и задач.
Переходим на вторую опцию меню Tools — это Language (Язык). Я не стану показывать подменю этой опции, просто перечислю, что там есть. А есть там — Set Language... (Определить Язык...), Thesaurus... (так Тезаурус... и будет) и Hyphenation... (Переносы...).
Откроем Определение Языка:
Рис. 5. Диалог Определения Языка
Как видите, здесь, как и во многих приложениях, по умолчанию, конечно же, установлен английский язык. Это обидно: самый благодарный пользователь приложений, особенно Корпорации Майкрософт, русский пользователь. Вернее, даже не русский, а бывший советский. Потому что, насколько я знаю, в бывших республиках бывшего СССР также интенсивно идет компьютеризация, а менталитет у пользователя — все тот же, бывший наш.
Ну, я отвлекся. Выбираем язык.
Рис. 6. Выбрали язык — Русский (Россия)
Я недаром написал Русский (Россия): рядом, вы видите, есть Русский (Молдавия). Я уже рассуждал на эту тему. Выходит, зря я рассуждал насчет менталитета. Всего за 10-12 лет родился язык, которого не существовало на планете: молдаване родили свой русский язык! Честь и хвала столь талантливому народу.
Ну, выбрали язык и говорим ОК. Теперь проверка орфографии пойдет у нас с русским словарем. Не перепутать бы: не с молдавским русским, а с русским русским!
Идем дальше. Тезаурус. Я редко пользуюсь этой опцией. Практически никогда не пользуюсь. Но возможно, есть любители подыскать какой-нибудь синоним с помощью этой опции. Откроем ее. Но прежде выделим какое-то слово. К примеру, слово «способ».
Рис. 7. Диалог Тезауруса
Я не стану комментировать ничего. Здесь и так все понятно. Программа постаралась и выискала в анналах множество синонимов для нашего «способа». Скажем Replace...
Рис. 8. Заменилось слово на слово
Посмотрим, что там в смысле переносов. Откроем диалог Hyphenation. (Переносы...).
Рис. 9. Диалог Hyphenation
Как видим, здесь определено не два или три знака от слова, которые должны остаться на прежней строчке или перекочевать на новую строку, как это устроено в QuarkXPress, а назначена область переноса, как это проделано в Word. Область переноса в Publisher по умолчанию — 0,639 см. Ставим флажок в верхнем окошке для флажка против строки Automatically hyphenate this story (Автоматическая расстановка переносов в материале). Жаль, что нет строки «Максимальное число переносов подряд», которая есть в Microsoft Word. Некрасиво, если все строчки в книге состоят из переносов. Жаль, что такой опции нет в Publisher: где ж ей быть, как не в верстальной программе?
Ну, да ладно. Обратим внимание на кнопку Manual... (Ручной..., в Word это называется Принудительный...). А, теперь понятно (учитывая то, как это называется в Word), что такое мануальная терапия...
Итак, выделим какое-нибудь слово поближе к границе текста и щелкнем кнопкой Manual...:
Рис. 10. Вручную можно перенести выделенное слово
Надо поставить курсор куда необходимо и сказать Yes. Но мы этого делать не будем. Мы же еще не назначили сам автоматический перенос. Отменяем принудительный и возвращаемся к автоматическому.
Назначаем флажок в окошке Автоматического переноса. И говорим ОК.
Рис. 11. Назначаем Автоматический перенос
Рис. 12. Вот и перенос!
Правильно я не стал переносить выделенное слово: видите, оно теперь далеко от границы текста. Кстати сказать, ручные переносы очень редкое явление. Об этом мы уже немного поговорили перед тем, как рассматривать меню Format.
Ну, идем дальше.
Вот любопытная опция, с которой я сталкиваюсь, наверное, впервые. Называется она Контролер Дизайна... (Design Checker...). Он вызывает простенький диалог, в котором определяет свои полномочия:
Рис. 13. Это Мастер Дизайна Страниц
В верхней строке — вопрос: Check which pages? (Какие страницы контролировать?). Следующие строки — ответ на этот вопрос: АН (Все) или Pages: ... from: ...— to: ... Вместо многоточий — номера страниц. Также стоит флажок в строке Check master page(s) Мастер контроля страниц(ы).
Рис. 14. Диалог Options
Из перечисленных опций, которыми владеет Мастер контроля, две не имеют флажков по умолчанию. Напротив остальных стоят эти самые флажки. Главная «флажковая» опция: Check selected features (Контролировать выбранные характеристики). Альтернативна ей другая: Check all problems (Контролировать все проблемы). Это две основные опции, остальные же собраны в отдельное поле. Вот их перечисление: Text in overflow area (Текст за границей блока), Disproportional pictures (Диспропорциональные рисунки), Empty frames (Пустые фреймы), Covered objects (Скрытые объекты), Objects partially off page (Объекты как часть страницы), Objects in nonprinting region (Объекты в непечатаемой области), Blank space at top of page (Пространство листа сверху страницы), Spacing between sentences (Интервал меяеду предложениями). Это все опции с флажками. И напротив одной опции предлагается или предполагается поставить флажок: Page unreachable by hyperlinks (Страница, не переданная в гиперсвязь).
Не знаю, точно ли я все перевел (хотя бы по дословности). Просто изматывает эта английская версия! Она отнимает время и силы. Вместо того чтоб вовсю трудиться в верстке, нет-нет да и забудешь что-нибудь — и лезешь в словарь. Просто не книга, а автор-переводчик какой-то.
Идем дальше. Говорим ОК, и вот появляется Мастер и работает. Вот его сообщение:
Рис. 15. Мастер поработал и сообщает...
Вот он нашел проблему: Problem: This frame is empty (У вас найден пустой фрейм). И сообщает дальше: Suggestions: Delete the empty frame. For more information click Explain. (Предложения: Удалить пустой фрейм. Для дополнительной информации кликните Explain.). Мастер говорит про кнопку, которая находится в диалоге ниже всех.
Ну, попробуем и эту кнопку щелкнуть.
Рис. 16. А вот и дополнительная информация
Дополнительная информация — это, оказывается, Справка Microsoft Publisher.
Не станем в нее вдаваться, потому что теоретически и так ясно, о чем идет речь.
Теперь по самой информации от Мастера Контроля. Он предлагает удалить пустой фрейм. Логично.
Но в рабочей верстке такого быть не может. У меня специально в файле публикации все не так, как надо, чтоб работали и отвечали за свои функции некоторые опции. Может быть, в том числе и эта.
Судя по последнему диалогу, мы можем щелкнуть кнопки Ignore или Continue. Вторую не тронем, а первую можем щелкнуть. И как только щелкнули, получаем другое сообщение Мастера:
Рис. 17. Контролер Дизайна нашел еще одну проблему: некоторый текст вышел за край
В новую проблему вдаваться не станем, щелкнем Close.
Но становится ясным: такого Мастера в верстальных программах еще не бывало.
Следующая опция — Mail Merge (Почтовая Связь).
Взглянем на это подменю и пойдем дальше, потому что, как я уже сказал, все, что касается «мирового паука», здесь мы рассматривать не станем, ибо в ограниченном объеме книги нам дай Бог справиться с издательско-верстальной тематикой.
Согласен, что интернетовские публикации играют немаловажную роль, и что Publisher на это очень рассчитанная программа, но...
Рис. 18. Подменю Mail Merge Следующая опция — Add-Ins... (Добавить-Включить...).
Рис. 19. Диалог Включить в имеющееся
Кажется, и этот диалог нам не нужен и относится к интернетовским сайтам. Вернемся к пропущенному подменю Macro (Макросы).
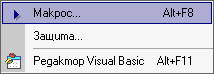
Рис. 20. Подменю Macro
Речь идет о макросах, знакомых многим уже давно и часто эффективным для выполнения разного рода задач. Макрос — последовательный сценарий функциональных действий в программе, записанный один раз, но использовать его можно множество раз для исполнения сходных или тех же самых действий. Можно, к примеру (очень упрощаю), нарисовать квадрат, залить его красным цветом и переместить в правый верхний угол страницы. Записав эти три действия в отдельный сценарий (макрос) и «проиграв» его для нового, чистого документа, получим тот же самый квадрат и в том же месте страницы. Это объяснение примитивное, но примерно соответствует действительности.
Итак, Макрос обязательно сначала записывается, а потом «проигрывается». Мы не станем ничего записывать, по взглянем, как это делается.
Вызываем опцию Macros... (Макрос...).
Рис. 21. Диалог Macros
Фактически мы имеем в лице этого диалога «чистый лист», в который, во-первых, вы это видите на рисунке, вписываем имя Макроса («Вася»). И говорим Create (Создать).
И программа вызывает... Утилиту Microsoft Visual Basic, в которой и собирается записывать Макрос.
Рис. 22. Утилита Microsoft Visual Basic
Насколько я понимаю, Макрос будет записываться не по нашим действиям, а по нашим тэгам — командам, набор которых станет этим самым Макросом. Причем Макрос будет писаться, скорее всего, нами же вручную.
То есть все преимущества Макроса как инструмента, весьма полезные в Word или CorelDRAW, здесь как-то уходят в тень. Программа, выходит, ничего на нами, повторять не собирается, а предоставляет возможность записать тэгами любую комбинацию действий, которую потом сама готова выполнить, возможно и безоговорочно.
Весь фокус тэгов состоит в том, что вы, прежде чем подать ваш материал в программу, кодируете его.
Кодируете в тэгах, придавая, к примеру, абзацу тот вид, какой хотите видеть в результате верстки.
Когда такая работа над текстом будет совершена, вы сможете подать текст вместе с тэгами в Publisher, и он в соответствии с этой кодировкой самостоятельно отверстает его. Может показаться, что тэги — то же самое, что макросы, но на самом деле они гораздо более консервативнее макросов и сценариев: ведь макрос записывает сама программа на основе вашей ручной работы с объектом — будь то текст или картинка, а здесь вы все выполняете вручную, с клавиатуры, да еще и становитесь при этом как бы программистом, то есть возвращаетесь в приснопамятное время ДОСа.
Все коды записываются на языке HTML (именно на языке, а не в расширении, что не одно и то же!). Бесконечные строчки этих записей, может быть, кого-то и обрадуют, но не простого верстальщика, желающего творческой работы в избранной программе.
На рисунке в окне записи Макроса вы видите, что программа записала лишь начало его и предусмотрительно поставила два слова в конце (End Sub), которым для ПК завершается набор команд.
Честно говоря, лучше уж открыть новую публикацию и быстренько проделать в ней при помощи традиционных команд Publisher и присущих ей инструментов все то, что требуется. Не бывает сложностей настолько сложных, чтобы привлекать к исполнению работы командную строку. Думаю, все это устроено лишь на любителя или экспериментатора, не нашедшего какой либо услуги в программе.
Пойдем дальше.
Следующей опцией мы видим Security... (Безопасность...).
Откроем ее.
Рис. 23. Диалог Security
Понятно. Это также относится к Макросу, как все подменю целиком. Но раз мы не собираемся заниматься макросами, как таковыми, пропускаем и эту опцию. Можно, конечно, полюбопытствовать, что такое Visual Basic Editor (третья строка, вызывающая утилиту)...
Рис. 24. Вызвали утилиту Visual Basic Editor
Это, оказывается, все то же самое, что мы уже проигнорировали. И даже окно совершенно то же. Разницу вы можете уловить лишь в правой нижней части, на панели задач: время на прошлом изображении и на этом — разное.
Оставляем подменю Macro неудовлетворенными. Таких подарков простому, рядовому пользователю не нужно.
Следующая опция — Customize... (Настройка...). Вы вспомнили этот диалог с тремя вкладками, который мы рассматривали в разговоре о Панелях управления?! Именно он и появился после вызова опции, вы видите его на рисунке 25.
Рис. 25. Диалог Customize
Идем дальше, поскольку мы об этом диалоге Настройки все существенное сказали.
Теперь строка Options... (Параметры...). Этот диалог с многими вкладками изображен на рисунке 26. Его-то и станем сейчас рассматривать.
Рис. 26. Диалог Параметры
Фактически в этом диалоге собраны все существенные параметры программы. Они, как правило, заданы по умолчанию. Многие из них желательно не менять, потому что разрабатывали их все же истинные специалисты своего дела, согласуй все настройки параметров с пользовательскими интересами.
По умолчанию диалог открывается на вкладке General (Главные, Общие). Взглянем на опции (подопции) этой вкладки. В самой верхней строке мы видим назначение по умолчанию Единиц измерения: Measurement units: Sentimeters (Сантиметры). Ниже этого назначения вы видите две строчки с окнами для флажков, и в нижнем этот флажок проставлен. Вот эти строки: верхняя Show basic colors in color palette (Показывать базовые цвета в цветовой палитре) и вторая Use New Publication task pane at startup (Использовать для создания Новой Публикации Панораму задач). Помните эту Панораму задач если затрудняетесь вспомнить, я напомню: это Окно номер 1 программы Publisher. Здесь записано, что всегда при открытии новой публикации на экране в первую очередь будет появляться Окне номер 1, и вы станете выбирать лицо вашей публикации из возможного готового. Если нет, то самостоятельно закроете это окошко и начнете с чистого листа. Впрочем, вы можете и снять флажок против этой строки. Тогда каждую новую публикацию будете начинать с нуля. Я наверняка так и сделаю, потому что в Галерее Publisher всегда успею вернуться. Ее недолго вызвать из окна программы.
Смотрим дальше. Ниже находится поле File locations (Размещения файлов). В окне поля списка файлов вы видите и типы файлов, и их размещение (пути). Впрочем, пути неполные. Windows XP настолько усложнила проникновение к конкретной папке, что путь теряется за длинными названиями самых первых директорий. Тем более что по-русски они чаще всего называются длиннее, чем по-английски. В этом смысле хотелось бы посетовать на большую непродуманность этого вопроса в смысле удобства для пользователя.
Но движемся далее по вкладке General. Втом же поле существует кнопка Modify... (Изменить...). Вызовем эту кнопку.
Рис. 27. Диалог Изменения Размещения
Это дежурный виндоусовский диалог, в котором мы сможем переадресовать файлы куда нам вздумается.
Ниже рассмотренного поля во вкладке General находится кнопка Web Options..., которую благополучно пропускаем.
На этом вкладка закончилась. Переходим на другую — Edit (Редактирование, Правка).
Рис. 28. Вкладка Edit
В самом верху вкладки — поле Text editing (Редактирование Текста). В этом поле собраны строки: Drag-and-Drop text editing (Перетаскивать и Вставлять текст для правки), When selecting, automatically select entire word (При выделении автоматически выбирать все слова), When formatting, automatically format entire word (При форматировании автоматически форматировать все слова), без флажка — Prompt to update styles (Быстрое добавление стилей), Use font linking (Пользоваться связыванием шрифтов) и без флажка — Auto-Keyboard switching (Автовключение Клавиатуры).
Ниже — строка Show Paste Options buttons (Показывать Вставку Опций значками). Напротив нее стоит флажок.
Ниже мы видим поле Переносов (Hyphenation). В нем те же назначения, что мы знаем. Впрочем, вместо 0,639 почему-то указано 0,64 см... Переживем. Еще в поле стоит флажок перед опцией Автоматическая установка переносов в новых текстовых блоках.
Ниже располагается всего одна строчка, касающаяся стрелок: Arrow keys nudge objects by: (Клавиши-стрелки сдвигают объекты на:). В окошке указана величина шага сдвига — 0,32 см. Поставив флажок против этой опции, вы сможете изменить величину шага, но лишь в пределах от 0,003 до 5,08 см — так устроены незыблемые настройки программы.
С этой вкладкой тоже разобрались. Идем на следующую.
Это — вкладка User Assistance (Помощник Пользователя).
Рис. 29. Вкладка Помощник Пользователя
Первое, что бросается в глаза при взгляде на вкладку, это окошко с перечнем (наглядным, со значками) типов курсора, используемых в программе. Их немного, из шести видов четыре существуют в одной опции — Растянуть (Resize).
Курсор вида Move (Внести) появляется, пожалуй, чаще всего. А последним изображен курсор Crop (Обрезать).
Так что прошу прощения, я оказался неправ, когда говорил об отсутствии в программе Publisher возможности ручной обрезки объектов. И даже скажу теперь, где он находится, в числе инструментов Панели Настройка Изображения. На некоторых рисунках у меня эта Панель присутствует. Зарапортовался...
Все виды курсоров относятся к строке Use helpful mouse pointers (Использовать виды курсоров мышки).
Но давайте рассмотрим опции по порядку, сверху.
Первая строка — Use Quick Publication Wizard for blank publications (Использовать Мастера Быстрых Публикаций для создания публикации с пустого листа).
Дальше идет кнопка со значком. И рядом с нею — строка: Click to reset wizard synchronizing (Щелкните для восстановления синхронизации). Не преминем щелкнуть!
...Ну, щелкнули, и ничего не произошло.
Видимо, программа ограничивается внутренними настройками и лишь сама любуется этими процессами.
Следующая строка — Update personal information when saving (Прибавлять индивидуальную информацию при сохранении). Как видите, флажка здесь нет, вы вольны проставить его.
Дальше — строка Show tippages (Показывать подсказки).
Следующая — Show Screen Tips on objects (Показывать скрытые данные об объектах). И последняя строка — уже знакомая нам строка с видами курсора мышки.
Кроме перечисленного существует кнопка Reset Tips (Восстановить Данные).
Ну, для равновесия щелкнем и на ней...
Опять не повезло. Программа после щелчка что-то подумала про себя и успокоилась. Как была невозмутима, точно индеец, так и осталась.
Следующая вкладка — Print (Печать).
Рис. 30. Вкладка Print
С этой вкладкой нам тоже не очень-то повезло: у меня установлен только один принтер Linotronic (для скрытой печати в файл), и потому никаких опций печати мы здесь не увидим. Взглянули на вкладку — и пойдем дальше.
Рис. 31. Вкладка Save
Последняя вкладка — Save (Сохранение). Здесь всего две опции — Allow background saves (Допускать фоновое сохранение) и Save AutoRecover info every: 10 min (Автосохранение камедые 10 минут).
Вот мы и закончили рассматривать опцию Options.... Перейдем к другой.
Опция Tools on the Web... вызывает утилиту Microsoft Office Tools, но у меня она просто не вызывается из-за того, что нет связи с Интернетом. Даже на интерфейс этого чуда программистской мысли мы взглянуть сейчас никак не сможем. Идем далее.
У нас осталась одна опция Commercial Printing Tools (Коммерческие Печатные Средства). Она содержит свои подменю:
![]()
Рис. 32. Меню Commercial Printing Tools и его подменю
Верхней строкой подменю идет Color Printing (Цветная печать...).
Рис. 33. Меню Color Printing
Здесь в верхнем поле, которое называется Print all colors as: (Печатать все цвета как:), перечислены все способы представления цветов и цветовые системы, которые используются программой Publisher.
По умолчанию указана система RGB. Это и понятно: мы работали на мониторе и все цвета выбирали по тому, как они представлены нашим дисплеем. Строка с цветами RGB озаглавлена. Composite RGB (Составные цвета RGB). Эти цвета не представлены на просмотр хотя бы по той причине, что они действительно составные и должны показываться как сумма трех цветов в различных пропорциях. Тем более что никакого конкретного цвета мы не выбрали.
Вторая строчка представления — Process colors (CMYK) — Цвета печати (CMYK). Это действительно цвета обработанные, типографские, потому что система CMYK рассчитана для печати. Здесь цвета выбираются не только из трех возможных, но и к каждому (теоретически, да и практически) добавляется некоторая доля черного цвета.
Следующая опция — Spot color(s) — Плашечные цвета. Это цвета в одну краску, которые широко применяются в верстальных программах, потому что распространены в полиграфии.
О плашечных цветах в верстальных программах (и в полиграфии) мы немного говорили в главе о цветовых системах.
Следующая строчка — Single color publication (Одноцветная публикация). И последняя из этого поля — Process color (CMYK) plus Spot color(s) — Составные цвета CMYK и Плашечные цвета.
В среднем окне просмотра рядом с кнопками добавления, удаления или изменения цветов появляются выбранные плашечные цвета. В нижнем окне показан Color to be used in publication (Цвет для использования в публикации).
На этом диалог исчерпан. Переходим на другую опцию подменю.
Это Trapping (Треппинг) с подменю, где две опции — Preferences... (Предпочтения...) и Per Object Trapping... (Треппинг для объектов...).
Пока отвлечемся на то, чтобы немного поговорить о том, что такое Треппинг.
В целом, да и по смыслу, это понятие обозначает сведение гнетов. В цветной печати треппинг существует для улучшенной печати цветных элементов и подбирается в программах верстки.
Речь идет, собственно, о некачественном наложении красок одна на другую. Печать в четырех цветах (CMYK, полноцветная печать) предполагает идеально точную прогонку одного и того же листа через четыре стадии печати — сначала одним цветом, потом другим, третьим...
В итоге треппинг, сведение цветов получается безобразным. Часто вы видите некачественную цветную печать, и виновата в ней, при всех других, возможно, идеальных параметрах, неправильная система сведения цветов, то есть треппинг. Из-за неправильного и неточного сведения цветов по краям рисунка вы наблюдаете нечто вроде дополнительного контура, часто радужного.
Ошибки наложения красок можно частично и даже в достаточно большой степени компенсировать в опции Треппинг. На бумагу, точность ее движения в станке влияют не только установки, точность которых, допустим, высокая. При печати станок все равно каким-то образом смещает бумагу из-за вибрации, влажности воздуха в помещении цеха, температуры... Несмотря на то, что вы собираетесь печатать журнал или книгу на станке высокого качества, вы не застрахованы от ошибок при наложении красок. Любой способ — штамповка, литография, шелкография, офсетная печать — может подвести вас в сведении цветов.
Большие цветные изображения меньше подвержены ошибкам, чем мелкие, где требования качества фактически те же (к примеру, плакат и листовка с одинаковым рисунком: плакат на том же станке выйдет гораздо качественней).
Проверку сведения цветов осуществляют цветоделением.
То есть практически всегда необходимы пробы, прежде чем документ пойдет в тираж.
Принцип Треппинга незыблем: для более точного наложения цветов применяется небольшое растяжение светлых объектов.
От самого светлого объекта оператор движется к менее светлому и так до самого темного.
Таким образом на границе между светлым и темным объектом должна фактически появиться лишняя светлая полоса, которая при наложении цветов скрадывается более темным цветом. Это так называемый простой Треппинг, или Треппинг с растяжением.
В первом случае растяжение совсем небольшое, во втором существенное. Однако при печати по результату трудно выяснить, какой из двух методов треппинга применялся. Если, конечно, печать получается качественной.
Применяется и такой метод (это касается достаточно правильных объектов, особенно если они расположены на разных слоях): часть более темного объекта, лежащего внизу, обрезается по размеру верхнего, более светлого, причем верхний объект слегка растягивается. Этот метод называется вытеснением.
Есть еще Треппинг с наложением. Это когда краски нижнего и верхнего объектов смешиваются.
Правда, при этом получается третья краска, которая часто нежелательна и вносит в изображение мешающий эффект.
Впрочем, иногда это же самое обстоятельство может привести к оригинальным и непредсказуемым результатам, от чего качество не только не страдает, но и выигрывает.
Но обратимся к первой опции подменю Треппинга — Preferences... (Предпочтения...).
Рис. 34. Диалог Preferences (для Треппинга)
306 В верхнем поле по имени Trapping settings (Установки треппинга) мы видим, что по умолчанию Автоматический треппинг (Automatic trapping) не включен. Поставим флажок против этой опции и посмотрим, что изменилось. Но прежде, чем это сделать, взглянем на сам диалог без этой установки. Ниже «молчит» поле Spot color options (Параметры плашечных цветов). По умолчанию активно лишь нижнее поле — Black overprinting (Черная печать с наложением), то есть только здесь установлены параметры по умолчанию. Мы видим, что в окошке Text below: (Текст ниже:) программа говорит, что старается сохранять форму для шрифта теста ниже 24 pt. Как правило, фактически эта величина не ниже 10 pt. Дальше — уже никакая программа не справляется с искажением, если идет наложение цветов. В окошке Overprint threshold: (Порог наложения:) вы видите число 95. Это не пункты, это проценты. Наложение допустимо по уровень объекта до 95 процентов от линейной его длины. Или толщины, если это касается линии или шрифта.
Еще вы видите, что по умолчанию в поле имеются назначения только для Линий (Line) и Imported pictures (Импортированных рисунков). Для Заливок (Fill) треппинг не предусматривается или назначается в более «вольных» вариантах.
Но включим верхнее поле:
Рис. 35. Включили Автоматический треппинг
Вы видите, стали активными также заложенные по умолчанию, но до поры не действующие параметры — Ширина треппинга (Width) 0,25 pt и Неопределенный (Indeterminate) 0,25 pt. Понятие Неопределенный родилось из ситуации, когда трудно определить истинный цвет объекта, окрашенного в составные цвета, да еще и яркость каждого примерно одинакова.
Рядом активизировалась кнопка Thresholds... (Пороги...) — откроем ее.
Рис. 36. Открыли кнопку Thresholds
Нам открылись все пороги треппинга, заложенные в программе на тот случай, если активизирована опция Автоматического треппинга.
Внимательно прочтите о каждом, и если что-то не устроит вас в том или другом, вы можете поменять значения порогов. Впрочем, не думаю, что это нужно делать.
Обратимся к опции, которая лежит ниже всех в поле Automatic trapping. Это опция Only allow spread traps on text glyphs (Допускается только треппинг с растяжением для текстов). Введя флажок в ее окошко, вы ограничите Автоматический треппинг.
Идем далее.
Откроем опцию Per Object Trapping... (Треппинг Объектов...).
Рис. 37. Диалог Per Object Trapping
Вы видите: активна здесь одна только строка Contents to background: (Содержимое фона:). В окне вписано, что избран тип содержимого По Умолчанию (Default).
Откроем этот список и вдруг увидим, что там собраны несколько типов треппинга — Overprint (С наложением), Knockout (С вытеснением) и Custom (Специальный). Выберем последний и взглянем, что получится.
Рис. 38. Назначили треппинг Специальный
Вы видите результат. Все бы ничего, да никак не могу перевести слово Choke. Все у меня получается то Удушье, то (техн.) Дроссель.
Поневоле пожалеешь, что когда-то пошел — сам ведь, дурак! — на немецкий... А надо было предвосхитить события и в 1965 году выбрать американский жаргон.
Откроем еще кнопку Details... (Подробно...) — она как раз активна:
Рис. 39. Открыли кнопку Details
Если у вас будет желание, вы сможете не торопясь прочесть, что вам такое сообщает программа «Подробно...» и о чем. Я же иду дальше.
Ниже опции Trapping в подменю существует опция Graphics Manager... (Менеджер Графики...). Откроем его «лицо»:
Рис. 40. Менеджер Графики и диалог Create Link
Этот Менеджер, насколько я понимаю, умеет манипулировать графическими объектами и их характеристиками. Открыв его диалог, который показался мне скудным и непонятным, я тут же щелкнул единственной активной функциональной кнопкой Create Link (Создать Связь). И сдвинул этот появившийся диалог вниз, чтоб вы увидели сразу два. Так они и появились на рисунке 40.
Взглянем на содержание того, что предлагает нам диалог Создать Связь.
В строк возле «пуговицы», где стоит точка-флажок, написано: Browse to locate the original file and link to it (Найти размещение оригинала файла и связать с ним).
Заодно прочтем и вторую запись, против которой нет флажка: Create a file from the full-resolution graphic stored in the publication and link to that (Создать файл для полной резолюции графического содержания в этой публикации и связать с ним).
А сам диалог Create Link спрашивает нас, хотим ли мы создать новую связь или восстановить старую. Эти два варианта есть ответы диалога, которые мы должны выбрать. Если это нам, конечно, важно. Вернемся к Менеджеру и посмотрим, что у него есть.
А в его поле записан файл нашего автомобиля, который мы. точно в гараж, вогнали на Мастер-страницу. Показано, где он размещен, как называется и так далее.
Насколько я понимаю, когда в нашем документе будет около трехсот рисунков, как ко времени той страницы книги, которую вы читаете, Менеджер нам покажет полный список этих рисунков. И укажет, какой из них на которой странице найти. Уже неплохо.
Идем дальше. Из подменю у нас осталась только опция Fonts... (Шрифты...). Вот диалог — на рисунке 41.
Рис. 41. Диалог Fonts
Здесь, мы видим, нам предлагается полный список использованных по разным поводам в этой публикации шрифтов (их немного) и рекомендуется встроить их в наш файл. Это удобно тем, что в Сервисном бюро или в Типографии, куда попадет публикация, не возникнет вопросов, поскольку все шрифты, которых там вдруг может не оказаться, вы принесете вместе с файлом. Услуга великолепная. Правда, программы-приложения так делают давно, но вот разглядеть полный список использованных шрифтов, кажется, больше ни одна программа, кроме CorelDRAW, не дает. Еще одно удобство Publisher.
Ну, вот и все про меню Tools. Нас ждет следующее меню.