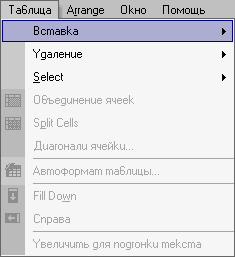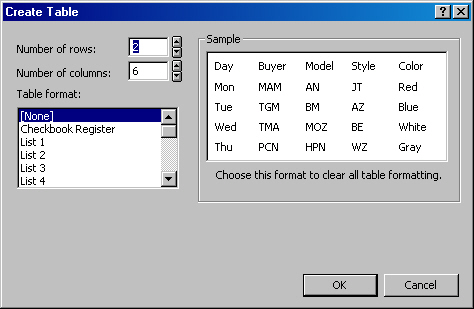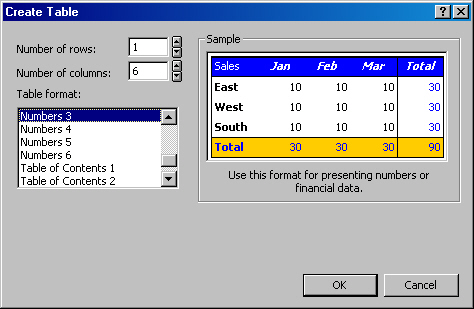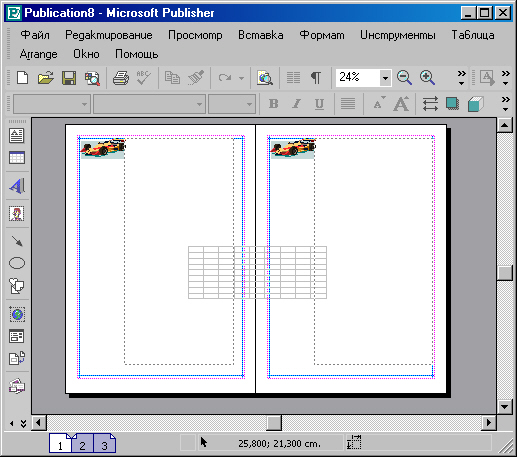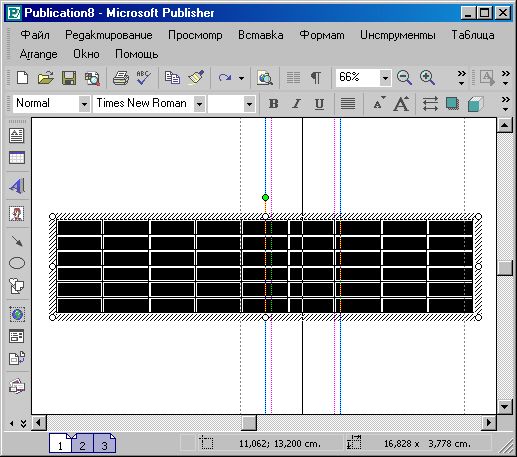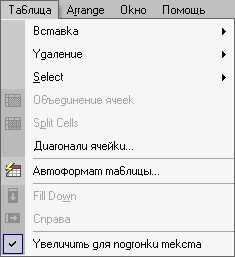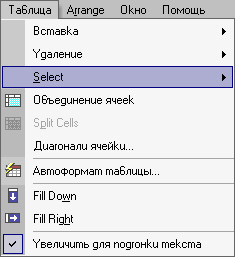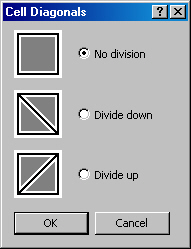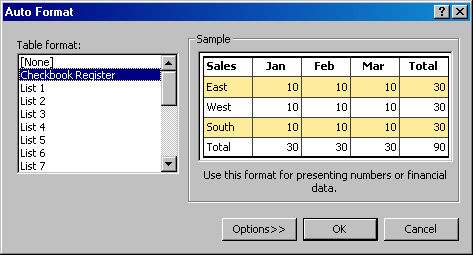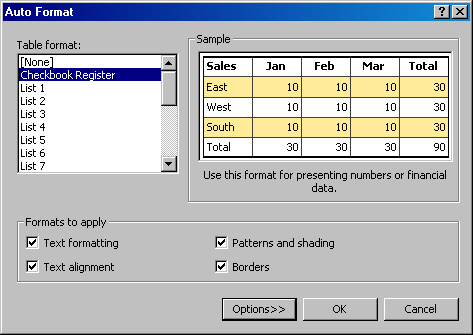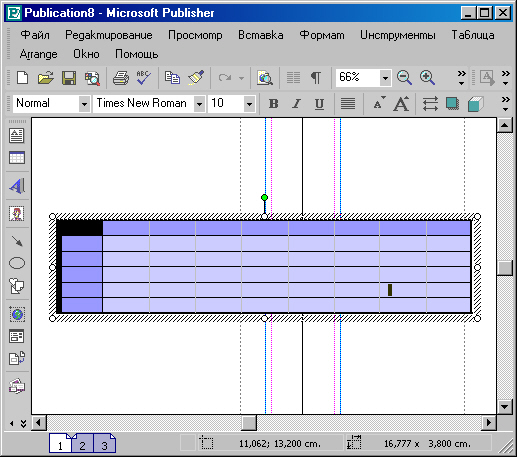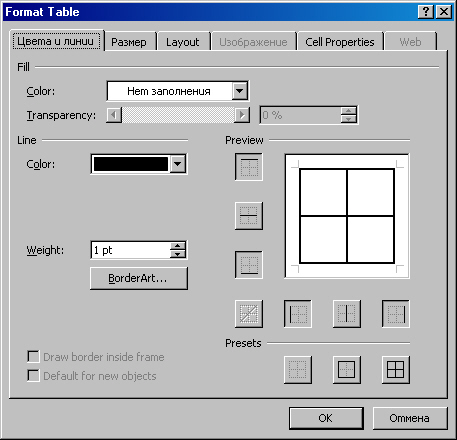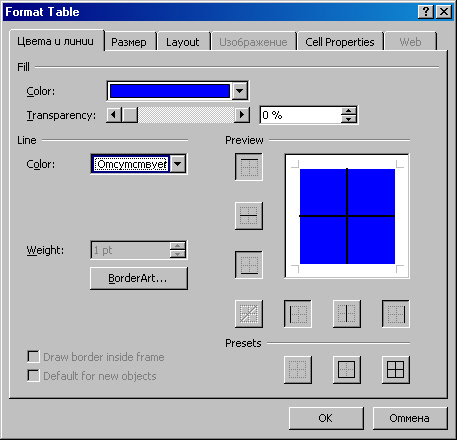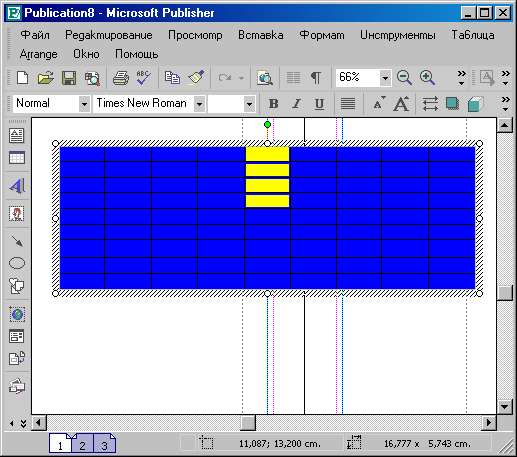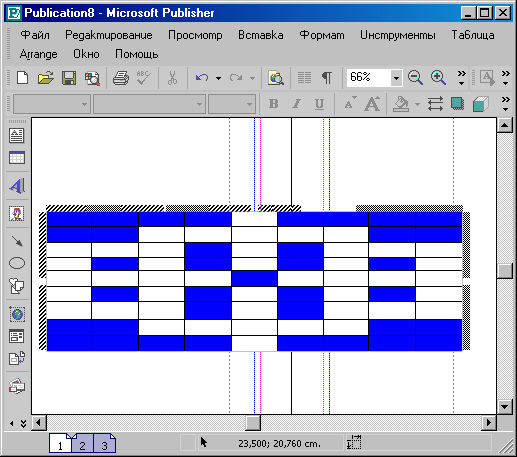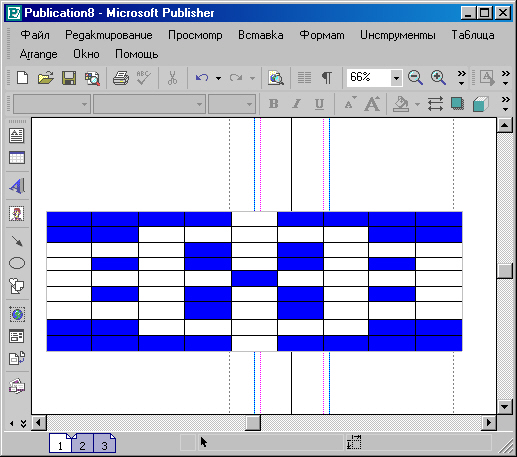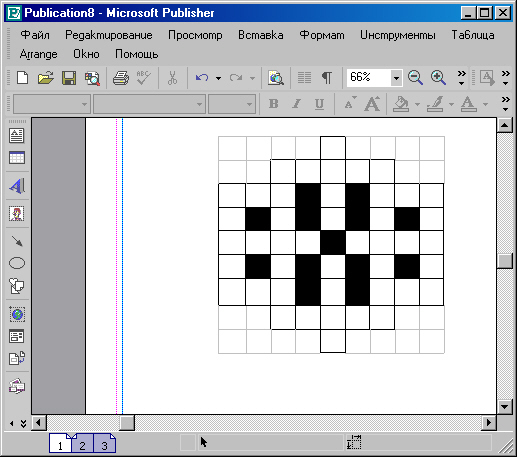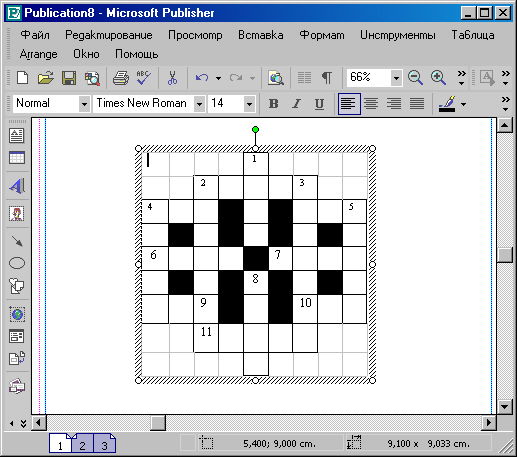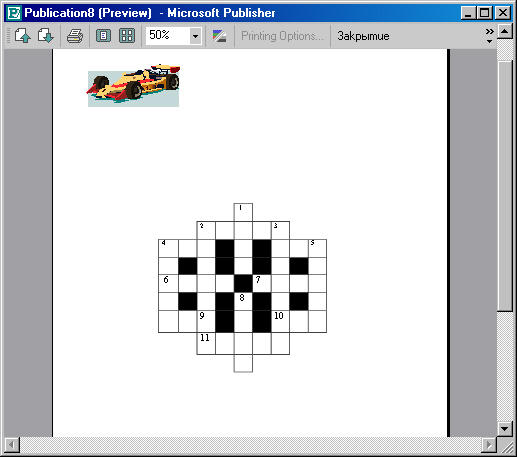Главное меню
Вы здесь
5. Командное меню «Таблица»
Я уже говорил о том, что верстальным программам очень не хватает опции-команды Вставка Таблицы.
Это не просто команда, это отдельный мир задач, которые решаются на стыке текстовых и графических задач. Таблица, как и диаграмма, некая смесь текстово-графических параметров, слитых воедино. Это очень необходимая функция, поскольку издатели издают не столько художественную литературу, сколько специальную, где фигурируют и статистика, и математические выкладки, и сравнительные графики, и таблицы.
Из-за своей специфика параметры таблицы могут собраться даже в отдельную утилиту, как это сделала фирма Adobe. Неискушенный пользователь, особенно самоучка, может не иметь представления о том, что кроме верстальной программы PageMaker существует утилита Adobe Table, в которой можно строить таблицу и потом экспортировать ее в PageMaker. Таблицы из других приложений, например Word, при вставке в верстальную программу начинают капризничать, терять форматирование или графику. Например, из Word в PageMaker может прийти таблица без вертикальных или горизонтальных линий... Конечно, верстальщик постарается их восстановить, то есть дорисовать уже в PageMaker с помощью инструмента Линия, но это не выход. Особенные трудности представлял кроссворд — его картинка, где множество линий и черных заливок. Таблица сканворда тоже страдала, потому что PageMaker то хочет, то не хочет вставлять стрелки (а они в сканворде, как помните, еще и сложные).
Многие задачи решились утилитой Adobe Table, но тем не менее пользователю несомненно удобнее иметь инструмент построения таблиц под рукой, в качестве отдельных опций самой программы, а не подгружать какие-то утилиты, которые частенько приходится еще и доставать незнамо где.
В Publisher проблема с введением в текст таблицы решается просто: для Таблицы, как в Microsoft Word, отведено отдельное меню. Именно его-то мы сейчас и рассмотрим. Такое решение Корпорацией Майкрософт готовилось давно и подспудно. Пригодились старые наработки (приложения Office). Авторы шли по проторенному пути и лишь только вырубали просеку пошире. В результате появилось достойное решение, за которое не стыдно.
Итак, меню Table (Таблица).
Рис. 1. Командное меню Table
Вы видите, что большинство опций этого меню не желают быть активными Только три верхние опции еще более-менее живы, остальные пребывают в летаргическом сне. Почему?
Да потому что большинство опций этого меню будут готовы к нашим услугах лишь после того, как мы вставим саму Таблицу. Решение с Таблицей принимаете; на самом первом этапе, в момент ее вставки. Это очень похоже на то, как в верстальных программах рождается новый документ: публикация должна получить почти все свои настройки «на берегу».
На рисунке 296 открыто подменю Insert (Вставить) — не путать с одноименным командным меню, которое нами рассмотрено и служит иным целям. В подменю активна всего лишь первая строка по имени Table (Таблицу). Вот ее-то и щелкнем мышкой.
Рис. 2. Диалог Вставки Таблицы
Получили вроде бы стандартный диалог Вставки Таблицы, но те, кто знает вордовскую Таблицу, конечно, обратят внимание, что диалог здесь далеко не вордовский! Тот простенький, он запрашивает у вас, сколько в вашей таблице столбцов и строк, и больше ничего. Да вот он, для примера:
Рис. 3. Диалог Вставки Таблицы в Microsoft Word
Как видите, никаких громадных полей списков здесь не предвидится. Тем более полей просмотра. Диалог Publisher, таким образом, вполне оригинален.
Заодно, если вы внимательно посмотрите на рисунок 3, вы обнаружите, как именно пишется эта книга: она набирается в программе Word и только потом будет верстаться. Возможно, в приложении Publisher.
Но обратимся к диалоговому окну Вставка Таблицы (здесь это называется Create Table — Создать Таблицу). Сравним два диалога: в Word предлагается по умолчанию создать таблицу из двух строк и пяти столбцов, здесь же по умолчанию добавили один столбец — 6 столбцов (колонок) и 2 строки (ряда).
Мне бы хотелось показать, как в программе Publisher создать Картинку кроссворда. Заодно это будет, думаю, полезно и для тех, кто бы желал такими композициями заняться. Текста вам не обещаю, но таблицу построить можно. Ибо кроссворд лучше всего получается из Таблицы.
Потому назначаем... к примеру, 9 столбцов и 9 строк. Почему не 8? Или не 10? Потому что кроссворд традиционно симметричен, значит, у него должны быть лишний (центральный, осевой) столбец и лишняя (осевая, центральная) строка.
Заглянем в поле Table format: (Формат Таблицы:) — на что он нам?
Оказывается, вот на что. По умолчанию мы попали в строку None (Нет), а вообще-то там, в списке форматов, собраны, как и в Галерее Дизайнов, многие разработки авторов программы — едва ли не на любой вкус и случай. Взглянем для примера на парочку — виды меняются в окошке Sample (Образец). Вот, например, такой формат-дизайн:
Рис. 4. Формат Таблицы по имени Checkbook Register
Или такой:
Рис. 5. Формат зовется Numbers 3
Мы не станем пользоваться этими наработками, хотя, конечно, примем во внимание, что они есть: в случае чего — почему бы не воспользоваться? Сэкономите время.
Итак, делаем наши назначения: 9 и 9.
Говорим ОК...
Рис. 6. Таблица уже в публикации!
Как видите, она не вставилась в текстовый блок, который я предварительно выделил. Она вставилась в самую середину разворота. Значит, таблица в Publisher воспринимается программой как объект,
Взглянем на Таблицу и решим, что она для нас не очень-то подходит. Почему? Ее прямоугольные ячейки никак не годятся для того, чтоб считать их клетками кроссворда. Надо что-то сделать.
Ширина Таблицы избрана не нами: программа создала ее по умолчанию по ширине формата того листа, который заложен как формат страницы публикации. Высота ячейки определяется текстовыми настройками. По умолчанию высота строки соответствует высоте шрифта Times New Roman величиной 10 pt. He забудьте, что сюда же прибавляется интерлиньяж — сверху и снизу, то есть от границ ячейки строка отделена соответствующими стандартными интервалами. Если помните, это 1 sp (одна шпация). Так что с высотой ячеек давайте исходить из этого.
Что сделаем?
Если нас устраивает ширина таблицы (равная ширине формата страницы), значит, надо увеличивать высоту ячейки. Это можно сделать известным по Word способом. Увеличить, к примеру, кегль шрифта. Или сделать высоту ячейки в две строки. И то, и другое подходит. Выберем второе. И первое в придачу, потому что экспериментально я знаю, что две строки кегля 10 маловато (ячейка так и останется прямоугольной), а три строки — многовато (она будет вытянутой вверх), на нужен четкий квадрат.
Рис. 7. Назначим кегль 14
Пока не станем видоизменять Таблицу, эта задача у нас впереди. Взглянем на то, как изменилось меню, потому что мы ведь уже ввели в публикацию новый элемент — Таблицу.
Рис. 8. Многие опции стали активными
Если выделить Таблицу, как на рисунке 7, то активными сделаются почти все опции меню и подменю. Взглянем, что нам предлагает подменю Insert, из которого мы вставляли Таблицу.
Активны все четыре строки — Columns to the Left (Колонки Слева), Columns to the Right (Колонки Справа), Rows Above (Ряд Выше) и Rows Below (Ряд Ниже). Суть этих команд станет нам совершенно ясна, если к имени команды впереди подставить слово Insert (Вставить). То есть мы сможем вставить один ряд (строку) до и после той, в которой находится курсор, или столбец левее или правее того, в котором курсор.
Идем дальше. В меню есть ценная команда Delete со своим подменю: там собрались опции (не тану показывать отдельным рисунком) — Table (Таблицу), Colomns (Колонки) и Rows (Ряды). Читать эти команды надо так же: Удалить — то, другое или третье.
Если курсор стоит в ячейке, то удаляется либо этот ряд, либо эта колонка, в зависимости от того, какую строку вы выбрали. Теперь задумаемся: а почему строки содержат эти имена во множественном числе?.. Очень просто. Если вы выберите два ряда или две колонки, то столько и будет удалено. Единственное число — лишь вариант множественного. Лишь сама Таблица удаляется в единственном числе — вся целиком, что и отражено в строке команды.
Идем дальше. Подменю Select (Выбрать, Выделить).
Рис. 9. Подменю Select
Здесь собрались четыре опции — Table (Таблицу), Column (Колонку), Row (Ряд) и Cell (Ячейку). Объяснять и вовсе нечего. Выделить — то, другое, третье или четвертое. Нам очень пригодится именно это подменю.
Идем далее. Опция Merge Cells (Слить Ячейки). Из всех выделенных вами ячеек можно сделать одну. И делается это именно с помощью этой команды. Правда, для того, чтобы команда стала активной, необходимо прежде именно выделить то, над чем вы собираетесь «командовать».
Обратна описанной команда Split Cells (Разделить Ячейки). Естественно, она все время находится в сонном состоянии, и только после слияния ячеек команда Разделить Ячейки делается активной. Но и то лишь тогда, когда ваш курсор попадает в ячейку, которая когда-то подвергалась слиянию и слита с какой-нибудь до сих пор. При этом команда Разделить Ячейки становится активной независимо от того, выделена ячейка или нет. Главное, чтоб в нее попал курсор.
Следующая опция — Cell Diagonals... (Диагонали Ячейки...). Ее диалог вы видите на рисунке 305.
Рис. 10. Диалог Cell Diagonals
Действительно, очень полезная опция. Нам очень часто необходимы диагонали внутри ячеек таблицы. Не перечислить примеров, когда это крайне необходимо. Но посмотрим на диалог. Здесь три опции, и по умолчанию — No Division (Нет Разделения). Две другие — Divide down (Делить вниз) и Divide up (Делить вверх), это понятно. А вот на что нам первая?
А первая нам для того, что не всегда мы сможем применить команду Undo (Отменить) из меню Edit (Правка). Убрать диагональ из конкретной ячейки нам, возможно, понадобится лишь через неделю или еще того больше. С помощью назначения диалога мы это сделаем без проблем.
Не стану вам демонстрировать эти диагонали: и так все ясно. Единственное, что нужно тут знать и помнить: когда мы разделили ячейку на две полуячейки, текст мы можем вписывать и в ту, и в другую. Правда, при этом должны соотносить размер текста и кегля шрифта с фактической величиной получившегося треугольника: много в него не впишешь, это не прямоугольник, тем более что получившийся треугольник с очень острым углом, в который не влезает ни один кегль. В таких ячейках может поместиться лишь какое-нибудь число, буква...
Рис. 11. Диалог Автоформат Таблицы
И еще одно важное обстоятельство: два треугольника, получившиеся из од ной ячейки, не лежат в одной плоскости (слое), это два независимых слоя, причем когда вы разделили ячейку вниз, верхний треугольник будет находиться в верхнем слое, а нижний — под ним. Если в нижнем будет слишком большой текст, часть его скроется под Слева внизу мы видим кнопку Options со стрелкой-кавычкой. Такого вида стрелки означают, что при нажатии на кнопку диалог расширится вниз, что там, в нижней (или боковой, как бывает) части, собраны некоторые назначения, которые авторы предпочли в видимый вариант не включать, считая, что для большинства пользователей достаточно назначений видимой части. Откроем же кнопку и взглянем на скрытые опции:
Рис. 12. Полный диалог
Здесь, как видите, скрывалось целое поле Formats to apply (Примененные Форматы). В нем собрались назначения: Text formatting (Форматирование текста), Text alignment (Выравнивание текста), Patterns and shading (Модели и оттенки) и Borders (Границы).
Поскольку все опции помечены флажками, они уже назначены, так что можно хотя бы не волноваться относительно форматирования автотаблицы. Попробуем для эксперимента назначить какую-нибудь из предлагаемых таблиц. Вдруг она нам очень пригодится?
Рис. 13. Назначили Автоформат
Как видите, эксперимент не смертельный. Правда, я не помню, на какой строке списка щелкнул и не могу назвать вам номера или «марки» этого варианта. Что ж, Автоформатом вполне можно пользоваться, это полезно.
Но вернемся к нашей Таблице.
В Таблице точно так же, как в приложении Word, можно вручную сдвигать границы ячеек. Надо подвести курсор к границе и дождаться, когда он приобретет вид обоюдоострой стрелки, разделенной двумя близко расположенными прямыми, напоминающими изображение на схеме электрического конденсатора. В этот момент, который уловить иногда очень сложно, надо щелкнуть кнопкой мышки и, не отпуская, протянуть в желаемом направлении. Вся граница подвинется на необходимый шаг.
Выделить вручную строку или столбец также не представляется сложным. Для этого с внешней стороны Таблицы вы подводите курсор мышки к самой границе выделения и дожидаетесь, когда курсор приобретет вид горизонтальной стрелки (когда выделяете строку) или вертикальной стрелки (когда выделяете столбец). Одним щелчком мышки вы выделите либо строку, либо столбец.
Что касается многих других параметров, то они редактируются или назначаются в диалоге Format Table (Форматирование Таблицы). Он вызывается двойным щелчком мышки на границе выделения Таблицы (блока). Курсор при этом имеет вид крестообразной стрелки (под нею, как водится, куда-то мчится автомобиль-фургон с надписью Move на борту. Вот этот диалог Форматирования:
Рис. 14. Диалог Format Table
Собственно, это знакомый нам диалог Форматирования из меню Format. Оттуда его также можно вызвать строкой Table..., не прибегая к манипуляциям с мышкой, если для вас это сложно (табличка мелкая или крупный масштаб) или проблематично (бывают пользователи, у которых мышка вызывает стойкое чувство дискомфорта).
Но посмотрим. Нам этот диалог сейчас очень важен. С ним придется общаться, заливая ячейки для кроссворда (помните, там масса черных клеточек?). С остальными назначениями мы более-менее разбирались, поэтому рассмотрим лишь важные для нас.
С заливки и начнем. Эта опция располагается вверху диалога, на той имение вкладке, которая открылась по умолчанию.
Рис. 15. В строке Color выбран синий цвет
Рис. 16. Вся Таблица синяя. Выберем четыре ячейки.
Вот Таблица приобрела синий цвет заливки ячеек. Теперь (вы видите по рисунку 16) я выбрал четыре ячейки из центрального ряда, чтоб назначить им отсутствие заливки. Можно поступить и наоборот — заливать только те ячейки, которые нужно. И тот и другой способ вырисовывания кроссворда подходит. Итак, назначаем симметрично пустые ячейки:
Рис. 17. Так назначаем не залитые ячейки
Этим процессом занимаемся долго и скрупулезно и наконец получаем общий рисунок кроссворда, который нас мог бы удовлетворить. Форма—произвольная.
Попутно скажу о двух опциях меню Table. Это опции Fill Down (Залить Вниз) и Fill Right (Залить Вправо). Они становятся активными, когда вы выделяете несколько ячеек. Выделить несколько ячеек можно простым путем — тем, каким позволяет это сделать Windows. Ставите курсор в одну из ячеек столбца и щелкаете им. Потом переносите курсор в последнюю из тех ячеек, которые необходимо выделить из столбца. Но прежде, чем щелкнуть там, нажимаете и удерживаете при щелчке клавишу Shift. Таким образом выделяется несколько ячеек подряд из одного столбца. С выделением нескольких ячеек подряд в строке — то же самое: ставите в крайнюю (первую из выделяемых) курсор и потом, удерживая Shift, щелкаете в последней (из тех, которые необходимо выделить) ячейке.
Таким способом я и отменил заливку во всех ячейках, которые вы видите белыми на рисунке 18.
Рис. 18. Заготовка для кроссворда
Из рисунка ясно, что нас не устраивает толщина линий в Таблице. Слишком они тонкие, такой кроссворд трудно разглядеть, не то что разгадывать. Выделяем полностью Таблицу (чтоб все ячейки выделились черным, как текст), вызываем из меню Format опцию Table..., в диалоге, уже очень знакомом вам, назначаем Цвет Линии — черный, толщину линии 2 pt, а потом, переходя на кнопки границ, размещенные.вокруг поля Образца, щелкаем на кнопке с полным квадратом и перекрестьем.
Получаем заготовку с необходимой нам толщиной линий, ограничивающих ячейки.
Теперь предстоит освободиться от лишних ячеек.
Это делать сложнее, потому что кропотливее. Выделяем, во-первых, те ячейки, которые являются идентичными. Например, все четыре угла Таблицы преспокойно по отдельности выделяются: четыре ячейки слева вверху (две рядом и две под ними). Им назначаем отсутствие заливки. Когда это проделаем, останется всего ничего — убрать линии, ограничивающие этот квадрат (пока у нас это скорее прямоугольник, но потом размер поменяем — растянем готовый полуфабрикат).
Линии убираются тоже очень просто. И даже не теми кнопками обрамления, которые существуют вокруг поля Образца. Просто в самом Образце щелкаем на той линии, которую нужно удалить, и потом в поле назначения цвета линии выбираем No Fill (He Залита). И так с каждой линией, ограничивающей ячейку. Вернее, мы не убираем линии, а только делаем их невидимыми. Таблица сама по себе так и остается Таблицей, и на рисунке 19, где я показал уже получившуюся графическую заготовку кроссворда, убранные линии прекрасно просматриваются. Но это лишь на мониторе. При печати этих линий не будет.
Рис. 19. Заготовка готова, осталось вписать цифры
Я слукавил и растянул Кроссворд вручную. Не захотелось ставить курсор в каждую из 9 строк и говорить Enter. Еще не учел, что Текстовый Блок на страницах с изображением автомобиля сделал поуже, чем он мог быть согласно формату. Потому пришлось так же вручную немного сжать Кроссворд с боков, а значит, кеглем 1 не получилось бы сделать ячейки квадратными, как мы хотели в начале эксперимента. Надеюсь, что вы простите меня за то, что обошелся с Таблицей так по графически.
Ну, теперь впишем цифры — и задача выполнена. Можно будет сочинять под этот шаблон слова и подписи к ним. Но это уже другая работа, кстати, неплохо оплачиваемая. Ставим курсор в первую ячейку, где будет номер 1 по вертикали. Потом либо мышкой щелкаем в той ячейке, где будет цифра 2, потом — где 3 и так далее. А можно это делать с помощью кнопок Табуляции и Стрелок Вверх-Вниз-Влево-Вправо. Как бы то ни было, и эту работу я выполнил, тем более что у нас Кроссворд маленький по числу слов, чего не скажешь о его размерах.
Наконец, все цифры вписаны, и — вот он, Кроссворд:
Рис. 20. Кроссворд готов
Получился он нисколько не хуже, чем у художников, которые все это разрисовывают с помощью пера и рейсфедера.
Чтоб убедиться, что нигде не наврал, открываю опцию Просмотр Печати (Print Preview) в меню File (Файл) и проверяю, все ли в порядке. Результат вы тоже видите на рисунке 21.
Рис. 21. Просмотрим, чтоб убедиться
Кроссворд нормальный. Без вопросов, правда, и без ответов. Но сгодится.
По-хорошему-то, нам надо было бы отверстать страничку, но сами помните, что текст был экспериментальный, случайный, Кроссворд, собственно, тоже. И машинка не на месте, и колонтитул надо подчеркнуть хорошей нестандартной чертой, вокруг номера страницы создать какой-нибудь вензель... Обязательно в итоге займемся подобной работой. А пока...
А пока у нас осталась одна опция — Grow to Fit Text (Увеличить Готовы! Текст). Но здесь я терплю фиаско: я так и не расшифровал, что значит эта опция Визуально в программе ничего не меняется, если снять флажок с этой команды. И с текстом ничего не происходит, если его выделить и установить этот флажок (проще говоря, щелкнуть по строке). Строка осталась для меня загадкой. Но могу лишь предположить, что, возможно, она относится к заготовкам и шаблонам из Галере программы Publisher. Возможно, она действует на таблицы, содержащиеся в шаблонах? Честно, не знаю.