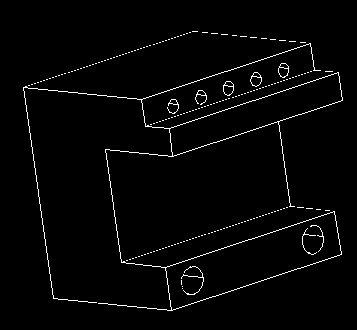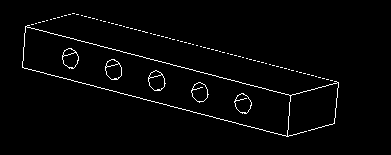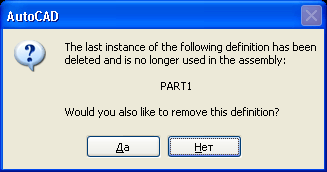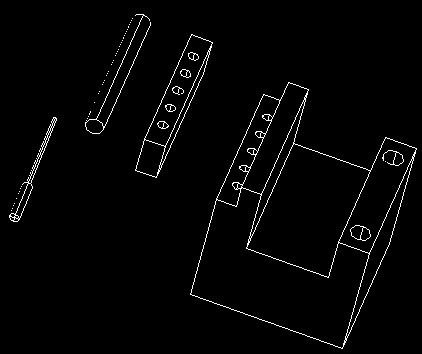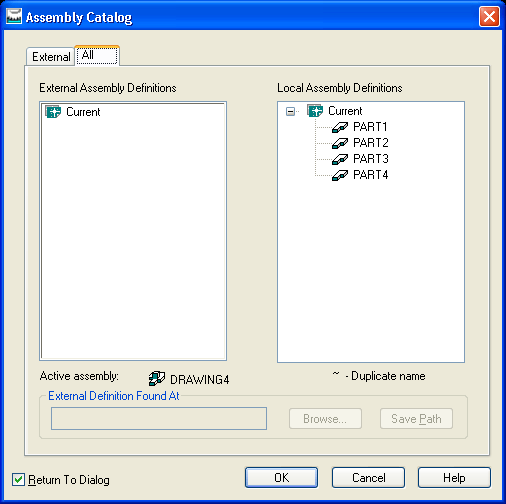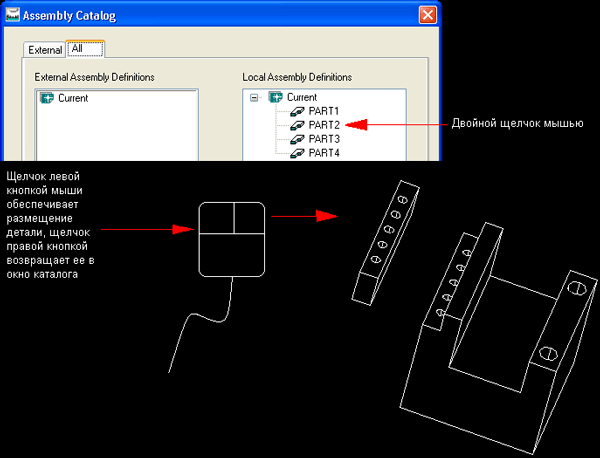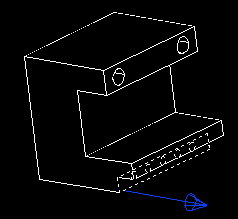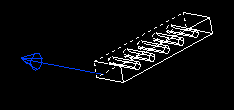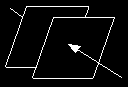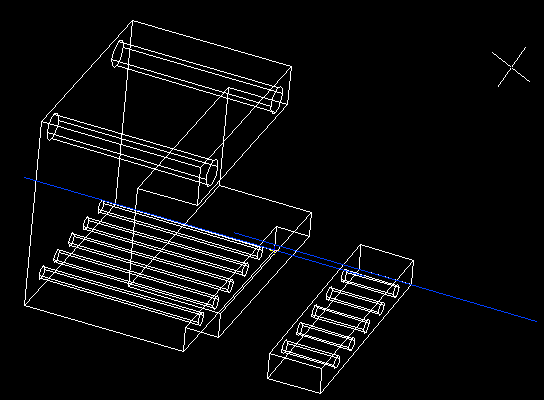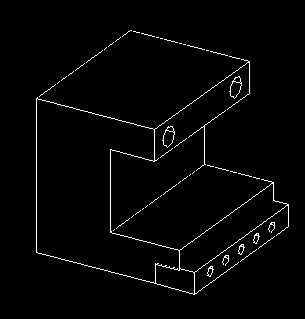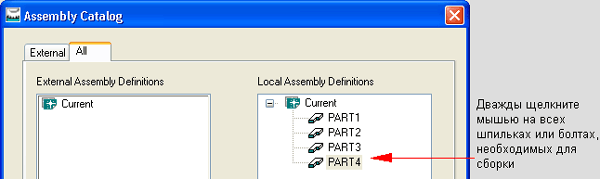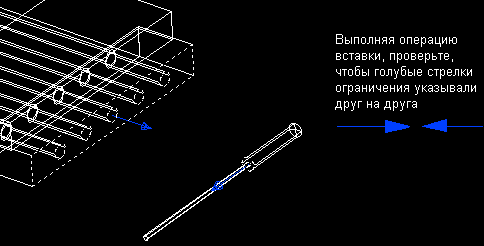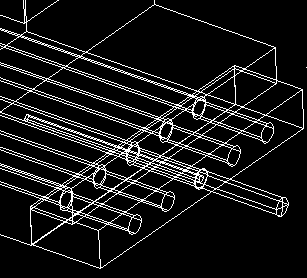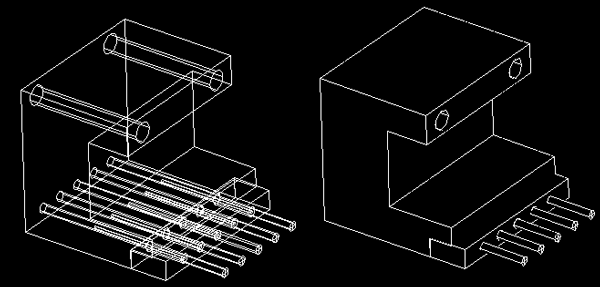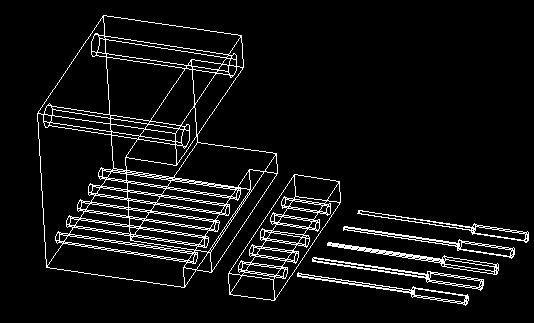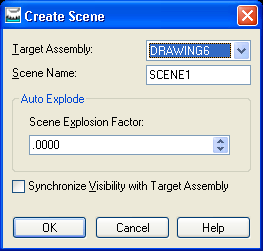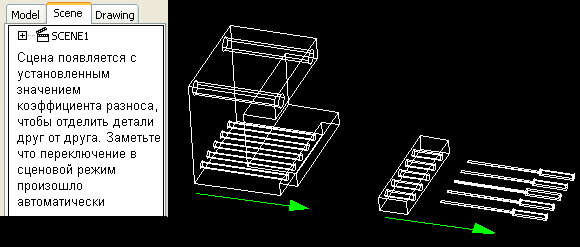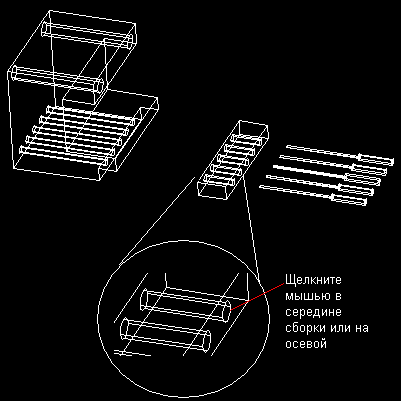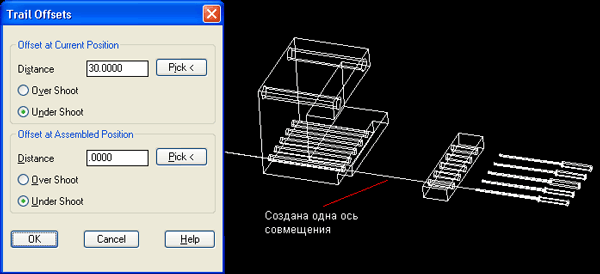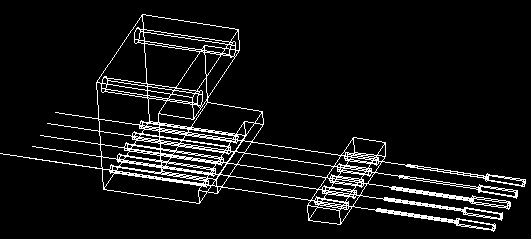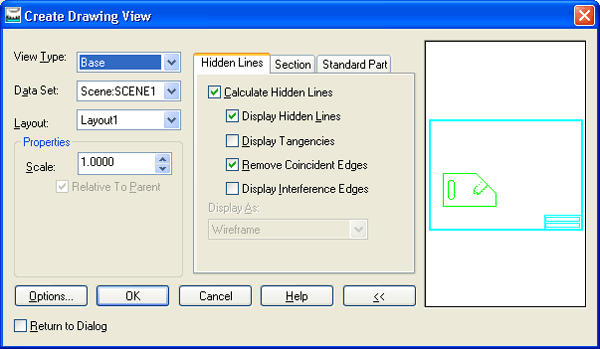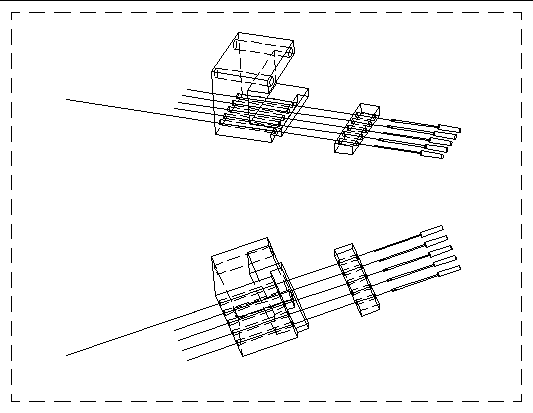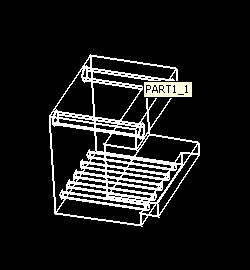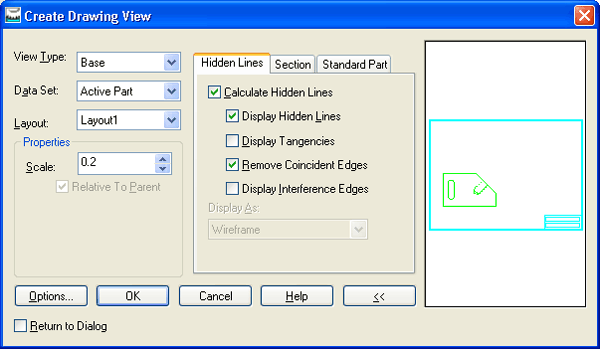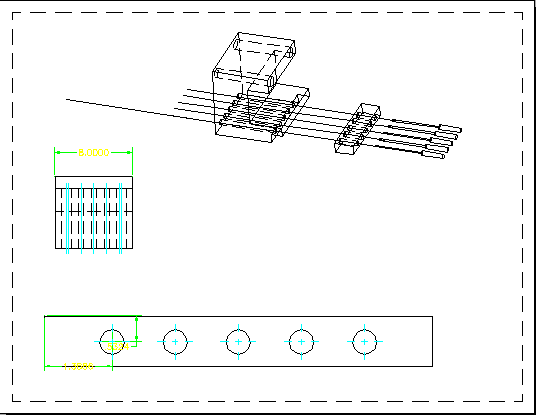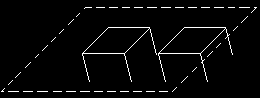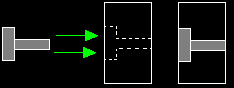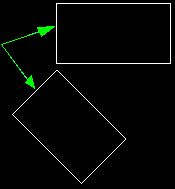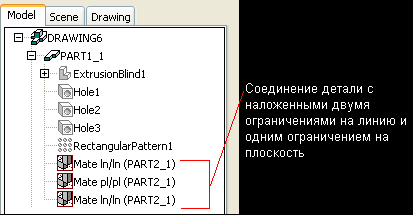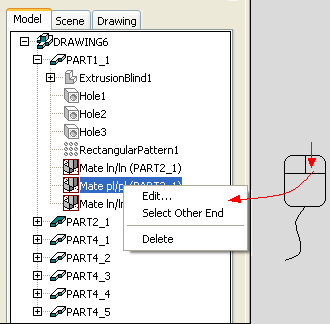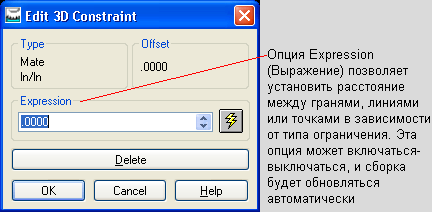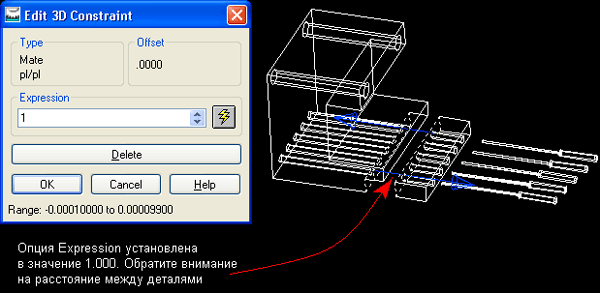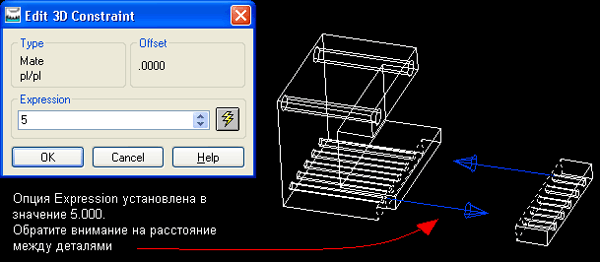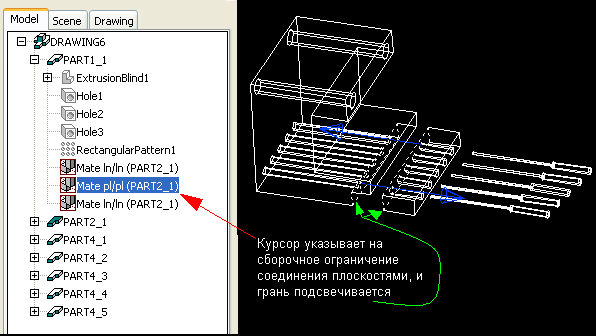Сборки
Пакет Mechanical Desktop предлагает значительно больше, чем просто проектирование параметрических моделей; он также поддерживает создание сборок и их анализ. Кроме того, с его помощью можно создавать проекции сборок в их окончательном виде. Давайте кратко рассмотрим основные шаги создания сборок. Создание деталей, из которых состоит сборка. Перед тем, как приступить к работе, пакету Mechanical Desktop необходимо сообщить, что создается новая деталь.
- 1. Занесение каждой детали в каталог.
- 2. Вызов на экран моделирования деталей из каталога.
- 3. Введение сборочных ограничений на детали, определяющих то, как они соединяются.
- 4. Проверка на наличие нестыковок между деталями.
- 5. Создание в сценовом режиме разнесенных и сборочных видов.
- 6. Создание сборочного чертежа всего узла и деталировочных чертежей, если это необходимо.
Ниже приведены базовые методические указания по созданию сборки.
Шаг 1
 |
Создайте первую деталь.
Введите с клавиатуры AMNEW и нажмите клавишу <Enter>, а затем введите — (part — деталь) и снова нажмите клавишу <Enter> или щелкните мышью на соответствующей пиктограмме.
Введите имя первой детали и нажмите клавишу <Enter>. (По умолчанию будет использовано имя Part 1.)
Создайте первую деталь из состава сборки и наложите на нее все необходимые ограничения. |
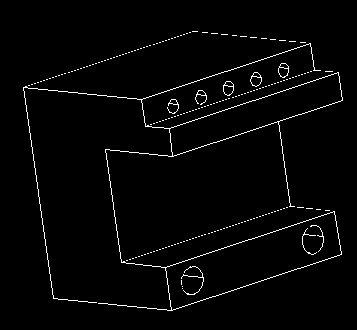
Шаг 2
 |
Введите с клавиатуры AMNEW и нажмите клавишу <Enter>, а затем введите — (part — деталь) и снова нажмите клавишу <Enter> или щелкните мышью на соответствующей пиктограмме.
Введите имя второй детали и нажмите клавишу <Enter>. (По умолчанию будет использовано имя Part 2.)
Создайте вторую деталь из состава сборки и наложите на нее все необходимые ограничения. |
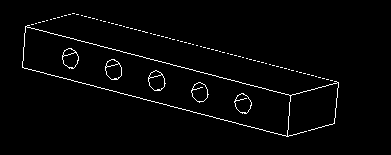
| |
Продолжайте создавать все необходимые в, сборке детали, повторяя шаги 1 и 2.
Если новые детали мешают друг другу, то советуем законченные детали удалить с экрана. При удалении детали система сделает запрос об удалении ее из списка определений деталей. В этом случае щелкните мышью на кнопке No. Деталь останется в каталоге, и ее можно будет вызвать, когда все будет готово к построению сборки. |
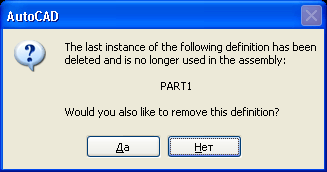
| |
Теперь закончено проектирование всех деталей, входящих в состав сборки. Все они также находятся в каталоге. Детали автоматически заносятся в каталог каждый раз, когда создается новая деталь с использованием команды AMNEW. Следующим шагом будет извлечение деталей из каталога, размещение их на экране режима Model и наложение на них сборочных ограничений. Уберите все детали, присутствующие на экране, и вызовите из каталога "свежие". (Помните о необходимости щелкнуть на кнопке No при получении запроса на удаление детали из списка определений.) |
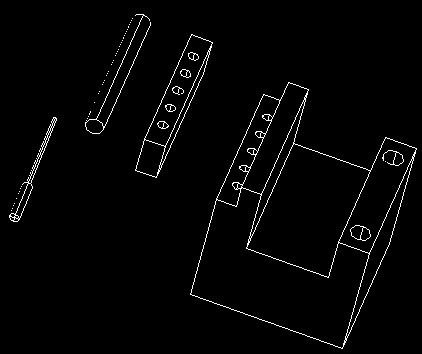
Шаг 3
 |
Вызовите детали из каталога для наложения сборочных ограничений. Введите с клавиатуры AMCATALOG и нажмите клавишу <Enter> или щелкните мышью на соответствующей пиктограмме.
Появится диалоговое окно каталога сборки Assembly Catalog. Чтобы увидеть все созданные детали, щелкните мышью на закладке All (Все). Закладка External (Внешние) используется в том случае, если в сборку необходимо включить внешние детали. |
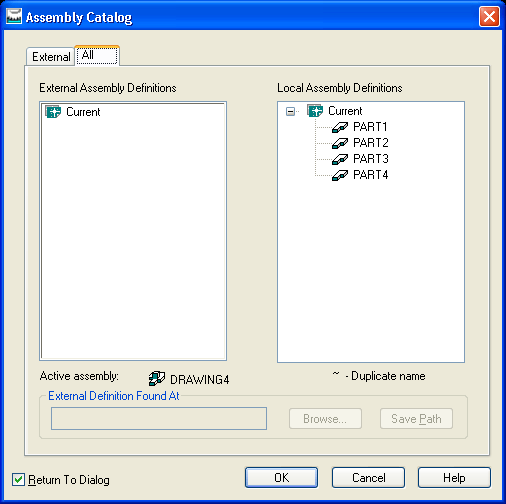
| |
Чтобы вызвать деталь на экран моделирования, дважды щелкните на ней мышью в каталоге.
Щелкните левой кнопкой мыши столько раз, сколько требуется деталей для окончательного вида сборки. |
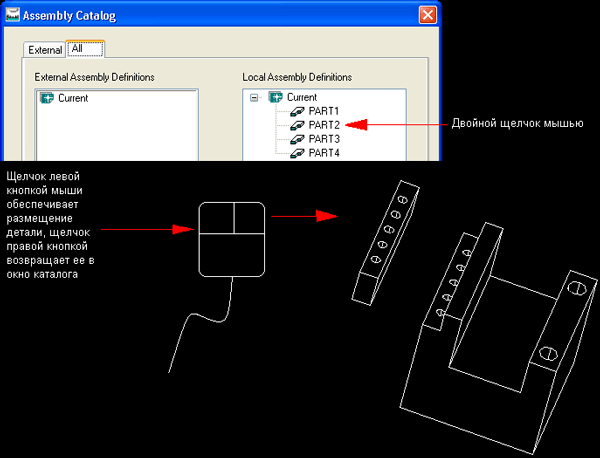
| |
Продолжайте двойными щелчками мыши выбирать и выводить на экран те детали, которые необходимы для сборки. Закончив размещение деталей на экране моделирования, щелкните мышью на кнопке ОК в окне каталога. Не нажимайте кнопок Esc или Cancel, так как в этом случае с экрана будут удалены все размещенные на нем детали. |
Подсказка: если вы предпочитаете работать с менее загроможденным экраном, то вызывайте за раз только те детали, на которые в данный момент хотите наложить сборочные ограничения.
| Шаг 4 |
Наложение сборочных ограничений — это процесс задания того, как каждая деталь должна располагаться относительно других деталей. Сборочные ограничения устанавливают пределы степеней свободы перемещения каждой детали. В ходе этого процесса также задаются условия перемещения вдоль плоскостей, точек или осей на сборке. Для выполнения этой операции на экране должны быть по крайней мере две детали, подлежащие сборке. |
 |
Введите с клавиатуры AMМAТЕ и нажмите клавишу <Enter> (опция сборочного ограничения "mate", что означает "соединить") или щелкните мышью на соответствующей пиктограмме.
Select first set of geometry: (Щелкните мышью в первой детали на той грани, которая должна быть подстыкована. Продолжайте щелкать левой кнопкой мыши до тех пор, пока грань не подсветится и пока не появится указывающая наружу стрелка, после чего нажмите клавишу <Enter> или щелкните правой кнопкой мыши). |
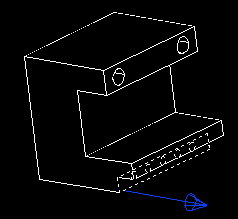
| |
Select second set of geometry: (Щелкните мышью во второй детали на той грани, которая должна быть подстыкована. Продолжайте щелкать левой кнопкой мыши до тех пор, пока грань не подсветится и пока не появится указывающая наружу стрелка, после чего нажмите клавишу <Enter> или щелкните правой кнопкой мыши). |
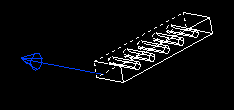
| |
Enter Offset <0.000>: (Поскольку зазора между этими двумя поверхностями быть не должно, то нажмите клавишу <Enter>, соглашаясь со значением смещения 0.000). |
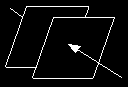
| |
На данный момент двум граням была отдана лишь команда о взаимной стыковке. Никаких других сборочных ограничений не накладывалось, так что на этом этапе сборка может иметь неуклюжий вид.
Для лучшей видимости поверхностей детали можно отодвинуть одну от другой. Это не окажет влияния на ограничения.
На следующем этапе необходимо ввести дополнительные ограничения. |
Шаг 5
 |
Введите с клавиатуры AMМAТЕ и нажмите клавишу <Enter> или щелкните мышью на пиктограмме.
Select first set of geometry: (Выберите линию ребра, нажмите клавишу <Enter> и отметьте линию оси стыковки).
Select second set of geometry: (Выберите линию ребра, нажмите клавишу <Enter> и отметьте линию оси стыковки). |
Примечание: удостоверьтесь, что линии осей указывают в одном направлении. 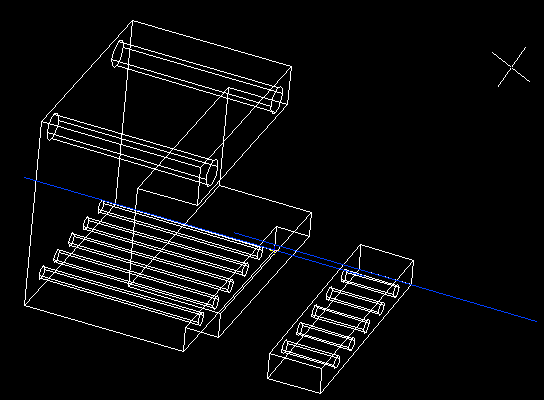
| |
Enter Offset: <0.000> (Нажмите клавишу <Enter>, соглашаясь со значением смещения 0.000).
Теперь необходимо ввести еще одно ограничение, чтобы не позволить деталям вращаться друг относительно друга вокруг первой оси. |
Шаг 6
 |
Введите с клавиатуры AMМAТЕ и нажмите клавишу <Enter> или щелкните мышью на пиктограмме.
Select first set of geometry: (Выберите линию ребра, нажмите клавишу <Enter> и отметьте линию оси стыковки).
Select second set of geometry: (Выберите линию ребра, нажмите клавишу <Enter> и отметьте линию оси стыковки). |
Примечание: Удостоверьтесь, что линии осей указывают в одном направлении. 
| |
Enter Offset: <0.000> (Нажмите клавишу <Enter>, соглашаясь со значением смещения 0.000).
Теперь на эти две детали наложены правильные ограничения с точки зрения сборки. |
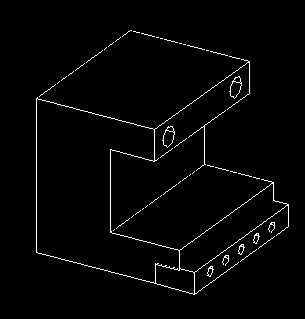
| |
После вызова из каталога на экран дополнительных деталей следующий шаг будет заключаться в наложении сборочного ограничения, называемого вставкой или размещением внутри. |
Шаг 7
 |
Введите с клавиатуры AMCATALOG и нажмите клавишу <Enter> или щелкните мышью на соответствующей пиктограмме. |
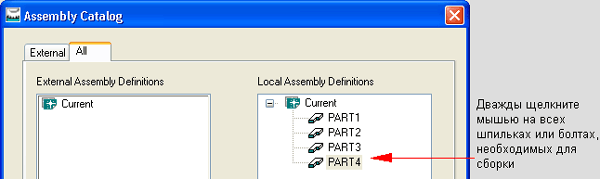
| |
Щелкните правой кнопкой мыши и затем после завершения вызова деталей из каталога щелкните мышью на кнопке ОК. |
Шаг 8
 |
Для более удобного выполнения операции вставки увеличьте масштаб области.
Введите с клавиатуры AMINSERT и нажмите клавишу <Enter> или щелкните мышью на соответствующей пиктограмме.
Select first circular edge: (Выберите внутреннее круглое ребро). |
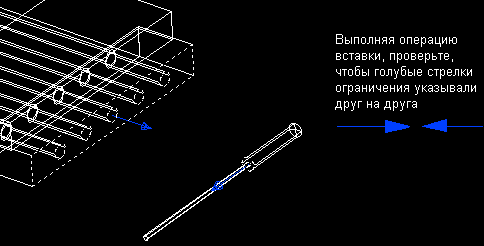
| |
Select second circular edge: (Выберите внутреннее круглое ребро).
Enter Offset <.0000>: <Enter> |
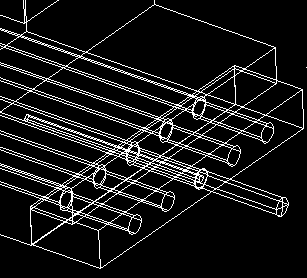
| |
Продолжайте выполнять операции вставки и соединения деталей до тех пор, пока на всю сборку не будут наложены ограничения. |
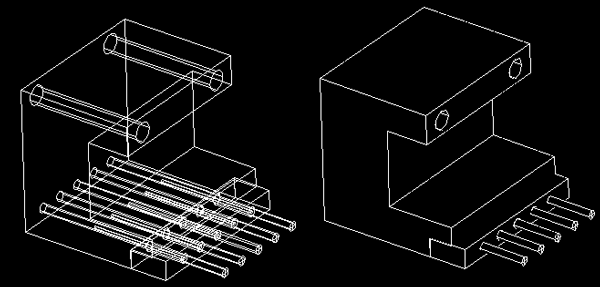
| |
Теперь все готово для создания общего вида сборки или вида с разносом ее составных частей, что достигается путем создания сцены. |
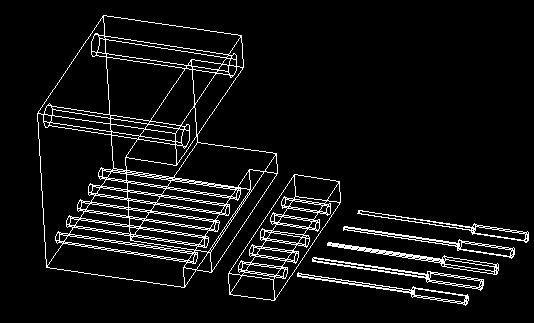
Шаг 9
 |
Введите с клавиатуры AMNЕW и нажмите клавишу <Enter> или щелкните мышью на пиктограмме.
Specify target or assembly name <DRAWING>: <Enter>
Enter new scene name of the active assembly <SCENE1>: (Введите с клавиатуры имя сцены).
Enter overall explosion factor <.0000>: 5 (Введите значение коэффициента разноса, чтобы разделить детали).
Щелкните мышью на кнопке ОК. |
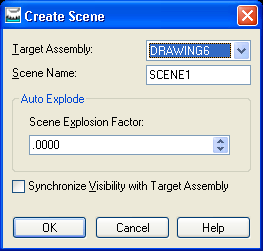
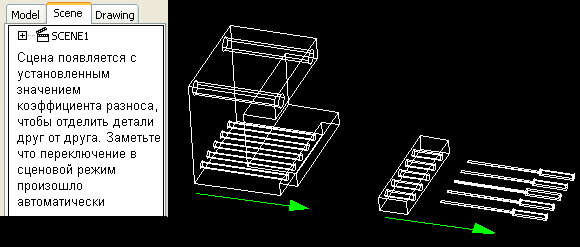
| |
Далее добавим некоторые детали для улучшения вида сборки с разносом деталей. |
Шаг 10
 |
Чтобы добавить оси совмещения деталей, введите с клавиатуры AMTRAIL и нажмите клавишу <Enter> или щелкните мышью на пиктограмме.
Select reference point on part or subassembly: (Щелкните в центре сборки). |
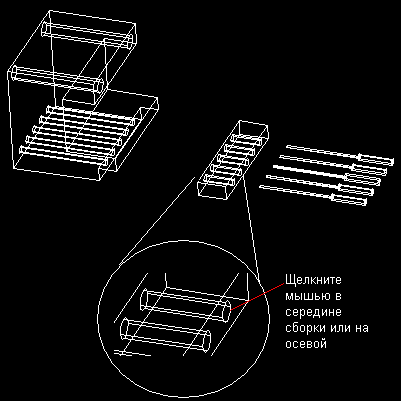
| |
Появится диалоговое окно установки смещения по осям совмещения.
Введите значения смещений. (Более высокие значения будут приводил к продлению осей совмещения на большее расстояние. Использование опции Pick (Отбор) может пригодиться в тех случаях, когда положена точки прохождения оси совмещения не очевидно.)
Щелкните мышью на кнопке ОК. |
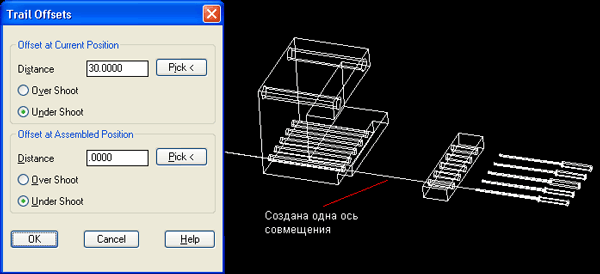
| |
Продолжайте добавлять оси совмещения во всех точка вставок сборки. |
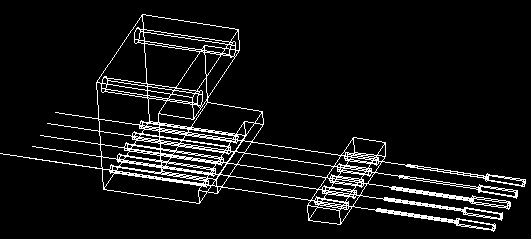
| |
На следующем шаге можно добавить ортографические проекции этой сборки с разносом деталей. |
Шаг 11
 |
Введите с клавиатуры AMDWGVIEW и нажмите клавишу <Enter> или щелкните мышей на пиктограмме.
Появится диалоговое окно создания вида чертежа.
Оставьте в качестве типа вида (View Type) установку Base (Базовый).
Набор данных (Data Set) установите как Scene (Сцена).
На начальном этапе уменьшите масштаб (Scale), чтобы вид уместился в пределах экрана режима рисования сцены. При необходимости масштаб можно будет увеличить позднее.
Щелкните мышью на кнопке ОК. |
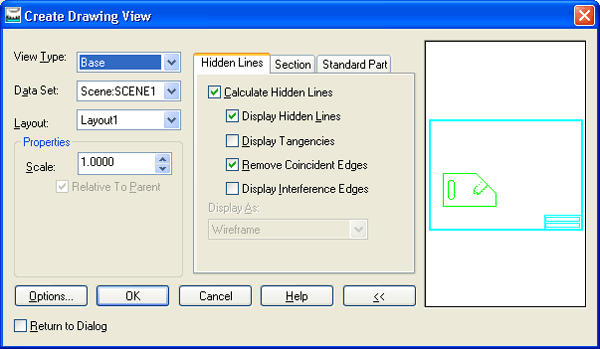
| |
Select planar face, work plane or [Ucs/View/worldXy/ worldYz/worldZx] : V <Enter> <Enter> (Введите V, что означает view — "вид", а затем дважды нажмите клавишу <Enter>). Щелкните мышью на странице рисования в том месте, где хотите разместить вид.
Можно добавить и другие виды сборки.
Это будут базовые виды деталей с видом спереди, используемого для их совмещения. После этого можно добавить ортографические виды сверху и сбоку. |
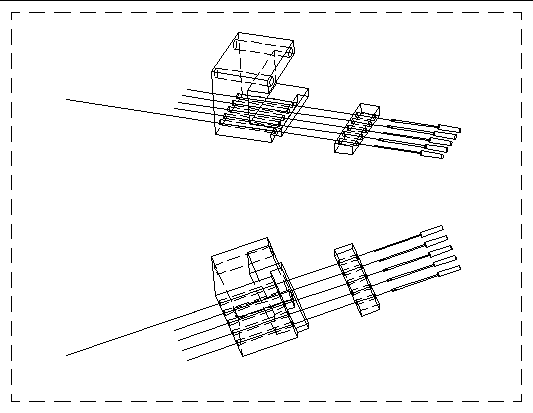
| |
Можно создавать и другие комбинации видов сборки, а также вводить отдельные деталировочные чертежи каждой детали, но для этого сначала необходимо активировать деталь.
Введите с клавиатуры AMACTIVATE и нажмите клавишу <Enter>.
Enter an option [Assembly/Part/Scene] <Part> (Введите—, что означает "деталь", и нажмите клавишу <Enter>).
Select part to activate or [?] <Part>: (Щелкните мышью на одной из деталей, ортографические проекции которой необходимо создать). |
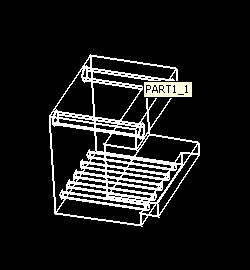
 |
Теперь деталь активирована, поэтому можно создавать ее ортографические проекции в соответствии с указаниями, изложенными в . Введите с клавиатуры AMDWGVIEW и нажмите клавишу <Enter> или щелкните мышью на пиктограмме. Появится диалоговое окно создания вида чертежа Create Drawing View.
Проверьте, чтобы в окне Data Set была выбрана опция Active Part (Активная деталь). |
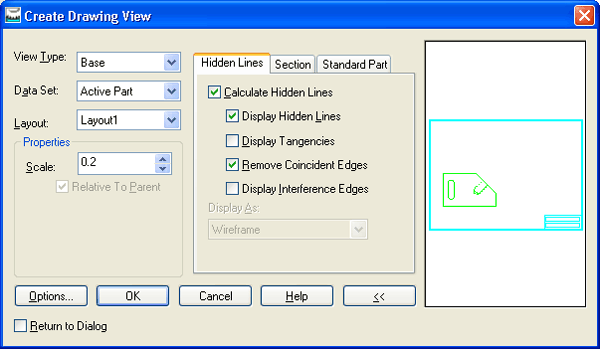
С помощью команды AMACTIVATE активируйте другие детали и продолжайте создавать графические виды. Объединение сборки с разносом деталей и ортографических проекций каждой детали позволяет получить высококачественный чертеж. 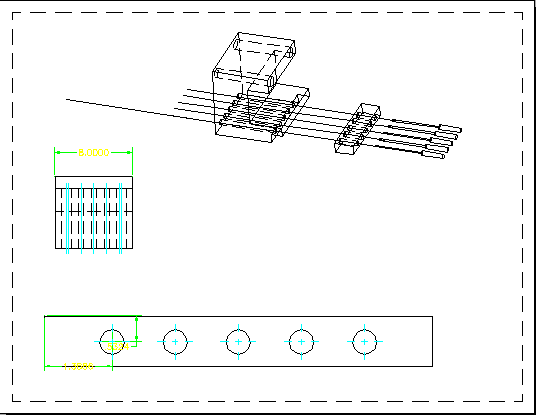
Процесс наложения сборочных ограничений Существует четыре основных типа сборочных ограничений:
- Mate (Соединить);
- Flush (Установить заподлицо);
- Insert (Вставить внутрь);
- Align (Выровнять).
Опция Mate используется для стыковки плоскостей, линий и точек. Имеются три типа опции Mate.
- Plane (Плоскость) — заставляет плоскости прилегать друг к другу.

- Lines (Линии) — размещает линии в одну линию.
Опция Flush используется для размещения поверхностей в одной плоскости (заставляет поверхности оставаться в одной плоскости). 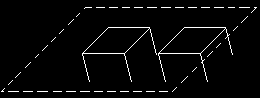
Опция Insert используется для размещения вставок, штифтов, болтов и винтов внутри отверстий. (Примечание, голубые стрелки должны всегда быть направлены друг на друга.) 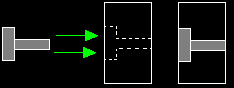
Опция Align используется для размещения поверхностей под углом друг к другу (заставляет поверхности или ребра располагаться под углом). 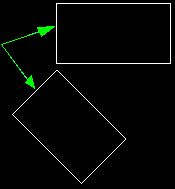
Редактирование сборочных ограничений Системный броузер является мощным инструментом для редактирования сборочных ограничений, позволяя видеть обозначения наложенных ограничений. 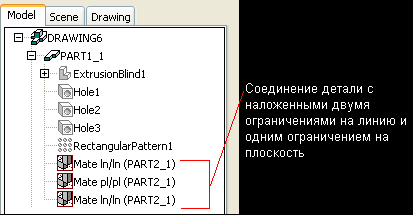
Эти ограничения можно редактировать, щелкнув на них в броузере правой кнопкой мыши. 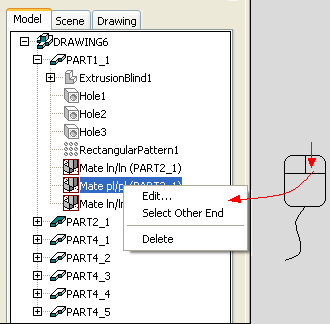
При переходе в режим редактирования предоставляется возможность выбора из двух опций: Edit (Редактировать) и Delete (Удалить).
- Удаление приведет к снятию ограничения с детали. (Это полезно при повторном наложении ограничения, которое не дало ожидаемого результата.)
- Выбор опции редактирования приведет к появлению окна редактирования.
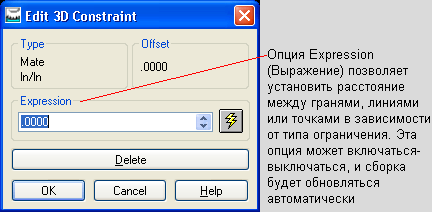
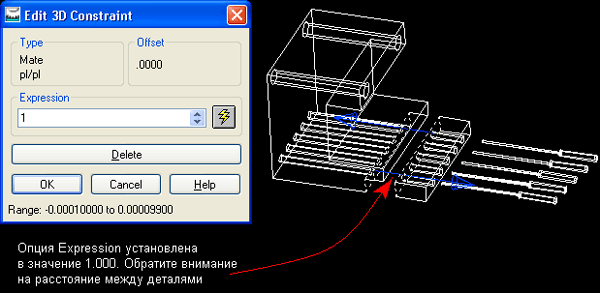
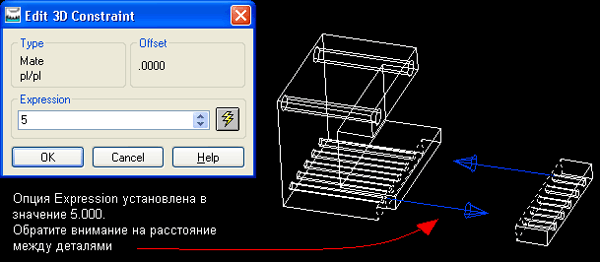 Обратите внимание на то, что когда вы в системном броузере перемещаете курсор на ограничение, появляются голубые стрелки, указывающие на то, каким образом это ограничение накладывается. 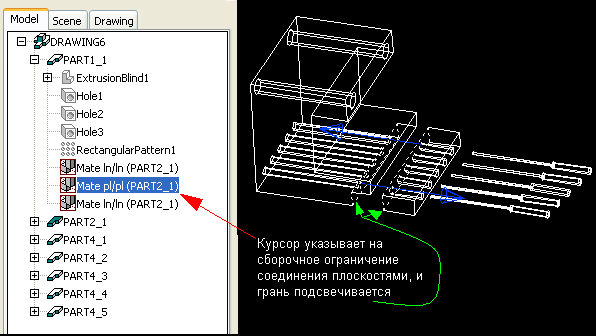
|