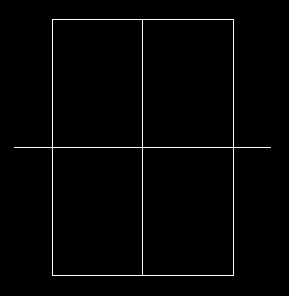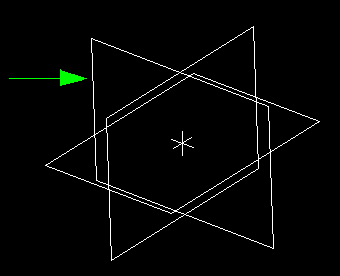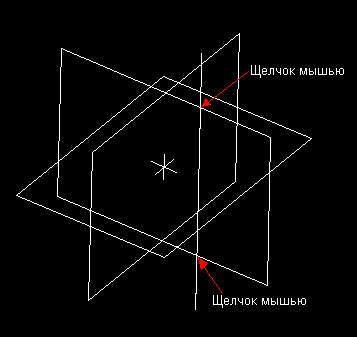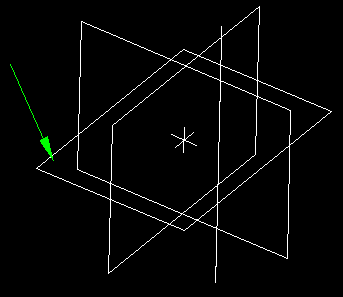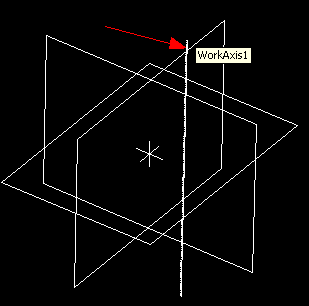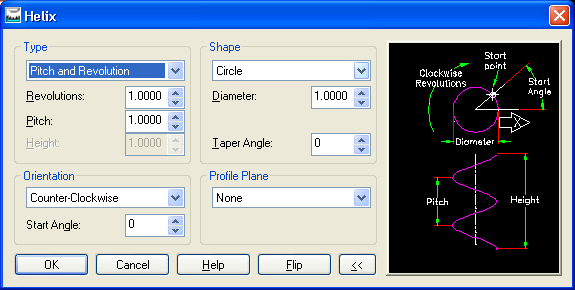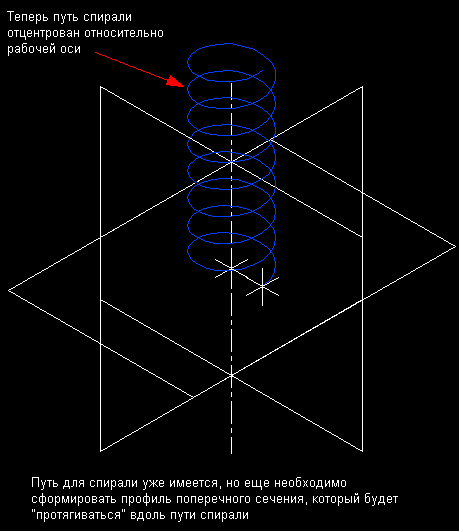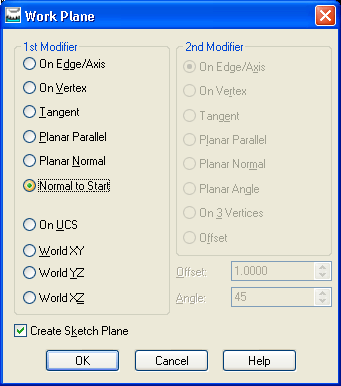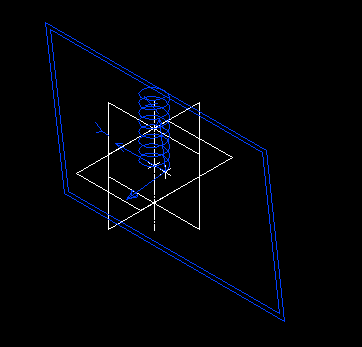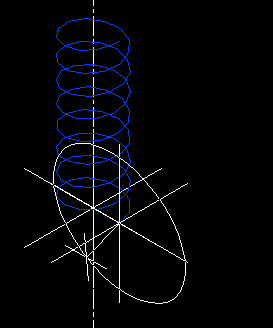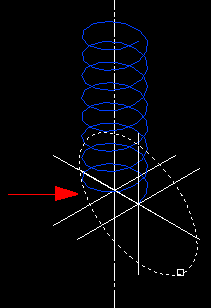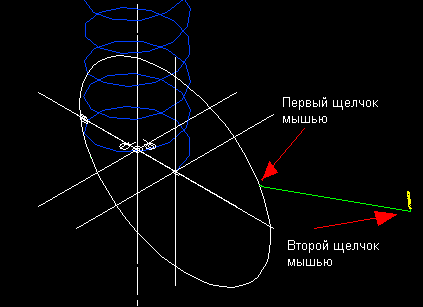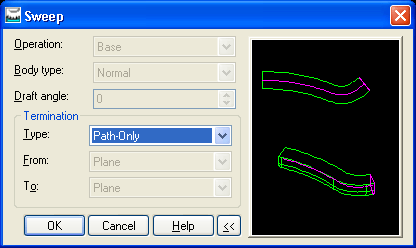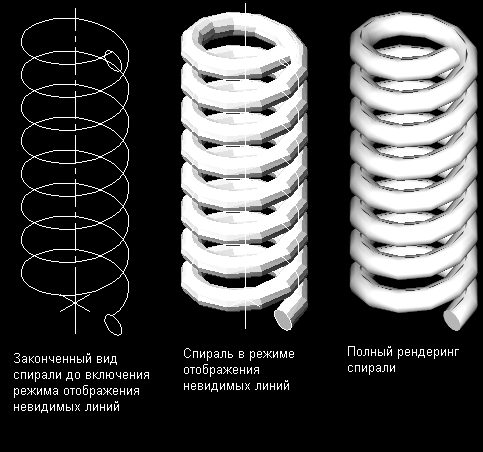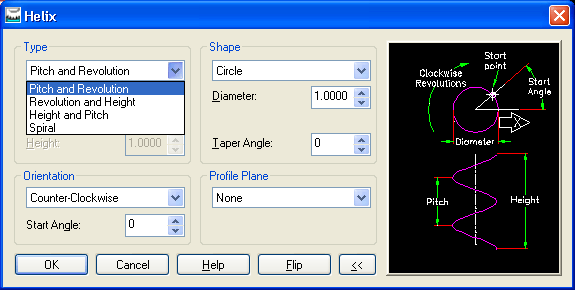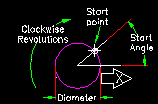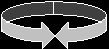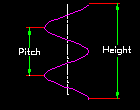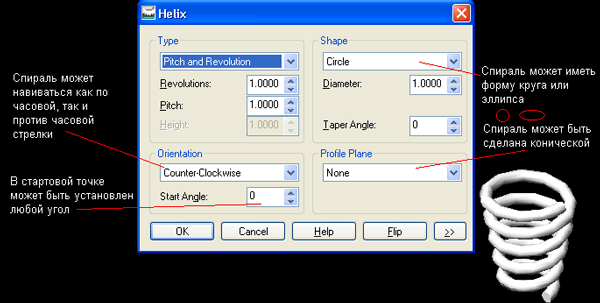Глава 9. Команда Helix
Команда создания спирали Helix в действительности представляет собой последовательность команд, используемых вместе. Ключевым элементом в ходе выполнения операции создания спирали является трехмерный путь. Спиралевидная форма полезна для любых механических моделей и сборок, в которых используются пружины, промышленные амортизаторы ударов и подобные им элементы. Давайте создадим базовую спираль.
Шаг 1
 |
Введите с клавиатуры AMBASICPLANES и нажмите клавишу <Enter> или щелкните мышью на пиктограмме.
Щелкните мышью на экране, чтобы разместить рабочие плоскости. (При этом создаются базовые рабочие плоскости XYZ). |
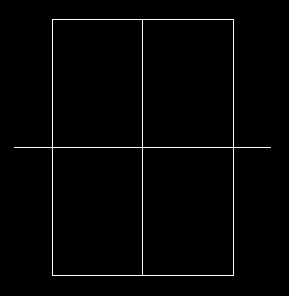
Шаг 2
|
Введите с клавиатуры 8 и нажмите клавишу <Enter> (При этом на экране появится изображение трех базовых плоскостей в изометрической проекции).
Сделайте одну из плоскостей активной эскизной плоскостью. |
 |
Введите с клавиатуры AMSKPLN и нажмите клавишу <Enter> или щелкните мышью на пиктограмме.
Щелкните мышью на рабочей плоскости и дважды нажмите клавишу <Enter>. |
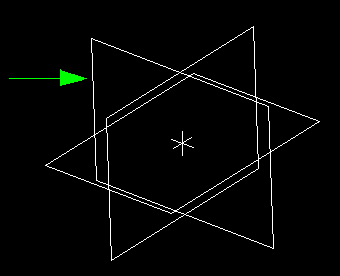
Шаг 3
 |
Теперь на рабочей плоскости необходимо создать рабочую ось, которая будет центральной осью спирали.
Введите с клавиатуры AMWORKAXIS и нажмите клавишу <Enter> или щелкните мышью на пиктограмме.
Select cylinder, cone, torus or [Sketch]:
Введите с клавиатуры S и нажмите клавишу <Enter>.
(Ввод буквы S означает, что на экране будет изображен эскиз рабочей оси).
По двум точкам нарисуйте на текущей активной эскизной плоскости линию. (Для размещения линии точно в центре рабочей плоскости воспользуйтесь осями привязки объекта или выберите опцию Ortho.) |
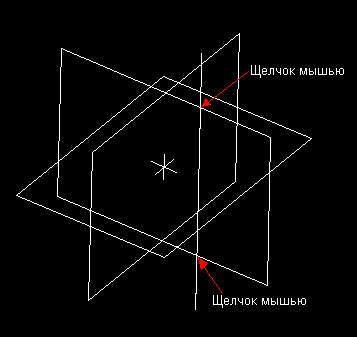
Шаг 4
 |
Необходимо задать рабочую плоскость, которая будет перпендикулярной этой рабочей оси.
Введите с клавиатуры AMSKPLN и нажмите клавишу <Enter> или щелкните мышью на пиктограмме.
Щелкните мышью на рабочей плоскости и дважды нажмите клавишу <Enter>. |
| |
Выберите рабочую плоскость, расположенную в основании трех рабочих п |
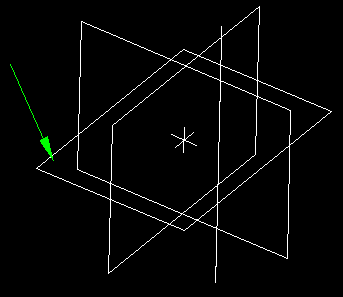
Шаг 5
 |
Теперь создадим спиралевидный путь.
Введите с клавиатуры AM3DPATH и нажмите клавишу <Enter> или щелкните мышью на пиктограмме.
В зависимости от версии пакета Mechanical Desktop программа может попросить ввести тип трехмерного пути.
Введите Н (от слова helical — спиральный).
Выберите рабочую ось. |
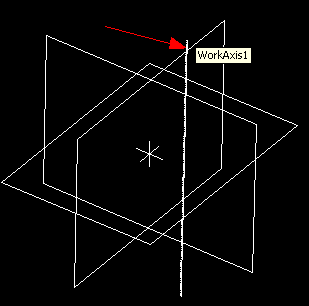
| |
Появляется диалоговое окно команды Helix.
Установите значения количества витков (Revolution), шага (Pitch) и диаметра (Diameter).
После того как установки сделаны, щелкните мышью на кнопке ОК. |
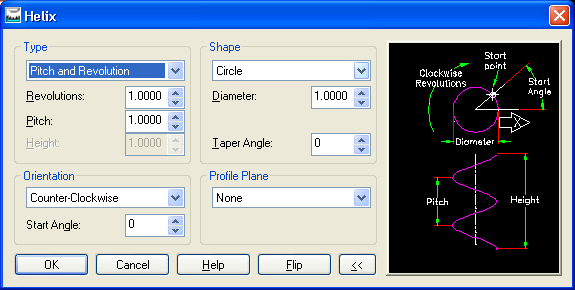
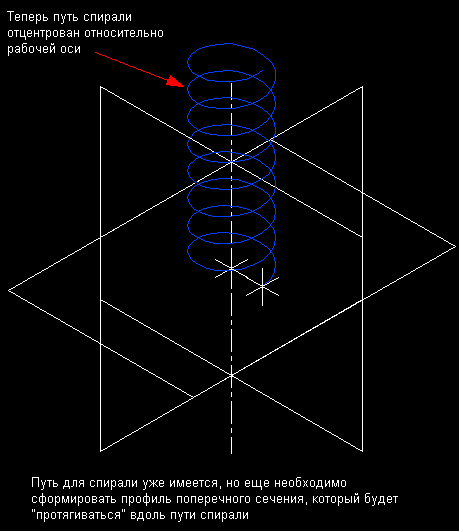
Шаг 6
 |
Специфический угол спирали требует создания специальной рабочей плоскости, перпендикулярной спирали в точке ее начала.
Введите с клавиатуры AMWORKPLN и нажмите клавишу <Enter> или щелкните мышью на пиктограмме.
Select Normal to Start: (Это означает размещение рабочей плоскости под прямым углом или нормально относительно спирали в точке ее начала).
Проверьте, чтобы в окне Create Sketch Plane (Создать эскизную плоскость) был установлен признак активности этой опции.
Щелкните мышью на кнопке ОК. |
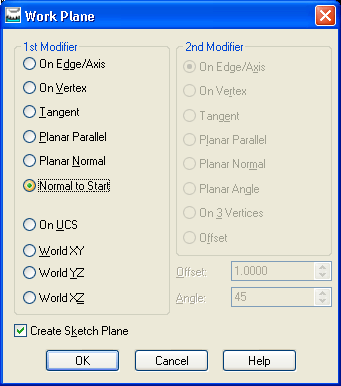
| |
Select the path: (Выберите спираль).
Нажмите клавишу <Enter>.
(Этим подтверждается размещение новой рабочей/эскизной плоскости.)
Хотя новая рабочая плоскость выглядит косой, она перпендикулярна спирали в точке ее начала. |
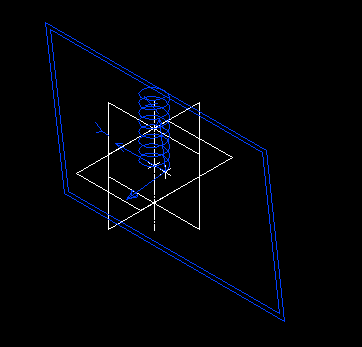
| Шаг 7 |
Теперь все готово для создания эскиза профиля поперечного сечения. Рисование профиля можно выполнять в текущем режиме изометрической проекции или в режиме плоского вида в плане, для чего надо воспользоваться командой PLAN. Для привязки профиля к точке начала спирали обязательно используйте оси привязки объекта.
В качестве профиля возьмем окружность.
Введите с клавиатуры Circle и нажмите клавишу <Enter>.
Введите с клавиатуры END и нажмите клавишу <Enter>.
Щелкните мышью непосредственно в конце спиральной линии (эта точка называется начальной).
Буксировкой сделайте окружность произвольного размера. |
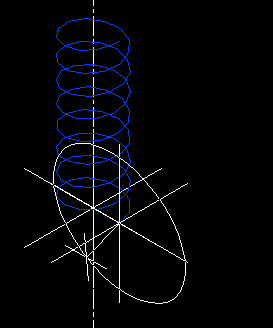
 |
Теперь необходимо наложить на профиль поперечного сечения все необходимые ограничения. Сначала следует идентифицировать профиль.
Введите с клавиатуры AMPROFILE и нажмите клавишу <Enter> или щелкните мышью на пиктограмме.
Выберите окружность и нажмите еще раз клавишу <Enter>. |
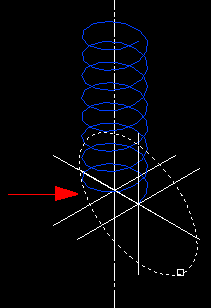
 |
Теперь необходимо наложить на профиль размерные ограничения.
Введите с клавиатуры AMPARDIM и нажмите клавишу <Enter> или щелкните мышью на пиктограмме.
Выберите окружность и затем щелкните мышью в стороне от нее, чтобы разместить размер. |
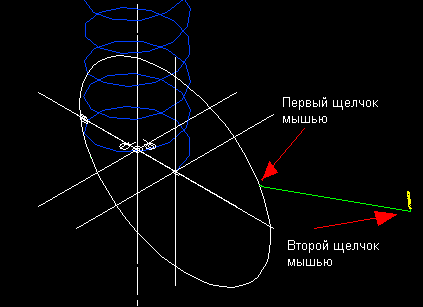
 |
Наконец-то все готово, чтобы протащить профиль вдоль трехмерной спирали!
Введите с клавиатуры АNSWEEP и нажмите клавишу <Enter> или щелкните мышью на пиктограмме.
Воспользуйтесь опцией Path Only (Только путь).
Щелкните мышью на кнопке ОК. |
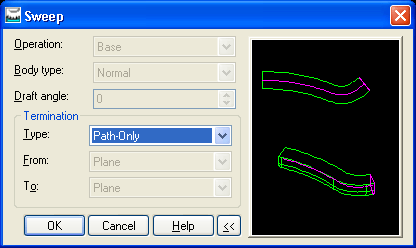
| |
Будьте терпеливы. Процесс формирования спирали может занять некоторое время.
Если объемное изображение спирали вы не увидите сразу, включите режим рендеринга или показа невидимых линий. |
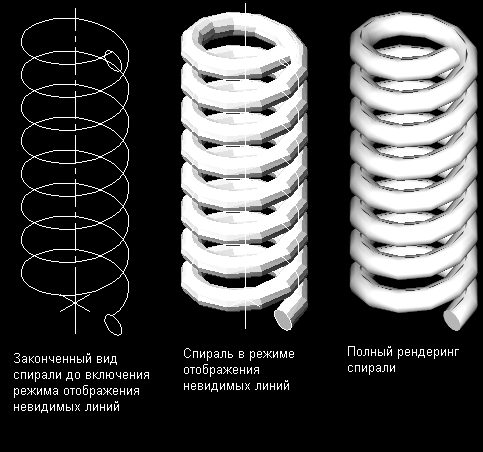
Для задания спирали может быть использован ряд опций:
- Pitch and Revolution (Шаг и количество витков).
- Revolution and Height (Количество витков и высота).
- Height and Pitch (Высота и шаг).
- Spiral (Плоская спираль).
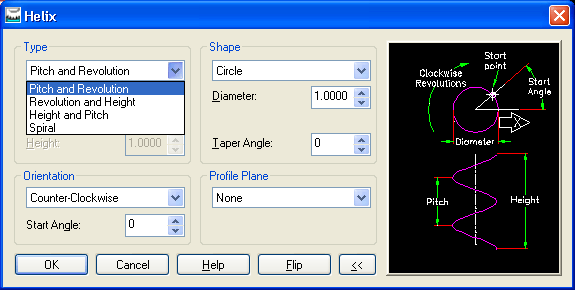
Шаг (Pitch) — это расстояние между одинаковыми точками соседних витков.
Высота (Height) — общая высота спирали. 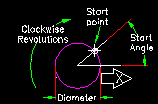
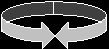 Количество витков (Revolution) — количество полных оборотов спирали.
Плоская спираль (Spiral) — эта опция создает спираль, начинающуюся в центре и раскручивающуюся наружу. 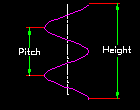
В диалоговом окне команды Helix имеются и дополнительные опции. 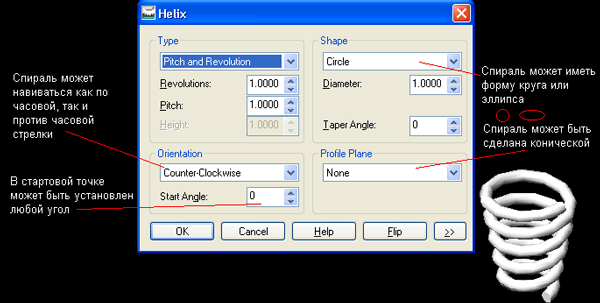
|