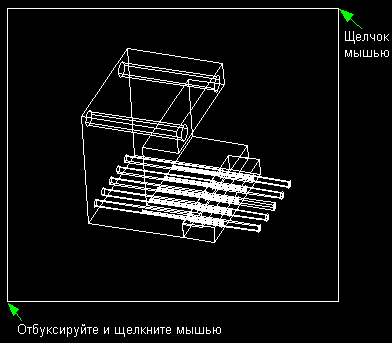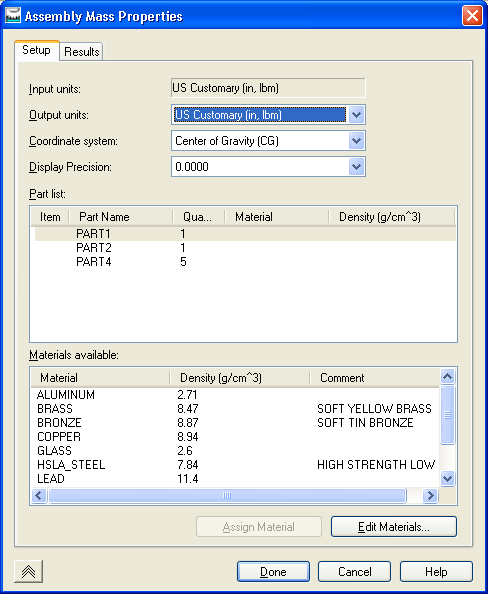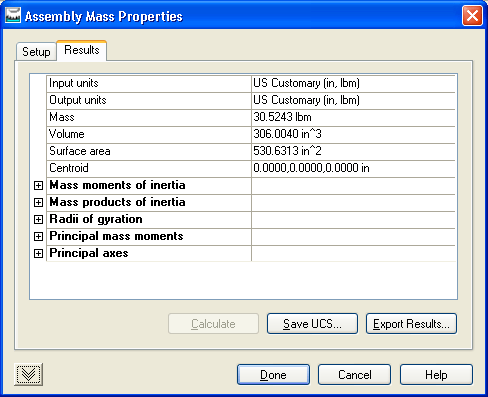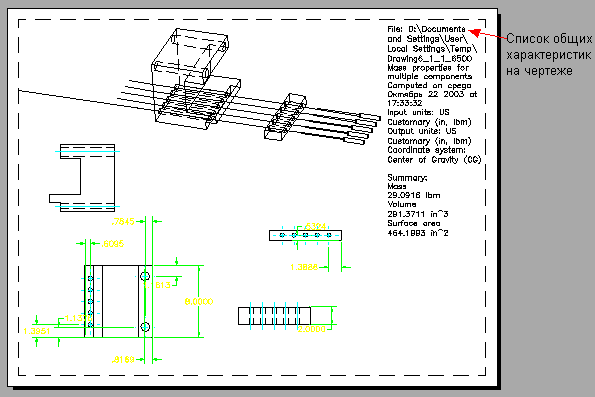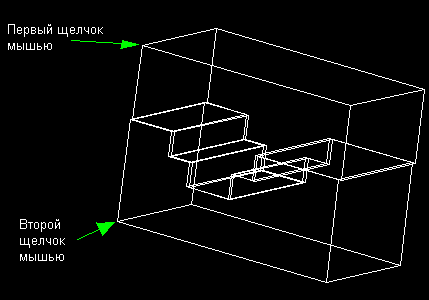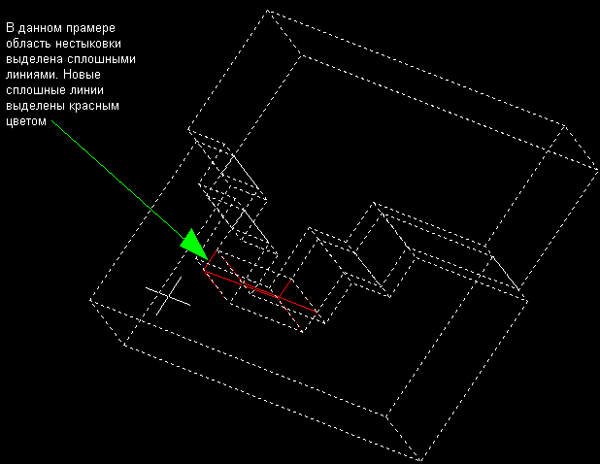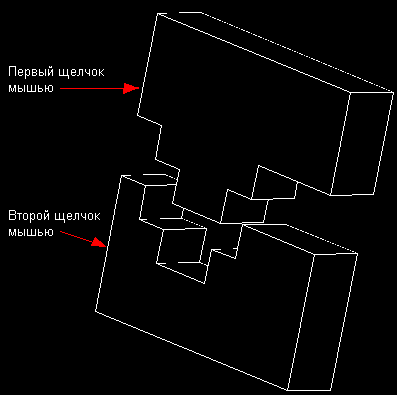Сборки как средство проектирования
Сборки являются полезным инструментом проектирования, они представляют важную информацию о конструкции. Сначала рассмотрим задачу исследования общих характеристики сборки. К общим характеристикам относятся.
- Масса (вес).
- Объем (кубический эквивалент).
- Центр тяжести (центральная точка равновесия).
- Инерция (жесткость на оси).
- Момент (нагрузка, помноженная на расстояние от оси).
- Радиус инерции (радиальное движение усилия сжатия относительно оси).
Примечание: это несколько упрощенные определения характеристик, но они должны помочь людям без высшего технического образования получить пред-ставление о характеристиках. Проверка общих характеристик сборки
Шаг 1
 |
Введите с клавиатуры AMMASSMPROP и нажмите клавишу <Enter> или щелкните мышью на пиктограмме. |
Примечание: в более старых версиях пакета Mechanical Desktop следует использовать команду AMASSMPROP.
| |
Select part and subassembly instances: (Для выбора всей сборки или необходимой ее части используйте пересекающую рамку). |
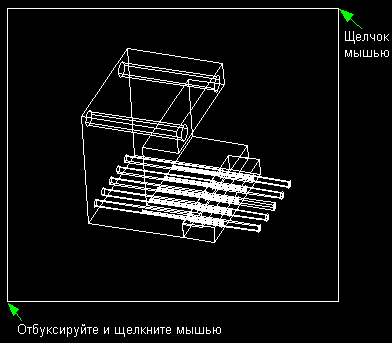
| Шаг 2 |
Появляется первое диалоговое окно общих характеристик сборки Assembly Mass Properties. В нем можно задать материал каждой детали, единицы измерения и местоположение системы координат, относительно которой будут рассчитываться характеристики. |
| Шаг 3 |
Выберите материалы, из которых изготавливаются детали сборки. На экране можно видеть характеристики каждого материала. Материал может быть определен для каждой отдельной детали из состава сборки.
Щелкните мышью на кнопке Assign Material (Назначить материал). (В диалоговом окне последует запрос о подтверждении сделанного выбора; щелкните мышью на кнопке ОК.) |
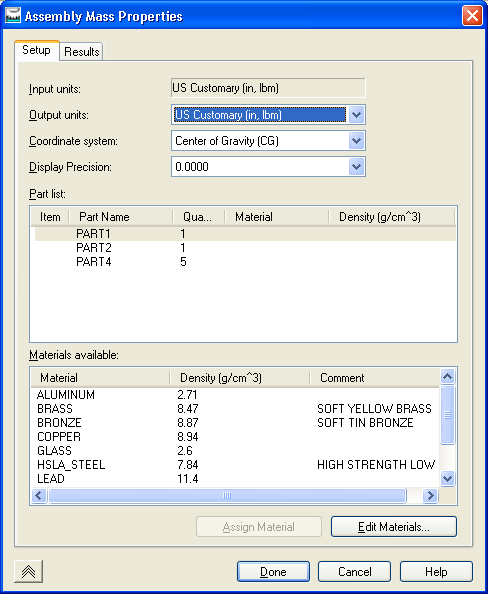
| Шаг 4 |
Щелкните мышью на закладке Results (Результаты), а затем — на кнопке Calculate (Вычислить). Появятся данные общих характеристик.
Щелкнув мышью на кнопке Export Results (Экспортировать результаты), можно создать и переслать в любое место текстовый файл с полученными данными. Этот файл можно пересылать и подсоединять к файлу чертежа. Файл идентифицируется по расширению .MPR, которое указывает на то, что речь идет об общих характеристиках.
Для импорта данных в чертеж можно воспользоваться командой МТЕХТ, отбуксировать текстовую рамку в нужное место и нажать кнопку Import File (Импортировать файл). После этого следует установить имя файла *.MPR и провести поиск нужного файла. Сделав любые другие необходимые текстовые установки, щелкните мышью на кнопке ОК. |
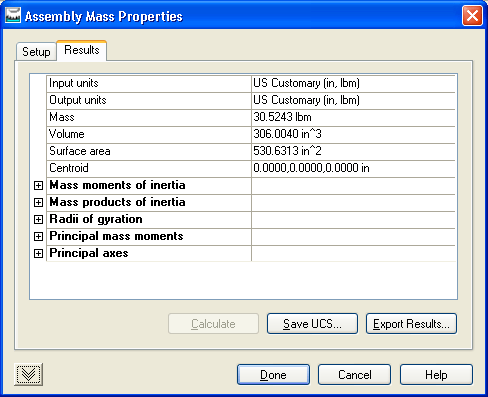
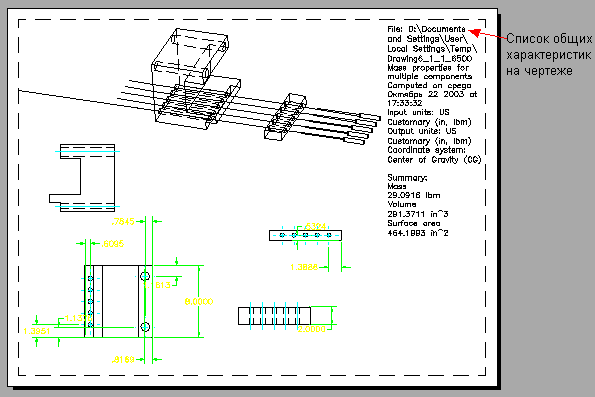
Проверка на наличие в сборке нестыковок Другим полезным инструментарием для проектирования сборок, входящим в состав пакета Mechanical Desktop, является функция проверки нестыковок деталей. Таким образом, в сборке можно откорректировать размеры.
Шаг 1
 |
Введите с клавиатуры AMINTERFERE и нажмите клавишу <Enter> или щелкните мышью на пиктограмме.
Nested part or subassembly selection? [Yes/No] <No>: (Нажмите клавишу <Enter>, подтверждая ответ No. Ответ Yes выбирают только в том случае, когда внутри основной детали имеются вложенные детали). |
| Шаг 2 |
Select first set of parts or subassemblies: (Выберите одну из деталей, которая подлежит проверке, и затем нажмите клавишу <Enter>).
Select second set of parts or subassemblies: (Выберите вторую деталь, которая подлежит проверке, и затем нажмите клавишу <Enter>). |
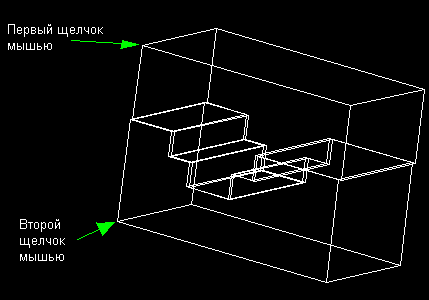
| Шаг 3 |
Part/subassemblies do not interfere. (Это сообщение появится в командной строке только в том случае, если детали не мешают друг другу).
Create interference solids? [Yes/No] <No>: у <Enter> (Это сообщение появится в командной строке только в том случае, если детали не стыкуются друг с другом. Выделение области нестыковки сплошными линиями может помочь в редактировании проблемных областей сборки).
Highlight pairs of interfering parts/subassemblies? [Yes/No] <No>: <Enter> (Ответ Yes приведет к тому, что касающиеся или нестыкующиеся детали будут подсвечены). |
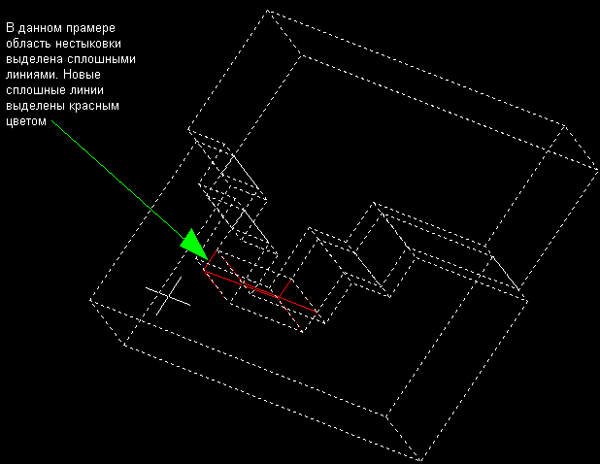
Измерение расстояний между деталями
Шаг 1
 |
Введите с клавиатуры AMDIST и нажмите клавишу <Enter> или щелкните мышью на пиктограмме. |
| Шаг 2 |
Select first set of or [Objects]: (Выберите одну из измеряемых деталей, а затем нажмите клавишу <Enter>).
Select second set of or [Objects]: (Выберите вторую из измеряемых деталей и нажмите клавишу <Enter>) |
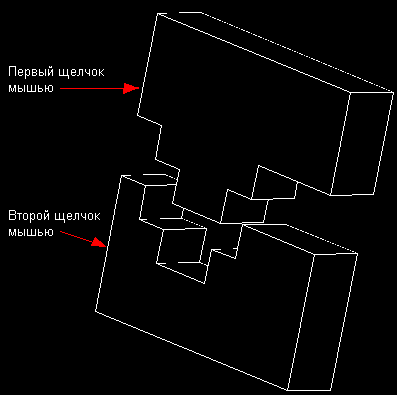
| Шаг 3 |
Enter output type [Display/Line] <Display>: <Enter>
Minimum distance: <0.853031> |
|