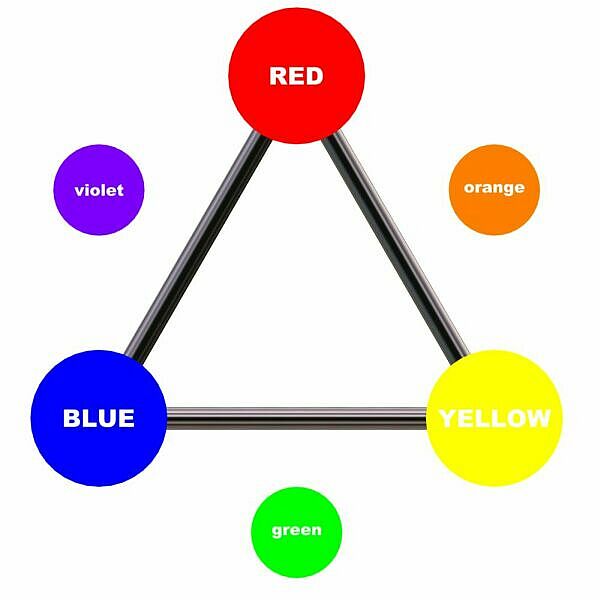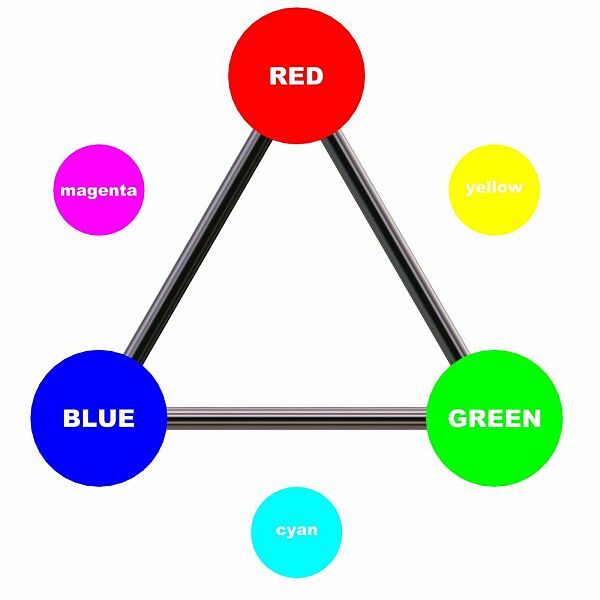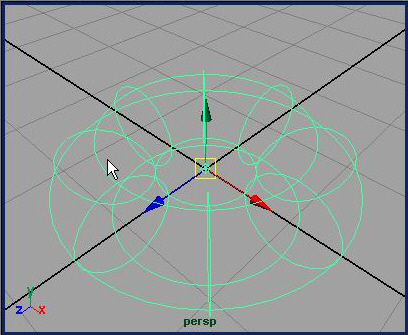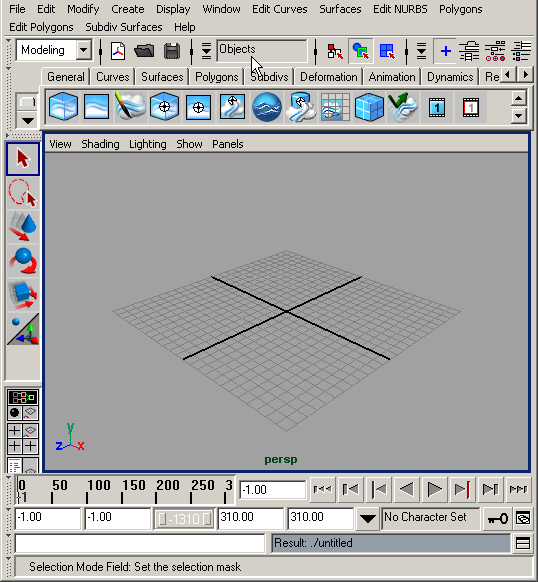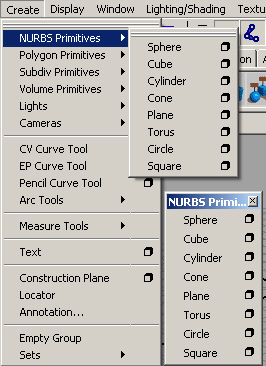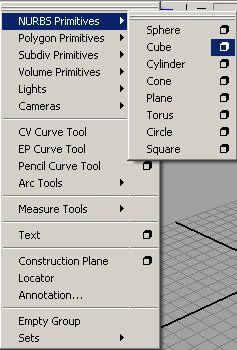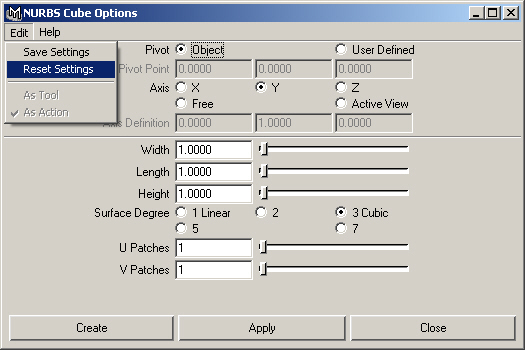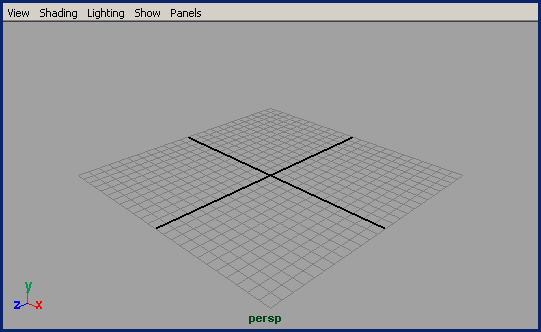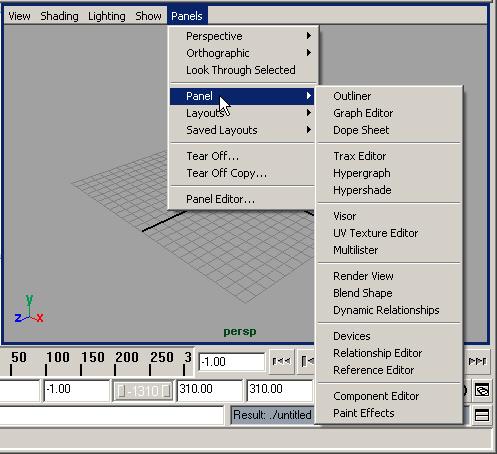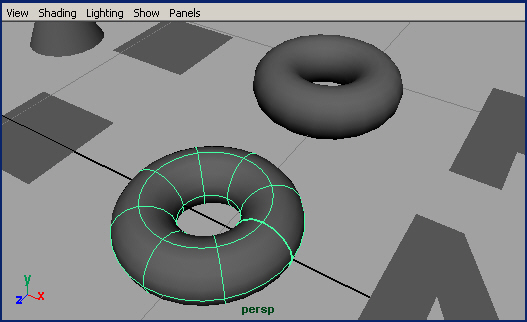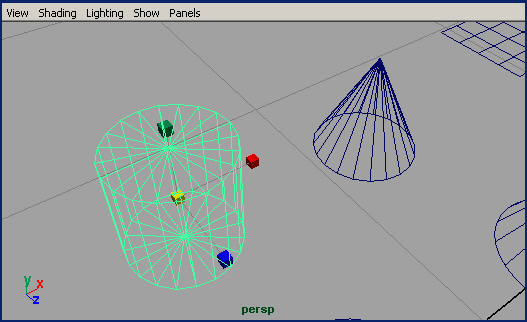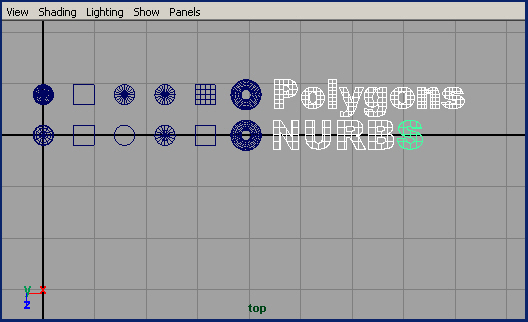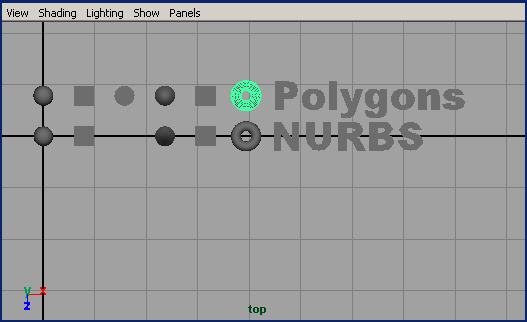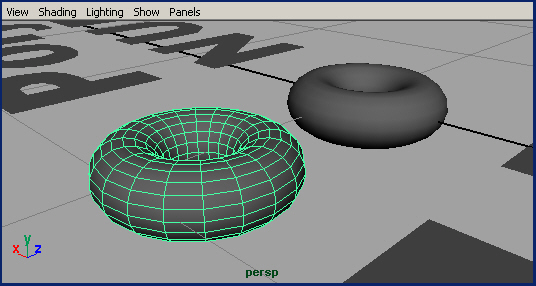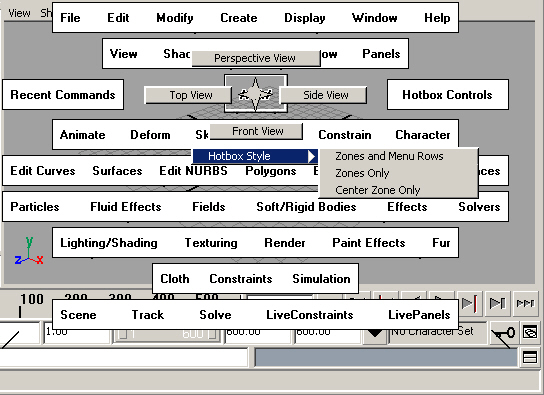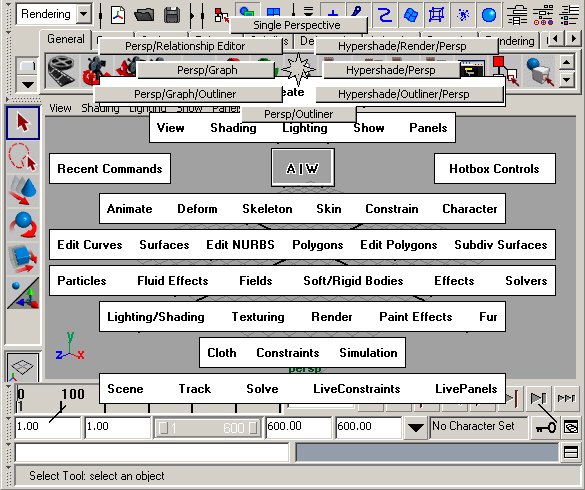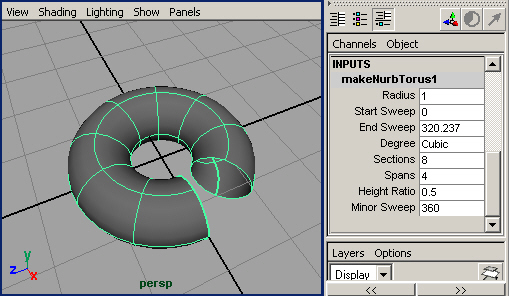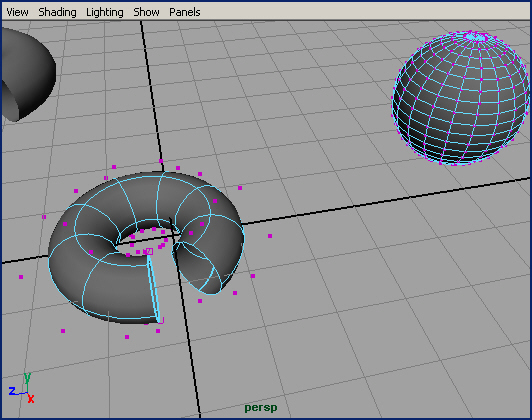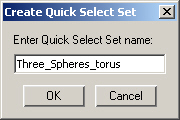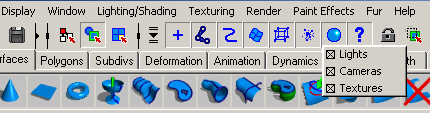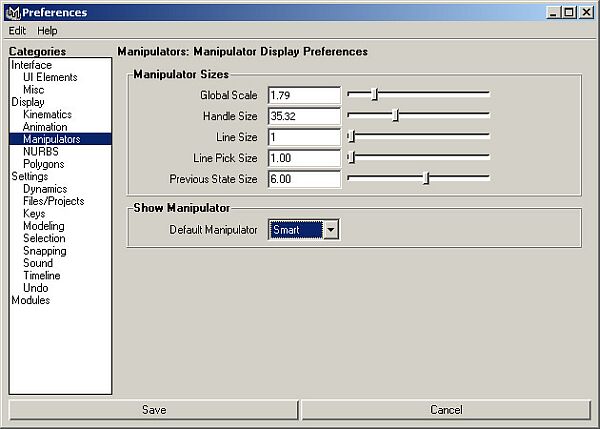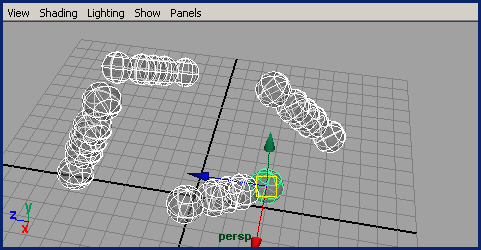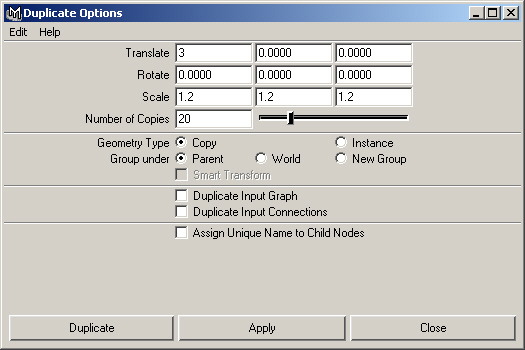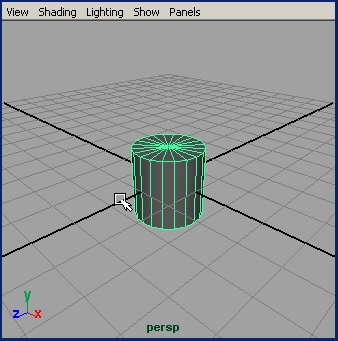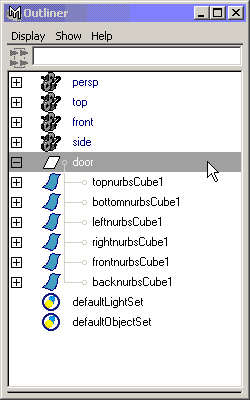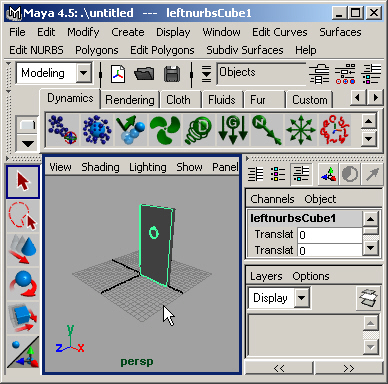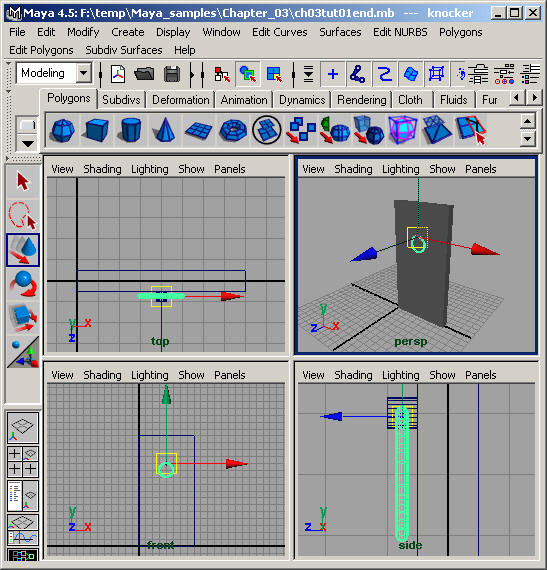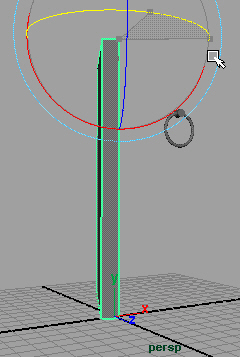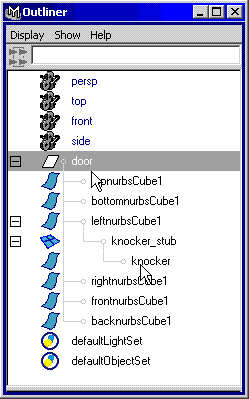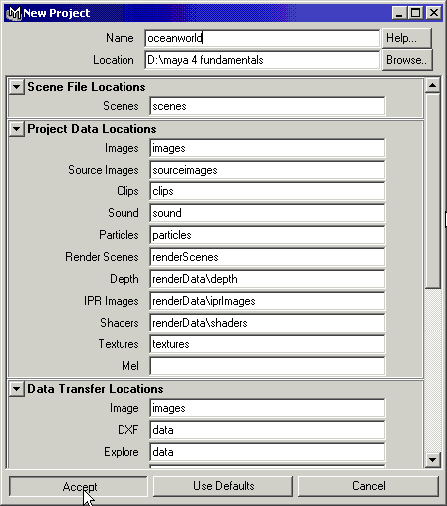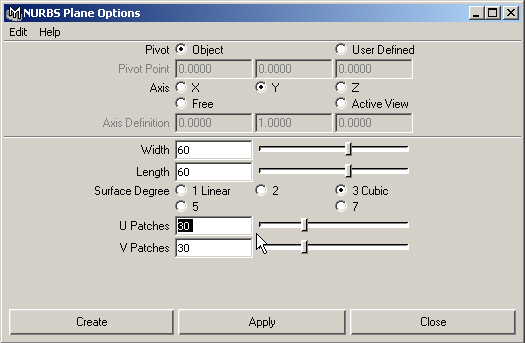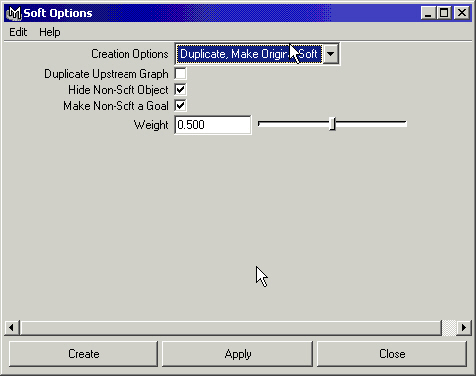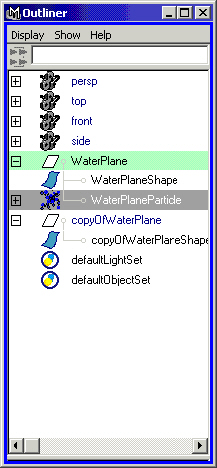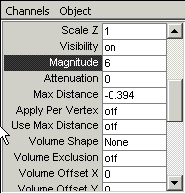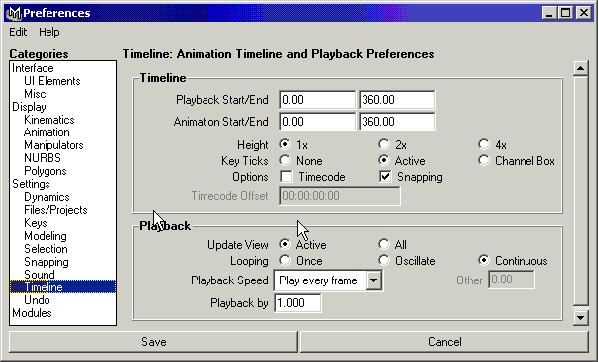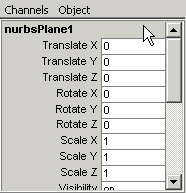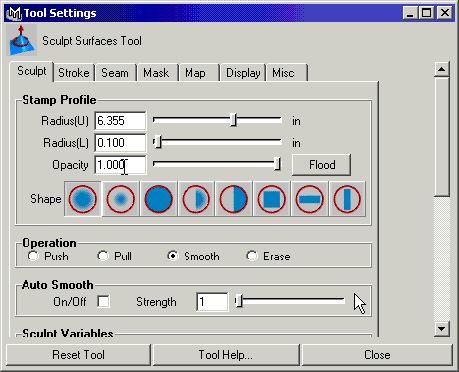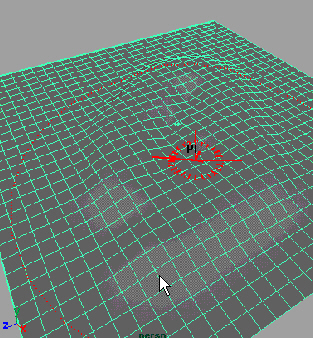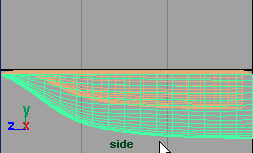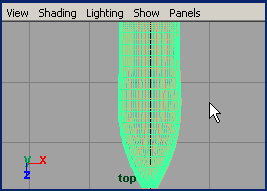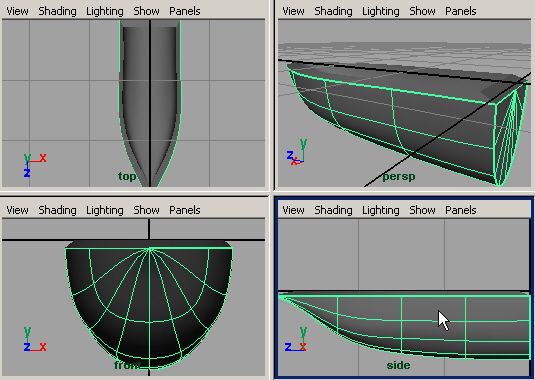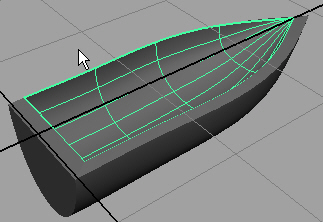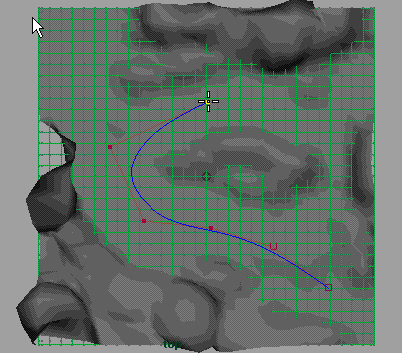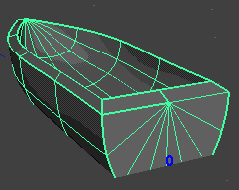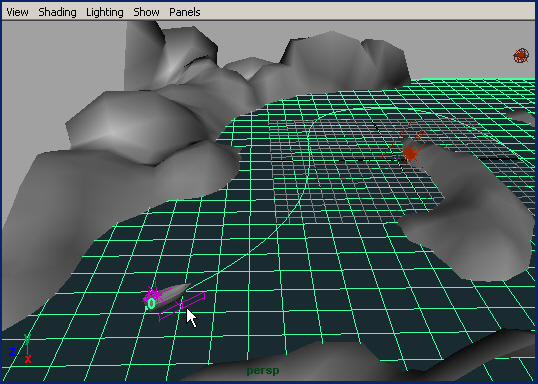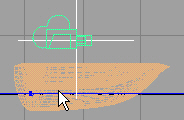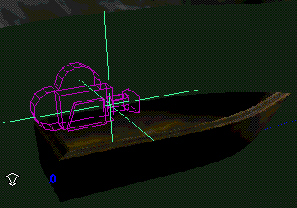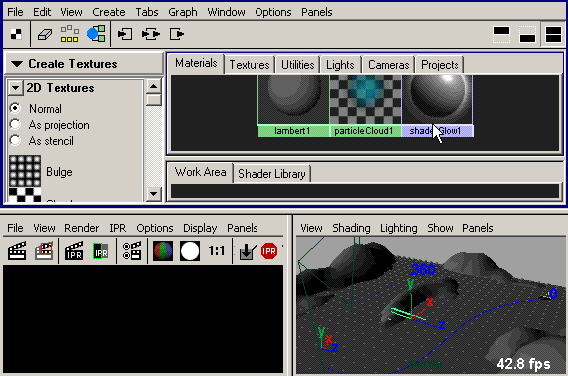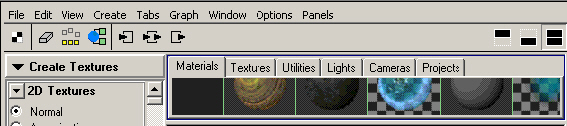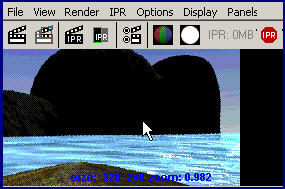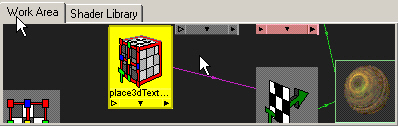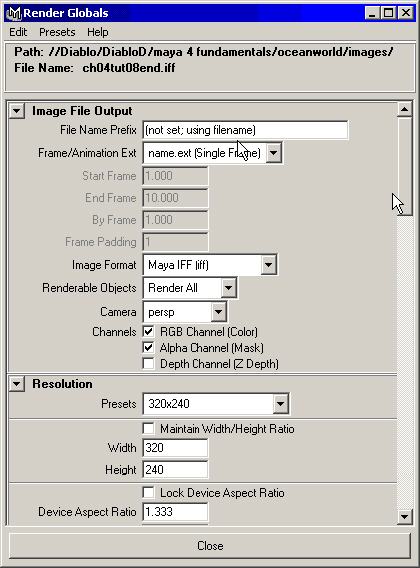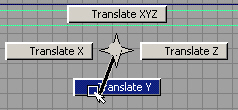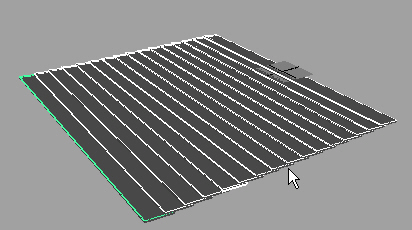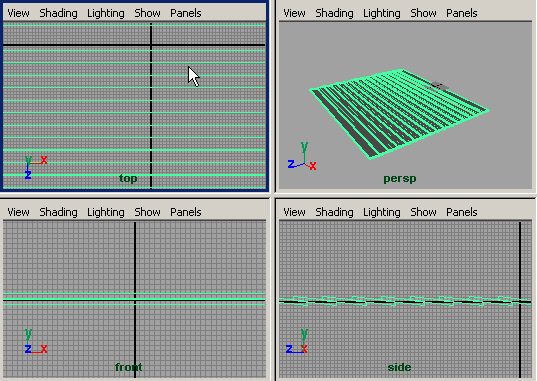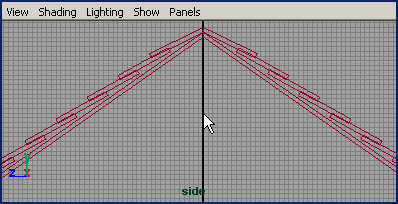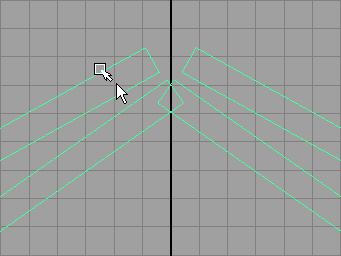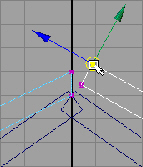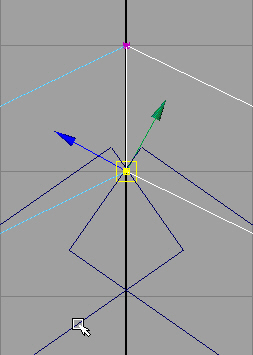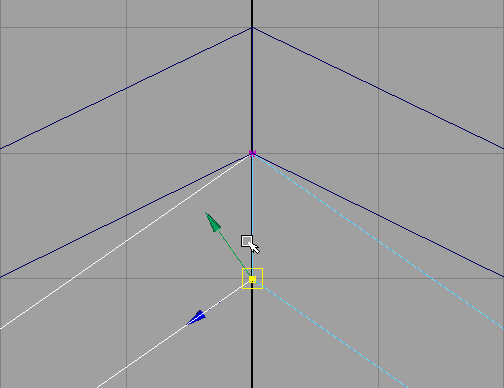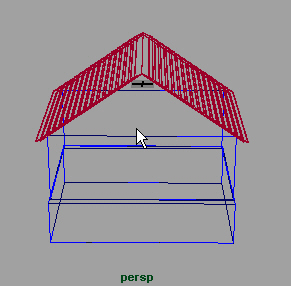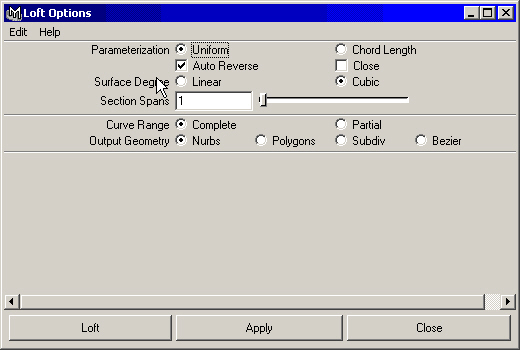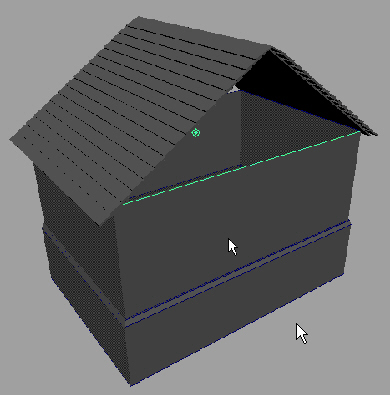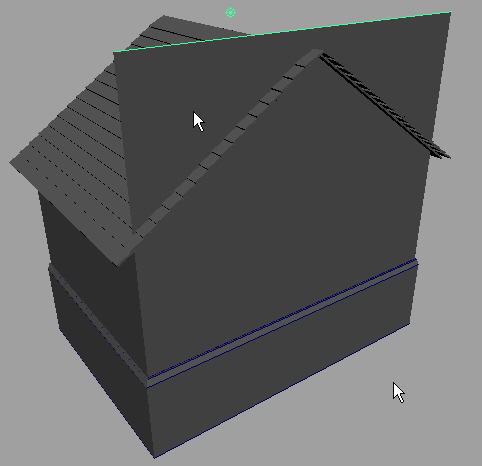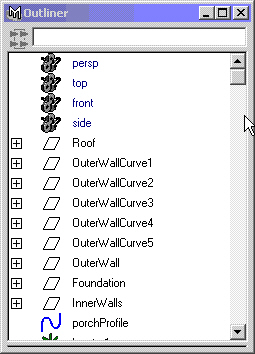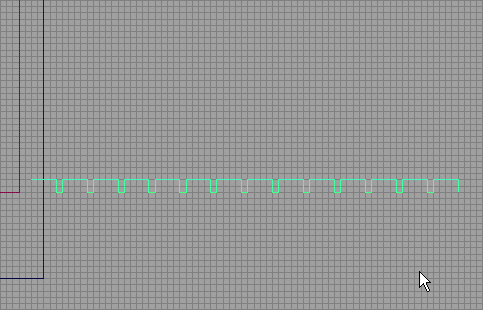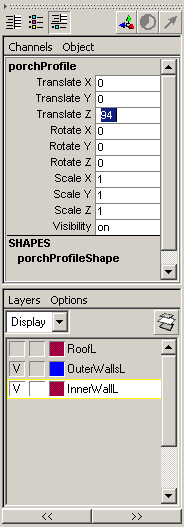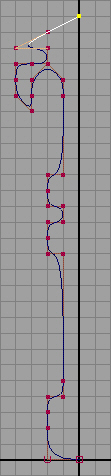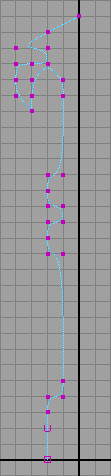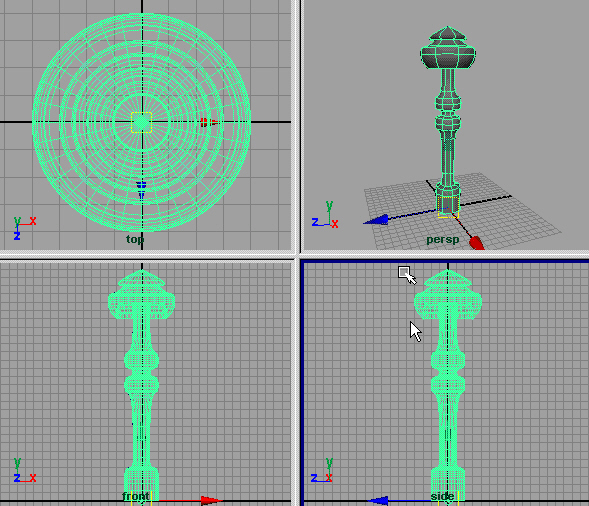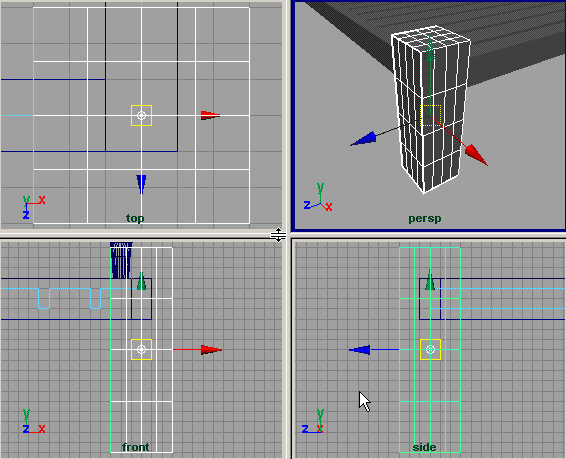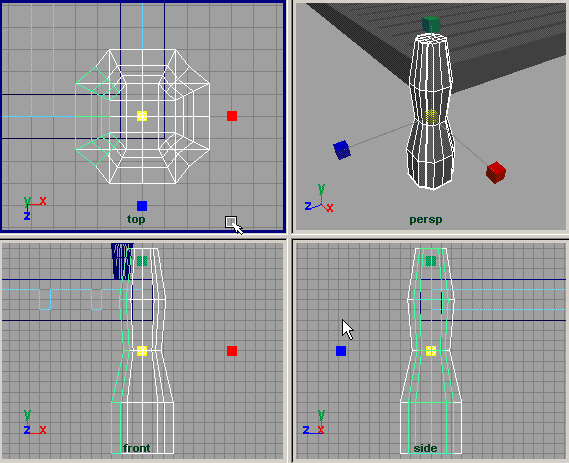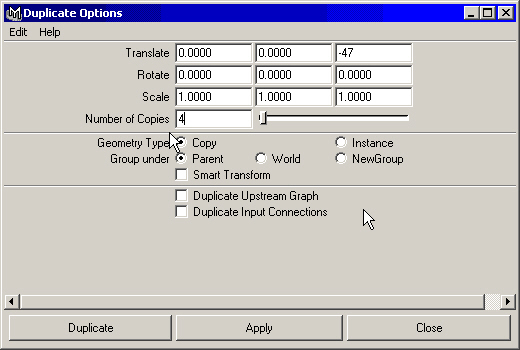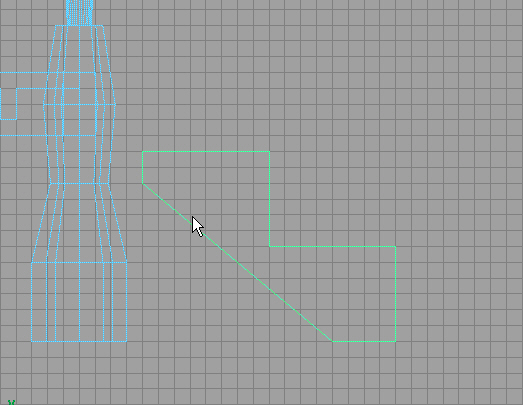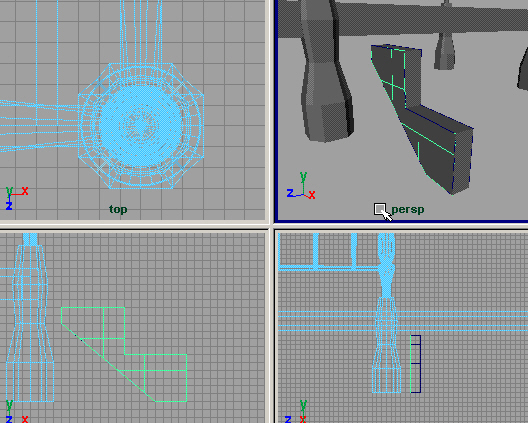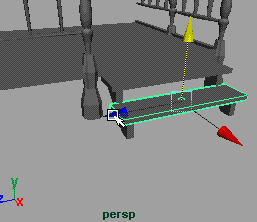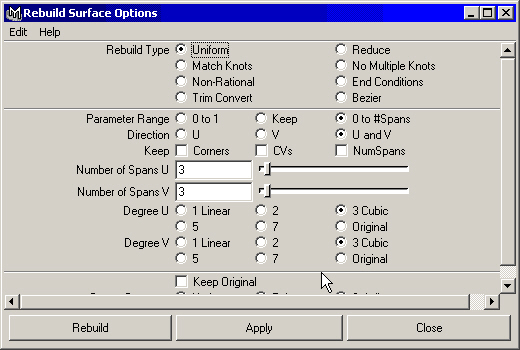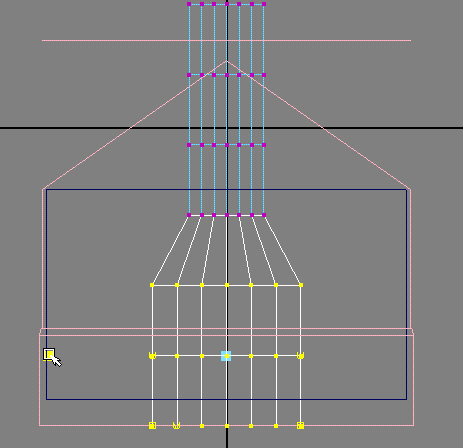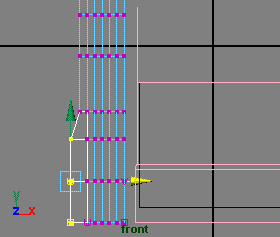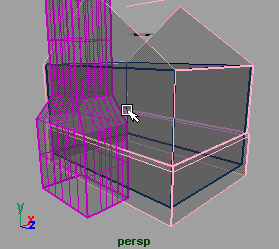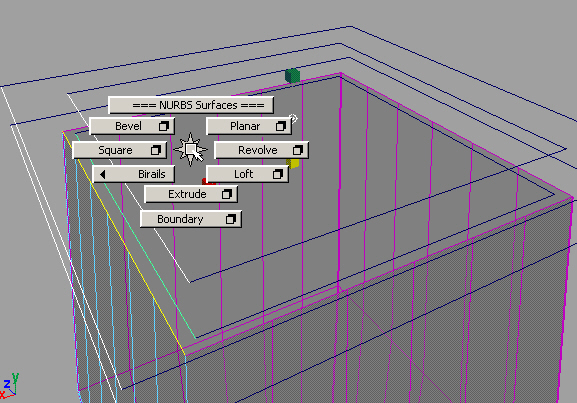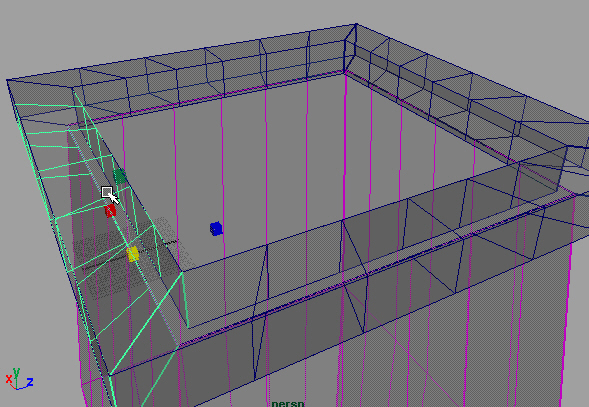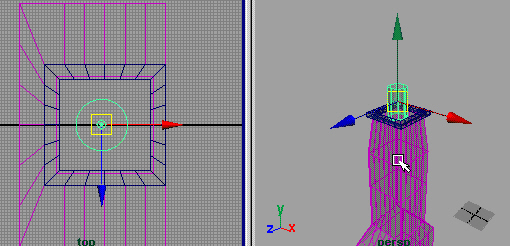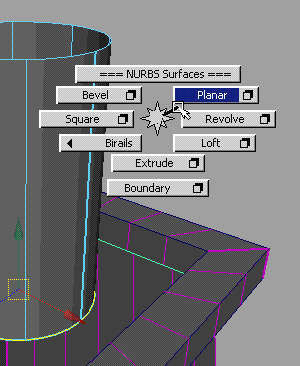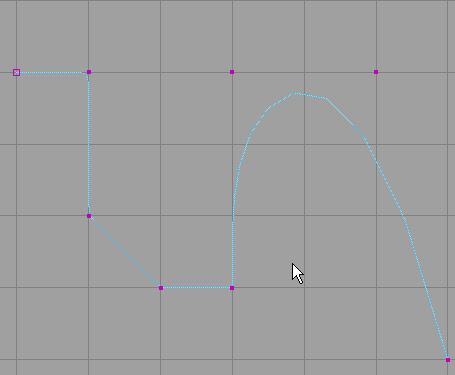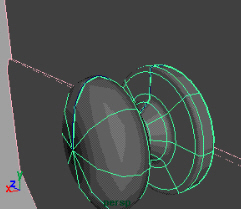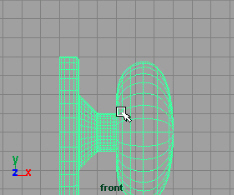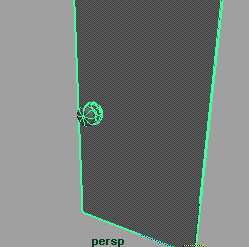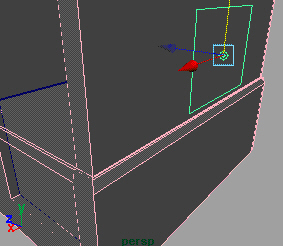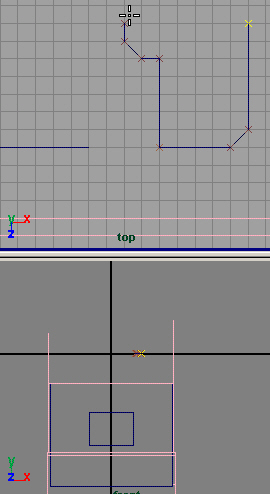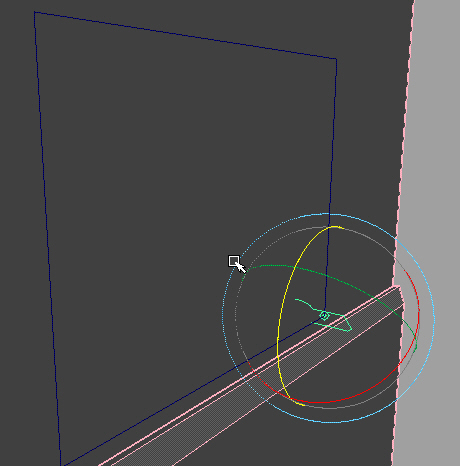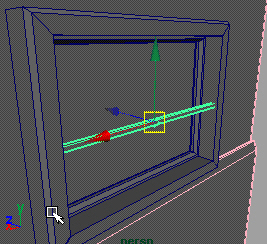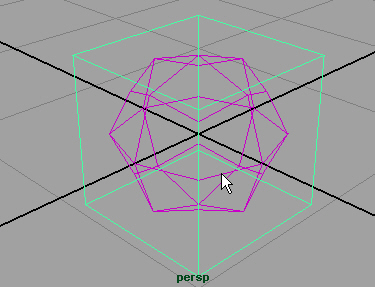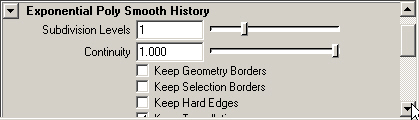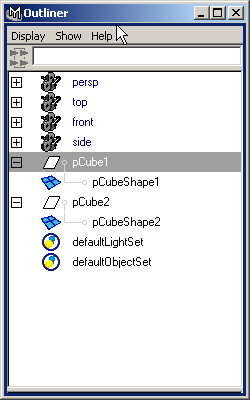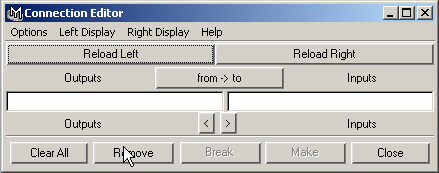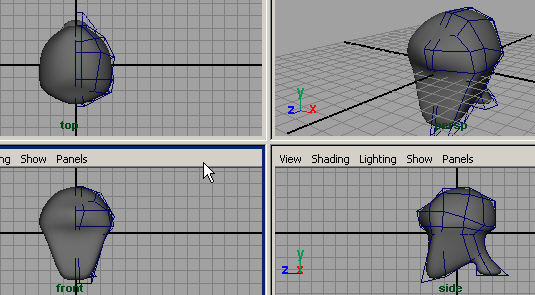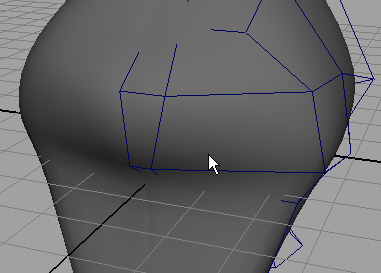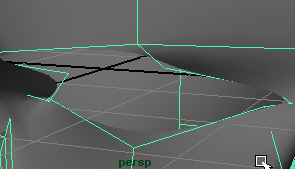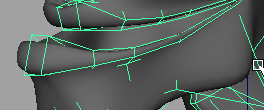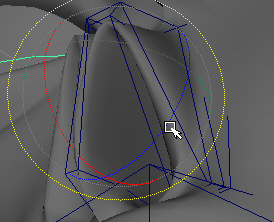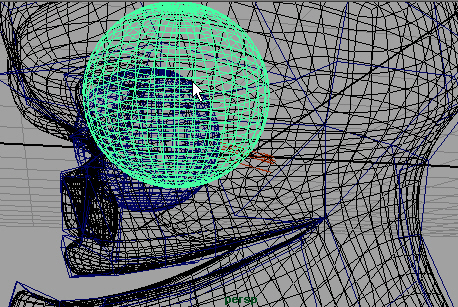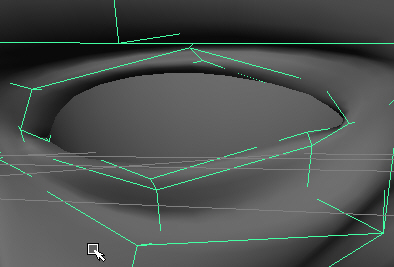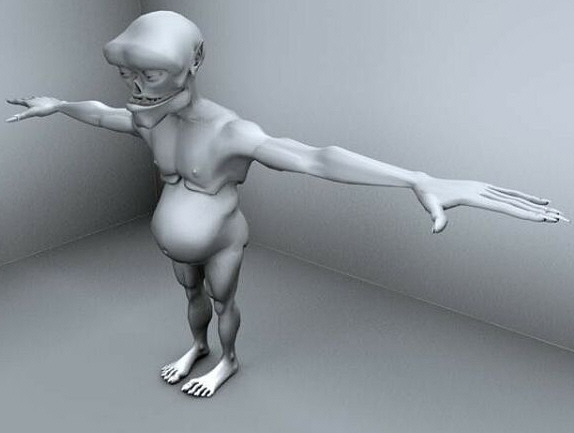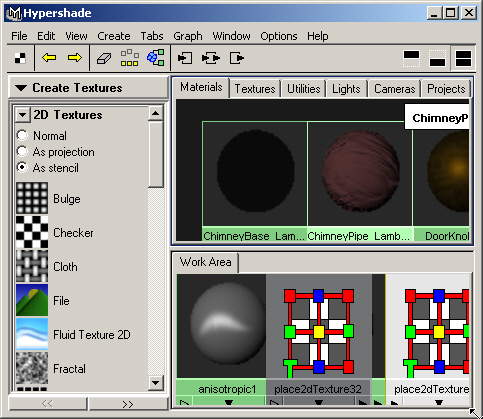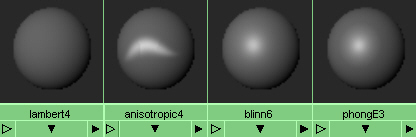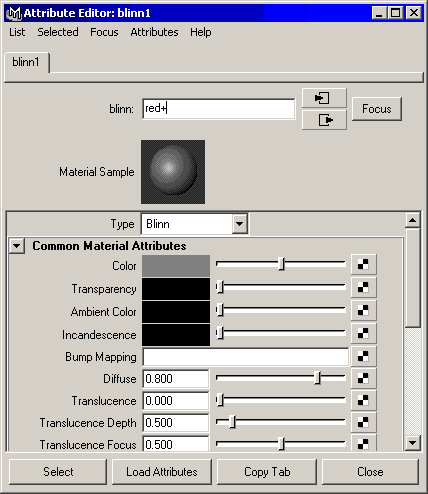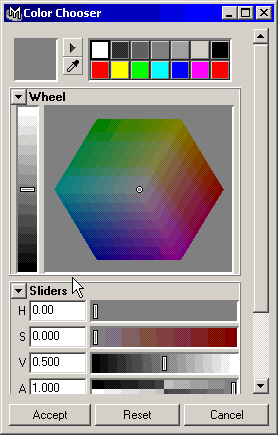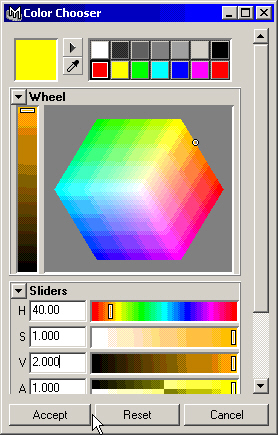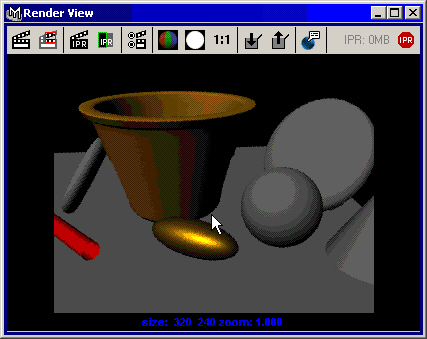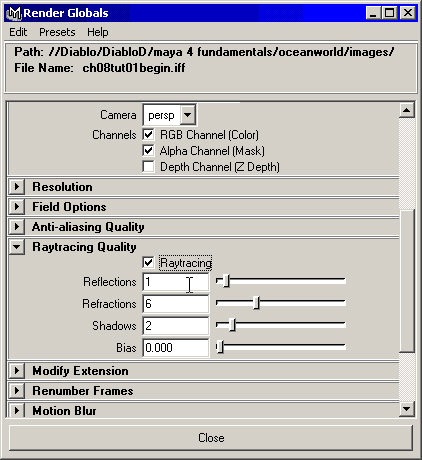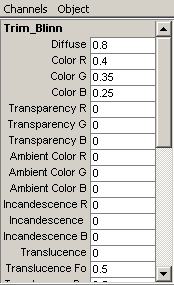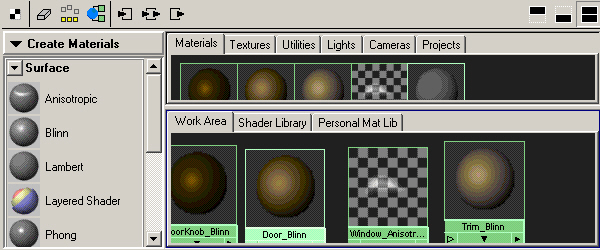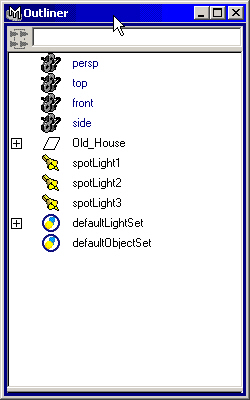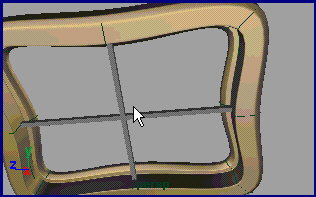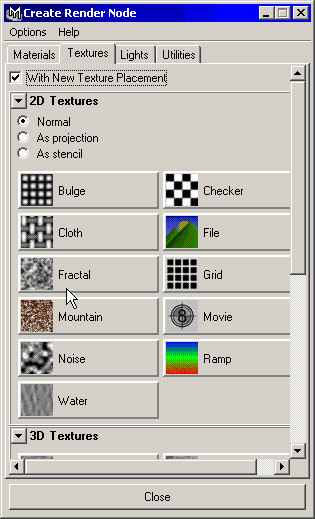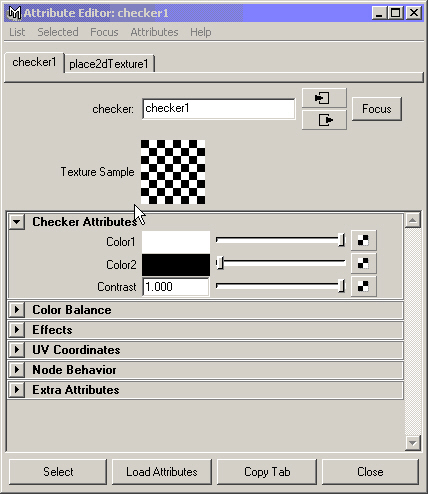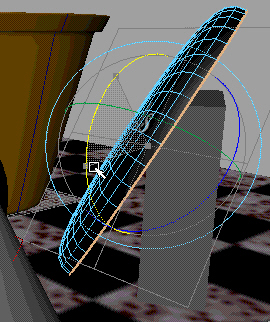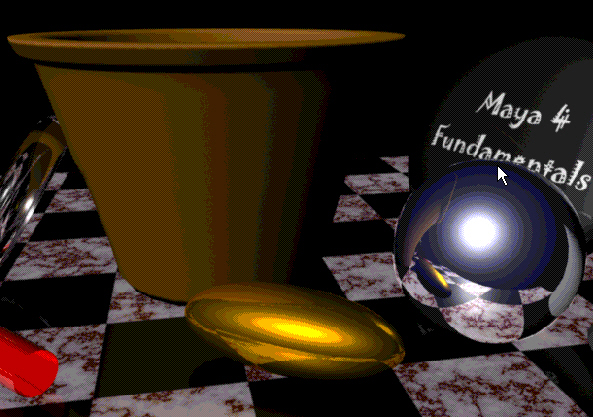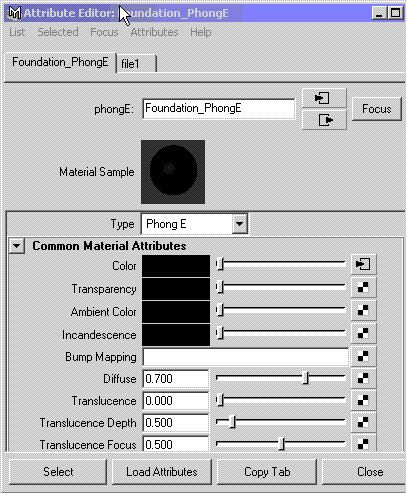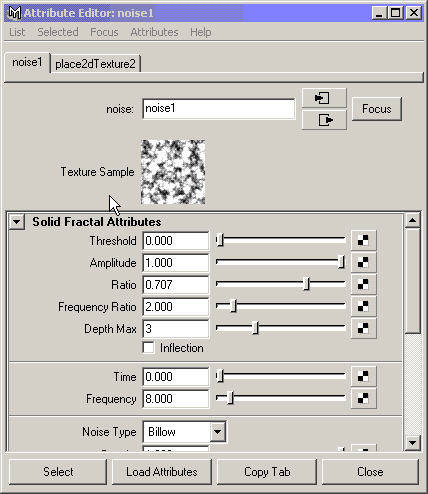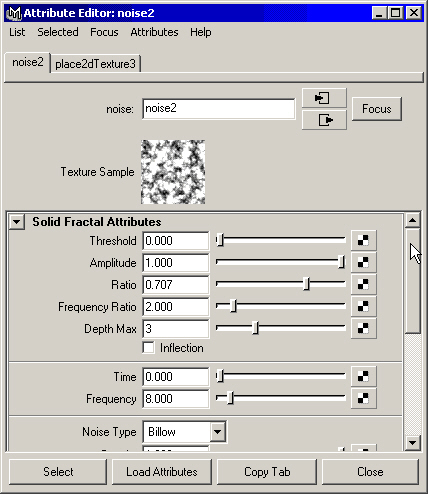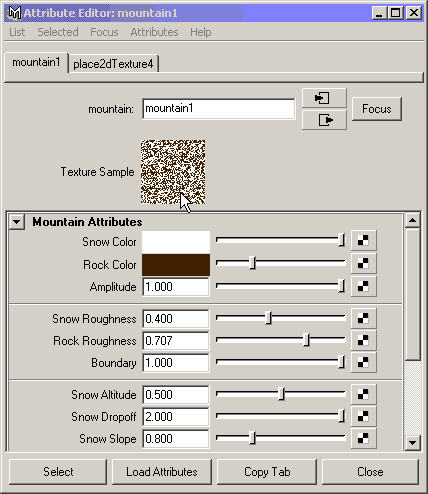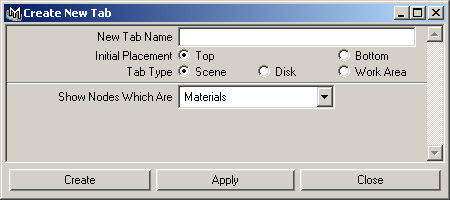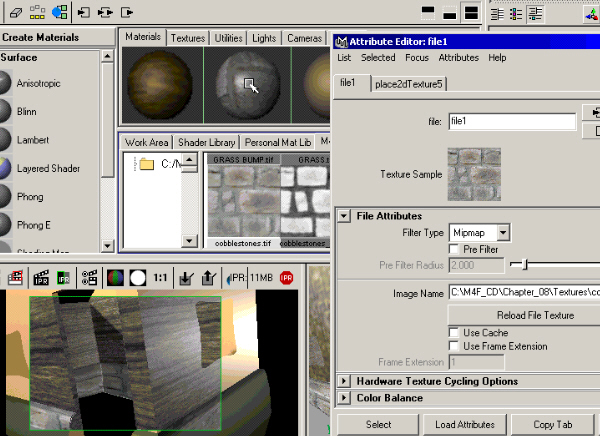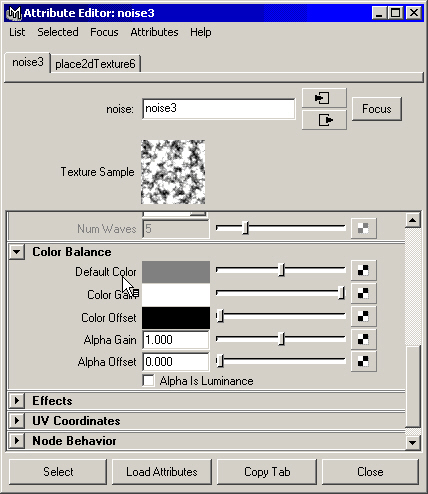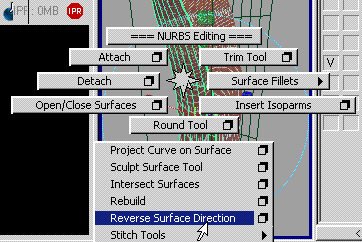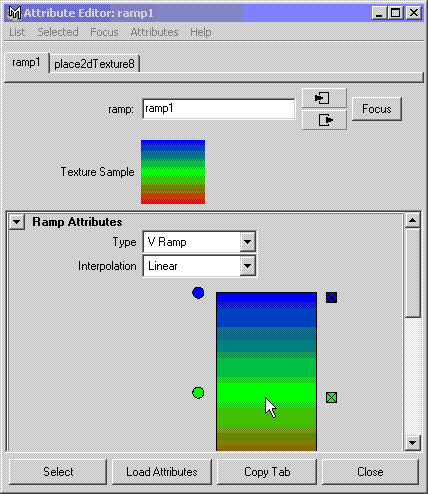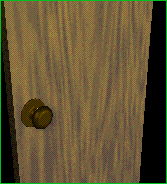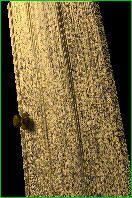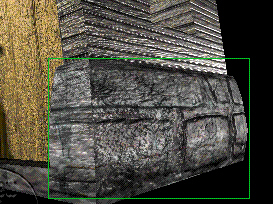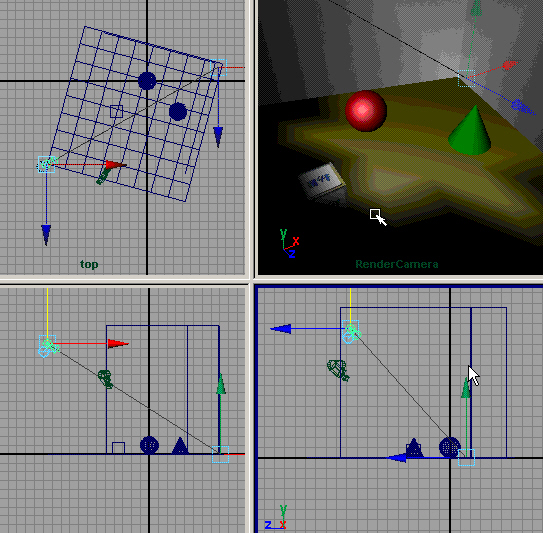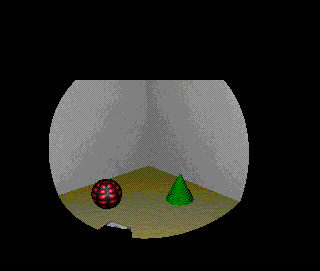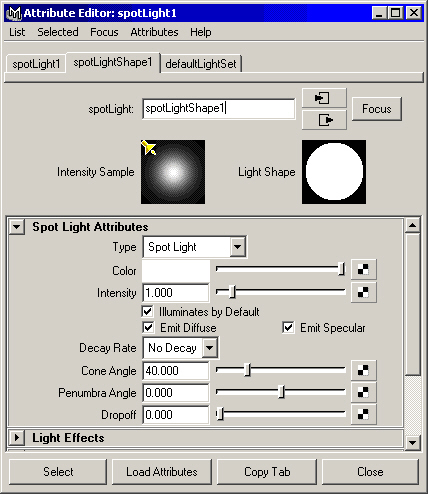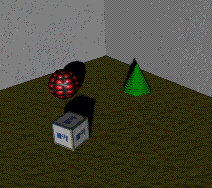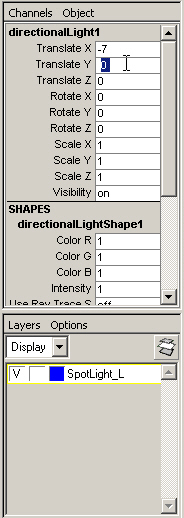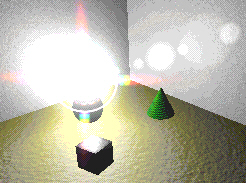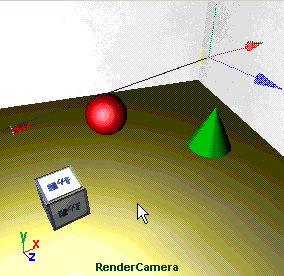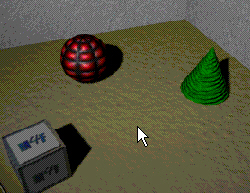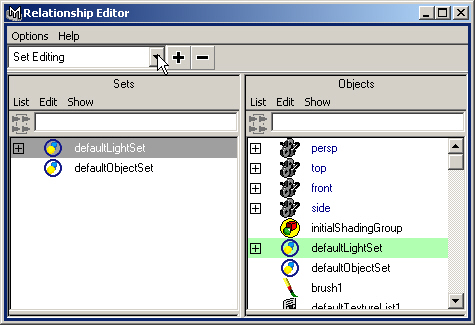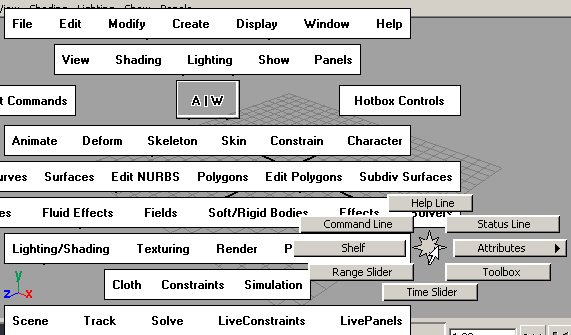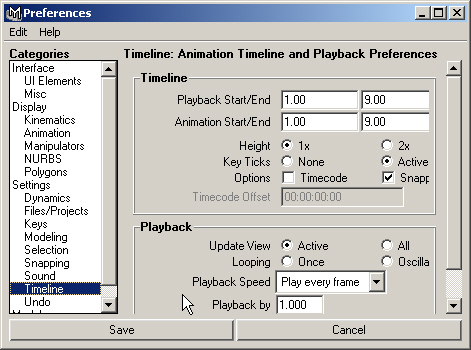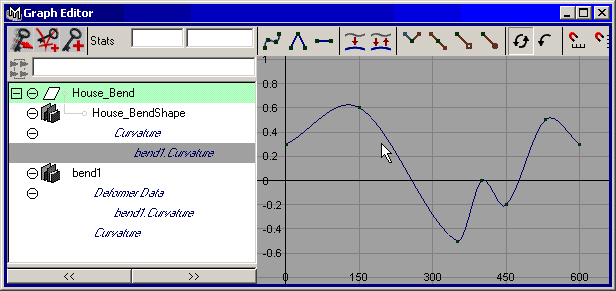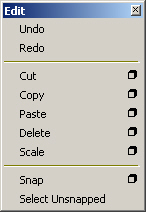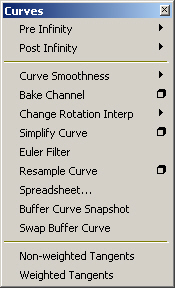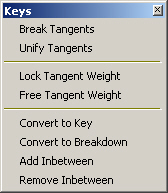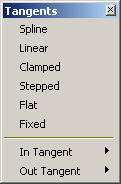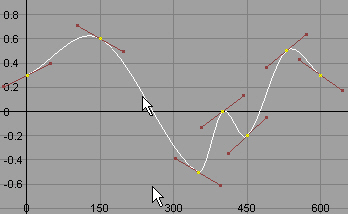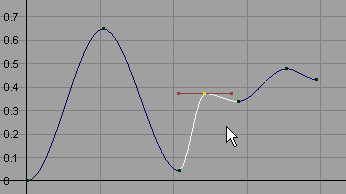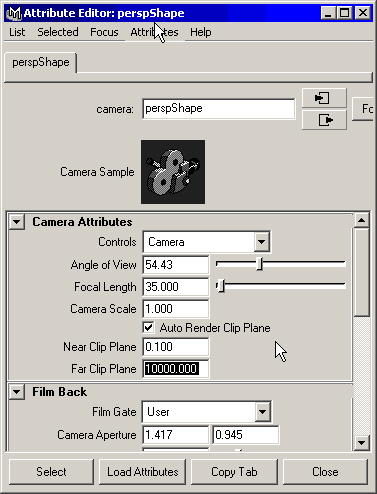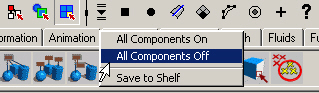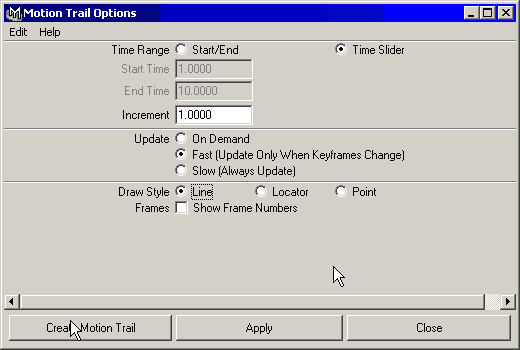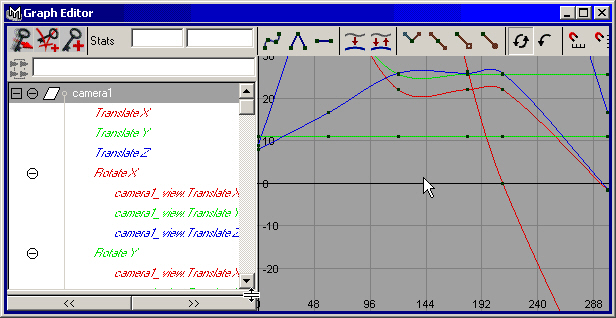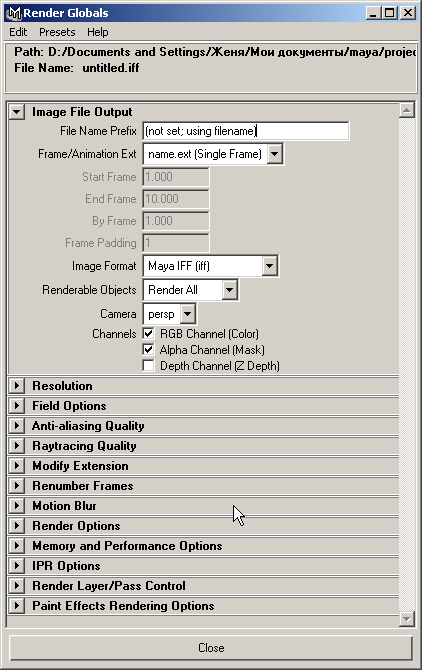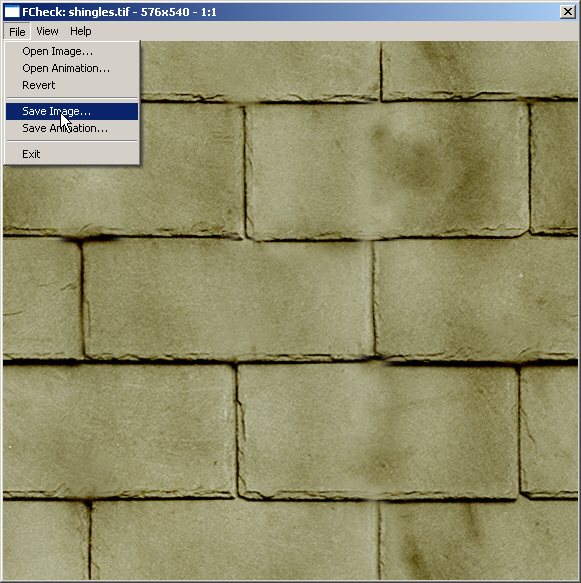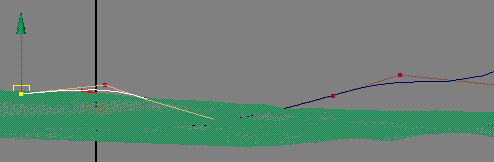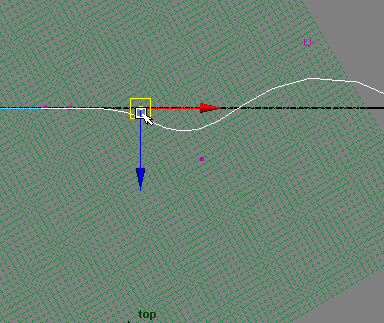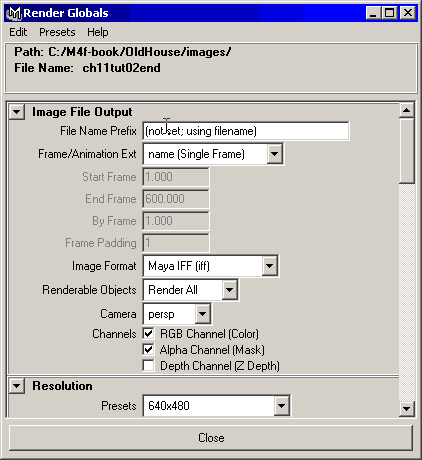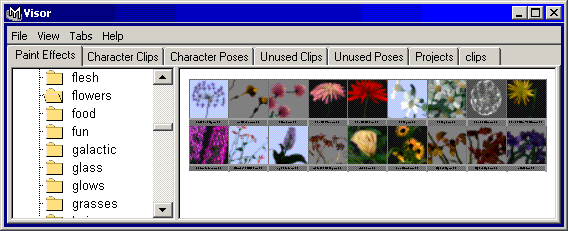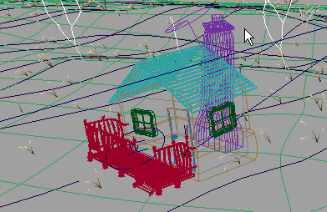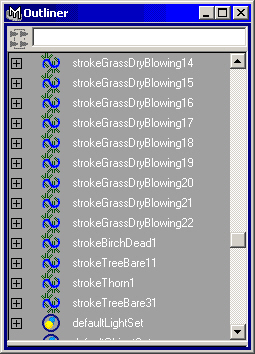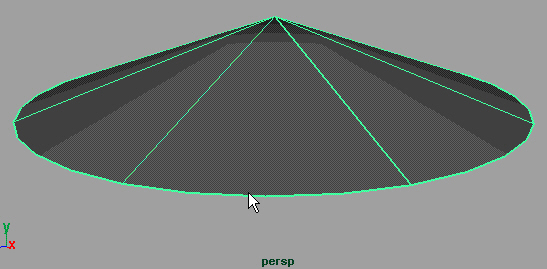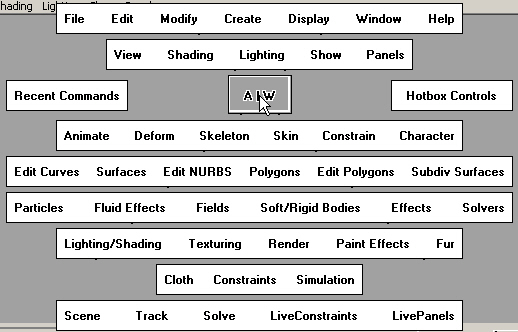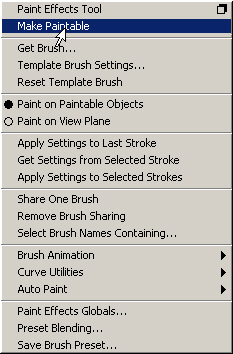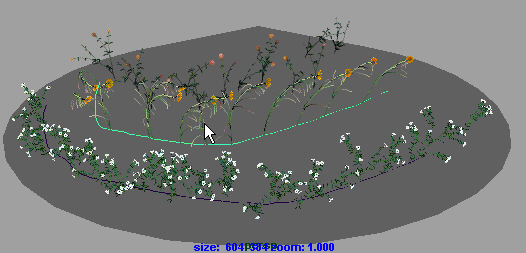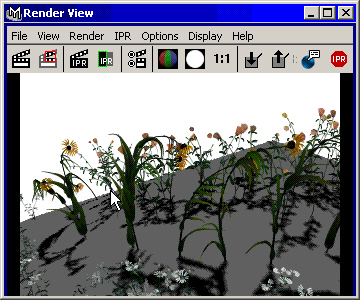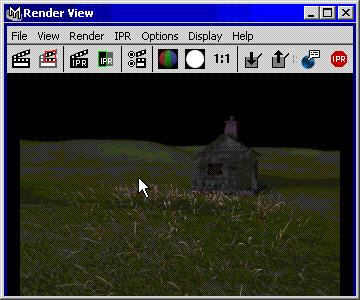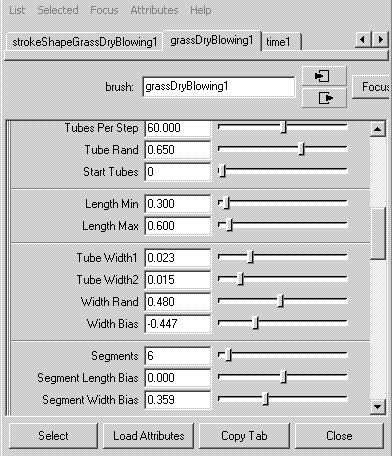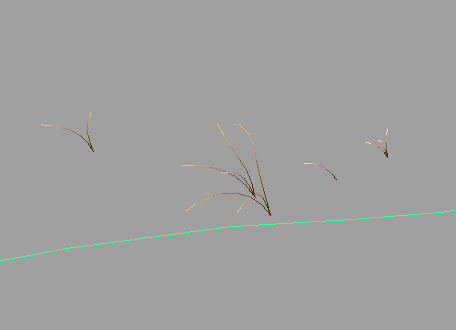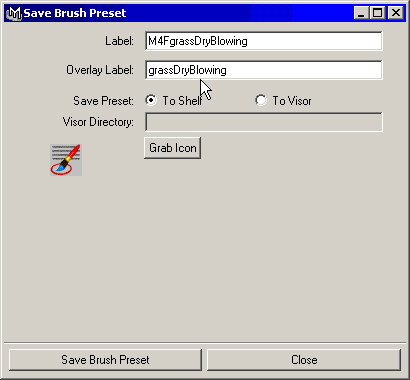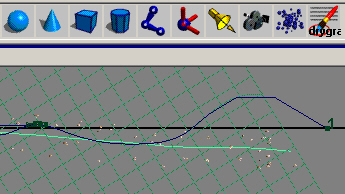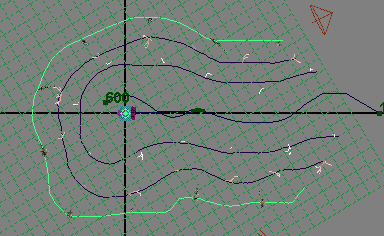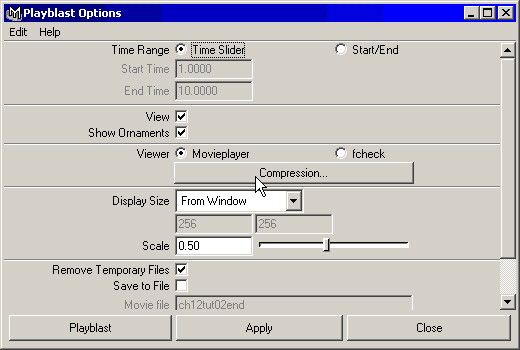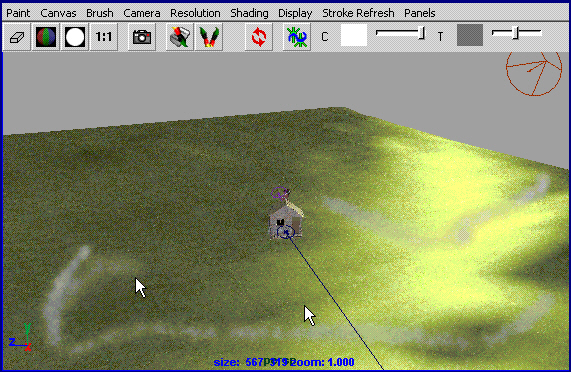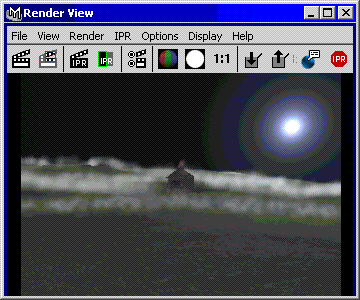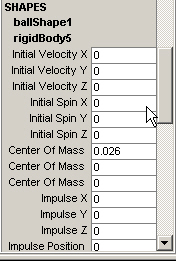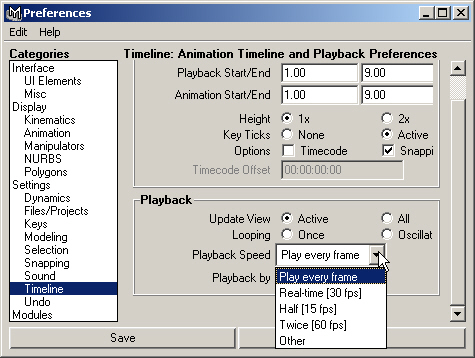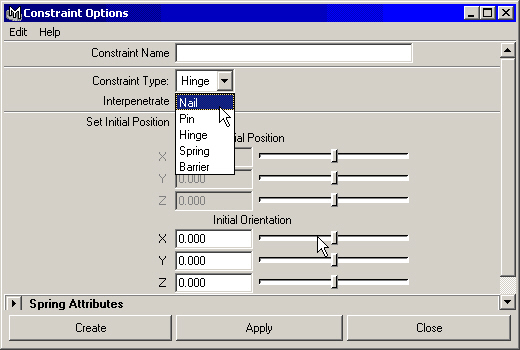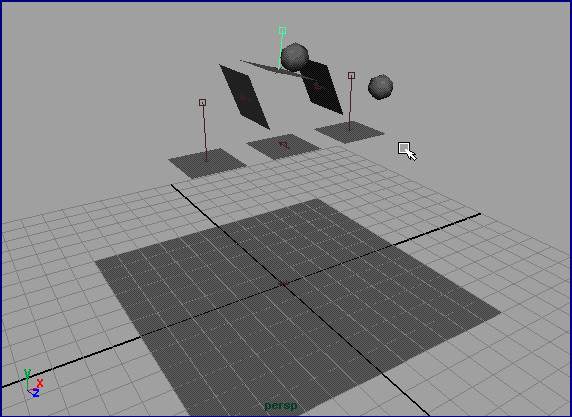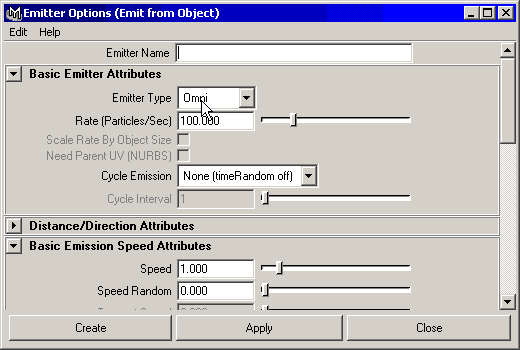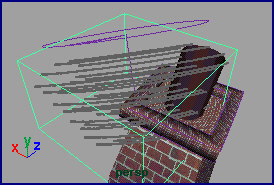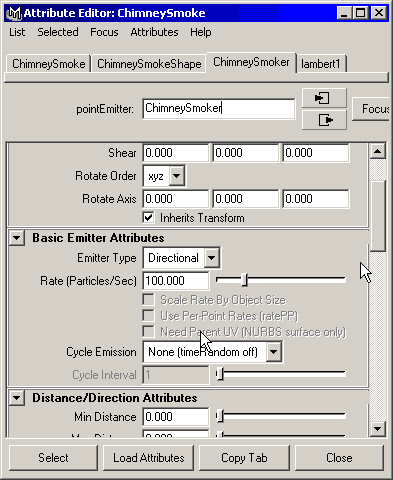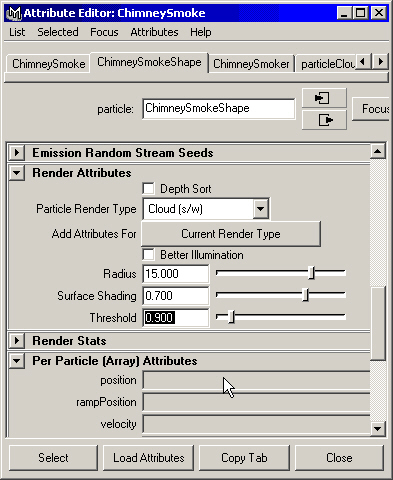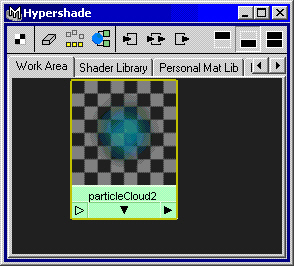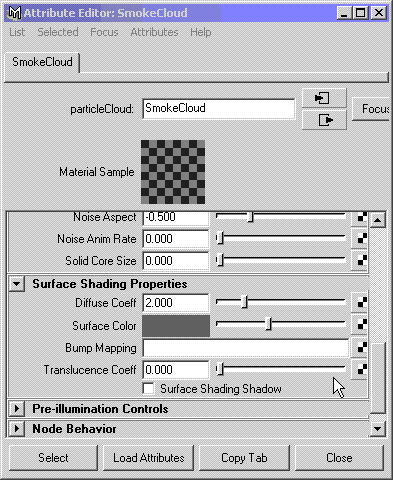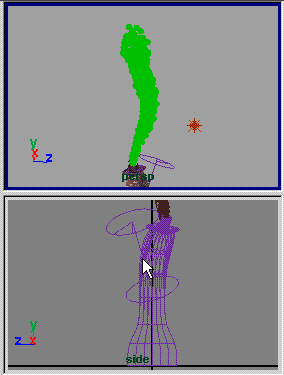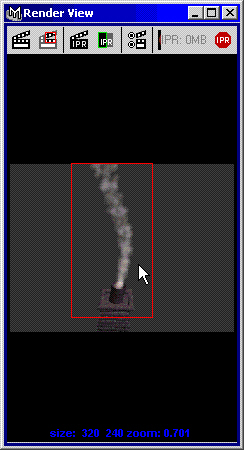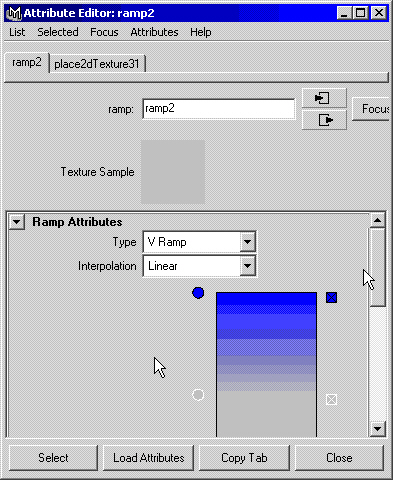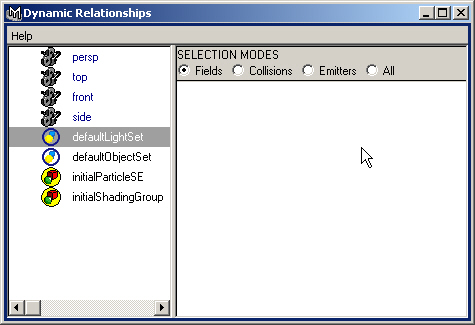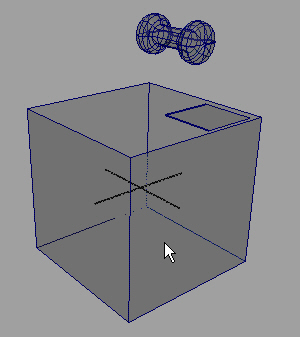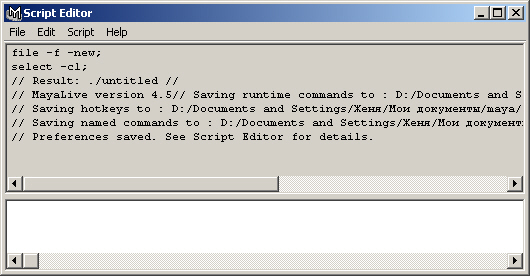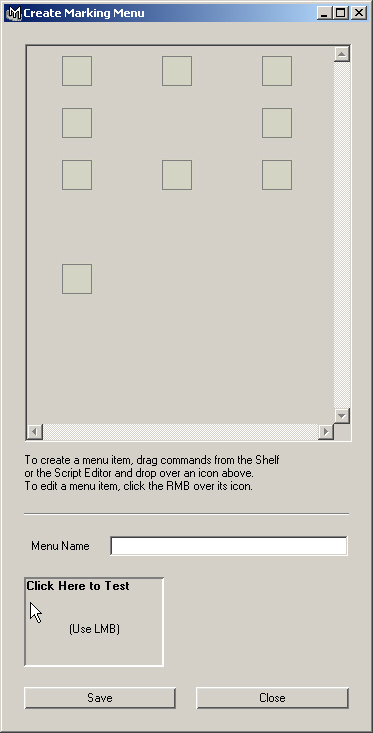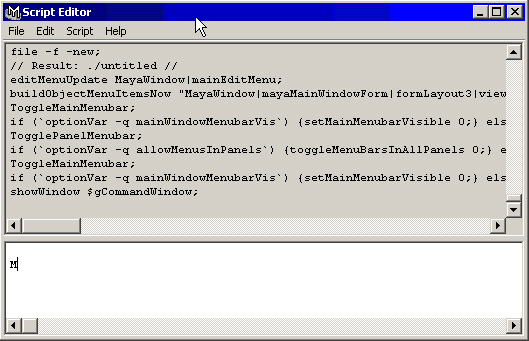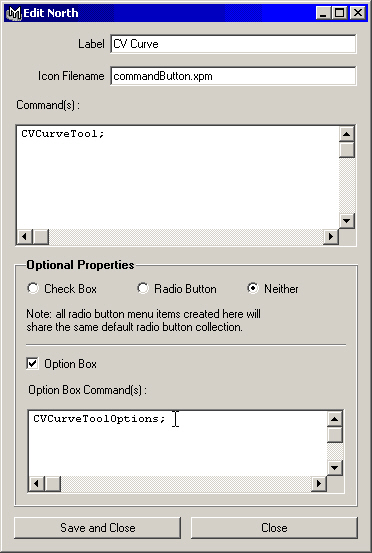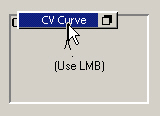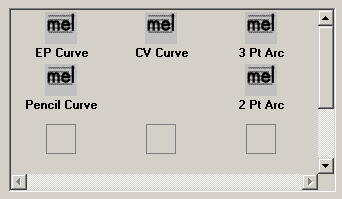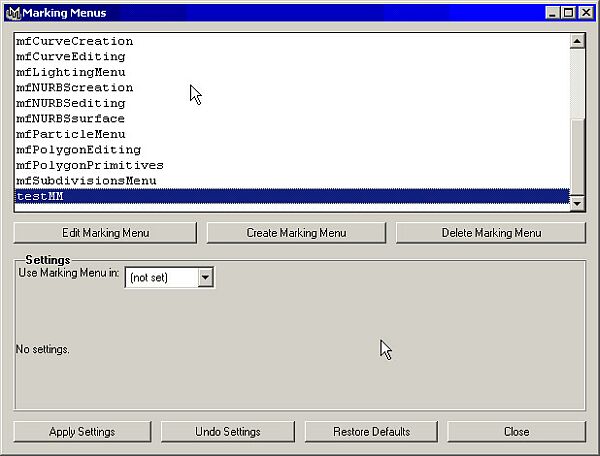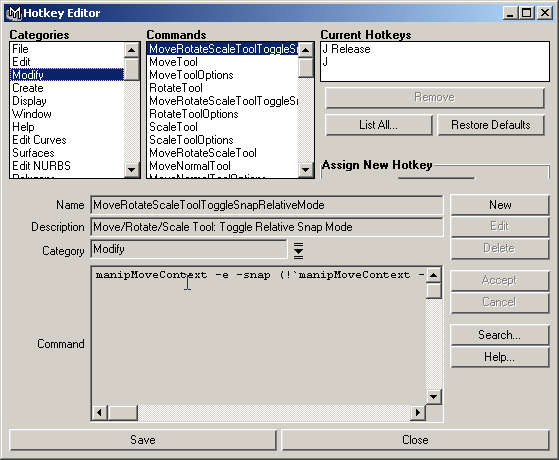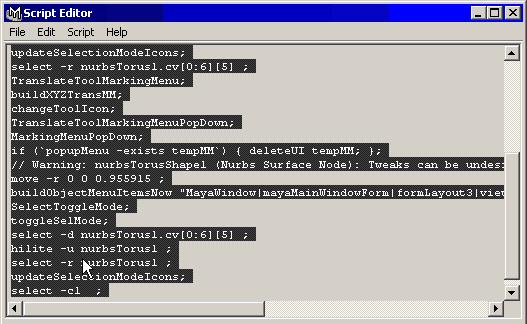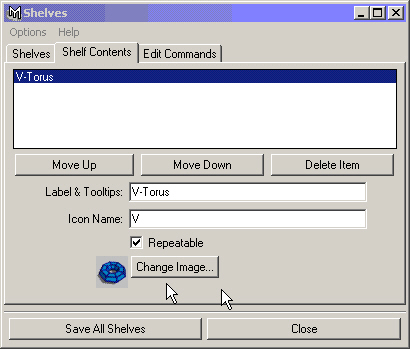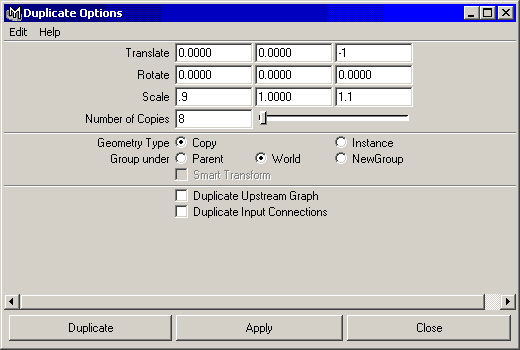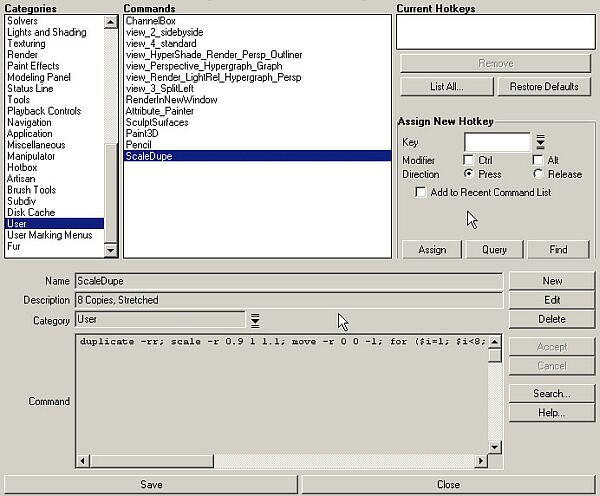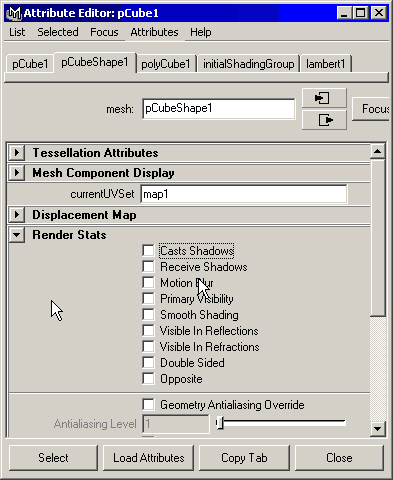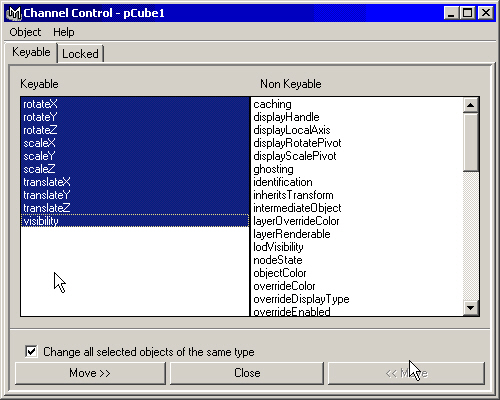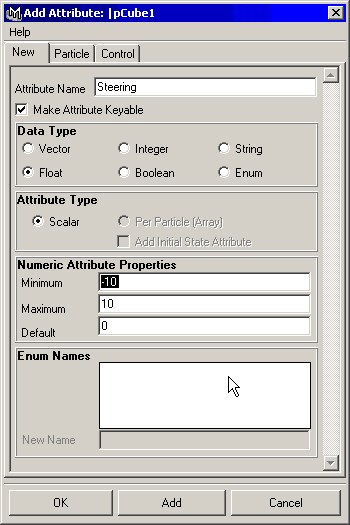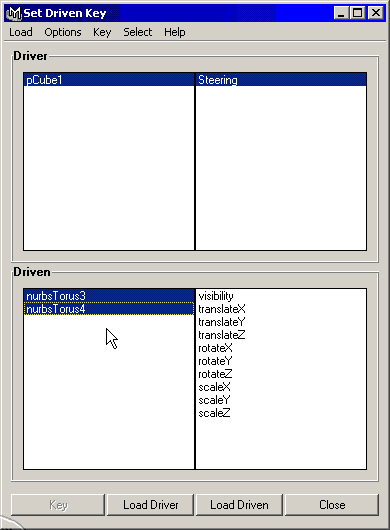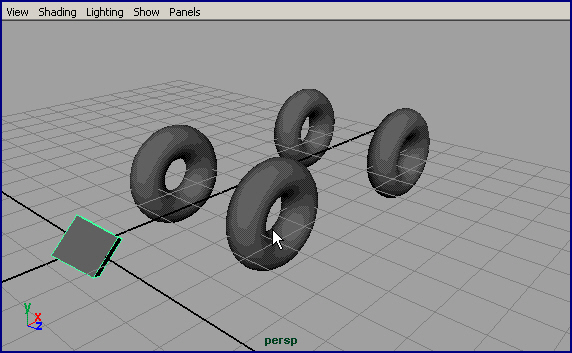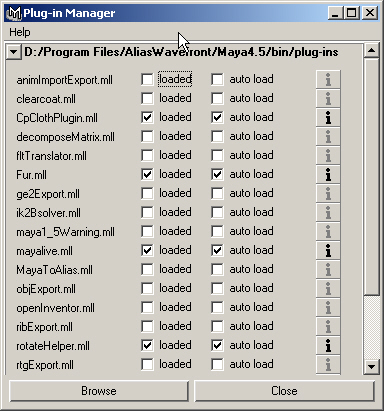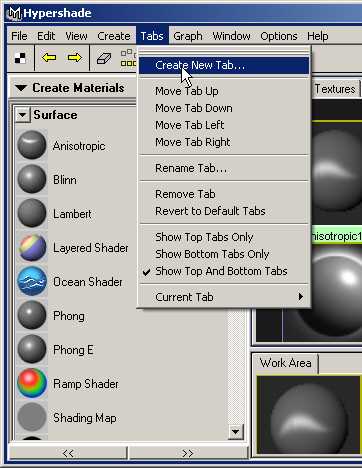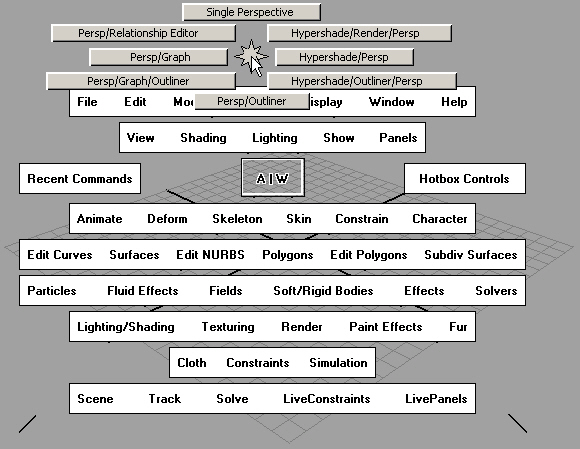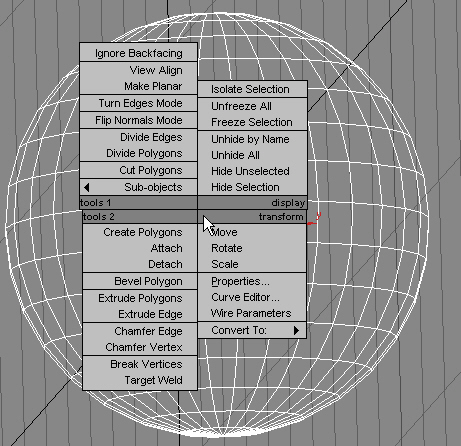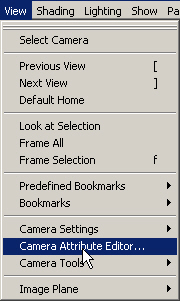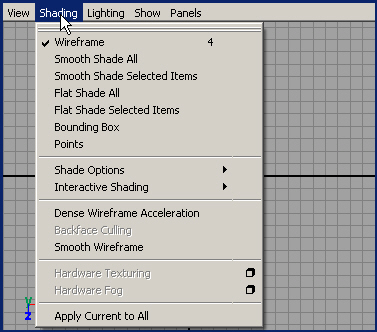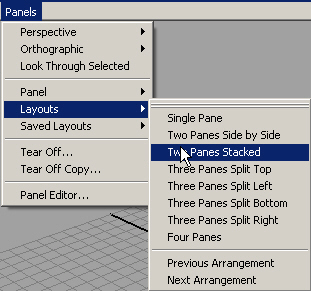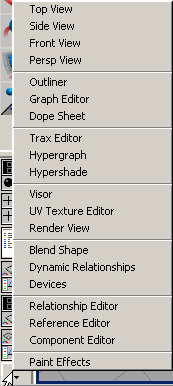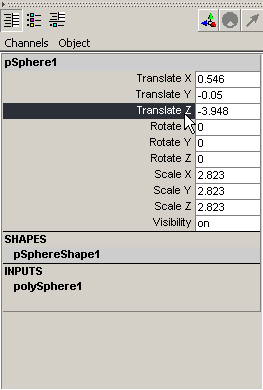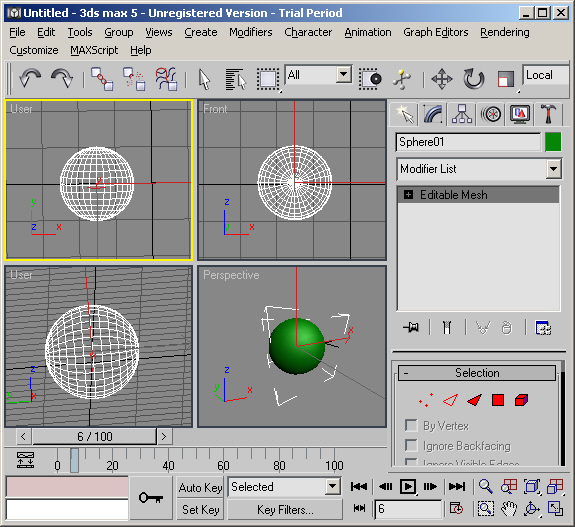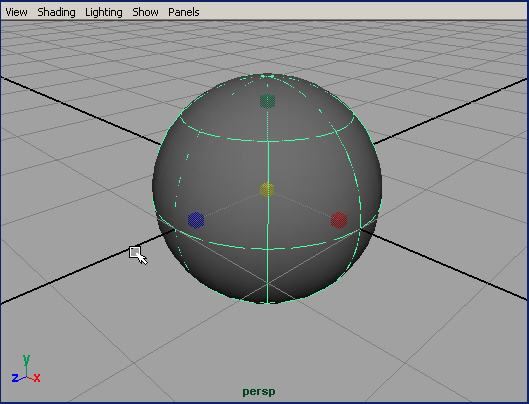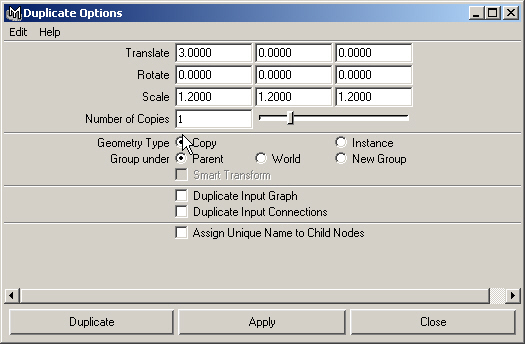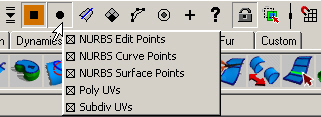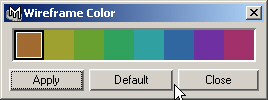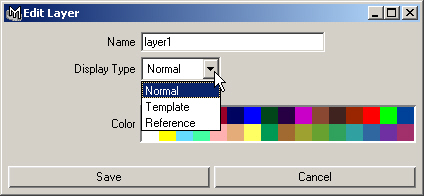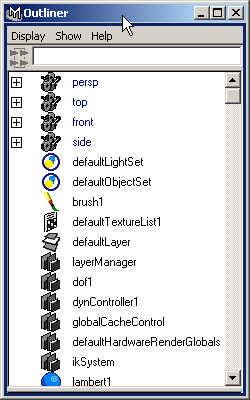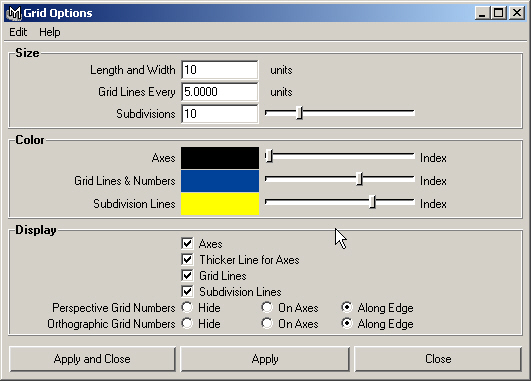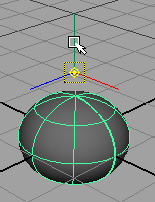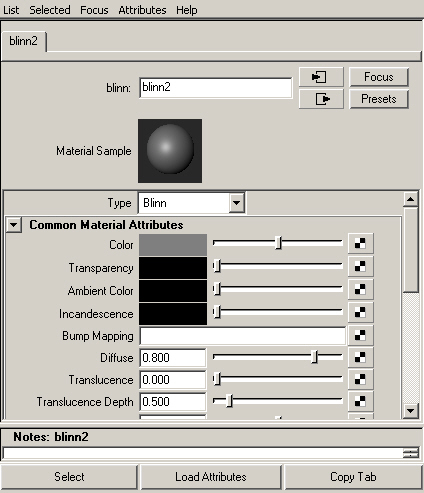Самоучитель по Maya для продвинутых
Самоучитель по Maya для продвинутых
Введение
Введение
1. История создания Maya
История создания Maya
Эта книга написана, чтобы помочь пользователям быстро понять принципы действия инструментов и познакомиться с основными приемами работы с программой. Ни одно из упражнений не начинается с загрузки практически готовой сцены. Мы научим вас самостоятельно создавать объекты с нуля.
Изначально Maya предназначалась для крупных студий. В известной степени это отразилось и на текущей версии программы, хотя в нее не вклрчены примеры сложных сцен, а библиотеки материалов, маркировки меню и клавиатурные комбинации представлены в минимальном объеме.
Для начала посмотрим на историю развития компьютерной графики в целом и программы Maya в частности.
Первые компьютеры появились в 40-х годах XX века, но только недавно они стали использоваться для создания художественных изображений. В 50-х годах идея об использовании технологии для создания визуальных эффектов была реализована путем создания телевизоров, осциллографов и экранов радаров. Первым глобальным шагом в этом направлении была, вероятно, придуманная в 1961 году Иваном Сазерлендом система Sketchpad, положившая начало эре компьютерной графики. С помощью светового пера пользователи могли создавать рисунки непосредственно на поверхности экрана. Векторная графика представляет собой примитивный штриховой рисунок, часто использовавшийся в первых видеоиграх и кино.
В 1967 году Сазерленд начал совместную работу с Дэвидом Эвансом с целью создания учебного курса компьютерной графики, в котором были бы слиты воедино искусство и наука. Университет штата Юта, в котором были начаты эти исследования, заработал хорошую репутацию в области исследования компьютерной графики и привлек людей, которые впоследствии сыграли важную роль в развитии данной отрасли. Среди них были: Джим Кларк — основатель компании Silicon Graphics Inc., Эд Кэтмул — один из первопроходцев в области создания фильмов с помощью компьютера и Джон Вэрнок — основатель компании Adobe Systems и разработчик таких известных продуктов, как Photoshop и Postscript.
Развитие алгоритмов
Пионеры компьютерной графики разработали следующую концепцию: формировать объемное изображение на основе набора геометрических фигур. Обычно для этой цели используются треугольники, реже — сферы или параболоиды. Геометрические фигуры получаются сплошными, и при этом геометрия переднего плана закрывает геометрию заднего плана. Затем подошло время разработки виртуального освещения, благодаря которому на виртуальных объектах появлялись плоские затененные участки, придававшие компьютерным изображениям четкие контуры и несколько техногенный вид.
Генри Гуро предложил усреднять раскраску между углами, чтобы получить более гладкое изображение. Эта форма сглаживания требует минимального объема вычислений и в настоящее время используется большинством видеокарт. Но на момент ее изобретения в 1971 году компьютеры могли визуализировать таким способом только простейшие сцены.
В 1974 году Эд Кэтмул ввел концепцию Z-буфера, суть которой была в том, что изображение может состоять из горизонтальных (X) и вертикальных (Y) элементов, каждый из которых также имеет глубину. Таким способом был ускорен процесс удаления скрытых граней, и теперь этот метод является стандартом для трехмерных ускорителей. Другим изобретением Кэтмула было обертывание двумерного изображения вокруг трехмерной геометрии. Проецирование текстуры на поверхность, является основным способом придания реалистичного вида трехмерному объекту. Изначально объекты были равномерно окрашены в один цвет, так что, например, создание кирпичной стены требовало индивидуального моделирования каждого кирпичика и заливки между ними. В наши дни вы можете создать такую стену, назначив растровое изображение кирпичной стены простому прямоугольному объекту. Этот процесс требует минимального объема вычислений и ресурсов компьютера, не говоря уже о значительном сокращении времени работы.
By Тонг Фонг усовершенствовал принцип сглаживания Гуро путем интерполяции оттенков всей поверхности полигона, а не только областей, прилегающих непосредственно к граням. Хотя визуализация в этом случае происходит раз в сто медленней, чем при предыдущем варианте сглаживания, объекты получают в результате «пластичный» вид, присущий ранней компьютерной анимации. В Maya используются два варианта раскраски по Фонгу.
Джеймс Блинн скомбинировал элементы раскраски по Фонгу и проецирования текстур, создав в 1976 году текстуру рельефа. Если к поверхности было применено сглаживание по Фонгу и можно спроецировать на нее карту текстуры, почему не использовать оттенки серого в соответствии с направлениями нормалей к граням, чтобы создать эффект рельефа? Более светлые оттенки серого воспринимаются, как возвышенности, а более темные — как впадины. Геометрия объекта при этом остается неизменной, и вы можете видеть его силуэт.
Блинн также разработал метод использования карт окружающей среды для формирования отражений. Он предложил создать кубическую среду путем визуализации шести проекций из центра объекта. Полученные таким способом изображения затем проецируются обратно на объект, но с фиксированными координатами, в результате чего картинка не перемещается вместе с объектом. В результате поверхность объекта будет отражать окружающую среду. Для успешной реализации эффекта нужно, чтобы не было быстрого движения объектов окружающей среды в процессе анимации.
В 1980 году Тернер Уиттед предложил новую технику визуализации, называемую трассированием. Это отслеживание путей прохождения отдельных световых лучей от источника света до объектива камеры с учетом их отражения от объектов сцены и преломления в прозрачных средах. Хотя реализация этого метода требует значительного количества ресурсов компьютера, изображение получается очень реалистичным и аккуратным.
Начало эры комьютерной графики
В начале 80-х годов, когда компьютеры стали чаще использоваться в различных областях деятельности, начались попытки применения компьютерной графики в развлекательной сфере, включая кино. Для этого использовалось специальное аппаратное обеспечение и сверхмощные компьютеры, но начало было положено. К середине 80-х компания SGI начала производство высокопроизводительных рабочих станций для научных исследований и компьютерной графики. В 1984 году в Торонто была основана фирма Alias. Это название имеет два значения. Во-первых, это переводится как «псевдоним», ведь в те времена основатели компании были вынуждены работать по совместительству. Во-вторых, этот термин используется для описания ступенчатых краев изображения в компьютерной графике. Первоначально фирма ориентировалась на выпуск программного обеспечения.
предназначенного для моделирования и разработки сложных поверхностей. Затем была создана программа Power Animator, мощный и дорогостоящий продукт, который многие производители считали самым лучшим из доступных на тот момент.
В 1984 году в Сайта-Барбаре была основана компания Wavefront. Это название буквально переводится как волновой фронт. Компания немедленно занялась разработкой программного обеспечения для создания трехмерных визуальных эффектов и производством графических заставок для телепрограмм Showtime, Bravo и National Geographic Explorer. Первое приложение, созданное компанией Wave-front, называлось Preview. Затем в 1988 году была выпущена программа Softimage, которая довольно быстро завоевала популярность на рынке продуктов, предназначенных для работы с компьютерной графикой. Все программное и аппаратное обеспечение, использовавшееся для создания анимации в 80-х годах, было специализированным и очень дорогим. К концу 80-х годов в мире насчитывалось всего несколько тысяч человек, занимавшихся моделированием визуальных эффектов. Почти все они работали на компьютерах производства компании Silicon Graphics и использовали программное обеспечение от фирм Wavefront, Softimage и т. п.
Новый этап развития
Благодаря появлению персональных компьютеров число людей, занимающихся созданием компьютерной анимации, начало расти. Компании IBM PC, Amiga, Macintosh и даже Atari начали разрабатывать программное обеспечение для обработки трехмерных изображений. В 1986 году фирма AT&T выпустила первый пакет для работы с анимацией на персональных компьютерах, который носил название TOPAS. Он стоил 10 000 долларов и работал на компьютерах с процессором Intel 286 и операционной системой DOS. Благодаря этим компьютерам стало возможным создание свободной анимации, несмотря на примитивную графику и относительно низкую скорость вычислений. В следующем году фирма Apple Macintosh выпустила еще одну систему для создания трехмерной графики на базе персональных компьютеров, которая носила название Electric Image. В 1990 году фирма AutoDesk начала продажу продукта 3D Studio, созданного независимой командой Yost Group, разрабатывавшей графические продукты для компании Atari. Стоимость 3D Studio составляла всего 3000 долларов, что в глазах пользователей персональных компьютеров делало его достойным конкурентом пакету TOPAS. Еще через год появился продукт Video Toaster компании NewTek вместе с простой в использовании программой LightWave. Для работы с ними были необходимы компьютеры Amiga. Эти программы пользовались большим спросом на рынке и продавались тысячами копий.
К началу 90-х годов создание компьютерной анимации стало доступно широкому кРУгу пользователей. Каждый мог экспериментировать с анимацией и эффектами трассирования. Появилась возможность бесплатно загрузить программу Стивена Коя Vivid, позволяющую воспроизводить эффекты трассирования, или программу Persistence of Vision Raytracer, больше известную под названием POVRay. Последняя предоставляет детям и начинающим пользователям замечательную возможность познакомиться с основами компьютерной графики. Фильмы с потрясающими спецэффектами демонстрируют новый этап развития компьютерной
графики и визуализации. К сожалению, большинство пользователей считают, что создание впечатляющей анимации целиком зависит от мощности компьютера. Это заблуждение имеет место и в наши дни.
Слияние компаний Alias и Wavefront
По мере роста рынка приложений для работы с трехмерной графикой и увеличения конкуренции, многие компании объединили свои технологии. В 1993 году компания Wavefront слилась с фирмой Thompson Digital Images, которая использовала моделирование на основе NURBS-кривых и интерактивную визуализацию. Позднее эти функции легли в основу интерактивной фотореалистичной визуализации в Maya. В 1994 году фирма Microsoft купила программу Softimage и выпустила версию данного продукта для платформ Windows NT на базе компьютеров Pentium. Это событие можно считать началом эры недорогих и доступных среднестатистическому пользователю персонального компьютера программ для работы с трехмерной графикой. В ответ на это в 1995 году компания SGI купила и объединила фирмы Alias и Wavefront, чтобы предотвратить упадок интереса к приложениям, которые работали исключительно на специализированных компьютерах SGI. Почти сразу же новая компания, названная Alias] Wavefront, начала объединение имевшихся в ее распоряжении технологий для создания совершенно новой программы.
Наконец, в 1998 году было выпущено приложение Maya, стоившее от 15 000 до 30 000 долларов и предназначенное для операционной системы IRIX на рабочих станциях SGI. Программа была написана с нуля и предлагала новый путь развития анимации с открытым интерфейсом программирования приложений (API) и колоссальными возможностями расширения. Несмотря на первоначальное намерение компании SGI сохранить эксклюзивное право на предоставление среды для Maya, в феврале 1999 года появилась версия для Windows NT. Старая схема формирования цен была отброшена, и теперь базовый пакет Maya стоит всего 7500 долларов. В апреле этого же года появилась Maya 2, а в ноябре — Maya 2.5, содержащая модуль Paint Effects (Эффекты рисования). Летом 2000 года была выпущена версия Maya 3, к которой была добавлена возможность создания нелинейной анимации с помощью инструмента Тгах (Видеомонтаж). В начале 2001 года были анонсированы версии Maya для Linux и Macintosh, а с июня начались поставки Maya 4 для IRIX и Windows NT/2000.
2. Что такое Maya
Что такое Maya
Maya представляет собой программу для создания трехмерной графики и анимации, основанных на моделях, созданных пользователем в виртуальном пространстве, освещенных виртуальными источниками света и показанных через объективы виртуальных камер. Существуют две основные версии программы: Maya Complete (ее стоимость на момент написания книги составляла 7500 долларов) и Maya Unlimited (стоившая 16 000 долларов), которая включала некоторые специфические функции. Maya работает как на компьютерах PC с операционной системой Windows NT/2000, так и в операционных системах Linux, IRIX или даже Macintosh. Программа позволяет создавать фотореалистичные растровые изображения, подобные тем, которые вы получаете с помощью цифровой камеры. При этом работа над любой сценой начинается с пустого пространства. Лю-эой параметр можно заставить изменяться с течением времени, в результате после визуализации набора кадров получается анимированная сцена. Перечислим эсновные возможности и области применения Maya.
- Мультфильмы и кинофильмы. Одной из основных областей применения Maya является создание мультфильмов, таких как «Жизнь насекомых» или «Шрек». Кроме того, Maya позволяет комбинировать фотореалистичные элементы с обычным фильмом, получая таким образом эффекты, которые физически невозможно, слишком дорого или же слишком опасно воспроизводить в реальности. Это могут быть взрывы, наборы различных фоновых изображений, полеты космических кораблей и многое другое. Недавно компанией SquareSoft был выпущен фильм «Последняя фантазия», в котором использовались исключительно компьютерные модели.
- Компьютерные игры. По мере роста мощности персональных компьютеров и повсеместного использования мощных ЗО-ускорителей, разработчики игр стали использовать такие программы, как Maya, для создания различных элементов игрового поля. Раньше программы для работы с трехмерной графикой применялись только для получения статичных фоновых элементов и фильмов, показываемых при переходе с одного уровня на другой. Большинство современных компьютерных игр содержит огромное число элементов, объектов и текстур, созданных с помощью таких приложений, как Maya. Существует даже специальная версия программы, называемая Maya Builder, которая предназначена специально для разработки компьютерных игр.
- Реклама на телевидении. В телевизионной рекламе часто используется трехмерная анимация. Первоначально она применялась для анонсирования телепрограмм или фильмов и представляла собой большие выпуклые буквы, летящие по воздуху. Постепенно вид рекламы все более усложнялся. Компьютерная графика идеально подходит для данной области, потому что позволяет моделировать любые необычные объекты, обращающие на себя внимание зрителя.
- Рекламные ролики. В этой области Maya используется для создания бросающихся в глаза эффектов.
- Архитектура. Для демонстрации заказчикам обычно подготавливается набор плакатов или фильм, который представляет собой виртуальную версию архитектурного ансамбля.
- Судебная медицина. Иногда в процессе судебного разбирательства возникает необходимость продемонстрировать присяжным воссозданную последовательность событий. Обычно это касается автомобильных аварий.
- Промышленные разработки. Как и в архитектуре, в промышленности иногда требуется наглядно представить результаты разработок. Это быстрее и дешевле всего можно сделать с помощью Maya. Этим способом моделируются такие продукты серийного производства, как автомобили, лодки, флаконы для духов, миксеры и т. д. Существует специальная программа Studio Tools производства компании Alias|Wavefront, предназначенная для подобных задач, но некоторые аниматоры предпочитают в данном случае использовать Maya.
- Промышленная анимация. Это понятие включает в себя разработки для бизнес-презентаций — анимированные графики, образные объяснения, различные эффекты и т. п.
Maya превосходит многие из имеющихся в данный момент на рынке пакетов для работы с трехмерной анимацией. Программа используется для создания эффектов в большом числе фильмов, имеет широкий диапазон применения в областях, которые мы перечислили выше, и считается одной из лучших в области создания анимации, несмотря на сложность в ее изучении. В настоящий момент основными конкурентами Maya являются программы LightWave, Softimage XSI и 3ds max, стоимость которых составляет от 2000 до 7000 долларов. Среди программ, стоящих меньше 1000 долларов, можно упомянуть trueSpace, Inspire 3D, Cinema 4D, Вгусе и Animation Master. Существует даже бесплатное приложение для работы с трехмерной графикой, называемое Blender. Его можно взять на сайте http://www.blender.nl. Большинство этих программ хорошо работают на базе персональных компьютеров и имеют версии для различных операционных систем, таких как Macintosh. Провести их сравнительный анализ довольно сложно, но в основном, чем сложнее программа, тем более сложную анимацию она позволяет создавать и тем проще в ней процесс моделирования сложных объектов или процессов.
3. Для кого написана эта книга?
Для кого написана эта книга?
Книга предназначена для начинающих, но часть материала может оказаться полезной и для людей, уже имеющих опыт работы с трехмерной графикой. Maya является очень сложной программой, и даже опытные аниматоры могут обнаружить, что не знают о способах применения отдельных элементов ее интерфейса. Программа удачно спроектирована и все время использует одинаковые условные обозначения, поэтому чем дольше вы ее изучаете, тем проще становится этот процесс. Структура Maya последовательна и логична, что избавляет вас от необходимости запоминать бесконечные исключения из общих правил.
Однако желательно, чтобы начинающие пользователи имели хоть какое-то представление о традиционном искусстве и операционной системе, в которой они работают. Любой аниматор в душе — художник и должен знать принципы выбора цвета, композиции, контраста, движения, направления и другие творческие аспекты. Основным орудием его труда является компьютер, поэтому необходимо иметь навыки работы с операционной системой.
Многие из аниматоров начинали с использования программ для редактирования двумерных изображений, таких как Photoshop, Fractal Painter и Corel Photo-Paint. Некоторые также работали с программами для обработки векторной графики, например с CorelDraw, FreeHand или Illustrator. Кто-то имеет опыт работы с такими монтажными программами, как After Effect или Combustion. Люди, создающие графические работы для Интернета, знакомы с программой, комбинирующей временную шкалу и векторную графику, которая называется Flash. Все вышеперечисленное окажет неоценимую помощь при изучении Maya. Как минимум вы должны иметь представление о редакторах растровых изображений, например о Paint Shop Pro, тестовую версию которого можно взять на сайте http://www.jasc.com. Растровые изображения часто используются при создании анимации.
Проявляйте упорство. Трехмерная анимация часто требует недюжинных усилий и одновременного использования технических и художественных навыков. Не теряйте уверенности, если периодически вам придется прилагать слишком большие усилия для решения возникающих проблем. Работа аниматора часто состоит из таких моментов. По мере чтения книги не забывайте периодически повторять усвоенный материал и стараться применять его для осуществления небольших проектов и в экспериментах. В конце каждой главы можно найти руководство к дальнейшим действиям. Если результаты визуализации выглядят вполне прилично, можно вернуться к этой сцене еще раз после получения дополнительных сведений об использовании Maya. Прежде чем начать работу над серьезным проектом, вам нужно получить общее представление о процессе анимации, которое появится после завершения чтения данной книги.
4. Структура книги
Структура книги
Книга состоит из четырех частей. Первая часть, «Общее представление о Maya», повествует об основах использования программы и создания анимации с ее помощью. Глава 1 «Предварительные сведения» предназначена для пользователей, которые слабо представляют себе основные аспекты моделирования. Глава 2 «Введение в Maya» и глава 3 «Основные методы работы в Maya» дают представление об основах работы с программой Maya, без которых невозможно начать создание трехмерного мира. В главе 4 «Ваша первая анимация» объединены все стадии процесса создания анимации: моделирование, назначение материалов, анимация и визуализация полученного результата.
Во второй части книги, «Основы Maya», вы получите сведения об основных методах создания анимации. Они будут продемонстрированы на многочисленных примерах, которые постепенно помогут вам освоить более сложные приемы использования программы. В главе 5 «Моделирование на основе NURBS-кривых» вы перейдете от использования обычных выпадающих меню к работе с контекстными меню, которые были созданы для увеличения эффективности моделирования. Так как в Maya этот процесс осуществляется на основе не только NURBS-кривых, но и полигональных сеток, этому методу посвящена отдельная глава. Но сначала вы познакомитесь с дополнительными методами моделирования на основе NURBS-кривых, рассмотрению которых посвящена глава 6. В главе 7 «Моделирование на основе полигонов» вам предстоит смоделировать монстра-пришельца, чтобы получить представление о создании объектов органического происхождения из сетки полигонов. В главе 8 «Материалы» объясняются способы создания основных материалов с помощью окна диалога Hypershade (Редактор узлов). В главе 9 «Освещение» вы увидите, как можно регулировать настроение, создаваемое сценой, с помощью виртуальных источников света. Глава 10 «Анимация» демонстрирует способы создания анимации в Maya. В главе 11 «Камеры и визуализация» вы узнаете о том, как завершить работу над проектом, зафиксировав определенную проекцию сцены, и как получить окончательный результат с помощью визуализации.
Третья часть, «Дополнительные приемы работы с Maya», начинается с главы 12 «Эффекты рисования», в которой демонстрируется работа с модулем, предназнаменным для создания различных растений, деревьев, природной среды, а также облаков, звезд и туманностей. В главе 13 «Системы частиц и динамика» вы познакомитесь с методами автоматического создания сложной анимации. Кроме того, вы наконец завершите проект, работу над которым вели в процессе чтения книги. Последняя глава «Эффективность и артистичность» представляет мето-ады экономии времени при создании сцен, а также знакомит со способами решения основных проблем.
В книге три приложения. Первые два предназначены для пользователей программ 3ds max и LightWave и представляют собой краткий сравнительный анализ данных приложений и Maya. Последнее приложение посвящено обзору версий Maya для различных операционных систем.
5. Аппаратное обеспечение
Аппаратное обеспечение
Из-за достаточно высокой стоимости программы Maya может сложиться впечатление, что для ее запуска нужен сверхмощный и сверхдорогой компьютер. На самом деле для этого вполне достаточно современного компьютера с правильно подобранной видеокартой.
Видеокарты
Ваша работа с Maya будет намного проще, если установить одну из лучших видеокарт, возможно, вам придется приобрести для этого профессиональную видеокарту. Просмотрите последнюю версию списка совместимого оборудования на сайте Alias|Wavefront (http://www.aliaswavefront.com/en/Community/Support/ qualified_hardware/QUAL/maya-40_NT.html).
В общем случае, лучше всего выбирать из карт 3D Labs, ELSA, Oxygen, nVidia или FireGL, предназначенных для профессионалов. Узнайте у фирмы-производителя карты о специальных режимах работы драйвера. Если существуют режимы, специально предназначенные для Maya, то почти наверняка эта видеокарта вам подходит. Очень важной функцией, необходимой для работы, является поддержка видеокартой плоскостей перекрытия. Без этого раскраска в интерактивном режиме будет происходить очень медленно. Скорее всего, для покупки видеокарты вам потребуется несколько сотен долларов. На сайте http://www.pricewatch.com вы сможете найти цены на профессиональные видеокарты от сотен различных производителей.
Небольшой совет: обязательно посетите сайт производителя видеокарты — вы найдете там свежие драйверы. После установки драйверов в Windows NT/2000 можно щелкнуть правой кнопкой мыши на рабочем столе и выбрать команду Properties (Свойства). Появится окно диалога Display Properties (Свойства экрана), нужно перейти на вкладку Settings (Настройки) и выбрать разрешение и глубину Цвета. Нажмите кнопку Advanced (Дополнительно) для получения доступа к дополнительным параметрам настройки видеокарты и монитора. Там вы можете
убедиться, что SD-ускоритель на основе OpenGL работает корректно. Для начала проверьте вашу видеокарту на разрешении 1024x768 или меньше. Некоторые видеокарты могут работать не совсем корректно при более высоких разрешениях. Ускорение обычно предназначено для определенной глубины цвета: 15/16 разрядов (32 000 цветов) или 24/32 разрядов (16 миллионов цветов). Большинство новых видеокарт используют глубину цвета 24 разряда, но некоторые сравнительно недорогие карты работают только в режиме 15 разрядов.
Трехкнопочная мышь
Для работы с Maya необходимо обзавестись трехкнопочной мышью. В качестве средней кнопки мыши часто используется колесо прокрутки, но это не совсем удобно. Впрочем, существуют мыши, снабженные и средней кнопкой, и колесом прокрутки. Она превосходно подходит для работы с Maya.
Иногда драйверы мыши могут стать источником проблем. Например, они не распознают среднюю кнопку мыши в режиме совместимости с Maya или не реагируют на отпускание кнопки, если вы нажали несколько кнопок одновременно. Имейте в виду, что упомянутые функции жизненно необходимы для работы с Maya, поэтому вам нужно просто найти подходящие драйверы. Если это не решило проблему, купите новую мышь.
Планшеты
Очень желательно приобрести графический планшет. Практически все инструменты для рисования, используемые в Maya — Artisan, 3D Paint, Paint Weight, Paint Effects и т. п., — чувствительны к силе нажатия на перо. Планшет предоставляет большую свободу творчества благодаря возможности изменять свойства рисуемых линий, регулируя силу нажатия. Как правило, размер кисти и непрозрачность штриха определяются силой нажима, но любая переменная, которую вы видите в Maya, появляются дважды, показывая свое верхнее и нижнее значения. То есть величина параметра может изменяться в этих пределах, в зависимости от силы нажатия на перо. Если вы предпочитаете пользоваться мышью, возьмите верхнее значение для всех частей всех штрихов. Стоимость планшета составляет от 100 до 4000 долларов. Но планшеты Graphire 4x5 и Intuos 6x8 фирмы Wacom стоят 100 и 300 долларов соответственно, позволяя получить неплохие результаты. Если Maya будет использоваться для рисования, вам просто необходимо купить планшет.
Минимальные системные требования
Официальные системные требования Maya 4 для Windows NT/2000:
- Процессор Pentium 200 МГц.
- 128 Мбайт оперативной памяти.
- Дисковод для компакт-дисков.
- Совместимая с OpenGL видеокарта средней или высокой производительности.
- Около 400 Мбайт дискового пространства для установки программы.
- Операционная система Windows 2000 Pro с установленным сервис-паком 1 или выше или Windows NT с сервис-паком 4 или выше.
- Браузер Netscape 4 и выше или Internet Explorer 4 и выше для просмотра документации, находящейся в Интернете.
- Звуковая карта.
Системные требования в Linux:
- Red Hat версии 6.2 или 7.1.
- Любой современный 32-разрядный процессор.
- Сетевая карта.
Системные требования для IRIX: IRIX версии 6.5.12 или выше.
- Аппаратный Z-буфер.
- 24-разрядная графика.
Системные требования для Macintosh OS X:
- Платформа G4 (модели 450, 500, 533, 633, 733, 800, 867 и выше).
- Поддерживаются двухпроцессорные конфигурации, но при пакетной визуализации используется только один процессор.
- Графическая карта ATI Rage 128 или ATI Radeon. О Трехкнопочная мышь с интерфейсом USB.
- Mac OS X 10.0.4 версии 4Q12 и выше. Операционная система должна быть установлена на отдельный раздел жесткого диска. Нельзя устанавливать Mac OS X на тот же раздел, что и Mac OS 9.
- Минимум 512 Мбайт оперативной памяти.
Вне зависимости от установленной у вас операционной системы, могут оказаться полезными также сканер, дисковод ZIP, дисковод для записи компакт-дисков, доступ в Интернет, устройства для видеозахвата и видеовывода. Если ваш бюджет ограничен, эти устройства можно покупать по мере их необходимости.
ПРИМЕЧАНИЕ
На момент написания данной книги появилась первая версия Maya для Macintosh. В своей основе это версия Maya 3, но с визуализатором от Maya 4. Хотя книга предназначена для пользователей Maya 4, почти все описанные функции доступны в Maya 3. Однако многие окна диалога и элементы интерфейса расположены в других местах.
Рекомендуемая конфигурация системы
В этом разделе мы перечислим неофициальные рекомендации по конфигурации аппаратной части персонального PC-совместимого компьютера для работы с Maya. Эти рекомендации основаны на реальном опыте и реальных ценах на программное обеспечение.
- Процессор. Приобретайте двухпроцессорную систему, если вы можете себе это позволить. Семейство Athlon сравнительно недавно начало предлагать двухпроцессорные материнские платы, a Pentium поддерживает многопроцессорные конфигурации уже многие годы. Наличие второго процессора увеличит мощность вашей системы и позволит работать с другими приложениями в процессе визуализации сцены в Maya. Вы можете, например, обрабатывать в это время изображения в программе Photoshop или даже начать новую сцену в Maya. В режиме пакетной визуализации можно явно указать число процессоров, отводимых под эту задачу.
- Оперативная память. Чаще всего встречается конфигурация с 512 Мбайт оперативной памяти, так как за год, предшествующий выпуску программы Maya 4, цены на нее упали. Но если вы работаете с большими моделями, может потребоваться от 1 Гбайт и более, если это допускает материнская плата. Недостаток оперативной памяти негативно сказывается на выполнении различных задач, но ее избыток не помогает его ускорить. В Windows NT/2000 посмотреть количество доступной оперативной памяти можно на вкладке Performance (Производительность) окна диалога Task Manager (Менеджер задач). Обычно объем свободной памяти не становится равным нулю, даже если оперативной памяти не хватает для выполнения текущих задач. Вместо этого вы видите, как ее объем снижается до 10 Мбайт и ниже, а затем начинает колебаться вверх и вниз. Также вы заметите, что при недостаточном количестве оперативной памяти индикатор жесткого диска горит постоянно.
- Видеокарта. Не стоит использовать видеокарты, оптимизированные для компьютерных игр. Вместо этого желательно приобрести профессиональный 3D-yc-коритель. Также следует принимать в рассмотрение используемые текстуры и сложность геометрии объектов. Если вы создаете сцену, перенасыщенную сложными объектами, или делаете множество текстур видимыми в окне проекции, можно превысить размер доступной памяти видеокарты. В этом случае при работе в режиме тонированной раскраски отклик программы на любое ваше действие будет чрезвычайно медленным. Если вы уверены, что вам придется работать с очень сложными сценами, выбирайте видеокарту с большим объемом оперативной памяти. Типичные профессиональные видеокарты имеют от 32 до 64 Мбайт встроенной оперативной памяти.
- Сетевая карта. Несмотря на то что Alias|Wavefront продолжает предлагать аппаратные ключи, для авторизации в Maya рекомендуется обзавестись сетевой картой. Благодаря наличию уникального серийного номера она может быть использована как аппаратный ключ. К тому же при использовании сетевой карты не возникают проблемы, возможные с аппаратным ключом: ее тяжелее украсть, для ее замены не требуется платить 150 долларов компании Alias|Wavefront и нет риска возникновения осложнений с работой таких устройств, как принтер или сканер, включенных в LPT-порт через ключ. Сегодня большинство персональных компьютеров уже укомплектованы сетевой картой. Отдельно ее можно приобрести за 20 долларов и даже дешевле. Для ваших целей подойдет любая карта PCI Ethernet 100BaseT. Впрочем, использование аппаратного ключа также имеет свои преимущества. Он упрощает работу с Maya на разных компьютерах. Обратите внимание, что компания Alias|Wavefront предлагает «плавающую» лицензию за дополнительную плату (на момент написания книги она составляла 1500 долларов), которая позволяет запускать Maya на любой машине в большой локальной сети.
Планирование расходов на покупку компьютера
Если ваш бюджет ограничен, используйте следующие приоритеты:
- Во-первых, нужно выбрать одну из лучших видеокарт. Так как новые видеокарты появляются довольно быстро, имеет смысл посетить сайт данной книги для поиска информации о соответствующих современным требованиям картах. Также желательно посмотреть на официально утвержденный список видеокарт на сайте компании AliasWavefront. Затем остается только взглянуть на цены и совместимость с имеющимся аппаратным обеспечением вашего компьютера.
- Для выполнения упражнений книги ваш компьютер должен иметь как минимум 256 Мбайт оперативной памяти.
- Следующим на очереди является планшет. Он стоит относительно недорого и позволяет создавать настоящие произведения искусства при работе с модулем Paint Effects (Эффекты рисования).
- Наконец, имеет смысл подумать о замене процессора. Имейте в виду, что этот шаг обычно требует полного обновления системы. Впрочем, простое обновление компьютера Pentium III 500 МГц до Pentium III 700 МГц вряд ли будет сопровождаться глобальными изменениями. Старые материнские платы могут не поддерживать высокие тактовые частоты. Например, в Pentium III 500 МГц может оказаться невозможным переключение на частоту 1000 МГц. Проверьте этот фактор перед покупкой нового процессора. В общем случае, проще купить новый компьютер, чем заниматься постепенным обновлением аппаратного обеспечения, при котором вам неизбежно придется столкнуться с проблемой совместимости отдельных компонентов между собой.
Предметом роскоши для аниматоров является второй монитор. Для большинства материнских плат, имеющих разъем AGP для видеокарты, при подключении второго монитора требуется замена всей видеосистемы. Новая видеокарта должна поддерживать двухмониторную конфигурацию с полным SD-ускорением по меньшей мере на одном мониторе. Также можно использовать две идентичные PCI видеокарты под управлением операционной системы Windows NT. На второй монитор можно поместить плавающие окна диалога, где они не будут загораживать окна проекции и будут оставаться открытыми в течение произвольного времени. В Maya практические любое меню можно превратить в такое окно диалога.
6. Авторизация Maya
Авторизация Maya
На все компьютеры устанавливается один и тот же дистрибутив Maya, но его функциональность ограничивается шифром, который вы получаете, купив лицензию на Maya. Это небольшой текстовый файл, присылаемый вам по электронной почте. Для пользователей Windows NT/2000 его нужно сохранить в папке C:\FlexIM под именем aw.dat. Отправной точкой алгоритма шифрования является сетевая карта компьютера или аппаратный ключ. Для получения шифра нужно сообщить вашему дилеру серийный номер аппаратного ключа или МАС-адрес сетевой карты. Чтобы узнать его, введите в командной строке IPCONFIG /ALL и нажмите клавишу Enter. В результате появится примерно следующая информация:
Ethernet adapter:
Description : NDIS 4.0 driver
Physical Address : 00-DO-05-C6-F8-3A
DHCP Enabled : No
IP Address : 218.130.137.166
Subnet Mark : 255.255.255.210
Default Gateway : 208.130.227.113
Нужная вам информация находится в строке Physical Address. Если сетевая карта, номер которой был предоставлен в компанию Alias|Wavefront, перестала работать, вам следует прислать номер новой сетевой карты, чтобы Maya продолжала корректно функционировать.
7. Сравнение Maya Complete и Maya Unlimited
Сравнение Maya Complete и Maya Unlimited
В версию Maya Complete включено подавляющее большинство функций Maya, которые вполне удовлетворяют потребности основной пользовательской аудитории. Именно о них мы будем говорить в данной книге. Но если вы решите купить версию Maya Unlimited, то получите доступ к четырем дополнительным модулям:
- Cloth (Ткань). Этот модуль позволяет создавать образец ткани, обертывать ее вокруг персонажа и моделировать ее перемещение, сопровождающее движение персонажа. Получить примерно такой же эффект в версии Maya Complete можно с помощью имитации динамики упругого тела. Тем не менее для персонажей, носящих одежду, Maya Unlimited предлагает простое и изящное решение.
- Fur (Мех). Как и в предыдущем случае, данный модуль предназначен для воспроизведения реалистичного движения меха при перемещении персонажа. Этот процесс быстро вычисляется и визуализируется. К сожалению, данный модуль не предназначен для моделирования длинных волос. Для получения сходных эффектов в версии Maya Complete используется модуль Paint Effects (Эффекты рисования), но, к сожалению, он не воспроизводит реакцию меха па движение и замедляет процесс визуализации.
- Live (Репортаж). Этот модуль способен анализировать длину отснятой в реальности пленки, делать вывод о положении камеры и затем создавать виртуальную камеру, используя характеристики реальной. Эта функция позволяет как монтировать элементы компьютерной графики с фоновыми элементами, снятыми реальной камерой, так и помещать фотографии объектов переднего плана (обычно запечатленных на голубом фоне) в виртуальный мир.
- Subdivision Surfaces (Деление поверхностей). Уникальный метод моделирования, отличный от типичных приемов работы с сетками полигонов и NURBS-no-верхностями, описанными в данной книге. Суть метода состоит в делении граней простой сетки с целью увеличения детализации. Простой геометрический объект используется в качестве невидимого шаблона для редактируемой детализированной модели.
Эти модули присутствуют в Maya Unlimited в виде стандартных выпадающих меню. Кроме того, существует ряд дополнительных функций, позволяющих сэкономить время работы над сценой. Но и при использовании Maya Complete есть возможность получить похожие результаты, правда затратив на это несколько больше времени и усилий.
8. Получение справочной информации
Получение справочной информации
Многотомные руководства пользователя к Maya доступны только в Интернете. Набор документов, поставляемых вместе с Maya, содержит только начальный материал, посвященный установке Maya и новым возможностям, появившимся в текущей версии. В то же время в Интернете можно найти исчерпывающую и подробную документацию. При работе с программой достаточно нажать клавишу F1, чтобы получить доступ к справочным материалам. Имеет смысл постоянно держать справочное пособие открытым. Как только вы вступаете в недостаточно знакомую область, не понимаете смысла переменной или затрудняетесь в определении назначения пункта выпадающего меню, обращайтесь к справочному пособию. В него встроена функция поиска, позволяющая быстро найти интересующую тему.
9. Сайт книги
Сайт книги
Для общения с читателями и предоставления им дополнительных сведений по Maya был создан специальный web-сайт http://www.trinity3d.com/M4F. Там вы сможете найти дополнительные советы и идеи, новые фильмы, ссылки на сайты сходной тематики. Также там будут появляться важные дополнения к книге.
10. Последнее замечание
Последнее замечание
Эта книга рассказывает не о способах создания таблиц и верстки информационных бюллетеней. Программы для трехмерной анимации в целом и Maya в частности имеют особенность, отличающую их от любого другого программного обеспечения, — возможность создавать и визуализировать целый мир, существующий изначально только в вашем воображении. Учитывая соотношение цена/ мощность современных компьютеров и нижнюю планку цены на Maya, можно сказать, что мы вступаем в новую эру, когда каждый может самостоятельно создать окружающую обстановку, персонажей и историю их взаимодействия с помощью четырех основных средств: персонального компьютера, Maya, времени и таланта. По мере вашего превращения из начинающего пользователя в мастера будут как проблемы, так и моменты триумфа. Но в большинстве случаев вы будете испытывать только радость созидания. Мы желаем вам увлекательного и познавательного путешествия в мир компьютерной графики!
Глава 1. Предварительные сведения
Глава 1. Предварительные сведения
1. Основы цвета
Основы цвета
Предварительные сведения
Вряд ли все интересующиеся трехмерной анимацией проводили сотни часов, снимая фильмы, рисуя картины, подбирая цвета при оформлении интерьера или фотографируя. Также сложно предположить, что каждый из этих людей собирал компьютеры, проектировал сети, устанавливал операционные системы или разрабатывал программное обеспечение. Но опыт в любом из вышеперечисленных видов деятельности может помочь в создании анимации. Компьютерная графика включает в себя такое количество разнообразных дисциплин, что практически каждый пользователь обладает хотя бы несколькими навыками, относящимися к этой области. В то же самое время для того, чтобы стать мастером в создании компьютерной графики, нужно приобрести массу умений. Начнем с обзора некоторых из них.
Конечным результатом трехмерной анимации практически всегда является двумерное изображение, статичное или ашшированное. По большей части объекты, созданные с помощью Maya, не сильно отличаются от объектов, полученных с использованием любой другой программы, предназначенной для трехмерного моделирования. Применяются классические принципы дизайна, разработанные за тысячелетнюю историю живописи и, по меньшей мере, столетнюю историю фотографии и киноискусства. Часто начинающие аниматоры имеют весьма расплывчатое представление об этих принципах, поэтому именно с их обзора мы и начнем.
Второе место среди необходимых сведений занимает знание устройства компьютера. Но в этой главе мы не будем перечислять все возможные типы компьютеров и операционных систем, а поговорим о способах выполнения различных задач с помощью компьютера. Ответы на большинство возникающих у вас вопросов можно найти, используя функцию Help (Справка) операционной системы.
Напоследок мы поговорим об основных понятиях компьютерной графики, таких как пиксел, разрешение, глубина цвета и растровое изображение. Если значение этих слов вам не известно, внимательно прочитайте соответствующий раздел данной главы.
Скорее всего, в школе на уроках рисования вам рассказывали об основных цветах — красном, желтом и синем. На цветовом круге, показанном на рис. 1.1, эти цвета помещены в вершины треугольника, а между ними находятся продукты их смешивания.
Рис. 1.1. Цветовой круг (red — красный, yellow — желтый, blue — синий, violet — фиолетовый, orange — оранжевый, green — зеленый)
Производными цветами являются фиолетовый, оранжевый, зеленый. Цвета от зеленого до фиолетового называются холодными, а от красного до желтого — теплыми. Цвета, расположенные в цветовом круге друг напротив друга, называются дополнительными. Их сочетание выглядит не очень гармонично. Общая палитра цветов, используемая в композиции, называется цветовой схемой. При этом можно сказать, что цветовая схема композиции является холодной или теплой, в зависимости от доминирующего цвета. В общем, изображение получается тем более гармоничным, чем меньше дополнительных цветов было использовано для его построения. Однако их разумное применение позволяет выделить один объект на фоне другого.
Maya: Цветовой круг (red — красный, yellow — желтый, blue — синий, violet — фиолетовый, orange — оранжевый, green — зеленый)
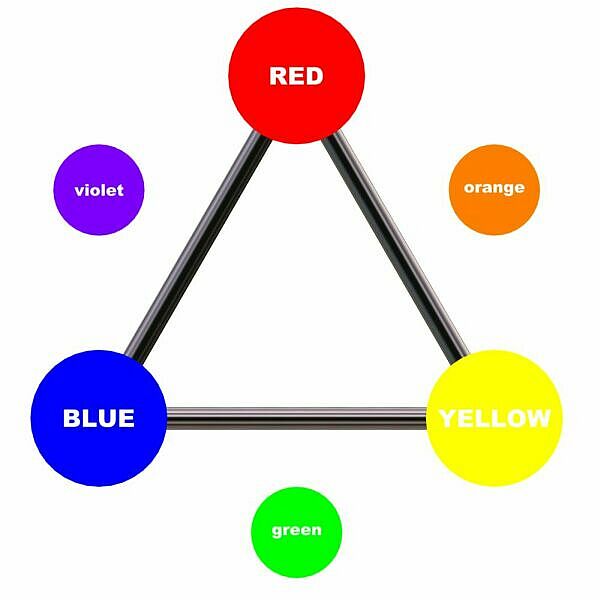
2. Смешивание цветов
Смешивание цветов
Известные вам основные цвета называются субтрактивными. Они не используются в компьютерной графике. Краски или пигмент карандаша накладываются на отражающую поверхность, в роли которой обычно выступает белая бумага.
Свет проходит через пигмент, отражается-от бумаги и снова проходит через пигмент. Окрашенный таким образом он достигает ваших глаз. Пигменты поглощают определенные цвета, позволяя выходить наружу только свету с определенной длиной волны. В результате, наложив друг на друга несколько пигментов различных цветов, вы получите черный цвет.
В компьютерной графике используются аддитивные цвета. Монитор по умолчанию является черным, а цвет создается путем добавления световых пятен. Основными цветами в этом случае являются красный, зеленый и синий. В результате их смешивания получаются желтый, пурпурный и голубой. Пример цветового круга аддитивных цветов показан на рис. 1.2. Смешивание достаточного количества различных цветов в данном случае дает в результате белый цвет.
Рис. 1.2. Цветовой круг аддитивных цветов
Maya: Цветовой круг аддитивных цветов
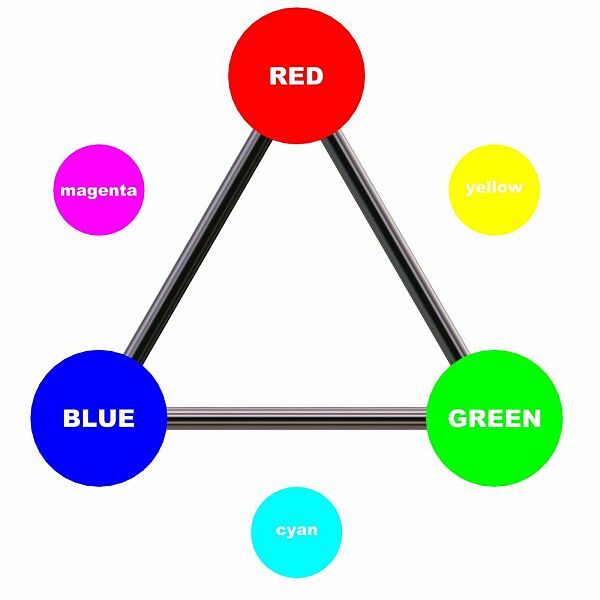
3. Цветовые модели HSV и RGB
Цветовые модели HSV и RGB
Настройку цвета в Maya можно производить в режимах HSV и RGB, как показано на рис. 1.3. В режиме RGB независимо отдельно указываются доли каждого из цветовых компонентов — Red (Красный), Green (Зеленый), Blue (Синий). За 100% обычно принимается значение 1 или 255. Более наглядным является режим HSV. Эта аббревиатура образована от трех слов: Hue (Цветовой тон), Saturation (Насыщенность) и Value (Интенсивность). Цветовой тон задает оттенок цвета. Например, нежно-розовый цвет имеет красный цветовой оттенок. Насыщенность определяет чистоту цвета в сравнении с оттенками серого. Чем менее насыщен цвет, тем ближе он к серому. Интенсивность задает яркость цвета в сравнении с черным. Часто ее рассматривают как степень смешения выбранного цвета с черным.
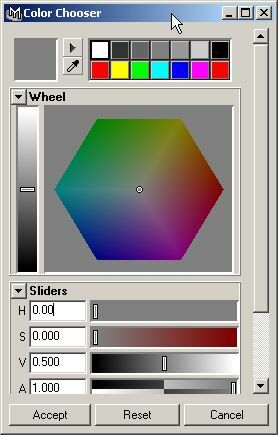
Рис. 1.3. Палитра выбора цвета в Maya
При выборе цветов для объектов сцены вы быстро обнаружите, что в реальности цвета редко бывают полностью насыщенными. Имейте в виду, что чистый, стопроцентно насыщенный цвет выглядит на экране компьютера слишком ярким. Чтобы придать объектам натуральный вид, избегайте предельных положений любого из ползунков Hue (Цветовой тон), Saturation (Насыщенность) и Value (Интенсивность). Особенно это относится к насыщенности.
Maya: Палитра выбора цвета в Maya
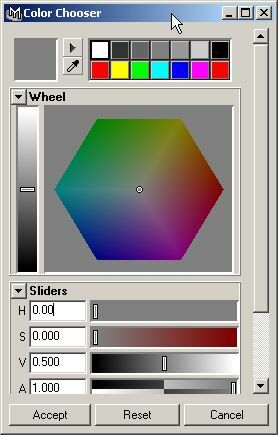
4. Композиция изображения
Композиция изображения
Ключевой частью создания сцены является ее композиция, то есть размещение объектов и сопутствующего им окружения в пределах кадра. Также композиция создается с помощью цветов и контраста между ними. Области, окрашенные в сходные цвета или имеющие низкую контрастность, становятся менее заметными на фоне других областей изображения.
Яркость и контраст
Как правило, изображение содержит всю гамму от белого до черного, но иногда специально создаются высветленные или недодержанные фотографии. В первом случае самый темный цвет на картинке становится серым, а во втором случае серым становится самый светлый. Но обычно предпочтительно, чтобы некоторые области изображения оставались полностью затемненными, а некоторые — были хорошо освещены. Для фокусирования внимания зрителя на определенных объектах можно использовать контрастность. Области изображения с низкой контрастностью (например, большая, ничем не украшенная стена серовато-желтого цвета) часто являются намного менее интересными, чем области с высокой контрастностью (например, ярко-красный автомобиль с черными шинами). Однако, .как правило, желательно избегать слишком контрастных композиций, так как в этом случае не представляется возможным сфокусировать внимание зрителя на определенной ее части, да и сама картина выглядит неестественно. В трехмерном моделировании обычной ошибкой является создание слишком блеклых, высветленных сцен. Пример такой сцены показан в центре рис. 1.4. Чтобы избежать таких эффектов, не вводите в сцену слишком много источников света и избегайте слишком яркой подсветки. Желательно вводить источники света по одному, фокусируя их на определенных областях, которые нужно осветить более ярко.

Рис. 1.4. Расположенное слева изображение имеет области минимальной и максимальной контрастности, в то время как центральная сцена освещена чересчур ярко, а в сцене справа — недостаток освещения
Затухание источников света также является нелишним в большинстве случаев. Если его не добавить, интенсивность света будет постоянной, вне зависимости от расстояния до его источника, что выглядит неестественно.
Освещение в компьютерной графике сильно отличается от освещения в реальном мире. Триллионы фотонов, испускаемых небольшой лампочкой, отражаются от объектов окружающей среды, распространяя свет во всех направлениях. Любая имитация реального света слишком сложна для современных компьютеров. Вместо этого используется математическая модель источника света, который не рассеивается окружающими предметами. В реальном мире свет солнца, падающий через окно, освещает всю комнату, отражаясь от пола, в то время как в компьютерной модели освещенным окажется только пол.
Отрицательное пространство
Отрицательным, пространством (negative space) называют менее сложные и привлекающие внимание зрителя области изображения. Другими словами, это заполняющее картину пространство, свободное от объектов. Обычно это нейтральный вид — плоская стена, пустое небо и т. п. Однако отрицательное пространство также играет важную роль. Сплошь заполненное объектами изображение подобно ста различным радиостанциям, вещающим одновременно. Пример использования отрицательного пространства для привлечения внимания к важным объектам изображения показан на рис. 1.5. Композиция изображения

Рис. 1.5. Отрицательное пространство привлекает внимание к объекту сцены
Иногда сцена является настолько детализированной и сложной, что встает вопрос о поиске места для отрицательного пространства. Комбинируя техники фотографии и последующей обработки, можно найти другие способы выделения объекта, например воспользоваться глубиной резкости (depth of field) для размывания объектов переднего и заднего плана. В этом случае объект, на котором фокусируется внимание, будет находиться на размытом фоне. Размыть области, которые должны служить отрицательным пространством, можно в процессе обработки готового изображения. В этом случае цвет окружающего пространства приглушается, в то время как предмет, на котором нужно сфокусировать взгляд зрителя, имеет полностью насыщенный цвет. Вместо оттенков серого в данном случае можно использовать другие монохромные композиции, например оттенки синего.
Деление изображения
Размещение основного объекта точно в центре картины не всегда дает наилучший результат. На картинах знаменитых мастеров можно обнаружить некоторые интересные закономерности. Общий принцип композиции состоит в делении картины на три части по горизонтали или вертикали и размещении изображения в одной из них, например, как показано на рис. 1.6.
Такое деление помогает избежать скучных симметричных композиций и заставляет художника подумать о том, в какую именно часть картины поместить ключевой объект. Объект совершенно один в огромном мире? Тогда его желательно расположить в нижней трети кадра. Вы хотите сделать крупный план главного действующего лица? Тогда для него лучше всего подойдут верхние две трети по вертикали. Массу примеров и объяснений на эту тему можно найти в книгах по истории искусства.
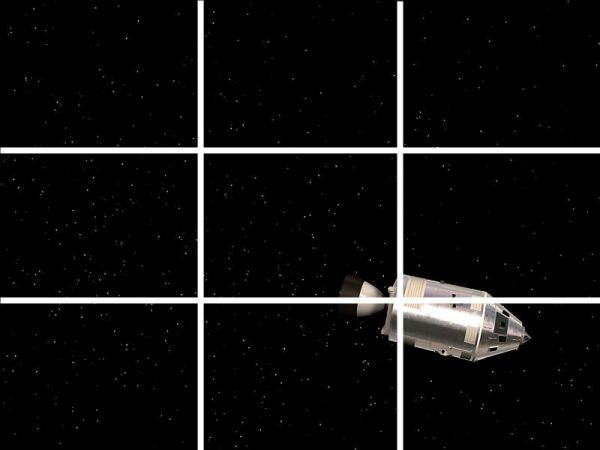
Рис. 1.6. Пример деления полотна на части по вертикали и горизонтали
Maya: Отрицательное пространство привлекает внимание к объекту сцены

Maya: Пример деления полотна на части по вертикали и горизонтали
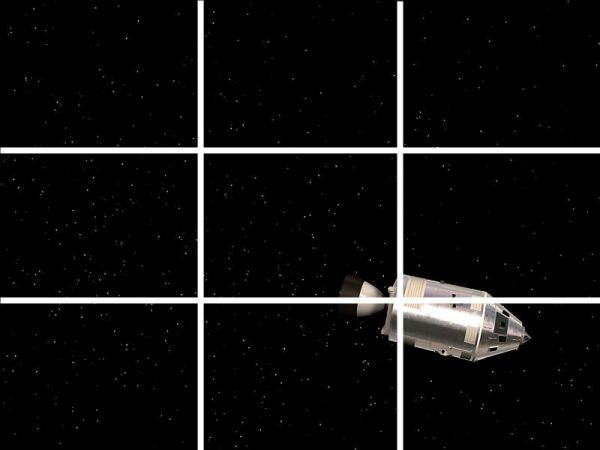
Maya: Расположенное слева изображение имеет области минимальной и максимальной контрастности, в то время как центральная сцена о

5. Освещение
Освещение
Большинство фотографов, кинематографистов и осветителей сцены скажут вам, что освещение само по себе является искусством. Процесс фотографии намного более чувствителен, чем работа с виртуальными камерами при создании трехмерных сцен, зато у вас есть больше возможностей, чем у фотографов. Например, можно создать источник света, от которого не возникает теней, объекты, исключенные из освещения, или свет, интенсивность которого все время остается постоянной. Тем не менее имеет смысл ознакомиться с рядом базовых принципов освещения, применяемых в традиционной фотографии.
Стандартная модель освещения
В каждой сцене свои требования к освещению, но в фотографии обычно используют стандартный подход освещения с трех точек. На рис. 1.7 показан пример этого подхода. Источники света расположены следующим образом:
- Ключевой свет (key light). Это основной источник света в сцене. Обычно располагается на некотором расстоянии слева или справа от камеры, чтобы тени от объектов были видно более явно. В Maya источник такого света по умолчанию приводит к появлению теней.
- Заполняющий свет (fill light). Это второй источник света, расположенный перед объектом. Обычно он менее яркий и располагается диаметрально противоположно от основного источника света. Вы вручную указываете будет ли этот источник света создавать тени от объектов. В общем случае в од к и той же области сцены желательно не создавать теней от более чем двух источников света, так как это сильно замедляет работу компьютера
- Контровой свет (back light). Источник света, расположенный сзади используется для освещения задней части объекта и фоновых декораций. В Мауа можно настроить этот источник света так, чтобы от него не возникали блики на поверхности объектов.
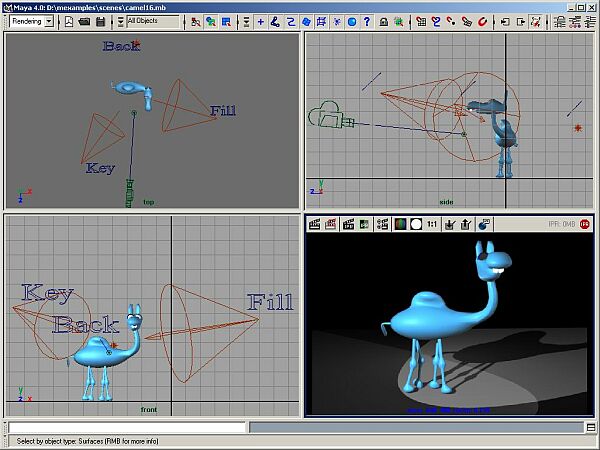
Рис. 1.7. Пример освещения с трех точек
Также в трехмерном изображении часто используются источники освещения, располагаемые позади объекта с целью добиться эффекта ореола. В общем случае такой свет имеет некий оттенок, обычно голубоватый. В Maya можно настроить этот источник таким образом, чтобы он освещал только объект, а не фоновые декорации. Цветовой контраст окрашенного ореола вокруг объекта помогает выделить его на фоне декораций. Это выделение станет особенно явным если сделать цвет ореола дополнительным к цвету фона.
Maya: Пример освещения с трех точек
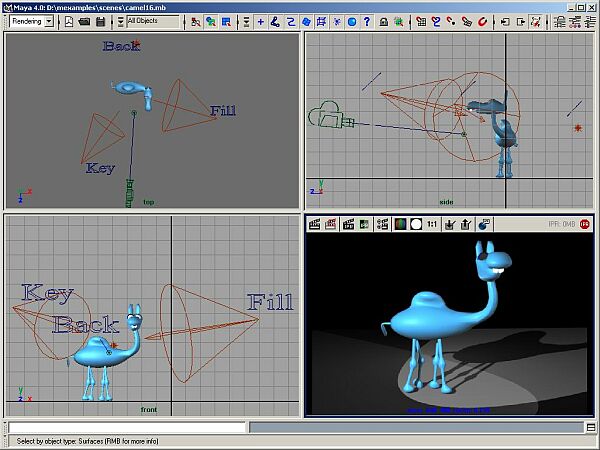
6. Камеры и перспектива
Камеры и перспектива
Правильно расположив камеру, можно подчеркнуть определенные характеристики и свойства объекта. Камера может находиться под объектом и быть нацеленной вверх или же над ним и быть нацеленной вниз. Кроме того, любая камера, виртуальная или реальная, характеризуется определенным полем зрения (field of view). В Maya употребляется термин угол обзора (angle of view). Камера может быть широкоугольной или с телеобъективом. Восприятие зрителя зависит от эффекта перспективы. Чем шире поле зрения камеры, тем шире будет перспектива. Фокусное расстояние человеческого глаза составляет 50 мм и соответствует так называемому нормальному объективу (normal lens). Изменение этого фокусного расстояния ведет к искажению перспективы, как показано на рис. 1.8.

Рис. 1.8. Вид объекта при угле обзора 20 градусов (слева) и 85 градусов (справа)
Угол обзора и перспектива
Изменив относительную высоту объекта, можно сделать его более или менее значимым. Чтобы объект выглядел мощным, сфотографируйте его снизу, глядя на него как на гигантскую статую. Для создания эффекта отстраненности объекта его нужно снять сверху и с некоторого расстояния.
С помощью перспективы создается драматический эффект и впечатление действия. Вы не обращали внимания, что блестящие автомобили и самолеты иногда фотографируют спереди, под очень широким углом и с очень близкого расстояния? Это дает очень широкую перспективу и создает впечатление, что автомобиль или самолет надвигается прямо на вас. Телеобъективы имеют очень узкое поле зрения и поэтому они уменьшают перспективу до такой степени, что объекты становятся совершенно плоскими и уже сложно сказать, какой из них расположен ближе. Отсутствие перспективы приводит к появлению схематичных сцен. Перспектива также может придать чувство масштаба. Так как в трехмерных сценах не существует ориентиров для размера, иногда бывает сложно понять, смотрите ли вы на игрушечную машинку, реальную машину нормального размера или же на гигантский автомобиль. Можно сделать массу намеков на истинные Камеры и
поверхности. Используя более широкоугольные линзы, можно легко дать представление о масштабе объекта, но желательно не переусердствовать. В общем случае поле зрения должно составлять от 25 до 80 градусов. Для крупных планов лучше использовать камеру более узким полем зрения, расположенную на некотором расстоянии, потому что, взяв для этой цели стандартную камеру с широкоугольным объективом и расположив ее близко к объекту, вы получите искажение перспективы. Пример такого искажения показан на рис. 1.9.

Рис. 1.9. Вид одного и того же объекта при различном расположении камер с разным полем зрения
Точки схода и перспектива
В эпоху Возрождения в поисках методов отображения перспективы художники придумали термин точки схода (vanishing points). В зависимости от ориентации камеры изображение может иметь одну, две или три таких точки. Если камера расположена в одной плоскости, то видна только одна точка схода. Поворот камеры влево или вправо приводит к появлению второй точки схода (камера на рис. 1.10 была повернута влево). Если же после этого камеру повернуть еще и вверх или вниз, появляется третья точка схода.
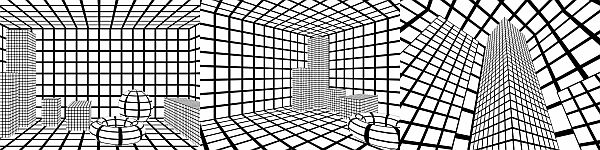
Рис. 1.10. Примеры перспективы с одной, двумя и тремя точками схода
Иногда бывает нужно расположить камеру таким образом, чтобы создать второй вариант перспективы, имея при этом только одну точку схода. Такая ситуация возникает, например, если нежелательно, чтобы здания вверху сходились в одной точке, но в то же самое время их требуется снять снизу. Способ разрешения этой проблемы в Maya называется смещением кадра.
Maya: Вид объекта при угле обзора 20 градусов (слева) и 85 градусов (справа)

Maya: Вид одного и того же объекта при различном расположении камер с разным полем зрения

Maya: римеры перспективы с одной, двумя и тремя точками схода
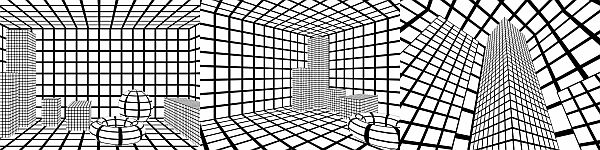
7. Работа с камерой
Работа с камерой
Теперь, когда вы знаете способы расположения камеры при съемке статичных объектов, поговорим о том, как лучше запечатлеть динамичную сцену. Объекты могут двигаться, а также менять форму и цвет, при этом камера тоже может менять свое местоположение в пространстве. Существует возможность снять несколько вариантов движения и соединить их друг с другом с помощью монтажа. Во всех этих случаях вы выступаете в роли кинорежиссера. Перечислим правила, которые необходимо знать в этом случае.
Монтаж и линия взаимодействия
Обычно перед началом просмотра сцены зрителю нужно задать справочный кадр. Обычно режиссеры добиваются этого с помощью одного мастер-кадра, дающего представление о расположении объектов в сцене.
Если персонажи, участвующие в сцене, взаимодействуют друг с другом, то обычно используются два кадра — для каждого из них, — указывающие на их позиции друг относительно друга. Если в сцене есть только один персонаж, который перемещается в пространстве, уместить все его тело в кадре можно, дав общий план. Средний план демонстрирует верхнюю часть персонажа — от талии до макушки, крупный план используется для показа лица и шеи. Можно также сфокусироваться на участке от линии бровей до подбородка. Разумеется, все вышеперечисленное касается только съемки людей. К примеру, части тела и черты лица инопланетянина могут располагаться в совершенно других местах. Но, по крайней мере, у вас есть отправная точка для начала съемки.
Движение объектов
Каждый, кто работает в области трехмерной анимации, сталкивается с необходимостью создать впечатление наличия у персонажа или объекта массы и инерционности. В жизни редко происходит мгновенная остановка движения, но если такое все-таки случается, присоединенные к персонажу или объекту детали начинают раскачиваться, а то и вообще отрываются. Естественно, что при моделировании движения это не происходит само по себе, так что аниматору приходится постоянно помнить об этих и прочих деталях имитации динамики реального движения. В мультфильмах часто применяется преувеличение движения. Например, рост и объем персонажа радикально изменяются при его приближении или объект внезапно теряет вес и взмывает в воздух при ударе о землю.
Другим важным моментом является расположение центра тяжести. Например, при спуске вниз персонаж выдвигает ноги вперед в качестве противовеса. В противном случае он просто упадет. Аниматоры часто лично воспроизводят нужное движение персонажа, снимая его на пленку, чтобы иметь постоянное напоминание об этих мелких, но таких важных гранях реального движения.
Движение камеры
В трехмерном моделировании не существует ограничений для движения камеры. Она может проходить сквозь замочные скважины, перемещаться со скоростью реактивного самолета, внезапно останавливаться или вращаться вокруг своей оси со скоростью сто оборотов в секунду.
Однако если вы не хотите вызвать у зрителей неприятных ощущений, желательно придерживаться принципов, которые используются операторами в реальной жизни. Например, поворот камеры вокруг своей оси должен осуществляться очень медленно. Прибегать к крену или к вертикальному панорамированию стоит только для создания специальных эффектов.
В анимации также желательно придавать камерам некоторую массу, чтобы избежать мгновенного начала и завершения движения. Камера должна приходить в движение из статичной позиции с постепенным ускорением. Замедление ее движения тоже должно быть постепенным. Можно указать траекторию, по которой камера будет двигаться в сцене. При этом нужно сделать так, чтобы камера свободно поворачивалась. В результате точка наблюдения будет перемещаться, но ее вращение будет плавным и равномерным.
8. Основы компьютерной графики
Основы компьютерной графики
Если вам уже приходилось работать с такой программой, как Photoshop, вы, скорее всего, уже знакомы с терминологией и общими методами компьютерной графики. Однако эти термины являются настолько важными для дальнейшей работы, что мы считаем своим долгом сделать их краткий обзор.
Векторы и пикселы
Существует два основных способа создания компьютерной графики — векторы и пикселы. В первом случае для каждой фиксированной точки изображения имеется линия, соединяющая ее со следующей точкой. Путем создания нескольких таких линий можно очертить замкнутую область и затем залить ее выбранным цветом. Второе название этого подхода — штриховой рисунок (line art). Так как опорные точки и линии имеют абсолютные координаты, можно создавать рисунки любого масштаба, не теряя при этом качества. Этот подход замечательно подходит для четкой графики, например для логотипов, и используется такими программами, как CorelDraw и Illustrator.
Во втором случае для создания изображения применяются прямоугольные точки, называемые пикселами. Они являются структурными единицами растрового изображения. Пикселы могут быть окрашены в любой цвет. Рассмотрение их набора с некоторого расстояния создает впечатление обычного изображения или фотографии. Чем больше пикселов, тем более детальным получается изображение, если его абсолютные размеры при печати или показе на экране монитора остаются без изменений. Абсолютный размер изображения, составленного из пикселов, называется разрешением. Если изображение состоит из большого числа пикселов, говорится, что оно имеет высокое разрешение. Например, по ширине 35-мм кадра обычно умещается 2048 пикселов, а по высоте — 1536. В отличие от векторных растровые изображения нельзя масштабировать. При сильном увеличении растрового изображения можно заметить, что оно состоит из цветных квадратиков. Подобный формат идеально подходит для фотографических изображений. Они обрабатываются с помощью таких программ, как Photoshop и Corel PhotoPaint. Штриховые рисунки очень редко используются в трехмерном моделировании, но большинство программ для работы с такими изображениями позволяет преобразовать их в растровые. При этом существует возможность выбирать требуемое разрешение.
Обычно файлы, содержащие растровые изображения, намного больше файлов со штриховыми рисунками. Например, цветное изображение с разрешением 640x480, содержит 307 200 пикселов, при этом каждый из них содержит информацию о долях красного, зеленого и синего цветов. Соответственно, размер необработанного файла составляет 921 600 байт. Это было большой проблемой во времена зарождения компьютерной графики, но благодаря техникам сжатия и возросшим мощностям компьютеров этот вопрос решен.
В Maya используется оба типа графических файлов. Может возникнуть ситуация, когда требуется создать логотип на основе штрихового рисунка, написать текст с помощью стандартных шрифтов или импортировать двумерный архитектурный план из программы для черчения, например из AutoCAD. Во всех этих случаях источником данных является векторное изображение. Также можно взять двумерные формы и использовать их в качестве кривых моделирования. Для выполнения этих преобразований вам может понадобиться инструмент, подобный Okino Polytrans, потому что возможности Maya по импорту файлов с векторными изображениями ограничены. Другой популярный у пользователей Maya инструмент для преобразования файлов с векторными изображениями в выдавленные логотипы это Zaxwork's Invigorator. Растровые изображения в Maya используются намного чаще. В основном они накладываются на поверхности способом, похожим на калькирование или наклеивание обоев. Кроме того, результаты визуализации сцен в Maya представляют собой растровые изображения.
Двумерная и трехмерная графика
Легко перепутать двумерную и трехмерную графику, потому что пользователи часто пытаются создать трехмерное изображение, используя исключительно инструменты для работы с двумерными объектами. Когда мы говорим о трехмерной графике, подразумевается виртуальное пространство с координатами X, Y и Z, в любом месте которого могут быть расположены объекты, источники света и камеры. Можно видеть оси X, Y и Z, взятые из геометрии. На них в Maya указывают вспомогательные объекты, как показано на рис. 1.11.
Какое направление соответствует каждой из букв? Обычно это зависит от опыта пользователя. Если аниматор работает с двумерным экраном, ось X идет слева направо, а ось Y — снизу вверх. При переходе к трехмерному экрану появляется ось Z, добавляя фактор глубины. Она может быть направлена как на зрителя, так и от него. Однако для пользователя CAD направление осей будет Основы компьютерной графики ч»
совершенно другим. Оси в CAD все время направлены вниз на координатные плоскости. Соответственно, оси X и Y являются индикаторами направлений север/юг и восток/запад, в то время как ось Z показывает высоту объекта. В Maya существует возможность менять местами оси Y и Z, что очень полезно при работе со сценами, импортированными из CAD. Это свойство может пригодиться и при импорте данных из других программ для трехмерного моделирования.
Рис. 1.11. Оси координат в Maya показаны в левом нижнем углу, при этом выделенные объекты имеют свои собственные оси
Ввод и вывод информации
В основном создание сцены в Maya начинается с нуля. После окончания работы над ней визуализируются одно или несколько статичных изображений, то есть программа рассчитывает двумерное растровое изображение сцены, наблюдаемое в объектив камеры, учитывая все источники света, объекты и материалы, назначенные этим объектам. Набор статичных изображений используется для создания анимации путем быстрого показа их одно за другим.
Хотя путем визуализации в реальном времени может быть получено изображение достаточно высокого качества, его невозможно сравнить с результатом работы визуализатора (рис. 1.12).
Каждое новое поколение видеокарт увеличивает скорость выполнения визуализации в реальном времени и качество итогового изображения. Но пока еще нет возможности получить хотя бы приблизительно такое же качество, как при использовании стандартного визуализатора. Создатели анимации все время увеличивают количество эффектов, добавляют мягкие тени, объемный свет, глубину резкости и прочие эффекты, негативно сказывающиеся на скорости визуализации. Качественное изображение в этом случае можно получить только путем стандартной процедуры, хотя визуализация каждого кадра может занимать несколько минут.
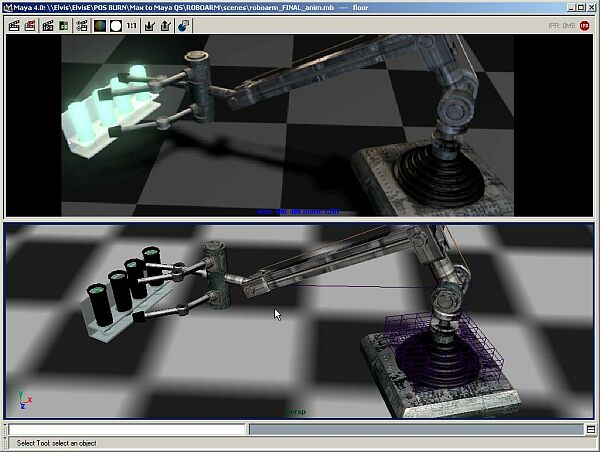
Рис. 1.12. Снизу показан результат визуализации в реальном времени, в то время как сверху находится результат стандартной визуализации
Часто пользователю приходится вводить данные в программу и получать их назад. Если требуется наложить на поверхность изображение, то его нужно сначала загрузить. Каждый раз, при визуализации сцены, которую вы собираетесь использовать в дальнейшем, нужно сохранять полученный результат в файле. Можно вводить в сцену объекты реального мира, используя для этого сканирование, а также создавать реальные физические объекты на основе трехмерных объектов, смоделированных в Maya.
3D-сканеры
Разве не прекрасно было бы иметь возможность отсканировать трехмерную модель автомобиля, вместо того чтобы вручную кропотливо моделировать каждую из его частей? На самом деле существует ряд технологий, с помощью которых подобные задачи вполне выполнимы, но они имеют отрицательные стороны. Самым быстрым, но и самым дорогим методом является лазерное сканирование. Его стоимость колеблется от нескольких тысяч до нескольких сот тысяч долларов. При сканировании некоторой области объекта формируется массив данных. После этого результаты множественного сканирования остается соединить друг с Другом, и внешняя поверхность объекта будет готова. Массив данных имеет очень большую плотность, так что в результате пы получите огромную сетку, требующую слишком длительного редактирования. Потому данный метод вряд ли можно использовать для трехмерного моделирования.
Устройство перьевого ввода для получения информации о форме объекта использует указатель. Такие устройства дешевле лазерных сканеров, но для получения детальной картинки нужно аккуратно снять тысячи точек. В этом случае редактировать объект приходится намного меньше, но сам процесс взятия пробы с 10 000 точек модели занимает массу времени. Также проблемой является погрешность получения данных, в результате которой вместо совершенно гладкой поверхности автомобиля вы получите вмятины и выступающие части.
3D-принтеры
Еще более изумительная технология позволяет получить физический объект из трехмерной модели. Лидирующие позиции занимает технология, называемая лазерной агломерацией (laser sintering) — это уплотнение при помощи лазерного луча засвеченных участков в фоточувствительной вязкой жидкости янтарного цвета. Небольшая платформа в жидкости вместе с частично созданным объектом медленно опускается после каждого прохода лазера, чтобы создать следующий слой заготовки. В результате получается модель вашего объекта, сделанная из янтарного полимера.
Такие устройства стоят десятки тысяч долларов и в основном находятся во владении специальных бюро обслуживания. Стоимость изготовления объекта зависит от его размера и сложности модели. Кроме того, это очень медленная процедура, создание большого объекта может занять несколько дней.
Форматы файлов изображений
Обычно результатом работы в Maya является двумерное изображение. Его можно сохранить в одном из предлагаемых программой форматов. Соответственно, для выбора подходящего формата нужно представлять себе свойства каждого из них. Сохранение в некоторых форматах приводит к потере части изображения, и вы можете быть разочарованы, увидев, во что превратилась картинка, выглядевшая так безупречно после визуализации. Вот форматы файлов, доступные в Maya:
- Одноразрядный (One bit). Пикселы могут принимать только два цвета — или черный, или белый.
- Оттенки серого (Grayscale). Пикселы не содержат информации о цвете, отмеряется только его интенсивность. Единственным важным параметром является глубина оттенков серого. Используется до 256 оттенков (8 bit).
- Палитровый (Paletted). Для создания изображения используется ограниченное число цветов, которые иногда размываются для получения наилучшего приближения к нужному изображению.
- Реалистичное цветовоспроизведение (Truecolor). 24-разрядное кодирование цвета, близкое по качеству к естественной цветопередаче. Каждому из трех компонентов цвета выделено по восемь байт, при этом получается 256 оттенков каждого цвета. Этот формат соответствует 16 миллионам цветов на пиксел.
- Высококачественное цветовоспроизведение (High color). Вместо 24 бит информацию о цвете представляют только 16. При этом информация о красном, зеленом и синем цветах занимает по пять бит, а последний оставшийся бит просто отбрасывается. Так как на каждый канал приходится только по пять бит, существует всего 32 уровня интенсивности. Этого слишком мало, чтобы сделать незаметными переходы от одного уровня интенсивности к другому.
Существует несколько способов сжатия изображения. Некоторые из них сопровождаются ухудшением его качества. Используя сжатие без потерь, вы умень-аете размер файла, сводя к минимуму избыточные данные. При этом изображение всегда сохраняет исходное качество.
Изображение, созданное в Maya, может быть снабжено альфа-каналом. Это дополнительный атрибут каждого пиксела, содержащий информацию о прозрачности. Например, если вы визуализировали изображение персонажа в Maya и за-м заставили его двигаться на фоне реального пейзажа, снятого на видеопленку, вручную будет очень сложно вырезать его из каждого кадра, в то время как ьфа-канал позволяет мгновенно вырезать фигуру по маске.
Рассмотрим характеристики некоторых форматов изображения, доступных в Maya:
- Alias PIX. 24-разрядный формат, совместимый с более поздними версиями программы Alias.
- AVI. Анимационный формат, как правило, 24-разрядный, допускающий сильное сжатие, к сожалению, обычно сопровождаемое потерей качества изображения. Не стоит использовать его для визуализации и сохранения одного кадра. Также популярны форматы анимации MPG и MOV, но они, к сожалению, не поддерживаются в Maya, так что для импорта и экспорта файлов в этих форматах вам потребуются дополнительные программы.
- Cineon. 24-разрядный формат статичных изображений, часто используемый для последующего перевода на кинопленку.
- EPS. Формат, обычно используемый для сохранения векторных файлов, таких как логотипы. Впрочем, он позволяет также осуществлять внедрение растровых изображений. При сохранении результата визуализации в этом формате появляется растровое изображение с расширением EPS. To есть увеличение масштаба такого изображения приводит к разбиению картинки на пикселы.
- GIF. Цветное изображение, используемое в качестве графики в Интернете. Существует возможность создания анимации в этом формате, но она не поддерживается в Maya.
- JPEG. 24-разрядный формат со сжатием, которое приводит к потерям качества. Альфа-канал отсутствует.
- Maya IFF. 24-разрядный формат, определенный в Maya. При желании его можно снабдить альфа-каналом.
- Maya 16 IFF. 16-разрядный формат, определенный в Maya. При желании его можно снабдить альфа-каналом.
- Quantel YUV. 24-разрядный формат, преобразующий изображение из палитры RGB в палитру YUV. Используется в специализированных видеокодерах.
- RLA. 24-разрядный формат, поддерживаемый многими программами, предназначенными для монтажа. Он может включать дополнительную информацию и используется в случаях, когда изображение, полученное в Maya, нуждается в специальном редактировании, например в размывании фоновых объектов. При желании можно добавить к изображению альфа-канал.
- SGI. 24-разрядный формат, популярный на рабочих станциях Silicon Graphics. При желании можно добавить к изображению альфа-канал.
- SGI16. 16-разрядный формат. При желании можно добавить к изображению альфа-канал.
- Softimage pic. 24-разрядный формат, используемый в приложении Softimage, предназначенном для работы с трехмерной анимацией. При желании можно добавить к изображению альфа-канал.
- Targa. 24-разрядный формат, предпочтительный для сохранения результатов визуализации. Он имеет несколько разновидностей и гарантированно работает с любой программой, которая может его прочитать. При желании можно добавить к изображению альфа-канал.
- TIFF. 24-разрядный формат, допускающий сжатие без цветовых потерь. В Maya сохранение файлов TIPF происходит только в 24-разрядном и 16-разрядном форматах, хотя такие изображения могут иметь практически любой формат — окрашенный, одноразрядный и т. п. Самые новые варианты формата TIFF иногда используют алгоритм сжатия без потери качества LZH. При импорте файла в этом формате в Maya может возникнуть ситуация, когда он просто не читается. В этом случае нужно преобразовать его с помощью Photoshop или любой другой программы для редактирования изображений. При желании можно добавить к изображению альфа-канал.
- TIFF16. 16-разрядный формат TIFF. При желании можно добавить к изображению альфа-канал.
- Windows BMP. 24-разрядный формат, для которого отсутствует возможность сжатия. Как и в случае TIFF, имеется несколько разновидностей этого формата. Возможность добавить альфа-канал отсутствует.
Использование форматов анимации для последующего вывода результата на видео — не очень хорошая идея, потому что они часто используют сжатие с потерей качества. Лучше всего сохранять анимацию в виде набора последовательных изображений в форматах TIFF или TGA. Впоследствии эти изображения загружаются в специальное устройство, которое показывает их в виде фильма.
Maya: Оси координат в Maya показаны в левом нижнем углу, при этом выделенные объекты имеют свои собственные оси
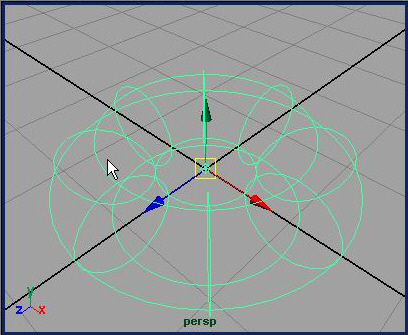
Maya: Снизу показан результат визуализации в реальном времени, в то время как сверху находится результат стандартной визуализаци
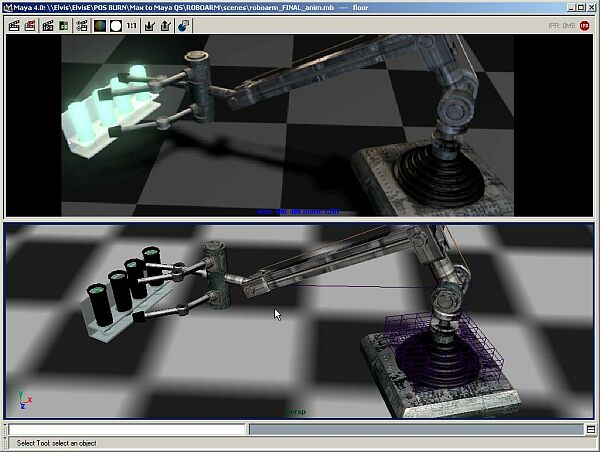
9. Ваш компьютер
Ваш компьютер
Для работы с программой Maya не требуется иметь докторскую степень в области вычислительной техники. Однако все пользователи компьютера должны иметь представление об операционной системе, с которой работают. Это помогает понять, как поддерживать компьютер в рабочем состоянии.
Аппаратное обеспечение
После включения компьютера процессор запускает маленькую программу, хранящуюся в микросхеме BIOS (Basic Input-Output System — базовая система ввода-вывода), которая объясняет материнской плате, как распознать подключенные устройства, такие как жесткий диск или клавиатуру. Обычно после этого начинается загрузка операционной системы (ОС) с жесткого диска. Активные программы при этом загружаются с диска в оперативную память компьютера (RAM), кроме того, сама операционная система также использует для своих нужд некоторое количество оперативной памяти. Если какая-либо программа запрашивает больше свободной памяти, чем имеется в наличии в системе, то ОС выгружает часть содержимого RAM на жесткий диск в специальный файл подкачки (swap-file). Так как обращение к жесткому диску заметно медленнее, чем к RAM, то при использовании подкачки работа программ замедляется.
Операционная система
При работе с Maya операционная система реагирует на ввод данных, осуществляемый с помощью клавиатуры или мыши, и отображает сцену в каркасном и тонированном режимах. Так как Maya приходится работать на разных видеоадаптерах, для упрощения этого процесса используется стандарт OpenGL. Чтобы операционная система могла работать с разными видеокартами, для каждой из них существует специальное программное обеспечение, называемое драйвером. Так как качество работы карты во многих случаях напрямую зависит от драйвера, есть смысл регулярно заглядывать на web-сайт изготовителя для получения более свежих драйверов. В идеальном случае изготовитель производит тестирование совместимости своей продукции с различными операционными системами и приложением Maya.
Визуализация
В процессе визуализации самая большая нагрузка ложится на центральный процессор и память. Каждый визуализированный кадр сохраняется на жестком диске, а программа приступает к визуализации следующего кадра анимационной последовательности. Скорость этого процесса не зависит от того, какой видеокартой оснащен компьютер.
Знакомство с операционной системой
Если у вас нет руководства пользователя для вашей ОС в виде книги, можно получить справку по командам, используя встроенную систему помощи. Иногда руководство настолько велико, что это отбивает желание читать его целиком, однако наиболее важные части, как правило, имеют не очень большой объем, а самые важные сведения изложены в первых частях документации. Если это не так, У вас всегда есть возможность найти множество книг, в которых доступно изложено то, что вам нужно. Также полезно бывает понаблюдать, как работают ваши коллеги. Таким способом можно узнать новые приемы работы и клавиатурные комбинации.
Управление файлами
При работе с компьютером часто приходится просматривать содержимое жесткого диска, вырезать, а затем вставлять или копировать файлы и папки. Нужно уметь проделывать все эти операции, а также знать способы создания, редактирования и сохранения текстовых файлов. Кроме того, вы должны знать, как определить размер одного или нескольких файлов и как выделить несколько объектов, расположенных в папке последовательно или вразброс.
Обслуживание системы
Современные компьютеры, на которых запускается Maya, практически не нуждаются в техническом обслуживании со стороны пользователя. Однако для оптимального режима функционирования желательно иметь минимальный набор познаний о том, что собой представляет жесткий диск вашего компьютера. Каким бы большим он ни был, рано или поздно он заполнится. При работе в Windows лучше иметь про запас некоторое количество свободного дискового пространства — желательно не менее 100 Мбайт. Существует возможность удалить любую программу, а потом установить ее в другой раздел диска, а также удалить ненужные файлы. Имейте в виду, что при удалении файлов средствами Windows, например, с помощью приложения Windows Explorer, они перемещаются в папку Recycle Bin. Соответственно, пока вы не очистите эту папку, файлы все равно будут занимать место на диске.
Со временем в результате выполнения вышеперечисленных операций содержимое диска фрагментируется, то есть данные разбрасываются по свободному пространству. Так как в этом случае приходится тратить время на поиск начала каждого фрагмента, работа жесткого диска замедляется. Некоторые операционные системы включают в себя программы для исправления этой ситуации. Их нужно запускать раз в несколько месяцев или чаще, если вы активно работаете с файлами на диске. Программа также предоставляет информацию о том, насколько фрагментирован диск и стоит ли прибегнуть к процессу дефрагментации. Более подробную информацию по этому поводу можно найти в руководстве пользователя для вашей операционной системы.
СОВЕТ
При наличии свободного времени будет не лишним взять несколько уроков по изобразительному искусству. Многие общественные учебные заведения предоставляют возможность для таких занятий по вполне разумным ценам. Ищите классы по рисованию, истории искусства или развитию художественных способностей. Таким способом можно научиться чувствовать цвет и композицию, а также получить представление о способах решения возникающих проблем.
10. Подведем итоги
Подведем итоги
Процесс создания трехмерной анимации является синтезом искусства и технологии. В этой главе вы познакомились с основной терминологией, принятой в области компьютерной графики. При желании вы можете самостоятельно получить более глубокие познания по следующим темам:
- Работа с вашей операционной системой. Перемещение файлов и поддержание системы в работоспособном состоянии.
- Терминология, принятая в компьютерной графике. Общепринятый язык, без знания которого невозможно дальнейшее освоение темы.
- Композиция в изобразительном искусстве. Умение правильно расположить объекты в пределах кадра.
- Освещение и работа с камерами. Компьютерная графика является своего рода фильмом.
- Форматы файлов для растровых изображений. Достоинства и недостатки каждого из форматов.
Не обязательно становиться экспертом в каждой из вышеперечисленных областей. Изучите основы и составьте представление о сопутствующих дисциплинах. В этом случае при возникновении проблемы вы будете знать, в какой области искать информацию о способах ее решения.
Глава 2. Введение в Maya
Глава 2. Введение в Maya
1. В этой главе
В этой главе
Пришло время непосредственно приступить к изучению программы Maya. Перед тем как начать обсуждение методов создания сцен, поговорим о структуре и оформлении программы. Вы познакомитесь с элементами интерфейса и способами работы с окнами проекции. Также мы продемонстрируем примеры воспроизведения анимации в тонированном и каркасном режимах показа объектов. Это основные части любой программы для трехмерного моделирования, и после того как вы освоитесь с базовыми понятиями, мы подробнее остановимся на следующих темах:
- Интерфейс Maya. Изучение названий различных функций и элементов программы Maya.
- Управление окнами проекций. Приобретение навыков выполнения операций облета, сопровождения и наезда камерой, применяемых для быстрой смены угла обзора сцены.
- Детализация и раскраска. Изучение влияния различных режимов на вид объектов в окнах проекции.
- Настройка интерфейса. Рассмотрение способов быстрого изменения интерфейса программы, таких как изменение размера и компоновки окон проекции.
2. Обзор интерфейса Maya
Обзор интерфейса Maya
При первоначальном проектировании программы использовался подход, называемый графом зависимостей (dependency graph). Идея состоит в том, что все в сцене — каждая кривая, объект, ссылка, изображение, текстура, ключевой кадр и т. п., а также каждая попытка редактирования вышеперечисленного рассматривается как стандартный узел сцены. Связывая между собой эти узлы, вы создаете более сложные элементы сцены. Представим контурную линию, поворот которой вокруг заданной оси приводит к созданию вазы. При этом лежащая в основе вазы линия никуда не пропала. Операция поворота была помещена в память программы, благодаря чему можно независимо изменять как исходную кривую, так и параметры вращения.
Ключевые термины
Редактор атрибутов (Attribute editor). Основной интерфейс для изменения объектов. В Maya может быть как представлен в виде плавающего окна, так и пристыкован к правой стороне экрана.
Окно каналов (Channel Box). Используется для просмотра и редактирования параметров выделенного объекта. Обычно располагается с правой стороны экрана. Меню оперативного доступа (Hotbox). Любимая многими аниматорами функция, позволяющая сэкономить время при работе над сценой. Она дает возможность вызвать набор необходимых на данный момент меню одним нажатием клавиши Пробел.
Панорамирование (Track). Поворот камеры в горизонтальной плоскости слева направо или наоборот.
Наезд (Dolly). Движение камеры без изменения ширины поля зрения объектива и, соответственно, без изменения степени перспективных искажений.
Масштабирование (Zoom). Способ увеличения или уменьшения объекта, сопровождаемый перспективными искажениями.
Режим каркасного отображения (Wireframe mode). Режим представления объектов трехмерной сцены в виде линий, благодаря которым создается впечатление, что объекты созданы из проволочной сетки. До недавнего времени это был единственный способ интерактивной работы со сценой.
Режим тонированной раскраски (Shaded mode). В этом режиме объекты изображаются в виде тонированных плоских граней, что позволяет получить представление об их геометрии. Окна проекции в Maya могут находиться либо в режиме каркасного отображения, либо в режиме тонированной раскраски.
Тонирование по методу Гуро (Gourand shading). Объекты изображаются в тонированном виде со сглаживанием переходов между плоскими гранями и добавлением бликов. Этим методом в Maya достигается интерактивный режим тонированной раскраски в окнах проекции.
Изменения формы линии немедленно сказываются на форме вазы. Все сделанные изменения запоминаются программой, что позволяет при необходимости роизвести их отмену или же повторное выполнение. Существует возможность даления истории совершенных действий, что часто используется для увеличе-ия производительности.
фхитектура, построенная на основе графа зависимостей, проста для понимания и ает большой простор для маневра. В Maya можно посмотреть сцену со всеми зависимостями между объектами, используя представление, называемое Hypergraph Просмотр структуры). После перехода в это представление появляется возможность разрывать уже имеющиеся связи между объектами и создавать новые. Именно поэтому Maya так популярна в Голливуде. Техники создают зависимости, сводя работу аниматора к минимуму. К примеру, если персонаж откидывает голову назад, кожа на его шее натягивается, определенные мускулы напрягаются и т. п. И все это происходит автоматически, благодаря предварительно проделанной в Maya работе. Конечно, задание сложных зависимостей занимает много времени, но, если персонаж используется часто, эти затраты вполне себя окупают. При этом практически не нужно уметь программировать. Достаточно выучить, как именно происходит движение, и научиться воспроизводить соответствующие зависимости. Так как Maya становится все более популярной у аниматоров всех мастей, работу технических директоров теперь могут выполнять даже простые пользователи, экономя тем самым время и усилия.
Положение рук
Большую часть времени при работе с Maya ваша правая рука манипулирует трехкнопочной мышью, а левая используется для нажатия клавиатурных комбинаций, которые для удобства расположены с левой стороны. Если вы левша и поэтому предпочитаете работать с мышью левой рукой, переназначьте заданные по умолчанию клавиатурные комбинации с левой стороны на правую.
Трехкнопочная мышь
В процессе работы с Maya вам постоянно придется использовать все три кнопки мыши. С помощью левой кнопки можно выделить и взять любой объект, а также переместить его или повернуть. Нажатие правой кнопки мыши обычно приводит к появлению меню с командами. Средняя кнопка мыши используется для выполнения промежуточных операций, например перетаскивания материала на объект или перемещение частей объекта при включенных привязках.
Клавиша Пробел
Клавиша Пробел имеет две функции. Во-первых, она используется для разворота активного окна проекции на полный экран и обратно. При первом запуске Maya обычно отображается развернутое окно проекции Perspective (Перспектива). Нажатие клавиши Пробел приводит к одновременному появлению четырех окон проекции — Тор (Сверху), Side (Сбоку), Front (Спереди) и Persp (Перспектива). В результате появляется возможность развернуть на весь экран любую другую проекцию.
Удержание клавиши Пробел нажатой приводит к открытию меню оперативного доступа Hotbox, о котором мы подробно поговорим в конце этой главы.
Управление проекциями
В процессе создания объектов и управления ими полезно иметь возможность быстрой смены угла обзора сцены. Это можно сделать с помощью операции облета, сопровождения и наезда камерой.
Облет камерой
В процессе облета камерой вы меняете ее положение в трехмерном пространстве относительно неподвижной мишени, сохраняя неизменным расстояние до последней. Для выполнения этой операции нажмите клавишу Alt и левую кнопку мыши и перемещайте курсор в окне проекции.
ПРИМЕЧАНИЕ
В окнах ортографических проекций нельзя выполнить облет камерой, потому что вращение этих окон невозможно по умолчанию. К ортографическим проекциям относятся «вид сбоку», «вид сверху» и «вид спереди». Во всех этих случаях у изображения отсутствует перспектива или точки схода.
Сопровождение камерой
Сопровождение позволяет перемещать камеру вместе с мишенью в разные стороны, не меняя при этом ориентации линии визирования в глобальной системе координат. Масштаб изображения также остается неизменным. Эта операция выполняется путем перемещения в окне проекции курсора при одновременно нажатых клавише Alt и средней кнопки мыши.
Наезд
С помощью этой операции можно увеличить или уменьшить масштаб изображения на активной панели. Нажмите клавишу Alt, а также левую и среднюю кнопки мыши одновременно и перемещайте указатель. Используя следующие методы, вы можете изменять масштаб выделенной области:
- Увеличение. Одновременно нажмите клавиши Ctrl и Alt, а также левую кнопку мыши и нарисуйте прямоугольную рамку, начав с ее левого верхнего угла и закончив правым нижним.
- Уменьшение. Операция аналогична вышеописанной, но создание рамки начинается с правого нижнего угла и заканчивается левым верхним. Чем меньше площадь рамки, тем значительней будет изменение масштаба.
ПРИМЕЧАНИЕ
Две последние из упомянутых операций применимы не только к окнам проекции, но и к любым графическим окнам диалога, появляющимся при работе с Maya, от Render View (Просмотр визуализации) до Paint Effects (Эффекты рисования). Изменение масштаба отдельных участков этих окон позволяет сфокусироваться на рабочей области и избежать излишнего напряжения глаз. Вспомните об этом, когда в подобных окнах диалога появится слишком мелкий и поэтому нечитаемый текст!
Сохранение проекций
При работе с любым окном проекции существует возможность сохранения конкретных проекций. Это может сэкономить значительное время в ситуации, когда после настройки положения объектов приходится, к примеру, менять угол обзора для редактирования других характеристик. Для сохранения конкретной проекции выберите в меню окна проекции команду View > Bookmarks > Edit Bookmarks (Вид > Закладки > Редактирование закладок). Появится окно диалога, в котором нужно указать имя закладки и при необходимости сделать ее описание. Имена созданных закладок расположены в меню, появляющемся при выборе команды View > Bookmarks (Вид > Закладки).
ПРИМЕЧАНИЕ
Каждое окно проекции имеет свои собственные закладки. Соответственно, отсутствие какой-либо из созданных вами закладок может объясняться выбором неверного окна проекции.
3. Интерфейс Maya
Интерфейс Maya
Вид окна программы Maya после первого запуска показан на рис. 2.1.
Рис. 2.1. Вид окна Maya при первом запуске программы
В этом разделе мы поговорим об элементах интерфейса Maya, хотя некоторые из них будут подробно рассмотрены в последующих разделах. Если что-то покажется вам сложным для понимания, просто запомните это на будущее. По мере знакомства с программой многое станет ясным само собой.
В верхней части окна программы находится строка заголовка, а под ней — строка меню. В расположенной еще ниже строке состояния находится большинство переключателей и кнопок, используемых для управления объектами и запуска часто применяемых функций, таких как Render the current frame (Визуализация текущего кадра). Ниже расположены вкладки Shelf (Полка), на которые можно добавлять кнопки команд, чаще всего используемых при работе над проектом. Ниже расположена вертикальная панель инструментов, пристыкованная к левой стороне экрана. Она содержит инструменты выделения и преобразования. Последний термин применяется в качестве собирательного названия для операций перемещения, вращения и масштабирования объектов. Завершают эту панель кнопки Show Manipulator (Отображение манипулятора) и Last Selected Tool (Последний выбранный инструмент). Первая позволяет вносить поправки в историю совершения операций. К примеру, манипулятор можно использовать для изменения положения текстуры, назначенной объекту ранее. Как понятно из названия второй кнопки, это всего лишь быстрый способ повторного вызова последнего использованного инструмента. Значок этой кнопки зависит от того, какой инструмент применялся последним.
Ниже расположены кнопки, предназначенные для быстрого перехода от одной популярной конфигурации окон проекции к другой. Под ними находится ползунок таймера анимации, выполняющий две функции. Во-первых, по его положению можно определить текущий момент анимации, во-вторых, его перемещение позволяет увидеть анимацию в действии.
Ниже расположен ползунок текущего диапазона, позволяющий сосредоточиться на определенном участке анимации. Слева от него находятся два поля, в первом из которых указывается начальный кадр анимации, а во втором — начальный кадр текущего диапазона. Соответственно в полях, расположенных справа от ползунка диапазона, указаны последние кадры текущего диапазона и анимации в целом. Например, при работе над телевизионной сценой продолжительностью в одну минуту начальный кадр будет иметь номер 1, а конечный — номер 1800. Это число было получено умножением стандартной частоты (30 кадров в секунду) на количество секунд в минуте. Если проблема с анимацией возникла на двенадцатой секунде, значит, нужно посмотреть кадр № 360, то есть будет разумным обратить внимание на диапазон от кадра № 300 до кадра № 420.
Под ползунком диапазона находится командная строка, предназначенная для интерактивной работы с программой. В расположенной ниже строке подсказки появляется информация о выбранном инструменте, возможных способах его использования и величине выполненного преобразования.
В правом верхнем углу окна программы, справа от строки состояния, расположены три кнопки-переключателя, с помощью которых можно активизировать один из следующих элементов интерфейса: Attribute Editor (Редактор атрибутов), Tool Settings (Параметры инструментов) или Channel Box/Layers (Окно каналов/Редактор слоев). Они имеют следующее назначение:
- Окно Attribute Editor (Редактор атрибутов) дает возможность изменять параметры выделенного объекта. В большинстве случаев это окно является плавающим.
- Окно Tool Settings (Параметры инструментов) используется для настройки таких вещей, как угловые привязки для преобразования поворота.
- В верхней части окна каналов находится переключатель, благодаря которому можно добавить редактор слоев в нижнюю часть окна или полностью перейти в режим работы со слоями. В Maya существует два типа слоев. Первые используются при работе со сценой в окнах проекции. Например, можно создать отдельный слой для линий сетки, что позволит при необходимости скрыть их из виду или заблокировать. Слои визуализации используются при работе над сложными сценами в случаях, когда нужно визуализировать набор определенных объектов.
Можно оставить все вышеупомянутые элементы скрытыми, освободив, тем самым, дополнительное пространство для работы.
В нижнем правом углу экрана расположен набор кнопок, предназначенных для управления анимацией. Крайняя левая и крайняя правая кнопки предназначены для перехода на начало и конец области воспроизведения соответственно. Рядом с ними расположены кнопки, нажатие которых приводит к переходу на один кадр назад и вперед. Следующие кнопки используются для перехода к предыдущему и следующему ключевым кадрам. Под этим термином понимаются моменты времени, фиксирующие начало каждого преобразования объекта. В компьютерной анимации детально прорисовываются только ключевые положения объекта, а его движение между такими положениями рассчитывается программой. Две центральные кнопки этого набора, снабженные значком в виде простого треугольника, предназначены для воспроизведения анимации назад и вперед. Скорость воспроизведения зависит от настроек, которые выполняются в окне диалога, вызываемом щелчком на кнопке Animation Preferences (Параметры анимации). Рядом расположены еще две кнопки Auto Keyframe (Автоматическая установка ключевых кадров) и Script Editor (Редактор сценариев), первая из которых предназначена для перехода в автоматический режим установки ключевых кадров, а вторая приводит к появлению одноименного окна диалога. Подробную информацию о них можно найти в главах 10 и 14 соответственно.
Строка меню
Строка меню имеет некоторые особенности, о которых вам нужно знать. Прежде всего, шесть расположенных слева пунктов меню — File (Файл), Edit (Правка), Modify (Изменения), Create (Создание), Display (Отображение) и Windows (Окно) — всегда остаются неизменными, в то время как вид остальных пунктов зависит от выбранного режима работы. Выбор режима осуществляется с помощью раскрывающегося списка, расположенного в строке состояния, как показано на рис. 2.2. В Maya существуют четыре режима: Animation (Анимация), Modelling (Моделирование), Dynamics (Динамика) и Rendering (Визуализация). Выбор режима можно осуществить нажатием клавиш F2, F3, F4 или F5 соответственно.
Рис. 2.2. Раскрывающийся список с вариантами режимов. Обратите внимание на изменение строки меню по сравнению с рис. 2.1
Если меню имеет двойную линию в верхней части, его можно превратить в плавающую панель, как показано на рис. 2.3. В результате наборы часто используемых инструментов всегда будут под рукой.
Рис. 2.3. Щелкните на двойной линии, чтобы превратить меню в плавающее окно, пример которого показан справа внизу
Настройка параметров
Справа от названия некоторых команд меню расположен небольшой квадратик, как показано на рис. 2.4.
Рис. 2.4. Вызов окна диалога с параметрами объекта
Щелчок на этом квадратике приводит к появлению окна диалога с параметрами выбранной команды. В нем вы можете отредактировать заданные по умолчанию параметры инструмента.
ПРИМЕЧАНИЕ
Имейте в виду, что программа помнит измененные параметры инструментов даже после перезагрузки. Именно это может быть причиной того, что результат, полученный вами в процессе выполнения упражнений в данной книге, далек от описанного. Для возвращения исходных настроек выберите в меню Edit (Правка) окна диалога с параметрами инструмента команду Reset Settings (Восстановить настройки), как показано на рис. 2.5.
Рис. 2.5. Процесс возвращения к исходным параметрам инструмента
Строка состояния
Рассмотрим показанную на рис. 2.6 строку состояния, сфокусировав внимание на элементах управления, назначение которых может быть неясно начинающему пользователю.
Рис. 2.6. Строка состояния
Как уже упоминалось, слева расположен раскрывающийся список выбора режима работы. Рядом с ним находится вертикальная линия, щелчок на которой позволяет скрыть и снова сделать видимым раздел строки состояния. Тем самым можно оставить только разделы, необходимые для работы над текущей сценой. Если в центре вертикальной линии находится указывающая вправо стрелка, значит, щелчок на ней приведет к появлению скрытого раздела. Первый раздел содержит типичные ярлыки управления файлами, щелчок на которых позволит создать, открыть и сохранить сцену.
Далее снова расположен раскрывающийся список, известный под названием Selection Mask (Маска выделения), с помощью которого осуществляется выбор типа объектов, доступных для выделения. Состояние значков, расположенных справа от этого списка, зависит от выбранного варианта. Также от этого зависит состав кнопок в области Select by Type (Выделение по типу объекта). Например, в режиме создания анимации в упомянутой области оказываются нажатыми кнопки, отвечающие за выделение суставов и сочленений, так как в процессе создания ключевых кадров вряд ли потребуется выделять объекты других типов. Три кнопки, расположенные справа от раскрывающегося списка Selection Mask (Маска выделения), используются для перехода между режимами выделения иерархических цепочек, подобъектов и объектов.
Изначально программа находится в режиме выделения объектов, позволяющем выделять объекты целиком и задавать маску для выделения объектов определенного типа — линий, поверхностей, источников света и т. п.
Режим выделения подобъектов позволяет работать с составными частями объектов. Например, можно превратить сферу в капсулу, выделив верхнюю половину сферы и переместив ее вверх.
Термин иерархия (hierarchy) используется в анимации для обозначения связи между двумя объектами. Например, в результате связывания колес автомобиля с его корпусом будет достаточно анимировать корпус, движение колес возникнет автоматически. В этом случае корпус автомобиля является родительским объектом, а колеса — дочерними. В режиме выделения иерархии можно выделять только родительские или только дочерние объекты, что очень удобно для задания иерархических связей. Подробно эта тема будет обсуждаться в главе 10.
ПРИМЕЧАНИЕ
Некоторые кнопки выделения предназначены для выделения нескольких типов объектов. Например, нажатие кнопки Select by object type:Rendering (Выделение объектов типа: визуализация) позволяет сделать выделяемыми источники света, текстуры и камеры. Щелкнув на ней правой кнопкой мыши, вы откроете список этих объектов. Выбор пункта этого списка выключает объекты из выделения. Для их обратного включения нужно просто повторить вышеописанную операцию. Если выключить из выделения хотя бы один объект, кнопка приобретает коричневый цвет.
Как уже упоминалось, состав кнопок области Select by Type (Выделение по типу объекта) зависит от выбранного режима. Нажав кнопку, помеченную значком объекта определенного типа — кривой, поверхности, источника света, камеры и т. п., — вы получаете возможность выделения объектов этого типа. К примеру, нужно выделить вазу, созданную вращением сплайна, но не исключена возможность того, что вместо вазы будет выделен сплайн. Избежать этого можно, к примеру, скрыв объекты, которые не подвергаются редактированию. Но более целесообразным в данном случае является задание маски выделения, благодаря которой выделять можно будет только поверхности. При перенасыщенности сцены объектами различных типов это свойство становится просто бесценным.
Дальше расположена кнопка блокировки выделенного набора, помеченная значком в виде замка. Выделив набор объектов, выбрав преобразование и нажав кнопку Lock Selection (Блокировка выделенного набора), можно избежать случайного выделения объекта, не входящего в первоначальный набор или, наоборот, снятия выделения с объектов набора. После нее находится переключатель Highlight Selection Mode (Режим подсветки выделенных объектов), который по умолчанию находится в позиции On (Включен). Благодаря этому происходит подсвечивание выделенных объектов. Далее расположена группа кнопок привязки, позволяющих размещать опорные точки создаваемых и редактируемых объектов сцены в точно определенных местах. Когда указатель мыши оказывается на определенном расстоянии от элемента привязки, перемещаемый им объект «притягивается» к этому элементу. В качестве элементов привязки могут выступать кривые, точки, конструкционные плоскости, сетка, а также любые комбинации перечисленных объектов. Последняя кнопка этой группы, помеченная значком подковы, используется для превращения выделенного объекта в конструкционную плоскость. В этом режиме можно, например, использовать сетку, моделирующую человеческое лицо, для создания маски Фантомаса; кривые будут автоматически привязываться к поверхности лица.
Кнопки Operations List (Список операций) используются для просмотра входных и выходных связей, а также их создания и разрыва. Следом идет переключатель Construction History (История создания), положение которого определяет, будет ли фиксироваться история преобразований объекта. Ее наличие позволяет изменять параметры ранее примененных к объекту преобразований, но одновременно увеличивает размер файла и время его загрузки. Лучше всего не отключать запись истории создания, а просто удалять ее после завершения работы над объектом.
СОВЕТ
Возможность отмены действия последней выполненной команды или опера-ции не зависит от того, запоминается ли история создания. Даже если эта функция отключена, команда Undo (Отмена) меню Edit (Правка) будет работать. Ей соответствует клавиатурная комбинация Ctrl+z. По умолчанию можно отменить последние десять операций. Изменить это значение можно в окне диалога Preferences (Параметры). Для его вызова выберите команду Window > Setting/Preferences > Preferences (Окно > Настройки/Параметры > Параметры). В списке слева выберите вариант Undo и затем введите нужное число в поле Queue Size (Размер стека). Установка переключателя Queue (Стек) в положение Infinite (Бесконечность) дает возможность применять команду Undo (Отмена) бесконечное число раз.
ПРИМЕЧАНИЕ
Фиксация истории создания объекта подразумевает запоминание програм-мой таких вещей, как, например, число разбиений поверхности в процессе операции выдавливания. В результате появляется возможность в любой момент изменить число сегментов, из которых состоит объект.
Далее расположены кнопки Quick Render (Быстрая визуализация) и IPR (Интерактивная фотореалистичная визуализация). Щелчок на любой из них приводит к появлению окна, в котором через некоторое время возникает изображение сцены. Процесс интерактивной фотореалистичной визуализации занимает больше времени, но после его завершения редактирование источников света или материалов приводит к автоматическому обновлению результата визуализации. Размер окна с изображением сцены и другие параметры визуализации регулируются в окне диалога Render Globals (Общие параметры визуализации). Оно открывается щелчком на кнопке, расположенной в этой же группе.
Крайним справа в строке состояния расположено поле Numeric Input (Численный ввод). Работа с ним возможна в четырех режимах:
- Selection by Name (Выделение по имени). Ввод нескольких символов приводит к выделению объектов, имена которых включают эти символы.
- Quick Rename (Быстрое переименование). Изменение имени объекта, выделенного в текущий момент.
- Absolute Entry (Ввод абсолютных значений преобразования). Ввод абсолютного значения координаты объекта после выделенного в данный момент преобразования. Например, если в процессе преобразования перемещения выделить ось Y и ввести в поле число k, выделенный объект переместится на k координату этой оси.
- Relative Entry (Ввод относительных значений преобразования). Ввод величины сдвига относительно текущего положения объекта по выделенной оси координат.
Меню окон проекции
Каждое окно проекции имеет собственное меню, как показано на рис. 2.7.
Рис. 2.7. Окно проекции, оснащенное меню
СОВЕТ
Если меню окна проекции отсутствуют, вызовите окно диалога Preferences (Параметры) и, выбрав в расположенном слева списке вариант Interface (Интерфейс), установите флажок In Panels (В окнах проекции) в разделе Show Menubar (Показывать строку меню).
Рассмотрим подробно наиболее важные пункты этих меню:
- Меню View (Вид) содержит команды Look at Selected (Фокусировка на выделенном), Frame Selected (Показ выделенного объекта) и Frame All (Показ всех объектов). Они используются для поиска объектов и фокусировки на них. Первая команда приводит к центрированию выделенного объекта в окне проекции, вторая команда не только центрирует объект, но и изменяет масштаб его изображения таким образом, чтобы разместить объект целиком в границах окна. Третья команда аналогична второй, но касается набора выделенных объектов. Вторая и третья команды выполняются также при нажатии клавиш f и а соответственно.
ПРИМЕЧАНИЕ
Имейте в виду, что клавиатурные комбинации чувствительны к регистру. Если их применение не приводит к желаемому результату, проверьте, не нажата ли клавиша Caps Lock.
- Две верхние команды меню Shading (Затенение) — Wireframe (Каркас) и Smooth Shade All (Сглаживать все) — используются для перехода между режимами каркасного отображения и тонированной раскраски по Гуро. Они выполняются также при нажатии клавиш 4 и 5 соответственно. Обратим особое внимание на режимы детализации при работе с неоднородными рациональными В-сплайнами. Нажатие клавиш 1, 2 и 3 приводит к переходу в режимы низкой, средней и высокой детализации соответственно.
- В меню Lighting (Освещение) имеется команда включения отображения всех источников света в сцене. Ей соответствует нажатие клавиши 7. Имейте в виду, что результат действия этой команды заметен только в режиме тонированной раскраски объектов. По умолчанию в этом режиме сцена освещена встроенными источниками света, основным назначением которых является обеспечение минимальной видимости объектов на этапе формирования геометрии сцены.
- Команды меню Show (Показать) позволяют быстро скрывать или, наоборот, делать видимыми объекты, принадлежащие к определенному типу. Например, иногда бывает полезно скрыть все камеры и источники света, чтобы получить возможность плотнее сфокусироваться на объектах сцены. Последняя команда этого меню позволяет скрыть координатную сетку, что также помогает упростить вид сцены.
- Первые три команды меню Panels (Панели), показанного на рис. 2.8, предназначены для выбора окна проекции, в котором будет демонстрироваться трехмерная сцена. Список, появляющийся при выборе первой команды, дает возможность не только перехода к заданному по умолчанию окну проекции Perspective (Перспектива), но и создания дополнительного окна центральной проекций. Вторая команда открывает список с названиями окон ортографических проекций, при этом у вас опять же есть возможность создать дополнительное окно. Команда Look Through Selected (Вид из точки расположения выделенного объекта) позволяет увидеть сцену из точки расположения выделенного объекта. В качестве объекта может выступать как камера или источник света, так и объект-примитив. В последнем случае сцена будет показана из опорной точки выделенного объекта, с линией взгляда в отрицательном направлении оси Z. Следующие три команды предназначены для изменения компоновки и типа окон проекции. В результате выбора команды Panel (Панель) появляется меню с перечнем дополнительных типов окон проекции, таких как Graph Editor (Редактор функциональных кривых). Окна проекции, принадлежащие к любому из дополнительных типов, можно превратить в плавающие. Имейте в виду, что после этого открыть дополнительное окно проекции такого же типа физически невозможно. Ниже находится команда Layouts (Компоновка), выбор которой приводит к появлению меню с вариантами компоновки окон проекции на экране. Под ней расположена команда Saved Layouts (Заданные варианты компоновки), выбор которой открывает меню с десятью самыми популярными вариантами компоновок окон проекции. Аналогичную функцию выполняют кнопки, расположенные с левой стороны экрана под вертикальной панелью с инструментами выделения и преобразования. При желании вы можете создавать собственные варианты компоновки.
Рис. 2.8. Меню Panel
СОВЕТ
Для изменения размеров окон проекции поместите указатель мыши на их границе м, когда он примет форму двойной стрелки или скрещенных двойных стрелок, нажмите левую кнопку мыши и перетащите границы на нужное расстояние. Для завершения преобразования отпустите кнопку мыши.
Упражнение. Начальные навыки работы с Maya
Рассмотрим пример применения часто используемых клавиатурных комбинаций, ак как они являются основными, рекомендуем выполнить это упражнение несколько раз, чтобы запомнить эти комбинации наизусть.
- Сцена содержит несколько полигональных и NURBS-примитивов.
- Нажмите клавишу Пробел. Появятся четыре окна проекции. Щелкните на окне проекции Perspective (Перспектива) и снова нажмите клавишу Пробел.
- Удерживая нажатой клавишу Alt, нажимайте левую и среднюю кнопку мыши, а также обе эти кнопки одновременно и перемещайте указатель мыши. Попытайтесь таким способом получить хорошее изображение тора, полученного на основе NURBS-кривых.
-
Выделите тор, щелкнув на нем левой кнопкой мыши. В результате на его поверхности появится зеленый светящийся каркас. Нажмите клавишу 2 и обратите внимание, как при этом изменится вид тора. Результат нажатия клавиши 3 показан на рис. 2.9. Для возвращения тора в первоначальное состояние нужно нажать клавишу 1. В данном случае оставьте максимальный уровень детализации.
- Одновременно нажмите среднюю кнопку мыши и клавишу Alt и, перемещая указатель мыши, по очереди сфокусируйтесь на остальных NURBS-примитивах, изменяя уровень их детализации на максимальный. Как легко заметить, вид плоскости и куба не зависит от режима детализации, так как ребра этих объектов не имеют кривизны. Обратите внимание, что куб создан из шести независимых NURBS-шюскостей.
- Нажмите клавишу 4 для перехода в режим каркасного отображения. Если теперь нажать клавишу а, масштаб изменится таким образом, что все объекты сцены окажутся в границах окна. Нажмите комбинацию клавиш Ctrl+Alt и нарисуйте выделяющую рамку вокруг шести крайних слева объектов. В результате выделенная область увеличится до размеров окна проекции.
- Выделите цилиндр, построенный на основе полигонов, и нажмите клавишу f, чтобы увеличить объект до размеров окна проекции, как показано на рис. 2.10.
- Выберите в меню Panels (Панели) команду Layouts (Компоновка) и затем в появившемся подменю — вариант Three Panes Split Top. if.
- Поместите указатель мыши на границу между верхним и нижним окнами проекции и, когда он примет форму двойной стрелки, нажмите левую кнопку мыши и перетащите указатель вниз. Это уменьшит площадь окна проекции, расположенного снизу. Затем выберите команду Panels > Orthographic > Front (Панели > Ортографические > Вид спереди).
- Щелкните правой кнопкой мыши на любой точке окна проекции Тор (Вид сверху), чтобы активизировать его, не снимая при этом выделения с цилиндра. Нарисуйте выделяющую рамку вокруг букв, как показано на рис. 2.11.
- В меню View (Вид) окна проекции Тор (Вид сверху) выберите команду Look at Selected (Фокусировка на выделенном). В результате текст окажется в центре окна. Нажмите клавишу Пробел, чтобы развернуть это окно проекции на весь экран, а затем клавишу 5 для перехода в режим тонированной раскраски. По очереди нажмите клавиши 1, 2 и 3, меняя уровень детализации NURBS-примитивов, и обратите внимание, что вид текста при этом не изменяется.
- Медленно перетащите вправо ползунок таймера анимации, и вы увидите перемещение тора, построенного на основе полигонов. Как вы уже поняли, этот объект был анимирован. Если теперь выделить тор, на временной шкале появятся вертикальные красные линии, указывающие, в каких кадрах были созданы ключи анимации (рис. 2.12).
- В правом нижнем углу экрана расположена группа кнопок управления анимацией. Щелкните на третьей справа кнопке этой группы. Это приведет к перемещению ползунка таймера анимации на следующий ключевой кадр. Несколько раз повторите этот процесс, .чтобы рассмотреть положение объекта в ключевых кадрах. Затем нажмите кнопку воспроизведения анимации (она расположена четвертой справа). Значок этой кнопки изменится с треугольника на красный квадрат. Повторный щелчок на этой кнопке остановит воспроизведение анимации.
- Выберите команду Perspective (Перспектива) меню Панели (Panels) чтобы перейти от окна проекции Тор (Вид сверху) к окну проекции Perspective (Перспектива). Снова нажмите кнопку воспроизведения анимации. С помощью операции облета, сопровождения и наезда камерой найдите точку, из которой анимация видна лучше всего. Остановите ее воспроизведение.
- Нажмите клавишу f, чтобы увеличить тор до границ окна проекции Теперь обратите внимание на диапазон анимации с кадра № 250 по кадр № 320 Проще всего перейти к этому диапазону, введя число 250 в поле, расположенное слева от шкалы диапазона, а число 320 - в поле, расположенное справа от нее Снова нажмите кнопку воспроизведения анимации и отрегулируйте проекцию наилучшим для наблюдения за движением тора образом.
Рис. 2.9. Вид тора, созданного на основе NURBS-кривых, в режиме максимальной детализацииРис.
2.10. Цилиндр в режиме каркасного отображения, увеличенный до границ окна проекции
Рис. 2.11. Выделение набора букв с помощью рамки
Рис. 2.12. Линии на временной шкале показывают положение ключей анимации для выделенного объекта
СОВЕТ
Остановить воспроизведение анимации можно, нажав клавишу Esc.
Рис. 2.13. Возможный вид сцены после завершения упражнения
ПРИМЕЧАНИЕ
Несколько раз повторите упражнение, выбирая различные варианты действия. Потренируйтесь в изменении масштаба области, выделенной с помощью рамки. Попробуйте другие варианты компоновки окон проекции Загрузите окна проекции различных типов, включая Hypershade (Редактор узлов) и Hypergraph (Просмотр структуры), и обратите внимание на операции масштабирования и панорамирования в этом случае.
Maya: Вид окна Maya при первом запуске программы
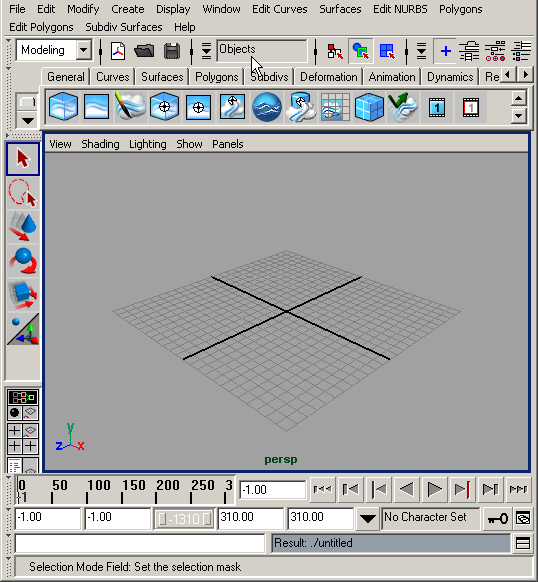
Maya: Вид тора, созданного на основе NURBS-кривых, в режиме максимальной детализацииРис.
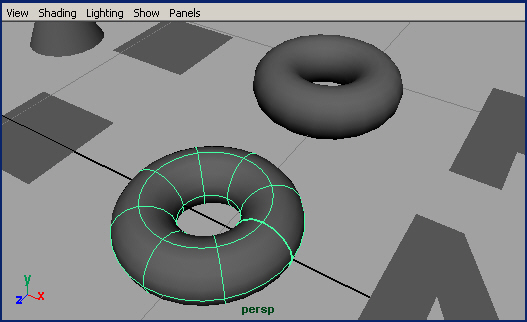
Maya: Возможный вид сцены после завершения упражнения
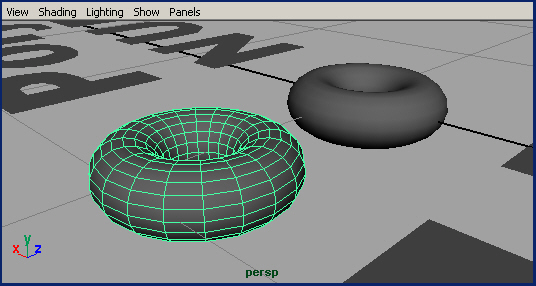
Maya: Выделение набора букв с помощью рамки
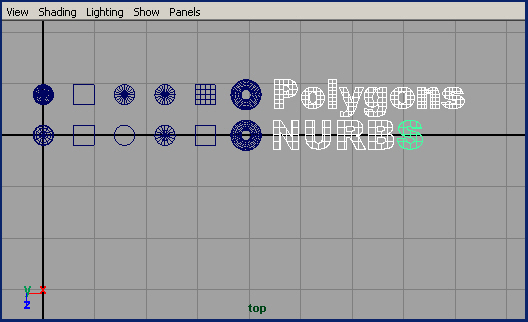
Maya: Вызов окна диалога с параметрами объекта
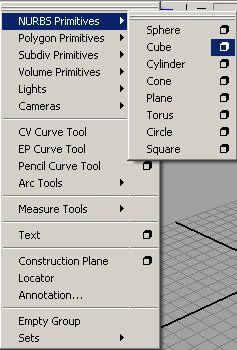
Maya: Линии на временной шкале показывают положение ключей анимации для выделенного объекта
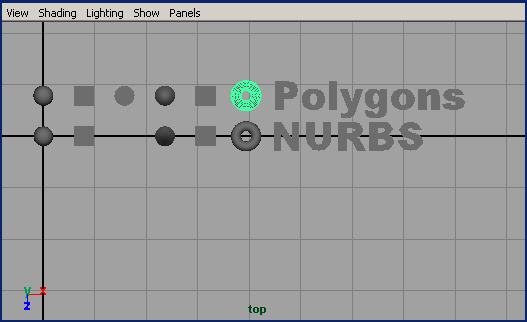
Maya: Меню Panel
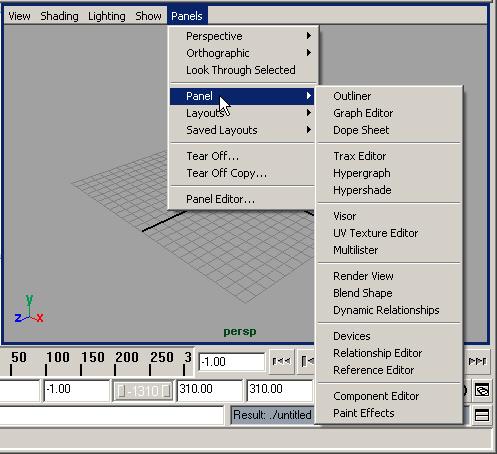
Maya: Окно проекции, оснащенное меню
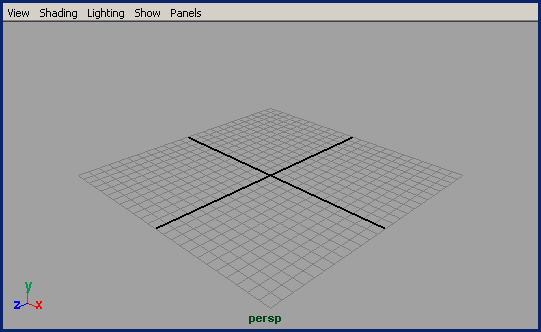
Maya: Процесс возвращения к исходным параметрам инструмента
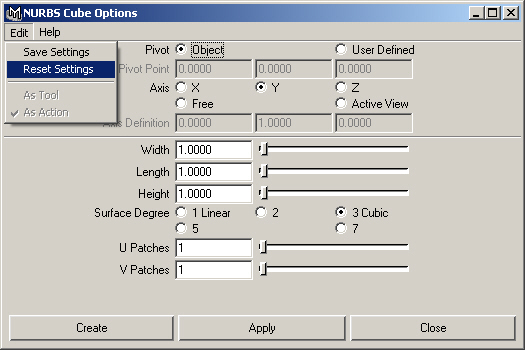
Maya: Раскрывающийся список с вариантами режимов. Обратите внимание на изменение строки меню по сравнению с рис. 2.1

Maya: Цилиндр в режиме каркасного отображения, увеличенный до границ окна проекции
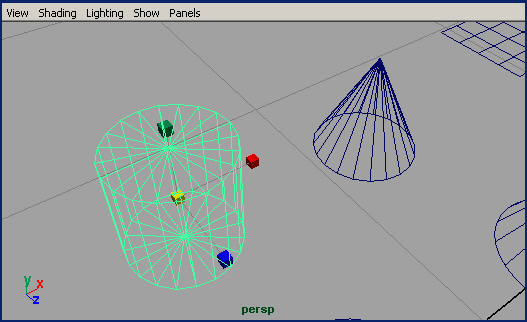
Maya: Щелкните на двойной линии, чтобы превратить меню в плавающее окно, пример которого показан справа внизу
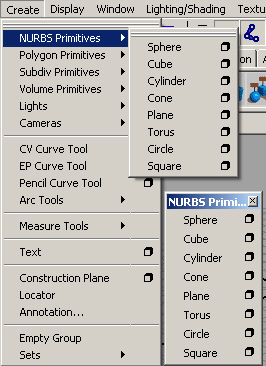
4. Меню оперативного доступа
Меню оперативного доступа
В Maya существует способ быстрого вызова основных пунктов меню, необходимых при работе с выделенным объектом. Нажмите и удерживайте клавишу Пробел. Появившееся меню будет центрировано относительно положения указателя мыши на текущий момент.
Чтобы посмотреть на полный набор меню оперативного доступа, нажмите кнопку Hotbox Controls (Элементы управления меню оперативного доступа) и затем выберите вариант Show Alt (Показать все), как показано на рис. 2.14.
Рис. 2.14. Вызов полного набора меню
В результате вы получите доступ к любой из команд Maya. Кроме того, есть еще пять областей, предназначенных для вызова дополнительных параметров. Их можно увидеть, щелкнув и удерживая кнопку мыши сверху, снизу, справа, слева или в центре меню оперативного доступа. Появившееся в результате щелчка сверху меню показано на рис. 2.15.
Рис. 2.15. Меню с дополнительными параметрами, появившееся после щелчка сверху
ПРИМЕЧАНИЕ
В этой главе мы дали только самую общую информацию о меню оперативного доступа. Исследуйте его самостоятельно. Потренируйтесь в изменении компоновки окон проекции и редактировании пользовательского интерфейса.
Maya: Вызов полного набора меню
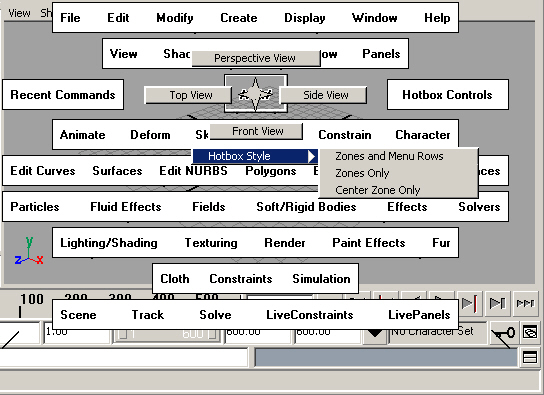
Maya: Меню с дополнительными параметрами, появившееся после щелчка сверху
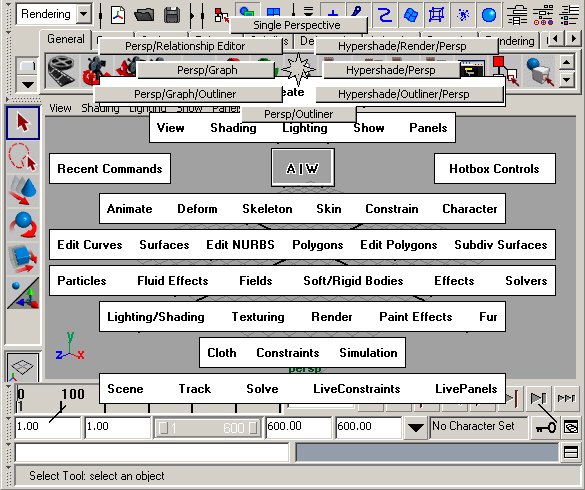
5. Подведем итоги
Подведем итоги
В этой главе вы начали знакомство с интерфейсом программы Maya и получили первичные навыки работы с ним. Вот краткий список тем, изученных вами в этой главе:
- Управление изображением в окнах проекций. Ключевые навыки, необходимые каждый раз, когда нужно изменить угол обзора сцены.
- Меню оперативного доступа. Если вы еще не сталкивались с этим элементом интерфейса, начните его исследование и убедитесь, что с его помощью легко увеличить эффективность работы в Maya.
- Диапазоны анимации и ее воспроизведение. Информация, без которой нельзя обойтись при создании, редактировании и просмотре анимации. Э Терминология. Основные названия элементов интерфейса Maya, без знания которых вы не сможете понять остальные главы этой книги.
- Изменение масштаба изображения объекта или набора объектов. Если вы перестали наблюдать объект или объекты в окне проекции, с помощью этих команд их изображение можно легко вернуть на место.
- Компоновка окон проекции. Возможность быстро изменить интерфейс оптимальным для решения текущей задачи образом.
Это действительно основные задачи и понятия программы Maya. Прежде всего ам нужно научиться управлять изображением в окнах проекций. Несколько часов эенировки в изменении угла обзора путем перемещения мыши при нажатой кла-ише Alt позволят вам впоследствии быст ро находить желаемые проекции сцены. еперь пришла пора поговорить о способах создания и редактирования таких тементов сцены, как объекты, источники света и камеры, а также дать вам до-элнительную информацию о работе с главными меню программы.
Глава 3. Основные методы работы в Maya
Глава 3. Основные методы работы в Maya
1. В этой главе
В этой главе
Теперь, когда вы познакомились с особенностями интерфейса Maya, пришла пора рассказать о способах создания и редактирования объектов. Эта глава является подготовительным плацдармом для создания анимации от начала до конца, чем нам предстоит заняться в следующей главе. А пока что мы обсудим следующие темы:
- Создание элементов. Изучите способы создания в Maya различных элементов — объектов, источников света, камер и т. п.
- Выделение элементов. В Maya имеется несколько способов выделения объектов различного типа, с которыми вы должны быть знакомы.
- Преобразование элементов. Maya предлагает усовершенствованный подход к операциям перемещения, поворота и масштабирования объектов.
- Дублирование элементов. Простой способ ускорить процесс создания набора однотипных объектов.
- Изменение положения опорной точки. Преобразования поворота и масштабирования выполняются относительно опорной точки объекта. Соответственно, меняя ее положение, можно изменять вид объекта, получаемого в результате преобразования.
- Иерархия. Элементы сцены можно связать между собой, сформировав иерархические цепочки. В результате преобразование одного объекта автоматически будет вызывать преобразование другого.
- Способы показа объектов в окнах проекции. Существуют различные способы показа объектов в окнах проекции, предназначенные как для увеличения детализации объектов, так и для ускорения процесса обновления сцены.
Ключевые термины
Иерархия (Hierarchy). Связь между объектами сцены, в результате которой преобразование одного объекта автоматически вызывает преобразование другого. Преобразования (Transform). Простейшие операции над объектами, связанные с их перемещением, поворотом или масштабированием.
Элемент сцены (Scene element). В этой книге данный термин относится ко всем объектам, которые можно создать в трехмерном пространстве — примитивам, источникам света, камерам и т п.
Предок (Parent). Старший элемент иерархического соотношения между двумя элементами сцены.
Потомок (Child). Подчиненный элемент иерархического соотношения между двумя элементами сцены.
Опорная точка (Pivot point). Центр преобразований поворота и масштабирования. Именно эта точка определяет координаты положения объекта в трехмерном пространстве.
Группировка (Group). Возможность создать узел сцены, представляющий собой набор элементов и являющийся по отношению к ним предком.
Экземпляр (Instance). Дубликат объекта, имеющий одностороннюю связь с оригиналом. Если в оригинал объекта вносятся изменения, они распространяются на все образцы, но при этом каждый образец может быть преобразован независимо от остальных объектов.
Привязка (Snap). Средство, заставляющее указатель мыши «притягиваться» к определенным местам. Привязки также позволяют задавать фиксированные величины приращений параметров при вращении объектов.
2. Создание объектов
Создание объектов
В Maya объекты по умолчанию создаются в начале координат, после чего их можно переместить в любое место пространства. Список всех базовых визуализируемых элементов расположен в меню Create (Создание). К таким элементам относятся неоднородные рациональные В-сплайны (NURBS), полигоны, источники света, камеры, кривые и текст. Справа от названия многих из этих элементов располагается небольшой квадратик, щелчок на котором открывает окно диалога с параметрами объекта, в котором можно изменить тип объекта, заданный по умолчанию. Существует также ряд элементов сцены, таких как сочленения, деформаторы и решетки, которые не визуализируются, но помогают при моделировании и анимации. Кроме того, существуют визуализируемые элементы, названия которых не входят в меню Create (Создание). К ним относятся системы частиц и эффекты рисования.
Создание примитивов
Выбор в меню Create (Создание) вариантов NURBS Primitives (NURBS-примитивы) или Polygon Primitives (Полигональные примитивы) приводит к появлению списка, включающего такие объекты, как Sphere (Сфера), Cube (Куб), Cylinder (Цилиндр), Cone (Конус), Plane (Плоскость) и Torus (Top). Сами по себе они не представляют интереса, но очень легко поддаются редактированию. Имея опыт, можно «вылепить» из сферы кусок скалы, голову человека или чашу. Но обычно модели создаются на основе кривых — бесконечно тонких, невизуализируемых линий. Затем с помощью функций меню Surfaces (Поверхности) кривые можно превратить в объекты.
После создания любой примитив автоматически оказывается выделенным. При этом сохраняется возможность изменить его параметры в окне каналов под заголовком Inputs (Входные данные). Например, изменив у сферы параметр Sweep (Сектор) ее можно легко превратить в полусферу.
СОВЕТ
При работе с окном каналов можно использовать функцию, называемую вир-туальным ползунком. Для ее применения выделите имя переменной в окне каналов и, нажав среднюю кнопку мыши, перемещайте указатель в окне проекции. Это приведет к изменению значения выделенного параметра, как показано на рис. 3.1.
Рис. 3.1. Виртуальный ползунок в действии: в результате перемещения мыши при нажатой средней кнопке значение параметра End Sweep изменяется
Создание источников света
Создание источников света не имеет ничего общего с созданием реальной геометрической формы. В окнах проекции появляется невизуализируемый значок, указывающий точку, из которой будет исходить свет.
Можно создать источник света одного из пяти возможных типов: Directional (Направленный), Spot (Прожектор), Area (Прямоугольный), Point (Точечный) и Ambient (Рассеянный). Размер значка источника света любого из первых трех типов можно увеличить. В то время как у направленного источника света и прожектора эта операция используется исключительно для упрощения процесса выделения значка, в случае с источником света типа Area (Прямоугольный) это приведет также к увеличению освещенности. Значки источников света последних двух типов сохраняют свой размер независимо от их местоположения в окне проекции. Более подробную информацию об источниках света можно найти в главе 9.
Создание камер
Камеры бывают трех типов:
- Camera (Камера);
- Camera and Aim (Камера и мишень);
- Camera, Aim and Up (Камера, мишень и вертикаль).
При создании камеры в начале координат появляется значок, напоминающий кинокамеру. Он не визуализируется, так же как и значок источника света. Чтобы облегчить процесс выделения камеры в окне проекции, ее значок можно увеличить. Подробная информация о камерах содержится в главе 11.
3_1.JPG
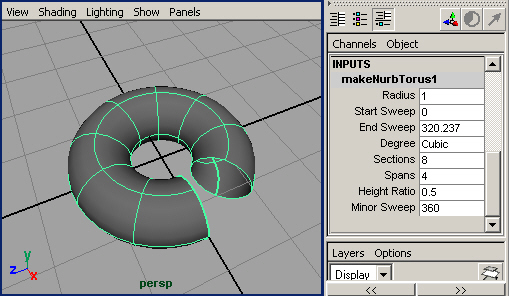
3. Выделение объектов
Выделение объектов
Перед тем как отредактировать или удалить элемент сцены, его нужно выделить. В перенасыщенных объектами сценах не так-то просто бывает сфокусироваться на чем-то определенном. К счастью, в Maya есть ряд методов, полезных в данной ситуации.
Выделение одного объекта
Для выделения объекта достаточно щелкнуть на нем кнопкой мыши. В режиме каркасного отображения щелчок должен производиться на одном из видимых ребер, а в режиме тонированного отображения — в произвольном месте поверхности объекта. В последнем случае станет видимым каркас объекта. Щелчок в произвольном месте окна проекции, вне границ выделенного объекта приводит к снятию выделения.
ПРИМЕЧАНИЕ
Невозможность выделения объектов, отличных от примитивов и кривых, может быть связана с включенным режимом редактирования подобъектов. Это можно определить по маске выделения. При этом в строке состояния будет нажата кнопка Select by Component Type (Выделение подобъектов), а расположенное слева текстовое поле будет содержать слово Components (Под-объекты), как показано на рис. 3.2. В результате вы сможете выделять и перемещать, например, вершины объекта, изменяя тем самым его форму. Для перехода в режим редактирования объектов нажмите клавишу F8. Ее повторное нажатие вернет вас к редактированию подобъектов.
Рис. З.2. Результат выделения объектов в режиме редактирования подобъектов
Добавление и исключение объектов при групповом выделении
Для выделения набора объектов и снятия выделения с отдельных объектов, входящих в этот набор, существуют следующие способы:
- Включение/выключение выделения объектов набора. Для последовательного выделения нескольких объектов щелкайте на них кнопкой мыши, удерживая нажатой клавишу Shift. При этом повторный щелчок на выделенном объекте снимает с него выделение. Ребра каркаса последнего выделенного объекта имеют отличный от других цвет (по умолчанию зеленый). Каркасы остальных выделенных объектов имеют белый цвет.
- Снятие выделения с одного из объектов набора. Чтобы исключить объект из выделенного набора, щелкните на нем при нажатой клавише Ctrl. Для снятия выделения с нескольких объектов одновременно нажмите клавишу Ctrl и нарисуйте вокруг этих объектов выделяющую рамку.
- Обращение выделения. Нажмите клавишу Shift и нарисуйте выделяющую рамку вокруг интересующих вас объектов. В результате выделенные объекты перейдут в невыделенное состояние, и наоборот.
- Добавление в выделенный набор. Чтобы добавить объекты в текущий выделенный набор, нажмите Shift+Ctrl и щелкайте на них кнопкой мыши или нарисуйте выделяющую рамку вокруг них (при этом повторный щелчок на уже выделенном объекте оставляет его без изменения).
Команды меню Edit
Меню Edit (Правка) содержит ряд команд, предназначенных для выделения объектов. Команда Select All (Выделить все) приводит к выделению всех объектов сцены. В то же время в результате выбора команды Select All by Type (Выделить все объекты типа) появляется список типов объектов, в котором нужно указать, объекты какого типа требуется выделить. Например, выбор варианта Lights (Источники света) приведет к выделению всех источников света в сцене.
Команда Select Invert (Обратить выделение) приводит к выделению невыделенных элементов и снятию его с выделенных. Имейте в виду, что эта операция затрагивает все объекты сцены, даже скрытые. Кроме всего прочего, можно сделать элементы не только невидимыми, но и недоступными для редактирования. Для этого используется список команд, появляющийся при выборе команды Hide (Скрыть) меню Display (Отображение). Вдобавок, используя редактор слоев, можно скрыть группу элементов сцены, сделав невидимым целый слой. Подробно этот прием будет объяснен в главе 5.
Выделение с помощью рамки
Проще всего выделить несколько объектов сцены, щелкнув в окне проекции и перетащив указатель мыши по диагонали, рисуя выделяющую рамку. Когда вы отпустите кнопку мыши, любой объект, хотя бы частично попавший в эту рамку, окажется выделенным.
Выделение с помощью инструмента Lasso
Бывают случаи, когда выделение объектов прямоугольной рамкой оказывается затруднительным. Если объекты сцены перекрываются или хаотично разбросаны по всей сцене, приходится рисовать область выделения более сложной формы. Для этого применяется инструмент Lasso (Лассо), кнопка выбора которого находится на панели инструментов, расположенной с левой стороны экрана. Активизировать этот инструмент можно также, нажав комбинацию клавиш Ctrl+q. Как и в случае с прямоугольной рамкой, выделенными оказываются объекты, хотя бы частично попавшие в область выделения.
Быстрое выделение
После создания объектов им желательно присваивать значимые имена. Впоследствии это сильно облегчает возможность поиска нужного объекта. В Maya имеется инструмент, предназначенный для поиска объектов по имени. При этом могут использоваться групповые символы. Имя объекта вводится в поле Numeric Input (Численный ввод) в режиме Selection by Name (Выделение по имени).
Существует два групповых символа — * и ?. Первый используется для представления группы символов, а второй — для представления одного символа. Рассмотрим существующие варианты выделения для случайно именованных объектов:
1. front_tire;
2. front_tire01;
3. rear_tire;
4. rear_tire_right;
5. side_tire;
6. front_right_head_light.
Введя rear*, вы выделите объекты 3 и 4, введя *tire — объекты 1, 3 и 5. Для выделения объектов 4 и 6 нужно ввести символы *right*. Ввод сочетания *tire* приведет к выделению объектов 1,2,3, 4 и 5. Если же напечатать ?????tire, выделенными окажутся объекты 3 и 5.
Помните об этом в процессе именования объектов сцены. Правильно выбрав приставку или окончание имени, вы в будущем облегчите себе задачу выделения нужной группы объектов.
Именованные выделенные наборы
При необходимости часто использовать один и тот же набор объектов имеет смысл присвоить ему имя. Выберите команду Create > Set > Quick Select Set (Создать > Набор > Именованный выделенный набор). Появится окно диалога, в которое, как показано на рис. 3.3, вводится имя выделенного набора.
Рис. 3.3. Пример создания именованного выделенного набора
При этом нужно придерживаться правил именования объектов, принятых в Maya, а именно: избегать пробелов, не начинать имена с цифр, а также использовать только буквы, цифры и знак подчеркивания. Для использования именованных выделенных наборов выберите команду Quick Select Sets (Именованные выделенные наборы) меню Edit (Правка) и выберите в появившемся списке нужный набор. Удалить или переименовать выделенный набор можно в окне Outliner (Структура), о котором мы поговорим в одном из следующих разделов.
Маска выделения
При переходе в режим выделения объектов в строке состояния появляются кнопки типов объектов, которые могут быть выделены в окнах проекции. Щелчок правой кнопкой мыши на любой из этих кнопок приводит к появлению списка подвидов объектов, подлежащих выделению. Например, если требуется избежать выделения источников света, щелкните правой кнопкой мыши на кнопке Select by Object Type:Rendering и выберите в появившемся списке вариант Lights (Источники света), как показано на рис. 3.4.
Рис. 3.4. Щелчок правой кнопки мыши на любой из кнопок маски выделения приводит к появлению списка подвидов объектов
Выделение по списку
Имеется возможность выделять объекты и снимать с них выделение с помощью списка элементов сцены. Это можно сделать в окне диалога, вызываемом командой Outliner (Структура) меню Window (Окно). Имена выделенных объектов сцены в этом окне помечены серой полоской. Можно выделить список последовательно расположенных объектов, щелкнув на первом пункте списка, нажав клавишу Shift и затем щелкнув на последнем пункте списка. Альтернативным способом в данном случае является щелчок на первом элементе списка с последующим перетаскиванием указателя мыши вниз или вверх. Если же нужно выделить несколько объектов, имена которых расположены вразброс, нажмите клавишу Ctrl и последовательно щелкните на именах всех элементов. Простой щелчок на любом из элементов списка приводит к снятию выделения с элементов, выделенных ранее. Таким способом можно выделить даже элементы, не входящие в маску выделения.
Maya: Пример создания именованного выделенного набора
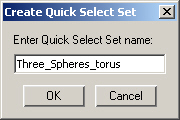
Maya: Результат выделения объектов в режиме редактирования подобъектов
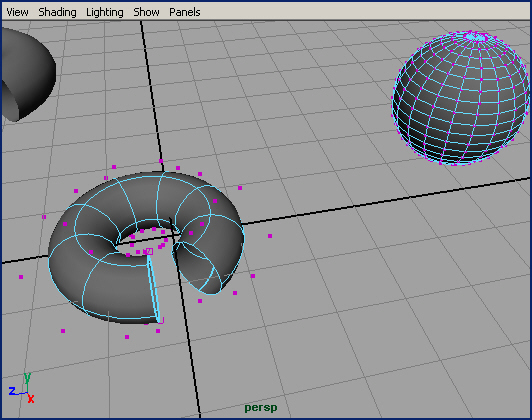
Maya: Щелчок правой кнопки мыши на любой из кнопок маски выделения приводит к появлению списка подвидов объектов
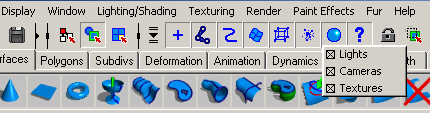
4. Преобразование объектов
Преобразование объектов
Преобразованиями называются простейшие операции над объектами, связанные с их перемещением, а также изменением ориентации или масштаба. Каждая из упомянутых операций может совершаться вдоль осей X, Y и Z, соответственно преобразование возможно по девяти переменным. После создания объекта появляется возможность ввода числовых данных для его преобразования в окне каналов.
Проще всего преобразования перемещения, поворота и масштабирования выполняются с помощью мыши. Для этого нужно щелкнуть на одной из трех кнопок расположенной слева панели инструментов: Move (Переместить), Rotate (Повернуть) или Scale (Масштабировать). Кроме того, активизировать эти инструменты можно с помощью клавиш w, e и г соответственно. В результате появляются управляющие векторы, позволяющие изменять положение, ориентацию или масштаб объекта относительно одной из осей. При этом ось, относительно которой выполняется преобразование, окрашивается в желтый цвет. Перемещение точки, в которой сходятся управляющие векторы, приводит к тому, что преобразование осуществ- Преобразование ооъектов
ляется относительно трех осей одновременно. Управляющие векторы параллельны координатным осям и при этом окрашены в разные цвета. Запомните формулу XYZ= RGB. Она показывает, каким цветом окрашен управляющий вектор, параллельный определенной оси.
СОВЕТ
Изменить размер управляющих векторов можно с помощью клавиш + и -. Более точная настройка осуществляется в окне диалога Preferences (Параметры). Выберите в списке слева вариант Manipulators (Управляющие векторы), как показано на рис. 3.5. В результате вы получите доступ к редактированию длины управляющих векторов, величины маркеров на их концах и прочих параметров.
Рис. З.5. Настройка параметров управляющих векторов в окне диалога Preferences
Выполнение преобразований
В режиме выполнения преобразований имеется несколько способов работы с объектами, о которых мы поговорим ниже. В общем случае щелчок на поверхности выделенного объекта или в точке схода управляющих векторов с последующим перемещением указателя мыши приводит к свободному перемещению, повороту или равномерному масштабированию объекта. Если же щелкнуть на одном из управляющих векторов, преобразование будет ограничено выбранной осью.
Перемещение
Щелчок в точке схода управляющих векторов с последующим перемещением указателя мыши приводит к изменению положения объекта в пределах окна проекции, но если выделить при этом одну из осей, перемещение будет осуществляться вдоль этой оси. Кроме того, можно выделить любую из осей щелчком и, нажав среднюю кнопку мыши, перемещать указатель. Это также приведет к перемещению объекта вдоль выделенной оси.
Щелчок на какой-либо из осей при нажатой клавише Ctrl приводит к ограничению перемещения плоскостью, перпендикулярной этой оси. Например, если выделить таким способом ось Y и, щелкнув на точке схода управляющих векторов, перемещать указатель мыши, объект будет перемещаться в плоскости XZ. При этом в точке схода осей появится небольшая желтая плоскость, указывающая на наличие ограничений преобразования. Чтобы снять эти ограничения, щелкните на точке схода осей при нажатой клавише Ctrl.
Перемещение указателя при нажатой средней кнопке мыши приводит к перемещению центральной точки объекта в соответствии с текущими настройками. При этом ртпадает необходимость выделения самого объекта или точки схода управляющих векторов. Например, если вы только что переместили объект вдоль оси X и не сняли с нее выделение, нажатие средней кнопки мыши и перемещение ее указателя приведут к перемещению объекта вдоль этой же оси.
Одновременное нажатие клавиши Shift и средней кнопки мыши с последующим перетаскиванием указателя приводит к перемещению объекта вдоль оси, направление которой ближе к направлению перетаскивания. Это наиболее эффективный способ перемещения объекта вдоль одной из координатных осей, так как он не требует предварительного выделения объекта или его управляющих векторов.
Поворот
Выделение внешнего голубого кольца с последующим перемещением указателя мыши приводит к повороту объекта в плоскости экрана, в то время как щелчок на точке схода управляющих векторов вызывает свободное вращение.
Щелчок на любом из внешних колец ограничивает поворот объекта одной из координатных осей. Если выделено одно из колец, вращение объекта можно осуществить перемещением указателя при нажатой средней кнопке мыши.
Масштабирование
Щелчок на определенной оси с последующим перетаскивание указателя мыши ограничивает масштабирование выделенной осью. Соответственно, выделение точки схода управляющих векторов приводит к равномерному масштабированию объекта.
Если выделен один из управляющих векторов, перетаскивание указателя при нажатой средней кнопке мыши приведет к масштабированию объекта относительно выделенной оси.
Приращение параметров при вращении
Двойной щелчок на кнопках инструментов перемещения, поворота и масштабирования вызывает окно диалога Tool Settings (Параметры инструмента), содержимое которого зависит от выбранного инструмента. Установив флажок Snapping (Привязки) в окне инструмента Rotate (Поворот), вы получаете возможность задания фиксированной величины приращения параметров при вращении. По умолчанию эта величина равна 15 градусам, что позволяет легко повернуть объект на 30, 45, 60 и 90 градусов. Имейте в виду, что данный механизм включается только при использовании управляющих векторов.
Преобразование набора объектов
Имеется возможность преобразования набора выделенных объектов. Перед выполнением преобразований Move (Переместить) и Rotate (Повернуть) необходимо вызвать окно диалога Tool Settings (Параметры инструмента) и указать, в какой системе координат должно произойти преобразование. К примеру, если выделить несколько объектов, повернутых друг относительно друга, установить переключатель Move (Перемещение) в положение Object (Объект) и переместить объекты вдоль оси Z, то окажется, что объекты двигаются в разных направлениях, как показано на рис. 3.6. Установка переключателя в положение World (Глобальная) приведет к тому, что набор объектов будет перемещаться как единое целое.
Рис. 3.6. Если перемещение совершается в локальной системе координат объекта, движение вдоль оси Z объектов с различной ориентацией будет происходить в разных направлениях
Maya: Если перемещение совершается в локальной системе координат объекта, движение вдоль оси Z объектов с различной ориентацией
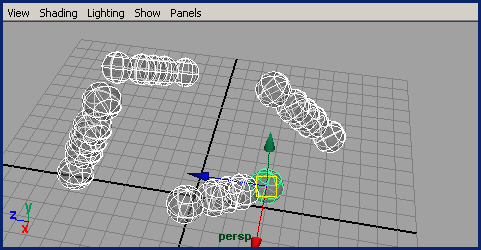
Maya: Настройка параметров управляющих векторов в окне диалога Preferences
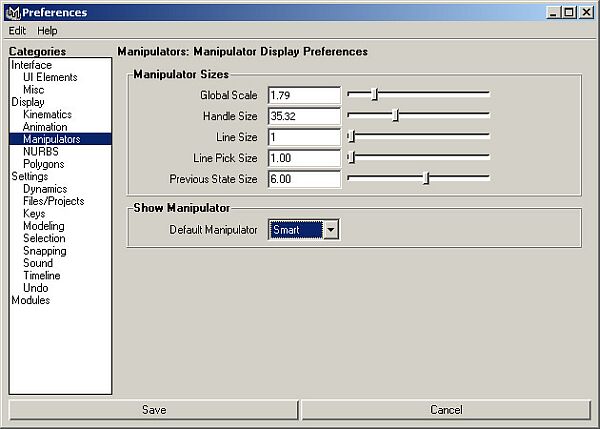
5. Дублирование объектов
Дублирование объектов
Часто возникает ситуация, когда приходится создавать новые объекты на основе уже существующих или же создавать сложный объект многократным копированием более простых. В Maya этот процесс осуществляется с помощью команды Duplicate (Дублировать) меню Edit (Правка). Этой команде соответствует клавиатурная комбинация Ctrl+d. По умолчанию дубликат располагается поверх исходного объекта, поэтому обычно дублирование сопровождается каким-нибудь преобразованием.
Создание массивов
Для создания нескольких дубликатов одновременно щелкните на квадратике, расположенном справа от команды Duplicate (Дублировать) меню Edit (Правка), чтобы получить доступ к параметрам данной операции. Можно создавать копии, расположенные на равном расстоянии друг от друга, как показано на рис. 3.7.
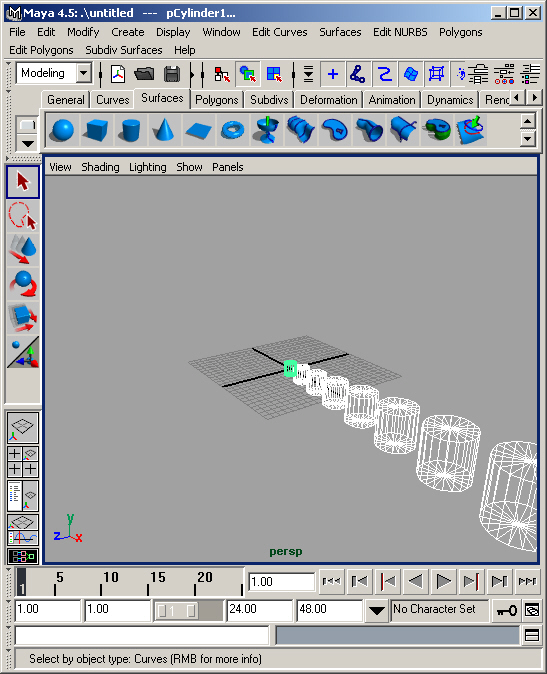
Рис. 3.7. В окне диалога Duplicate Options указано, что каждая следующая копия в 1,2 раза больше предыдущей и смещена на три единицы вдоль оси X
В Maya создаются только линейные массивы, то есть наборы объектов, распределенные вдоль прямой линии. Чтобы распределить объекты по объему, повторно вызовите окно диалога Duplicate Options (Параметры дублирования) и продублируйте уже имеющийся массив объектов относительно одной из перпендикулярных осей.
Дополнительные параметры дублирования
В окне диалога, показанном на рис. 3.7, легко заметить наличие переключателя, изменяющего тип дубликата, а также двух флажков, назначение которых будет объяснено ниже.
Создание экземпляров
В отличие от копий экземпляры являются всего лишь ссылкой, указывающей, что в определенной точке сцены нужно изобразить дубликат объекта с заданной ориентацией и масштабом. Изменения, вносимые в оригинал объекта, распро- Опорная точка 89
страняются на все экземпляры, в то же самое время возможно независимое преобразование каждого из экземпляров и назначение им уникальных материалов. Благодаря этим свойствам можно сэкономить значительное количество времени, если после создания набора одинаковых объектов возникает необходимость изменения их конструкции.
История создания дубликатов
На рис. 3.1 показано, каким образом объект сохраняет историю своего создания, благодаря чему позднее появляется возможность редактировать параметры создания объекта. Для дубликатов ситуация немного отличается. Они снабжаются историей создания, только если установить флажок Duplicate Upstream Graph (Дублировать историю создания).
Входные связи
Установив флажок Duplicate Input Connections (Дублирование входных связей), вы получите примерно тот же результат, что и при создании экземпляров, когда параметры создания исходного объекта будут присутствовать у всех его дубликатов. Но в этом режиме все копии являются уникальными объектами, благодаря чему их редактирование не влияет на вид остальных копий и оригинала.
Maya: В окне диалога Duplicate Options указано, что каждая следующая копия в 1,2 раза больше предыдущей и смещена на три единицы
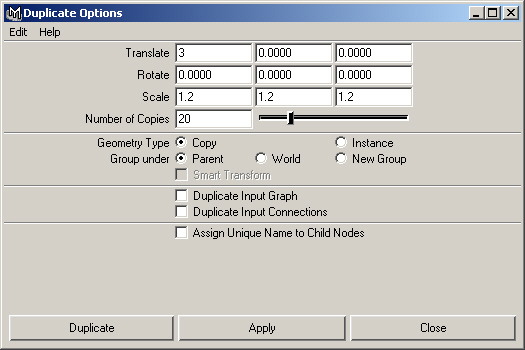
Maya: В окне диалога Duplicate Options указано, что каждая следующая копия в 1,2 раза больше предыдущей и смещена на три единицы
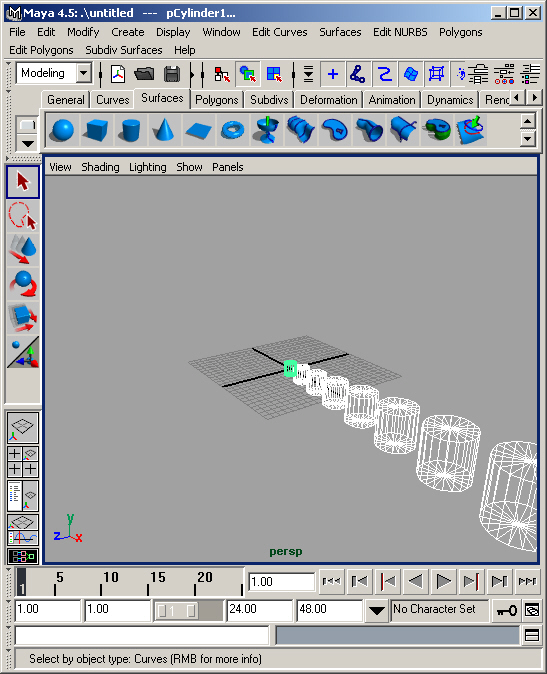
6. Удаление объектов
Удаление объектов
Для удаления объектов достаточно выделить их и нажать клавишу Del или воспользоваться командой Delete (Удалить) меню Edit (Правка). В результате любые выделенные объекты окажутся навсегда удаленными со сцены.
Удаление определенных типов объектов
В меню Edit (Правка) находится также команда Delete All by Type (Удалить все объекты типа), выбор которой приводит к появлению списка типов объектов. Соответственно, выбрав в списке нужный пункт, вы быстро удалите все объекты данного типа.
7. Опорная точка
Опорная точка
Обычно точка, в которой сходятся управляющие векторы (называемая также опорной точкой), расположена в геометрическом центре объекта, но в некоторых случаях это не совсем удобно. Например, при моделировании прямоугольного листа, который планируется использовать в качестве двери, желательно поместить точку, относительно которой будет осуществляться поворот этого объекта, на его кромку. Для перехода в режим редактирования опорной точки нажмите клавишу Insert. Теперь преобразования перемещения, поворота или масштабирования будут касаться только опорной точки. При этом вы будете видеть значок опорной точки, как показано на рис. 3.8.
Рис. 3.8. В режиме редактирования опорной точки показывается ее значок
Хотя опорную точку можно перемещать вдоль ее управляющих векторов, параллельных осям глобальной системы координат, иногда бывает сложно разместить ее точно в углу или на ребре объекта. О том, как это сделать, мы поговорим в следующем разделе.
Maya: В режиме редактирования опорной точки показывается ее значок
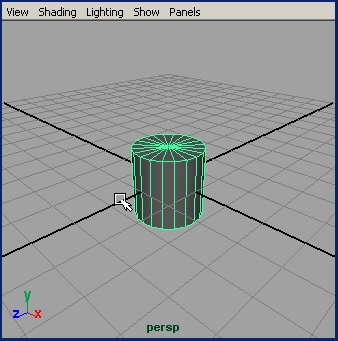
8. Временные привязки
Временные привязки
Как описано в главе 2, часто возникает необходимость точно разместить объекты друг относительно друга. Например, при редактировании положения опорной точки двери нужно поместить ее точно на кромке. В Maya это осуществляется с помощью привязок к узлам координатной сетки, ребрам или вершинам объектов. При необходимости можно временно включить нужный режим привязки. К примеру, для перехода в режим привязки к координатной сетке нажмите клавишу х, режим привязки к кривым активируется нажатием клавиши с, а для осуществления привязки к точке нужно нажать клавишу v.
Для работы с временными привязками нужно активизировать инструмент Move (Переместить) и выделить объект. Если теперь нажать и удерживать клавишу х, желтый квадратик, расположенный в центре преобразования, превратится в круг. Перемещая выделенный объект, вы увидите, как его опорная точка «привязывается» к узлам сетки. Привязки к кривым и точкам осуществляются аналогичным образом, но сначала нужно указать кривую или точку невыделенного объекта. Для этого, удерживая клавишу, активизирующую режим привязки (в данном случае это с или v), щелкните на ребре или точке целевого объекта. В результате перемещения выделенного объекта будут ограничены кривой или точкой.
9. Иерархия
Иерархия
Иногда группы объектов в сцене связаны друг с другом, не являясь единым целым. Например, это могут быть колеса автомобиля, жестко связанные с его корпусом, но в то же самое время имеющие возможность вращаться независимо. В этом случае можно говорить об иерархической связи между объектами.
Группы
Любой набор объектов после выделения может быть объединен в группу с помощью команды Group (Группировать) меню Edit (Правка). Это приводит к созданию нового узла, связанного со всеми членами группы. При этом преобразование узла приводит к преобразованию членов группы. Имейте в виду, что сами объекты при этом ничем не ограничены и у вас сохраняется возможность выделять их независимо друг от друга.
На первый взгляд, это не упрощает структуру сцены, но зато группой очень легко управлять. Узел главенствует над ее членами и с помощью клавиш со стрелками можно переходить вверх и вниз по выделенным объектам. Благодаря этому для выделения всей группы достаточно выделить любой ее объект и нажать клавишу ↑. То есть члены группы являются дочерними по отношению к узлу, который является невизуализируемым объектом.
Связь между родительскими и дочерними объектами в иерархии осуществляется следующим образом: перемещение первого обязательно приводит к перемещению второго. Обратное неверно. Соответственно, анимация или преобразования родительского объекта вызывают движение дочерних, но дочерний объект может быть преобразован или анимирован независимо.
Обычно при создании объектов в Maya происходит связывание узла формы с узлом преобразований. Узел формы определяет геометрию объекта, а узел преобразований — его преобразования. При создании группы появляется узел, являющийся пустым преобразованием, который не визуализируется, так как не связан с узлом формы. Однако его можно сделать родительским или дочерним по отношению к другим объектам сцены, что часто бывает полезно при формировании или анимации сцены.
Создание иерархической структуры
Для непосредственного создания иерархической структуры объектов необходимо выделить объект-потомок, затем, удерживая нажатой клавишу Shift, выделить объект-предок и выбрать команду Parent (Сделать родителем) меню Edit (Правка) или нажать клавишу р. Теперь любые преобразования родительского объекта затронут дочерний. Имейте в виду, что преобразование всех объектов-потомков осуществляются относительно опорной точки объекта-предка. Это имеет смысл, так как дочерний объект связан с родительским, если, конечно, по замыслу аниматора он не должен двигаться отдельно. В приведенном выше примере с машиной колеса автомобиля являются дочерними объектами по отношению к его корпусу. Анимировав колеса, вы заставите их совершать вращательное движение, но при этом они будут следовать за корпусом автомобиля по мере его перемещения.
Для разрыва связи предок-потомок нужно выделить один или несколько дочерних объектов и выбрать команду Unparent (Разорвать связь) меню Edit (Правка) или нажать комбинацию клавиш Shift+P.
Разница между созданием иерархической структуры и группировкой
Создание иерархической структуры приводит к возникновению индивидуального соотношения предок-потомок между объектами сцены, в то время как группа представляет собой особый вид автоматически создаваемой иерархии. Опорная точка группы размещается в геометрическом центре набора объектов, хотя ее можно и переместить. Каждый из членов группы является дочерним по отношению к ее узлу. Подводя итоги, можно сказать, что создание иерархической структуры является общей концепцией, в то время как в процессе группировки все объекты становятся потомками, имеющими общего родителя, который не визуализируется.
В окне диалога Outliner (Структура) справа от имен групп находится квадратик со знаком «плюс». Щелчок на этом квадратике открывает список членов группы. При наличии многоуровневой иерархии можно легко просматривать ее структуру, как показано на рис. 3.9. Выделение объекта-потомка автоматически вызывает выделение объекта-предка, но выделен он другим цветом (по умолчанию бледно-зеленым).
Рис. З.9. В окне диалога Outliner показывается иерархическая структура
Maya: В окне диалога Outliner показывается иерархическая структура
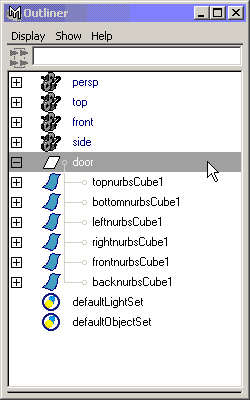
10. Вид объектов в окнах проекции
Вид объектов в окнах проекции
В главе 2 было показано, как перейти от режима каркасного отображения к режиму тонированной раскраски и как изменить уровень детализации NURBS-объек-тов. Теперь пришло время поговорить о других способах изменения вида объекта, позволяющих яснее увидеть его форму или ускоряющих работу со сценой.
При выборе команды Shade Options (Параметры затенения) меню Shading (Затенение) любого окна проекции появится дополнительное меню с командами: Wireframe on Shaded (Каркас на затененном) и X-Ray (Рентген). Первая позволяет лучше видеть кривизну объекта и результаты редактирования его формы. Выбор второй команды доступен только в режиме тонированной раскраски. В результате объект становится полупрозрачным и вы получаете возможность наблюдать все объекты сцены, не переходя в окна ортографических проекций.
Ниже в меню Shading (Затенение) находится команда Interactive Shading (Интерактивная раскраска), выбор которой открывает меню выбора различных режимов обновления экрана при перемещении элементов сцены. По умолчанию выбран вариант Normal (Обычный). Но иногда вид сцены оказывается настолько детализированным, что компьютер не успевает рассчитывать вид сцены по мере изменения положения какого-либо из ее объектов. В этом случае процесс перемещения постоянно останавливается, чтобы дать время на обновление изображения сцены. Для ускорения этого процесса нужно выбрать один из трех других режимов — Wireframe (Каркас), Bounding Box (Габаритный контейнер) или Points (Вершины). В результате при выполнении преобразования или перехода к другой проекции все объекты сцены предстанут в виде каркасов, габаритных контейнеров или наборов вершин, благодаря чему станет возможным оперативное обновление сцены. После завершения движения объекты снова примут свой обычный вид.
Альтернативным способом повышения степени интерактивности является команда Fast Interaction (Быстрое взаимодействие) меню Display (Отображение). После ее выполнения в режиме тонированной раскраски при определенных условиях происходит упрощение объектов и текстур, благодаря которому обновление сцены происходит намного быстрее. Эта команда очень популярна, так как позволяет сэкономить значительное время, не слишком изменяя вид объектов в процессе их перемещения.
Упражнение. Создание, выделение, преобразование и дублирование объектов Теперь пришла пора применить знания, полученные в этой главе, на практике. Посмотрим на пример создания такого несложного объекта, как дверь.
- Начнем работу с пустой сцены. Убедитесь, что кнопка Construction History (История конструирования) в строке состояния нажата. Выберите команду NURBS Primitives (NURBS-примитивы) меню Create (Создание) и затем в появившемся списке выберите вариант Cube (Куб). В результате в начале координат появится куб, который послужит основой для двери.
- В верхней части окна каналов показано, что на данный момент объект имеет системное имя nurbsCubel. Выделите его щелчком и введите более значимое имя — door.
- Нажмите клавишу 5 для перехода в режим тонированной раскраски.
- Нажмите клавишу r, чтобы активизировать инструмент Scale (Масштабировать), и увеличьте размер куба воль оси Y до 16 единиц. Чтобы сделать это вручную, выделите ось Y и перетаскивайте указатель мыши вверх, следя за тем, как цифра появляется в поле Scale Y (Масштабирование по оси Y) окна каналов. Для ускорения процесса можно ввести нужную величину непосредственно в это поле.
ПРИМЕЧАНИЕ NURBS-примитив Cube (Куб) является группой из шести плоскостей, поэтому - его выделение является двухступенчатым процессом. Для начала нужно выделить одну из граней, а затем нажать клавишу t, чтобы выделить узел группы. В результате все шесть граней автоматически окажутся выделенными.
- Выделите имя переменной Scale X (Масштабирование по оси X) в окне каналов и, нажав среднюю кнопку мыши, перемещайте указатель в окне проекции, чтобы посмотреть, как работает виртуальный ползунок. Сделайте величину данного параметра равной 8.
- Введите в поля Translate X (Смещение по оси X) и Translate Y (Смещение по оси Y) значения 4 и 8 соответственно. В результате левый нижний угол двери окажется в начале координат, как показано на рис. 3.10.
Рис. 3.10. Дверь в исходном положении
- Выберите команду Polygon Primitives (Полигональные примитивы) меню Create (Создание) и затем выберите в появившемся списке вариант Cylinder (Цилиндр). В окне каналов выделите системное имя цилиндра pCylinderl и введите поверх него новое имя knocker_stub. Затем щелкните на имени polyCylinderl, расположенном в разделе Inputs (Входные данные) окна каналов, чтобы получить доступ к списку параметров, определяющих вид цилиндра. Введите в поля Radius (Радиус) и Height (Высота) значения 0,25 и 0,5 соответственно. Вид объектов в окнах проекции У!)
- Теперь нужно переместить ось дверного кольца по горизонтали, чтобы она оказалась в центре двери, и затем поднять ее вверх на 3/4 высоты двери. Кроме того, нужно слегка вдавить ось в дверь. Для выполнения указанных перемещений введите в поля Translate X (Смещение по оси X), Translate Y (Смещение по оси Y) и Translate Z (Смещение по оси Z) значения 4, 12 и 0,75 соответственно. Напоследок поверните цилиндр на 90 градусов, введя в поле Rotate X (Поворот относительно оси X) значение 90.
- Выберите команду NURBS Primitives (NURBS-примитивы) меню Create (Создание) и затем в появившемся списке выберите вариант Torus (Top). Присвойте этому объекту имя knocker. Затем щелкните на имени makeNurbTorusl, расположенном в разделе Inputs (Входные данные) окна каналов, и сделайте параметр Height Ratio (Отношение высоты к радиусу) равным 0,1. Переместите дверное кольцо на нужное место, введя в поля Translate X (Смещение по оси X), Translate Y (Смещение по оси Y) и Translate Z (Смещение по оси Z) значения 4, 11 и 1,5 соответственно. В поле Rotate X (Поворот относительно оси X) введите значение 90. Нажмите клавишу Пробел, чтобы посмотреть, как сцена выглядит в остальных окнах проекции. На рис. 3.11 показано, какое именно расположение объектов друг относительного друга вы должны получить.
Рис. 3.11. Дверь со всеми необходимыми деталями
- Теперь пришло время отредактировать положение опорных точек объектов сцены. Начнем с дверного кольца, которое на данный момент должно быть выделено. Нажмите клавишу w, чтобы активизировать инструмент Move (Переместить), и затем перейдите в режим редактирования опорных точек, нажав клавишу Insert. Перейдите в окно проекции Front (Вид спереди) и увеличьте масштаб изображения дверного кольца. Переместите его опорную точку вверх таким образом, чтобы она оказалась в центре цилиндра. Выйдите из режима редактирования опорных точек.
- Убедитесь, что дверное кольцо по-прежнему выделено, и нажмите клавишу е, чтобы активизировать инструмент Rotate (Поворот). Выделите красное кольцо, чтобы ограничить вращение кольца осью X. Теперь можно стучать им в дверь. Немного поверните его на себя, чтобы придать сцене более натуральный вид.
- Теперь выделите объект door. Для этого нужно выделить любую грань этого объекта и нажать клавишу Т. Как несложно заметить, центр управляющих векторов преобразования вращения в данный момент совпадает с центром двери. Так как нам не требуется, чтобы дверь вращалась вокруг своего геометрического центра, опорную точку нужно переместить на ее левый край. Снова перейдите в режим редактирования опорной точки. Обратите внимание, что при этом автоматически окажется активизированным инструмент Move (Переместить).
- Поместим опорную точку двери точно в ее нижний угол, используя привязку к кривой. Перейдите в окно проекции Perspective (Перспектива) и поменяйте угол зрения таким образом, чтобы дверь была видна спереди и слева. Нажмите и удерживайте клавишу с, затем щелкните средней кнопкой мыши по верхнему переднему ребру двери и, не отпуская ее среднюю кнопку, перетащите мышь влево. В результате положение опорной точки будет ограничено передней кромкой двери и слегка смещена влево. Выйдите из режима редактирования опорной точки.
- Проверьте, как теперь поворачивается дверь, выделив зеленое кольцо (тем самым ограничив вращение осью Y) и перетаскивая указатель мыши. При этом дверное кольцо и его ось не будут участвовать в перемещении, как показано на рис. 3.12. Нужно сделать их объектами-потомками по отношению к двери. Нажмите клавишу z, чтобы вернуть дверь в исходное положение.
- Нажмите клавишу q для перехода в режим выделения объектов, затем выделите дверное кольцо и его ось. В результате ось должна иметь зеленый цвет, а дверное кольцо — белый. Выберите команду Parent (Сделать родителем) меню Edit (Правка) или нажмите клавишу р. Теперь выделение оси автоматически приводит к выделению дверного кольца. То же самое верно для преобразований.
- Выделите ось дверного кольца и затем удерживая клавишу Shift, щелкните на передней плоскости двери. Теперь создайте иерархическую связь между выделенными объектами, нажав клавишу р. Если теперь выделить любую плоскость двери, нажать клавишу t и активизировать инструмент Rotate (Поворот) и повернуть дверь относительно оси Y, вы увидите, что теперь система поворачивается, как единое целое. Кроме того, вращение дверного кольца по-прежнему выполняется корректно, независимо от того, на какой угол повернута дверь.
- Выберите команду Outliner (Структура) меню Window (Окно), чтобы открыть одноименное окно диалога. Щелкните на квадратике со знаком «плюс», расположенном справа от имени door. Появится список имен шести плоскостей, причем слева от одного из них также находится квадратик со знаком «плюс», указывающий, что эта плоскость является объектом-предком для объекта knocker_stub. Раскройте все ветзи дерева иерархии, и вы увидите, что дверное кольцо находится на четвертом уровне иерархии: door, leftNurbsCubel, knocker_ stub и только потом knocker. Вид дерева иерархии в окне диалога Outliner (Структура) показан на рис. 3.13.
Рис. 3.12. Поворот двери вокруг новой опорной точки не сопровождается поворотом оси и дверного кольца
Теперь вы можете самостоятельно исследовать сцену и посмотреть, как связывание объектов влияет на остальные преобразования.
Исследуйте все режимы показа объектов в Maya, чтобы получить представление о преимуществах каждого из них. Проверьте, как изменяется вид объектов в различных режимах обновления экрана при преобразованиях. Внимательно ознакомьтесь со всеми возможностями дублирования объектов.
Рис. 3.13. В окне диалога Outliner полностью показана созданная иерархия
Maya: В окне диалога Outliner полностью показана созданная иерархия
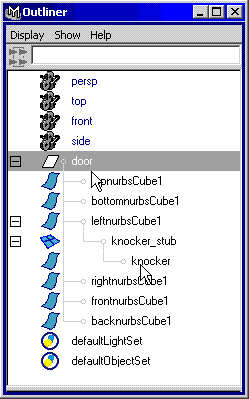
Maya: Дверь в исходном положении
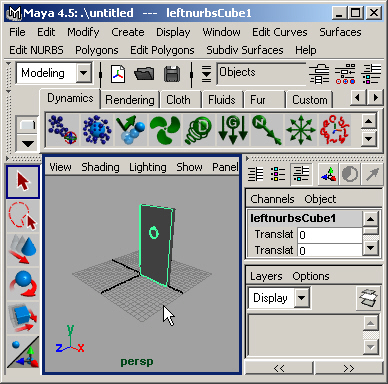
Maya: Дверь со всеми необходимыми деталями
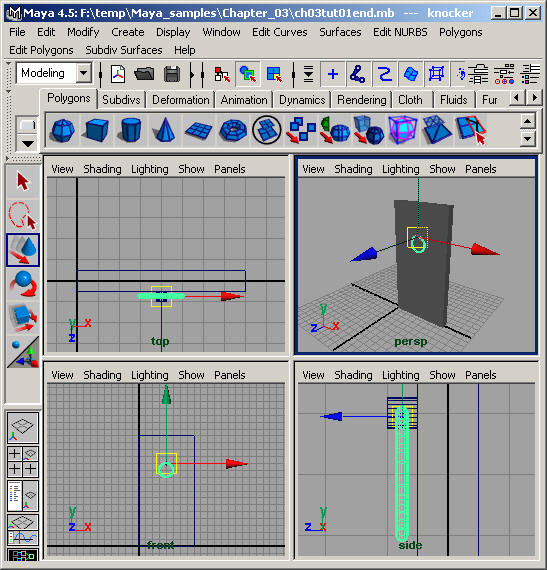
Maya: Поворот двери вокруг новой опорной точки не сопровождается поворотом оси и дверного кольца
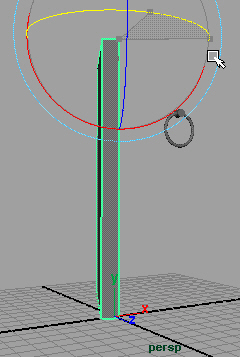
11. Подведем итоги
Подведем итоги
В этой главе вы получили информацию о способах создания и редактирования объектов в Maya. Были продемонстрированы следующие приемы:
- Создание примитивов и остальных объектов. Используйте эти объекты в качестве кирпичиков для построения сцен.
- Выделение объектов. Теперь вы знакомы с различными способами выделения объекта или объектов, с которыми вы собираетесь работать.
- Преобразование объектов. Используйте окно каналов или управляющие векторы для изменения положения, ориентации и масштаба объектов.
- Дублирование элементов сцены. Возможность копирования объектов помогает сократить время работы над сценой.
- Редактирование положения опорной точки. Можно заставить объект вращаться вокруг любой точки пространства, поместив туда его опорную точку.
- Создание иерархических связей. Связывание объектов соотношением предок-потомок является подготовительным действием для создания анимации.
Теперь, когда вы познакомились с интерфейсом Maya и основными методами работы с этой программой, пришло время рассмотреть их в действии. В следующей главе вы найдете пример пошагового создания анимации. Выполнить упражнение будет намного проще, если вы детально знакомы с инструментами, описываемыми в этой и предыдущей главах.
Если понимание материала в следующей главе потребует от вас слишком больших усилий, рекомендуем вам еще раз внимательно перечитать текущую главу.
Глава 4. Ваша первая анимация
Глава 4. Ваша первая анимация
1. В этой главе
В этой главе
Пришло время сделать первый шаг в царство Maya и приступить к созданию собственного мира. Изучая возможности программы, не ограничивайтесь чтением справочных пособий. Освоение пойдет намного быстрее, если пытаться использовать функции программы на практике. Непосвященным кажется, что создание сцен не требует больших усилий, но как вам предстоит убедиться, это не так. Необходимо задействовать не только свои творческие способности, но и логическое мышление. Можно создать потрясающую сцену, но отсутствие эффективной организации создаст проблемы вашим коллегам или другим пользователям, которым придется с ней работать. Мало того, вряд ли вам удастся отредактировать сцену, вернувшись к ней через несколько месяцев после создания.
Мы собираемся познакомить вас с типичными этапами построения сцены с начала и до конца. Даже при наличии у вас некоторого опыта работы с программой Maya все равно остаются вещи, с которыми нужно познакомиться. Одним из лучших способов изучения новых методик является наблюдение за работой других. Иногда таким способом можно узнать об альтернативных способах выполнения различных задач.
В этой главе вам предлагается замечательная возможность своими руками создать сцену от начала до конца. Вы сможете прочувствовать процесс работы с программой, выполняя следующие действия:
- Дальнейшее освоение интерфейса Maya. В предыдущих главах вы познакомились с основными элементами интерфейса Maya. Теперь вам предстоит применить эти знания и сделать свою работу с программой еще более комфортной.
- Пошаговое изучение процесса анимации. В процессе создания сцены вам придется моделировать объекты, освещать их, назначать им материалы, анимировать и визуализировать итоговую сцену. То есть вы освоите основные шаги создания анимации.
- Понемногу обо всем. В процессе выполнения упражнения вам придется иметь дело с основными и вспомогательными функциями программы. Вы получите возможность поэкспериментировать с моделированием динамики упругих тел, анимацией пути, неоднородными рациональными В-сплайнами, текстурами и многим другим.
- Структура сцены. Вы увидите, как работа со слоями позволяет сделать структуру сцены более эффективной.
- Основы моделирования и редактирования NURBS-объектов. С помощью одного из основных инструментов моделирования в Maya вам предстоит создать объекты сцены.
- Визуализация сцены в Maya. После завершения работы над сценой останется только визуализировать ее, и впечатляющая анимация будет готова!
Ключевые термины
Изопараметрические кривые (Isoparm). Кривая на NURBS-поверхности, дающая представление о ее топологии.
Вершина (Vertex). Безразмерная точка в трехмерном пространстве или на плоскости. Сегменты, соединяющие вершины, называются ребрами. Три и более ребер, соединенных в многоугольную форму, являются гранями, на основе которых строятся поверхности.
Управляющие вершины (Control vertices). Точки, определяющие форму NURBS-кривой.
Материал (Material). Набор характеристик, присваиваемых поверхности геометрической модели для придания ей сходства с поверхностью реального объекта.
Трассирование (Raytracing). Метод визуализации, позволяющий имитировать свойства материала зеркально отражать окружающие его предметы или преломлять световые лучи, проходящие сквозь материал. Также этот метод используется для получения более реалистичных теней от объектов.
Динамика (Dynamics). Имитация физических явлений. Вместо анимации объектов вручную создаются поля, действующие на объект, а затем программа вычисляет поведение объекта.
Динамика упругих тел (Soft body dynamics). Результат воздействия сил или полей на сжимаемые объекты. Например, удар такого объекта о стену вызывает не только его отскок, но и временную деформацию.
Проект (Project). Способ систематизации информации о сцене. Проект включает в себя несколько папок, содержащих файлы сцены и вспомогательные файлы, например, с созданными для объектов сцены материалами.
2. Начало нового проекта
Начало нового проекта
Программа Maya замечательно работает со структурой проекта. Если определить какую-нибудь папку в качестве корневой, программа затем самостоятельно создаст дочерние папки, систематизируя различные файлы, возникающие в процессе работы над сценой.
Но это не значит, что вы освобождаетесь от обязанности планировать структуру проекта. Если сесть и сразу приступить к созданию объектов, то из этого не выйдет ничего хорошего. Скорее всего, в итоге вам придется начать все с самого начала. Большинство аниматоров, работающих с компьютерной графикой, сначала делают наброски сцены на бумаге.
Вашим первым проектом станет моделирование шлюпки, плывущей по волнам океана. Вам предстоит смоделировать океан и шлюпку, назначить им подходящие материалы, анимировать шлюпку и визуализировать полученную сцену.
Упражнение. Первые шаги
В Maya работа над любой сценой начинается с создания нового проекта. Имейте в виду, что на прилагаемом к книге компакт-диске есть файл с фильмом, в котором каждый шаг данного упражнения объясняется по мере его выполнения.
- Выберите команду File > Project > New (Файл > Проект > Создать). Появится окно диалога New Project (Новый проект), показанное на рис. 4.1, в котором нужно нажать кнопку Use Defaults (По умолчанию). В итоге папки для всех компонентов проекта будут созданы автоматически.
- Введите в поле Name (Имя) новое имя проекта — oceanworld. В поле Location (Маршрут доступа) нужно указать маршрут доступа к папке, которая по умолчанию будет использоваться для всех проектов Maya. В Windows 2000 и в Windows XP этот маршрут выглядит следующим образом: C:\Documents and Settings\user\My Documents\maya\projects.MMeHHO в этой папке вы должны создавать свои проекты. Значимое имя проекта поможет впоследствии опознать папки, содержащие файлы вашего проекта.
- Нажмите кнопку Accept (Принять). Это приведет к автоматическому созданию нового проекта.
ПРИМЕЧАНИЕ
В именах объектов или проектов Maya запрещено использовать пробелы. Вы можете использовать знак подчеркивания (например, new_scene) или чередование строчных и прописных букв (например, NewScene).
Систематизация папок с файлами проекта
В процессе создания нового проекта вы заставляете программу точно определить используемую по умолчанию файловую структуру. Задав корневую папку проекта, вы указываете, где находится информация о каждом из компонентов сцены. Внимательно посмотрите на папки, созданные в корневой папке вашего проекта. В большинстве случаев их назначение понятно из названия. Одной из самых важных является папка scenes, в которой находятся файлы сцены и вспомогательная информация о проекте.
Кроме того, в процессе работы над проектом важно сохранять сцену после каждого внесения в нее изменений. В этом случае у вас будет возможность вернуться к любой из предыдущих стадий проекта, просто открыв нужный файл. В Maya 4 появилась возможность сохранения файлов с именами, включающими возрастающие номера версий. Для включения этой функции щелкните на квадратике, расположенном справа от команды Save Scene (Сохранить сцену) меню File (Файл), и установите в появившемся окне диалога флажок Incremental Save (Сохранение с возрастающими именами). В результате внутри папки scenes будет создана папка incrementalsave, предназначенная для сохранения резервных копий сцены, имена которых имеют возрастающие числовые расширения (например, filenameOOO.mb, filenameOOl.mb и т. д.). По умолчанию число таких копий неограниченно, но, за-цав их предельное число, вы сэкономите дисковое пространство.
Рис. 4.1. Окно диалога New Project
Создание элементов сцены
Теперь, когда вы создали проект, сохраните сцену под именем ch04oceanScene. Это делается при помощи команды Save Scene (Сохранить сцену) меню File (Файл). В процессе выполнения данного упражнения вы можете сохранять сцену так часто, как считаете нужным. Оптимально делать это после выполнения нескольких операций над любым из объектов сцены.
Для того чтобы открыть сохраненный файл, выберите команду File > Project > Set (Файл > Проект > Настроить). Также можно воспользоваться командой Recent Projects (Последние проекты) меню File (Файл), которая дает доступ к списку последних редактировавшихся проектов.
Теперь вы готовы приступить к созданию сцены! Для начала смоделируем волны океана и заставим их двигаться. Это делается по следующей схеме:
- Выберите тип геометрии объекта (в нашем случае это NURBS-плоскость).
- Укажите плотность объекта. Для того чтобы смоделировать гребни волн достаточно гладкими, необходима повышенная плотность по сравнению с заданной по умолчанию.
- Преобразуйте плоскость в упругое тело, чтобы получить возможность создания ряби на поверхности воды.
- Смоделируйте движение воды с помощью соответствующего поля.
Упражнение. Создание водной глади
Первым шагом при создании любого объекта является выбор лежащего в основе типа геометрии. Для моделирования водной поверхности вполне подойдет плоскость. В данном упражнении мы используем NURBS-плоскость, так как для объектов этого класса существует возможность автоматического разбиения на большее число фрагментов. Как уже упоминалось, это необходимо для создания небольших волн на поверхности воды.
ПРИМЕЧАНИЕ
Использование меню оперативного доступа вместо различных наборов меню может значительно ускорить процесс работы. Для одновременного включения меню всех режимов необходимо выбрать команду Hotbox Controls > Show All (Элементы управления меню оперативного доступа > Показать все). Это избавит вас от необходимости нажимать клавиатурные комбинации для перехода между режимами анимации, визуализации, моделирования и пр. Впрочем, для данного упражнения оставьте меню оперативного доступа в заданном по умолчанию виде.
- Для начала включим функцию сохранения файлов с возрастающими именами. Щелкните на квадратике, расположенном справа от команды Save Scene (Сохранить сцену) меню File (Файл). Появится окно диалога Save Scene Options (Параметры сохранения сцены), в котором нужно установить флажок Incremental Save (Сохранение с возрастающими именами).
- Убедитесь, что вы находитесь в режиме Modelling (Моделирование). Если это не так, нажмите клавишу F3. В меню оперативного доступа (которое появляется, если нажать и удерживать клавишу Пробел) выберите команду Create > NURBS Primitives (Создать > NURBS-примитивы). В появившемся списке объектов-примитивов щелкните на квадратике, расположенном справа от названия объекта Plane (Плоскость). Появится окно диалога NURBS Plane Options (Параметры NURBS-плоскости), показанное на рис. 4.2. Позднее вам предстоит преобразовать эту плоскость в упругое гибкое тело, на поверхности которого с помощью динамических эффектов будут созданы волны. Чтобы их форма была плавной, исходная плоскость должна иметь достаточно большое число вершин. Введите значение 30 в поля U Patches (U направление) и V Patches (V направление).
Рис. 4.2. В окне диалога NURBS Plane Options можно изменить параметры создаваемой плоскости
- Теперь нужно указать размер плоскости. Введите в поля Length (Длина) и Width (Ширина) значение 60 и нажмите кнопку Create (Создать). В окне каналов выделите системное имя плоскости и измените его на WaterPlane.
СОВЕТ
Если сейчас скрыть координатную сетку, плоскость будет видна более отчетливо. Это можно сделать, выбрав команду Grid (Сетка) меню Display (Отображение).
- В результате преобразования NURBS-плоскости в упругое тело будет получена совокупность частиц, находящихся в тех же самых местах, где были расположены управляющие вершины, что даст вам возможность применить динамические эффекты. Для работы с упругими телами нужно перейти в режим Dynamics (Динамика). Это делается нажатием клавиши F4. В меню оперативного доступа выберите команду Soft/Rigid Bodies (Упругие/твердые тела) и щелкните на квадратике, расположенном справа от команды Create Soft Body (Создать упругое тело).
- Появится окно диалога Soft Options (Параметры упругости), показанное на рис. 4.3. В раскрывающемся списке Creation Options (Параметры создания) выберите вариант Duplicate, Make Original Soft (Дублировать, сделать исходный объект упругим). Установите флажки Hide Non-Soft Object (Скрыть неупругий объект) и Make Non-Soft a Goal (Сделать неупругий объект целевым), а в текстовое поле Weight (Вес) введите значение 0,25. Нажмите кнопку Create (Создать). В результате появится скрытая копия плоскости WaterPlane, а исходная плоскость преобразуется в упругое тело. Частицы упругого тела будут притягиваться к скрытой плоскости, что позволит избежать слишком сильных деформаций водной поверхности. Степень притяжения частиц к целевому объекту задается при помощи параметра Weight (Вес). В отсутствие целевого объекта под действием поля начнутся бесконтрольные деформации упругого тела. Если сделать вес равным единице, частицы упругого тела немедленного окажутся притянутыми к целевому объекту, а вес, равный нулю, не оказывает никакого эффекта на их положение. Промежуточные значения веса приводят к постоянному изменению положения частиц, что идеально подходит для имитации движения волн.
Рис. 4.З. Используйте окно диалога Soft Options, чтобы указать, какое именно упругое тело нужно создать
- Откройте окно диалога Outliner (Структура), показанное на рис. 4.4, и посмотрите на новую группу WaterPlane. Щелкните на квадратике со знаком «плюс» слева от имени этой группы, и вы убедитесь, что упругое тело — WaterPlaneParticle — было создано. Под именем исходной плоскости WaterPlane находится имя целевой плоскости copyOfWaterPlane. Увидеть частицы упругого тела можно, выделив имя WaterPlaneParticle в окне диалога Outliner (Структура).
Рис. 4.4. Окно диалога Outliner демонстрирует структуру и компоненты сцены
- Перед тем как заставить плоскость двигаться, нужно решить, какой должна быть продолжительность анимации. По умолчанию частота ее воспроизведения равна 24 кадрам в секунду. Соответственно, 15-секундный ролик будет состоять из 360 кадров. Введите это число во второе поле, расположенное справа от ползунка диапазона. Если сейчас запустить воспроизведение анимации, то ничего не произойдет, так как частицы упругого тела пока еще не находятся под действием каких-либо сил. Привести их в действие вам предстоит в следующем упражнении.
Упражнение. Анимация водной поверхности
Теперь заставим частицы упругого тела двигаться. Можно сделать так, чтобы они перемещались назад и вперед, но полученное в результате движение воды будет наводить на мысли о качающейся ванне. К счастью, в Maya есть возможность имитации различных сил (например, ветра или силы тяжести), которые способны изменять состояние упругого тела, даже если оно остается статичным. Для воспроизведения динамики движения воды используется поле Turbulence (Турбулентность). Вам нужно изменить два параметра: Magnitude (Величина), определяющий силу поля, и Attenuation (Затухание), влияющий на распространение волн по поверхности плоскости. Например, при нулевой величине затухания волны будут распространяться по поверхности равномерно, в то время как ее увеличение приводит к уменьшению силы волн по мере удаления от центра воздействия.
- В окне диалога Outliner (Структура) выделите строчку WaterPlanePartide, чтобы выделить упругое тело.
ПРИМЕЧАНИЕ
Обратите внимание, что после выделения упругого тела вид окна каналов изменится. Это связано с тем, что в окне каналов показываются все атрибуты
частиц, которые могут быть отредактированы. Доступ к этим свойствам можно получить также на вкладке WaterPlanePartideShape окна диалога Attribute Editor (Редактор атрибутов), вызываемого с помощью клавиатурной комбинации Ctrl+a.
- Убедитесь, что вы находитесь в режиме Dynamics (Динамика). Если это не так, нажмите клавишу F4. В меню оперативного доступа выберите команду Fields > Turbulence (Поля > Турбулентность). В начале координат должен появиться небольшой кружок, указывающий, что поле было создано. В окне каналов переименуйте поле, присвоив ему имя WaterWavesField.
ПРИМЕЧАНИЕ
Альтернативной возможностью создания поля, действующего на упругое тело, является использование окна диалога Dynamic Relationships (Динамические связи), вызываемого командой Window > Relationship Editors > Dynamic Relashionships (Окно > Редакторы связей > Динамические связи). Более подробную информацию об этом можно найти в главе 13.
- Теперь попробуйте снова запустить воспроизведение анимации, чтобы посмотреть, как будет двигаться плоскость после создания поля. Если разглядеть движение не удается, увеличьте масштаб изображения. Пока что это не очень похоже на движение волн, значит, нужно изменить параметры поля Turbulence (Турбулентность). В окне диалога Outliner (Структура) выделите строчку WaterWavesField. Затем в окне каналов введите в поля Magnitude (Величина) и Attenuation (Затухание) значения 6 и 0, как показано на рис. 4.5.
Рис. 4.5. Изменение параметров поля Turbulence в окне каналов
- Снова запустите воспроизведение анимации, чтобы посмотреть, как изменилось движение частиц после редактирования параметров поля. Теперь, когда волны распространяются равномерно, перемещения стали намного более явными. Если вы до сих пор не сохранили сцену, сделайте это сейчас.
ВНИМАНИЕ
После просмотра анимации не забудьте вернуть ползунок таймера анимации к нулевому кадру. Это можно сделать, щелкнув на крайней левой кнопке в группе кнопок воспроизведения анимации. В противном случае последующие преобразования будут применяться к деформированной поверхности, что может исказить конечный результат.
СОВЕТ
Теперь вы можете самостоятельно добавить в сцену другие поля, например Air (Атмосфера) или Vortex (Водоворот), и снова воспроизвести анимацию. Кроме того, интересный эффект может дать тонкая настройка параметров поля Turbulence (Турбулентность). Попробуйте изменить значения параметров Frequency (Частота), Attenuation (Затухание) и Magnitude (Величина).
Если воспроизведение анимации происходит слишком медленно или недостаточно плавно, попытайтесь изменить его скорость. Причиной этого может быть также недостаточная мощность вашего компьютера. Щелкните на кнопке Animation Preferences (Параметры анимации), расположенной справа от ползунка диапазона.
Появится окно диалога Preferences (Параметры), у которого в списке Categories (Категории) выбран вариант Timeline (Временная шкала), как показано на рис. 4.6.
Рис. 4.6. Изменение скорости воспроизведения анимации в окне диалога Preferences
В разделе Playback (Воспроизведение) находится раскрывающийся список Playback Speed (Скорость воспроизведения), в котором можно выбрать подходящий вариант. Нажмите кнопку Save (Сохранить) для сохранения сделанных изменений.
СОВЕТ
Если воспроизведение анимации все еще происходит слишком медленно, попробуйте воспользоваться проигрывателем. Щелкните на квадратике, расположенном справа от команды Playblast (Проигрыватель) меню Window (Окно), укажите параметры воспроизведения и нажмите кнопку Playblast (Воспроизвести). В результате кадры будут скопированы из окна проекции и показаны с помощью служебной программы FCheck (Контроль файлов) или проигрывателя, по умолчанию используемого в вашей операционной системе. Это безошибочный способ проверки скорости воспроизведения анимации.
Упражнение. Создание поверхности
В этом упражнении вы узнаете о том, как организовать элементы сцены путем создания слоев. Также вы убедитесь, что группировка объектов облегчает процесс выделения элементов в окнах диалога Outliner (Структура сцены) и Hypergraph (Просмотр структуры).
- Для создания земной поверхности необходима еще одна NURBS-плоскость. Выберите команду Create > NURBS Primitives > Plane (Создать > NURBS-примитивы > Плоскость) в главном меню, чтобы создать плоскость с теми же параметрами, что и в предыдущем случае.
- В окне каналов присвойте этой плоскости имя GroundPlane. Она полностью совпадает с плоскостью WaterPlane, потому что создана в начале координат. Но поверхность земли должна находиться под водой, поэтому нужно переместить ее в отрицательном направлении оси Y. Введите в поле Translate Y (Смещение по оси Y) окна каналов значение -2.
- В данный момент поверхность совершенно плоская. Для придания ей более реалистичного вида и создания небольшого острова придется поработать с NURBS-поверхностыо. Это довольно сложно сделать в данный момент, так как обзор загораживает плоскость, изображающую воду, поэтому придется или скрыть ее, или переместить в отдельный слой. Последняя операция выполняется в редакторе слоев, расположенном в нижней части окна каналов, как показано на рис. 4.7. Выделите объект WaterPlane и выберите команду Create Layer (Создать слой) в меню Layers (Слои) редактора слоев.
Рис. 4.7. Используйте редактор слоев для систематизации элементов сцены
- Дважды щелкните на имени нового слоя, чтобы открыть окно диалога Edit Layer (Редактирование слоя). Присвойте слою имя WaterL и измените его цвет на синий. В результате любые объекты, расположенные в этом слое, в режиме каркасного отображения будут иметь синий цвет. Напоследок снимите флажок Visible (Видимый), чтобы скрыть слой, и нажмите клавишу Save (Сохранить).
- Прежде чем добавлять воду в созданный слой, нужно сгруппировать ее части. В окне диалога Outliner (Структура) выделите имена объектов WaterPtane, CopyOfWaterPlane и WaterWavesField, поочередно щелкнув на них при нажатой клавише Ctrl.
- В меню оперативного доступа выберите команду Edit > Group (Правка > Сгруппировать) и присвойте вновь созданной группе имя WaterGroup. Теперь в окне диалога Outliner (Структура) вместо имен исходных компонентов фигурирует только имя группы.
ПРИМЕЧАНИЕ
Выделение объекта WaterPlane в любом из окон проекции не приведет к выделению остальных элементов группы. Однако нажатие клавиши t после щелчка на любом из элементов группы выделит всю группу. Группировка создает узел, расположенный на более высоком уровне иерархии, вместо того чтобы просто связать объекты в единое целое.
ПРИМЕЧАНИЕ
Клавиши со стрелками также можно использовать для выделения остальных объектов, связанных в группу. Например, раскройте ветвь дерева иерархии WaterGroup и выделите строчку WaterPlane. Нажимайте клавиши ← и →, и вы увидите, как маркер выделения перемещается на названия других объектов, расположенных на том же уровне иерархии. Нажатие клавиши ↑ приводит к выделению предка текущего выделенного объекта, а нажав клавишу ↓, вы выделите его потомка.
- Теперь нужно поместить группу WaterGroup в слой. Выделите ее, щелкните правой кнопкой мыши на имени слоя в редакторе слоев и выберите команду Add Selected Objects (Добавить выделенные объекты). В результате плоскость WaterPlane исчезнет из виду, что даст вам возможность легко редактировать плоскость GroundPlane.
- Пришло время придать форму плоскости, изображающей земную поверхность. Выделите ее и щелкните на квадратике, расположенном справа от команды Sculpt Surfaces Tool (Инструмент моделирования поверхностей) меню Edit NURBS (Правка NURBS-объектов). Для получения доступа к этому меню нужно перейти в режим Modelling (Моделирование). Появится окно диалога, показанное на рис. 4.8,
ПРИМЕЧАНИЕ
Если у вас есть графический планшет производства фирм Wacom, Intuos или Graphire, имеет смысл им воспользоваться, потому что с его помощью намного проще управлять инструментом Scultp Surface (Моделирование поверхностей). Откройте окно диалога Tool Settings (Параметры инструмента) этого инструмента на вкладке Stroke (Штрихи) и установите переключатель раздела Stylus Pressure (Нажим на перо) в положение Opacity (Непрозрачность), Radius (Радиус) или Both (Оба), установив тем самым зависимость упомянутых параметров от силы давления на кисть.
- Установите переключатель Operation (Операция) в положение Pull (Вытаскивать), как показано на рис. 4.8. Остальные параметры оставьте без изменений. Закройте окно диалога и перемещайте указатель мыши по плоскости. Вы должны увидеть красный круг, указывающий область, рельеф которой будет изменен.
Рис. 4.8. Окно диалога Tool Settings для инструмента Sculpt Surface
- Причиной отсутствия красного круга может оказаться невыделенная плоскость. Нажмите клавишу q, чтобы перейти в режим выделения объектов, щелкните на плоскости и затем нажмите клавишу у, чтобы активизировать последний использованный инструмент. Щелкая в различных местах плоскости и перетаскивая указатель мыши, вы увидите перемещение участка поверхности в положительном направлении оси Y. Переключитесь в режим тонированной раскраски, нажав клавишу 5, чтобы лучше видеть изменения поверхности. К сожалению, в данный момент радиус кисти слишком мал. Для изменения его размера перемещайте указатель мыши, одновременно нажав клавишу b и среднюю кнопку.
- Продолжите формирование поверхности, периодически устанавливая переключатель Operation (Операция) в окне диалога Tools Settings (Параметры инструмента) в положение Push (Вдавливать). Альтернативным способом смены режима является использование меню, вызываемого перетаскиванием указателя мыши при нажатой клавише и. Переместите вверх некоторые участки плоскости таким образом, чтобы земная поверхность в нескольких местах выступала над водой. Пример поверхности, которую нужно создать, показан на рис. 4.9. Для получения лучшего представления о величине смещения участков плоскости GroundPlane можно сделать видимой плоскость WaterPlane. Для этого дважды щелкните на имени слоя WaterL в редакторе слоев и установите флажок Visible (Видимый) в окне диалога Edit Layer (Редактирование слоя). Альтернативным способом изменения видимости слоя является щелчок на первом из двух квадратиков, расположенных слева от его имени. В результате объекты слоя становятся видимыми, а внутри квадратика появляется буква V.
Рис. 4.9. Результат применения инструмента Sculpt Surfaces к плоскости GroundPlane
- Для выхода из режима работы с инструментом Sculpt Surfaces (Моделирование поверхностей) нажмите клавишу q. Теперь осталось создать отдельный слой для плоскости, изображающей земную поверхность. Назовите новый слой GroundL и назначьте ему коричневый цвет.
- Если вы до сих пор не сохранили сцену, сделайте это сейчас.
Упражнение. Создание шлюпки
Теперь пришла пора создать шлюпку, которая будет перемещаться по поверхности воды. Для ее построения мы используем NURBS-кривые. Скройте все слои в сцене и нажмите клавишу Пробел для перехода к четырехоконной конфигурации.
- По форме шлюпка напоминает половину конуса, так что начнем ее создание с выбора команды Create > NURBS Primitives (Создать > NURBS-примитивы). В появившемся списке объектов-примитивов щелкните на квадратике, расположенном справа от названия объекта Cone (Конус), чтобы открыть окно диалога NURBS Cone Options (Параметры NURBS-конуса). Установите переключатель Axis (Ось) в положение Z, чтобы изменить направление главной оси конуса. Введите значение 180 в поле End Sweep Angle (Конечное значение угла). В результате будет создана только половина конуса. Установите переключатель Caps (Основание) в положение Bottom (Снизу), чтобы у конуса появилось нижнее основание. Установите флажок Extra Transform on Caps (Дополнительные преобразования основания) и введите значение 4 в поле Number of Spans (Число секций по вертикали).
- Нажмите кнопку Create (Создать), и вы получите объект с заданными параметрами. Если вас не устраивает масштаб объекта, нажмите клавишу f. Имейте в виду, что при этом объект должен быть выделен. Присвойте конусу имя BoatOutside.
ПРИМЕЧАНИЕ
При работе с окнами проекции в Maya имеет значение положение указателя мыши. В данном случае, чтобы изменить масштаб конуса в определенном окне проекции, достаточно поместить указатель мыши в его пределах и нажать клавишу f.
- Теперь нужно изменить форму конуса таким образом, чтобы он стал похож на небольшую шлюпку. Щелкните правой кнопкой мыши на окне проекции Side (Сбоку) и нажмите клавишу Пробел, чтобы развернуть это окно на весь экран. Убедитесь, что конус по-прежнему выделен, и в окне каналов введите в поля Scale X (Масштабировать по X), Scale Y (Масштабировать по Y) и Scale Т. (Масштабировать по Т) значения 0,5, 0,75 и 1,5 соответственно.
- В окне проекции Perspective (Перспектива) конус пока что не напоминает нижнюю часть шлюпки. Исправить это можно путем перемещения управляющих вершин объекта. Нажмите клавишу F8 для перехода в режим редактирования подобъектов. Щелкните на объекте правой кнопкой мыши и выберите в появившемся меню вариант Control Vertex (Управляющая вершина).
- От положения управляющих вершин зависит форма конуса. В окне проекции Side (Сбоку) по очереди выделяйте наборы вершин, расположенные вдоль дна шлюпки (в данной проекции видны только две вершины, но выделенными оказываются три), и затем, активизируя инструмент Move (Переместить), двигайте их вниз, формируя плоское дно шлюпки. Начните эту операцию с правого края. В результате вы должны получить приблизительно такой объект, как показанный на рис. 4.10. Обратите внимание, что на этом рисунке выделены все управляющие вершины, подвергшиеся преобразованию, в то время как в перемещении участвовали только группы из трех вершин.
- Перейдите в окно проекции Тор (Вид сверху) и разверните его на весь экран. Вы увидите, что передняя часть объекта имеет слишком заостренную форму. Начните ее корректировку с самого широкого конца будущей шлюпки. Выделите рамкой все вершины в этом ряду и, активировав инструмент Scale (Масштабировать), переместите вправо маркер красного управляющего вектора, то есть измените масштаб изображения по оси X. По очереди выделяйте ряды вершин и проделывайте над ними вышеописанную операцию. В результате должен получиться объект, напоминающий показанный на рис. 4.11.
Рис. 4.10. Объект, полученный в результате перемещения расположенных снизу управляющих вершин конуса
Рис. 4.11. Результат масштабирования рядов управляющих вершин вдоль оси X в окне проекции Тор
- Теперь пришла пора поработать с внутренней частью шлюпки. Выйдите из режима редактирования подобъектов, нажав клавишу F8, и вернитесь к четы-рехоконной конфигурации. Убедитесь, что объект BoatOutside по-прежнему выделен, и продублируйте его с помощью команды Duplicate (Дублировать) меню Edit (Правка) или нажатием комбинации клавиш Ctrl+d. Копия автоматически окажется выделенной. В окне каналов присвойте ей имя Boatlnside и введите в поля Scale X (Масштабировать по X), Scale Y (Масштабировать по Y) и Scale Z (Масштабировать noZ) значения 0,44, 0,45 и 1,321 соответственно, чтобы разместить внутреннюю часть шлюпки в пределах наружной. Однако основания внутренней и наружной частей по-прежнему совпадают. Чтобы исправить ситуацию, введите в поле Translate Z (Смещение по оси Z) значение 0,12. Пример объекта, полученного таким способом, показан на рис. 4.12.
Рис. 4.12. Теперь внутренняя часть шлюпки расположена внутри ее наружной оболочки
- Чтобы заполнить зазор между двумя частями шлюпки, используем метод лофтинга, который также называется методом опорных сечений. Вернитесь в режим редактирования подобъектов, щелкните правой кнопкой мыши на внешней части шлюпки и выберите в появившемся меню вариант Isoparam (Изопараметрическая кривая). В результате каркас объекта BoatOutside окрасится в голубой цвет. Выделите изопараметрическую кривую, предсталяющую одну из сторон внешней части шлюпки. Она окрасится в желтый цвет. Теперь нужно выделить параллельную ей сторону внутренней части. Щелкните правой кнопкой мыши на объекте Boatlnside, выберите в появившемся меню вариант Isoparam (Изопараметрическая кривая) и затем, нажав клавишу Shift, щелкните на требуемой кривой. Выберите в меню оперативного доступа команду Surface > Loft (Поверхность > Лофтинг). В результате на мсм-е пространства, ограниченного выделенными кривыми, появится участок поверхности, как показано на рис. 4.13.
Рис. 4.13. С помощью метода опорных сечений на месте зазора между внутренней и внешней частями шлюпки формируются участки поверхности
- Повторите эту операцию для другой стороны шлюпки.
- Теперь осталось ликвидировать зазор в кормовой части шлюпки. Имейте в виду, что в данном случае вам придется провести эту операцию дважды — для правого и левого участков. После того как зазор будет закрыт полностью, выйдите из режима редактирования подобъектов.
ПРИМЕЧАНИЕ
Помните, что можно менять уровень детализации изображения, нажимая клавиши 1,2 и 3.
- В данный момент щелчок на поверхности объекта приводит к выделению только одного участка, так как модель создана из двух частей. Перед группировкой их в единый объект обязательно нужно удалить историю создания. Если этого не сделать, вид элемента сцены будет зависеть от вида объектов, на основе которых он был создан. Выделите все поверхности шлюпки и выберите команду Edit > Delete by Type > History (Правка > Удалить все объекты типа > История). Затем повторно выделите все поверхности и выберите команду Group (Группировать) меню Edit (Правка). Шлюпка превратится в выделенный объект, названный Groupl. В окне каналов измените это имя на BoatG. Снимите выделение с объекта и снова попытайтесь выделить его. Вы увидите, что щелчок по-прежнему приводит к выделению только группы граней, так как поверхности шлюпки стали частью иерархической цепочки. Нажмите клавишу ↑, чтобы выделить объект целиком.
ПРИМЕЧАНИЕ
С помощью окна диалога Outtiner (Структура) легко можно удалить лишние объекты. Поочередно выделяя элементы списка в этом окне, смотрите, какой объект оказывается выделенным в окне проекции. В некоторых случаях может потребоваться нажать клавишу f, чтобы сфокусироваться на этом объекте. Если выделение имени объекта в списке не приводит к выделению объекта в окне проекции, смело можно нажимать клавишу Delete. Но соблюдайте осторожность, чтобы не удалить жизненно важную часть сцены. В данном упражнении таковой является целевая плоскость.
- Создайте слой с именем BoatL и поместите в него шлюпку. Сохраните сцену.
Maya: В окне диалога NURBS Plane Options можно изменить параметры создаваемой плоскости
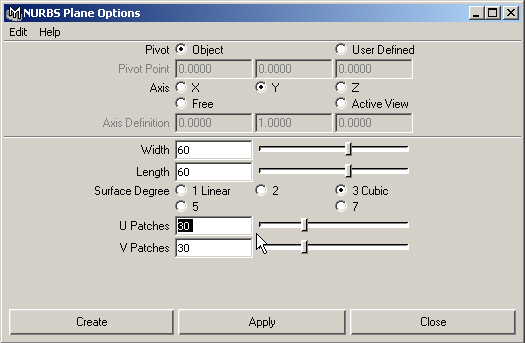
Maya: Изменение параметров поля Turbulence в окне каналов
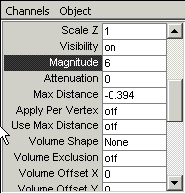
Maya: Изменение скорости воспроизведения анимации в окне диалога Preferences
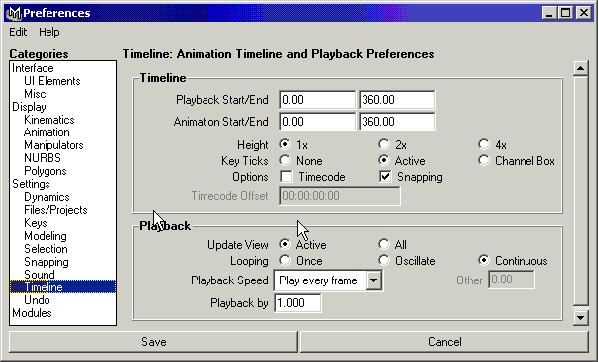
Maya: Используйте окно диалога Soft Options, чтобы указать, какое именно упругое тело нужно создать
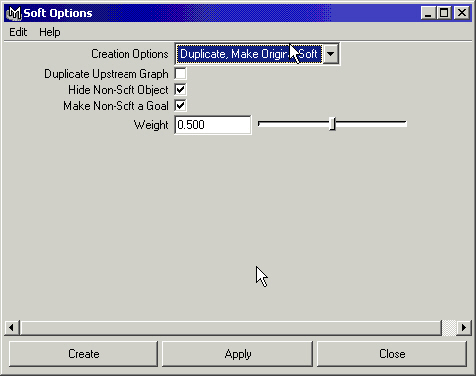
Maya: Используйте редактор слоев для систематизации элементов сцены
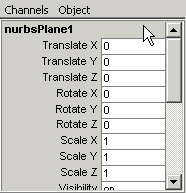
Maya: Объект, полученный в результате перемещения расположенных снизу управляющих вершин конуса
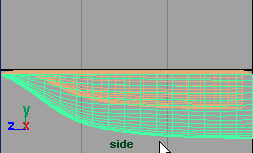
Maya: Окно диалога New Project
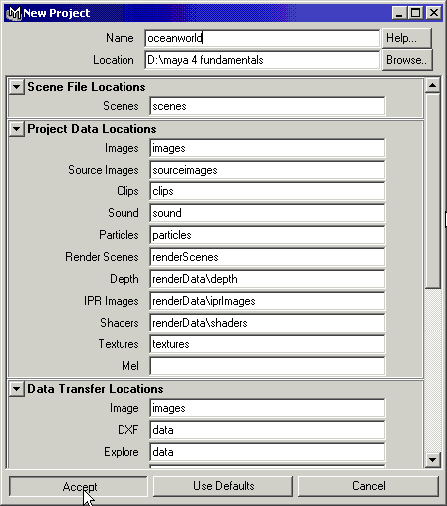
Maya: Окно диалога Outliner демонстрирует структуру и компоненты сцены
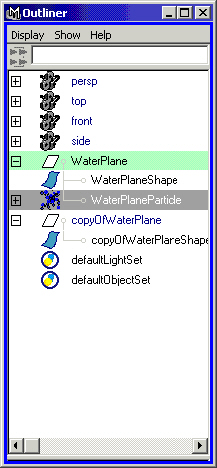
Maya: Окно диалога Tool Settings для инструмента Sculpt Surface
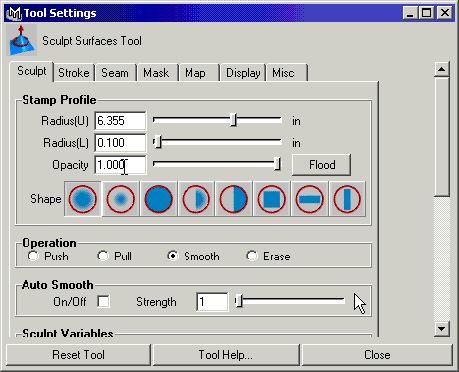
Maya: Результат масштабирования рядов управляющих вершин вдоль оси X в окне проекции Тор
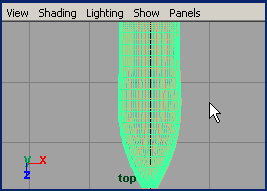
Maya: Результат применения инструмента Sculpt Surfaces к плоскости GroundPlane
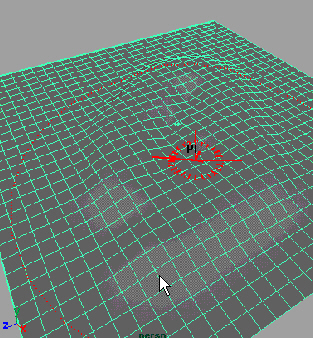
Maya: С помощью метода опорных сечений на месте зазора между внутренней и внешней частями шлюпки формируются участки поверхности
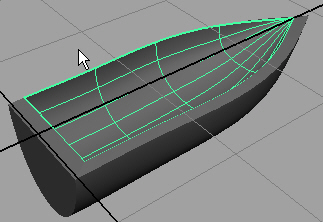
Maya: Теперь внутренняя часть шлюпки расположена внутри ее наружной оболочки
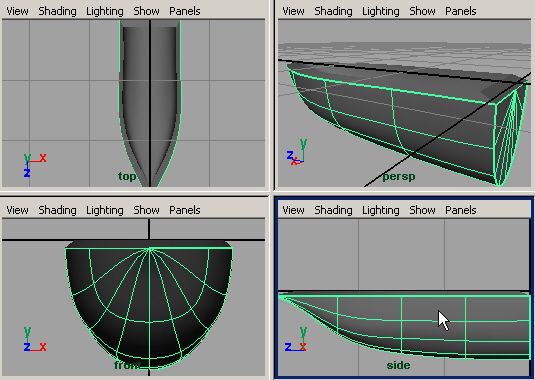
3. Дополнительная анимация сцены
Дополнительная анимация сцены
Теперь пришло время создать траекторию движения шлюпки. Нарисовав кривую на поверхности WaterPlane, вы заставите ее деформироваться вместе с этой поверхностью.
Упражнение. Моделирование перемещения шлюпки вдоль траектории
Процесс анимации шлюпки состоит из двух этапов: создание траектории движения и связывание объекта с этой траекторией.
- Сделайте видимым только слой WaterL и убедитесь, что ползунок таймера анимации стоит на отметке нулевого кадра, то есть плоскость находится в недеформированном состоянии. Вызовите окно диалога Outtiner (Структура), щелкните на квадратике со знаком «плюс», расположенном слева от имени группы WaterGroup, и выделите плоскость WaterPlane. В меню оперативного доступа выберите команду Modify > Make Live (Изменить > Сделать активным). Плоскость приобретет зеленый цвет, кроме того, к ней окажутся привязаны все точки кривой, которую вы собираетесь создать.
- Сделайте видимым слой GroundL и перейдите в окно проекции Тор (Вид сверху). Можно работать в режиме тонированной раскраски при видимых каркасах объектов, выбрав в меню окна проекции команду Shading > Shade Options > Wireframe on Shaded (Затенение > Параметры затенения > Каркас на затененном). Выберите в меню оперативного доступа команду Create > CV Curve Tool (Создать > Построение CV-кривой) и нарисуйте кривую на поверхности воды, например, так, как показано на рис. 4.14. Имейте в виду, что кривая становится видимой только после указания первых четырех точек, а потом обновляется с каждым новым щелчком. Чтобы в процессе ее рисования вернуться на шаг назад, следует воспользоваться клавишей Backspace. Когда кривая будет готова, нажмите клавишу Enter. Старайтесь, чтобы кривая пролегала на достаточном расстоянии от «островов». Не стоит особо беспокоиться об ее форме. Позже при желании можно будет ее отредактировать. Присвойте кривой имя BoatPath.
Рис. 4.14. Пример построения CV-кривой, которая будет использоваться в качестве траектории движения шлюпки
- Пока что кривая не является частью водной поверхности и не станет ей, пока вы не сделаете поверхность неактивной. Снимите выделение с кривой, щелкнув в произвольном месте окна проекции, и выберите в меню оперативного доступа команду Modify I Make Not Live (Изменить? Сделать неактивным). Теперь кривая является частью плоскости, но в то же время может быть выделена независимо.
- Сделайте видимым слой BoatL и выделите в окне диалога Outliner (Структура) группу BoatG. Нажмите клавишу Shift и щелчком выделите кривую BoatPath. Перейдите в режим Animation (Анимация), нажав клавишу F2. Выберите в главном меню команду Animation > Motion Paths > Attach to Motion Path (Анимация > Траектории движения > Привязать к траектории движения). Вернитесь к четырех-оконной конфигурации, сделайте активным окно проекции Perspective (Перспектива) и нажмите комбинацию клавиш Alt+v, чтобы начать воспроизведение анимации. Как легко заметить, шлюпка движется именно вдоль кривой BoatPath.
- В процессе воспроизведения анимации вы, скорее всего, заметили, что пока сцена не совсем соответствует нашим ожиданиям. Прежде всего, шлюпка находится под водой, так как привязка объекта к траектории происходит в месте расположения его опорной точки. Верните ползунок таймера анимации к отметке нулевого кадра и дайте крупным планом изображение шлюпки в окне проекции Perspective (Перспектива). Активизируйте инструмент Move (Переместить), нажав клавишу w. Перейдите в режим редактирования опорной точки, нажав клавишу Insert, и измените положение этой точки таким образом, чтобы в воду осталось погруженным только самое дно шлюпки, как показано на рис. 4.15. Еще раз нажмите клавишу Insert для выхода из режима редактирования опорной точки.
Рис. 4.15. Изменение положения опорной точки шлюпки приводит к тому, что она появляется над поверхностью воды
Рис. 4.16. Новая ориентация шлюпки при движении вдоль траектории
- Вторая проблема состоит в том, что продольная ось шлюпки перпендикулярна траектории движения. Выделите объект BoatG и нажмите комбинацию клавиш Ctrl+a, чтобы открыть окно диалога Attribute Editor (Редактор атрибутов). Перейдите на вкладку motionPathl, чтобы получить доступ к параметрам траектории движения. В раскрывающемся списке Front Axis (Ось, направленная вперед) выберите вариант Z. Теперь ось Z локальной системы координат объекта в каждой точке кривой будет параллельна касательной к этой кривой. В раскрывающемся списке World Up Type (Тип вектора глобальной системы координат, направленного вверх) выберите вариант Normal (Нормаль). Нажмите кнопку Close (Закрыть). Теперь, как показано на рис. 4.16, шлюпка ориентирована в правильном направлении.
ПРИМЕЧАНИЕ
Если в процессе воспроизведения анимации движение шлюпки оказывается рваным, то причина может быть в слишком большой плотности управляющих вершин на траектории движения.
Упражнение. Создание камеры
В этом упражнении вам предстоит визуализировать сцену с точки зрения человека, находящегося в шлюпке. Для этого нужно создать камеру и поместить ее в шлюпку.
- Перейдите к стандартной четырехоконной конфигурации, используя команду Panels > Saved Layouts» Four View (Панель > Заданные варианты компоновки > Четы-рехоконная проекция). Для начала нужно создать фиксатор камеры в определенной точке. Выберите команду Locator (Фиксатор) меню Create (Создание) и назовите созданный объект именем CameraHinge. Теперь фиксатор нужно разместить непосредственно над шлюпкой. Активируйте инструмент Move (Переместить), нажав клавишу w, и переместите фиксатор примерно в такое же положение, как показано на рис. 4.17.
- Теперь нужно заставить фиксатор двигаться вместе со шлюпкой. Откройте окно диалога Outliner (Структура), нажмите среднюю кнопку мыши и перетащите строчку CameraHinge на строчку BoatG.
- Теперь нужно импортировать заранее настроенную для этой сцены камеру. Выберите команду Import (Импорт) меню File (Файл) и загрузите с компакт-диска файл BoatCamera.mb. В результате в начале координат окажется камера, к которой привязано фоновое изображение неба. В окне диалога Outliner (Структура) щелкните на квадратике, со знаком «плюс» слева от имени группы BoatG и выделите имя объекта CameraHinge. Затем, нажав клавишу Ctrl, щелкните на строчке BoatCamera.
- Для привязки камеры к фиксатору нужно настроить ограничитель, который позволяет соединить центр ограничиваемого объекта с центром объекта-мишени. Убедитесь, что вы находитесь в режиме Animation (Анимация) и выберите в меню оперативного доступа команду Constrain > Point (Ограничение > Точка). Дополнительная анимация сцены
Теперь камера будет перемещаться вслед за фиксатором, а следовательно, и за шлюпкой.
Рис. 4.17. В месте расположения фиксатора будет располагаться камера
ПРИМЕЧАНИЕ
Причина, по которой нельзя было связать камеру со шлюпкой в иерархиче-скую цепочку, состоит в том, что объект-потомок наследует атрибуты объекта-предка. В итоге, решив, например, изменить размеры шлюпки при помощи инструмента Scale (Масштабировать), вы заодно измените размеры камеры.
- Выделите камеру в окне проекции Perspective (Перспектива) и выберите команду Look Through Selected (Вид из точки расположения выделенного объекта) меню Panels (Панели). В результате вы увидите сцену как бы через объектив камеры. Тот же самый эффект можно получить, выбрав команду Panels > Perspective > BoatCamera (Панели > Перспектива > BoatCamera). Если в данный момент видны не все слои, сделайте их видимыми и посмотрите анимацию в действии.
- Легко заметить, что камера перемещается вместе со шлюпкой, но не меняет своей ориентации при поворотах траектории. Решить эту проблему можно с помощью наложения ограничения на ориентацию фиксатора. В окне диалога Outliner (Структура) выделите строки CameraHinge и BoatCamera, а затем выберите в меню оперативного доступа команду Constrain > Orient (Ограничение > Ориентация). Теперь камера будет поворачиваться вслед за фиксатором.
- Если камера имеет неправильную ориентацию, это легко исправить, выделив фиксатор и поворачивая его вокруг оси Y до тех пор, пока камера не окажется нацеленной прямо на нос шлюпки, как показано на рис. 4.18. Снова воспроизведите анимацию, чтобы посмотреть, как изменился вид сцены через объектив камеры. Сохраните сцену.
Рис. 4.18. Фиксатор ограничивает вращение камеры
Maya: В месте расположения фиксатора будет располагаться камера
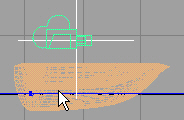
Maya: Изменение положения опорной точки шлюпки приводит к тому, что она появляется над поверхностью воды
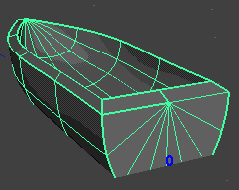
Maya: Новая ориентация шлюпки при движении вдоль траектории
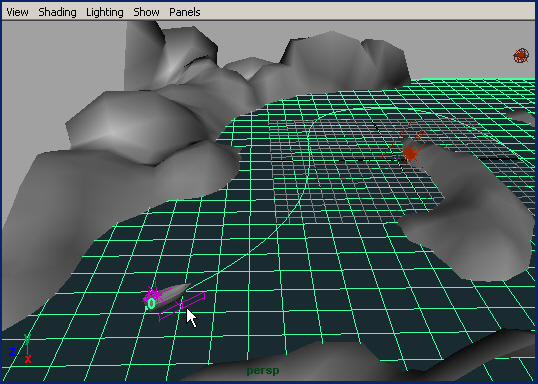
Maya: Пример построения CV-кривой, которая будет использоваться в качестве траектории движения шлюпки
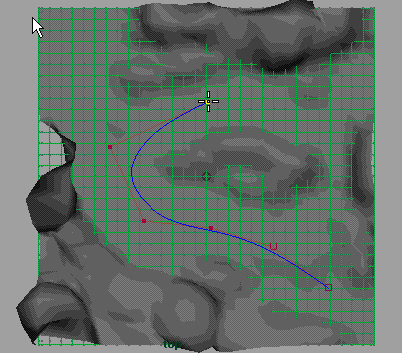
Maya: Фиксатор ограничивает вращение камеры
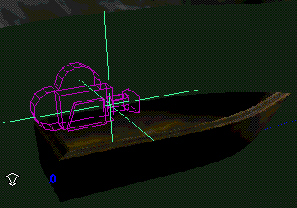
4. Назначение материалов и освещение сцены
Назначение материалов и освещение сцены
Пришло время сделать объекты сцены более привлекательными. Материалы не только позволяют сделать поверхность цветной, но и добавляют ей такие характеристики, как зеркальные блики или прозрачность. Назначая материалы объектам сцены, можно выделить их друг относительно друга и придать им более реалистичный вид. В этом разделе вам предстоит узнать, как создаются и назначаются материалы в окне диалога Hypershade (Редактор узлов). В этом окне диалога также можно редактировать узлы, связанные с визуализацией, то есть текстуры, материалы, источники освещения, специальные эффекты и т. п. В упражнении этого раздела вы назначите материалы объектам сцены и произведете эскизную визуализацию, чтобы посмотреть, каким образом их требуется отредактировать. Работа с материалами неотделима от использования источников света, так как последние оказывают влияние на вид материалов.
Упражнение. Создание источников света и назначение материалов
Перед тем как приступить к визуализации сцены, необходимо создать хотя бы простейшую систему освещения. В этом упражнении будет создан направленный источник света, имитирующий солнце. Затем вы назначите текстуры объектам сцены.
- Прежде всего нужно добавить в сцену направленный источник света. Это делается при помощи команды Create > Lights > Directional (Создание > Источники света > Направленный свет). В окне каналов присвойте этому источнику имя SunRays. Чтобы посмотреть на действие этого источника света, нажмите клавишу 7.
- Теперь нужно изменить параметры созданного источника света. Его местоположение не имеет значения, так что настроить нужно только фокус. В окне каналов введите в поля Rotate Y (Поворот по Y) и Rotate Z (Поворот по Z) значения -132 и -38 соответственно.
- Введите в поля Scale X (Масштабирование по оси X), Scale Y (Масштабирование по оси Y) и Scale Z (Масштабирование по оси Z) значение 10, чтобы увеличить значок источника света и тем самым упростить процесс его выделения. В разделе Shapes (Формы) окна каналов измените значение параметра Use Raytrace Shadows (Использовать трассированные тени) на on. Теперь сцена достаточно освещена, чтобы визуализировать ее и рассмотреть материалы, так что пришла пора заняться их созданием.
- В Maya есть вариант компоновки окон проекции, наилучшим образом подходящий для работы с текстурами. Как показано на рис. 4.19, он включает окна проекции Perspective (Перспектива), Hypershade (Редактор узлов) и Render View (Визуализатор). Для перехода к данной компоновке воспользуйтесь командой Panels > Saved Layouts > Hypershade/Render/Persp (Панели > Заданные варианты компоновки > Hypershade/Render/Persp).
- Создание текстур является очень сложным процессом, поэтому в данном упражнении мы воспользуемся уже готовыми вариантами раскраски. Для их импорта щелкните на квадратике, расположенном справа от команды Import (Импорт) меню File (Файл), и в появившемся окне диалога Import Options (Параметры импорта) установите флажок Group (Группы). В раскрывающихся списках раздела Name Clash Options (Конфликтующие имена) выберите такие варианты, чтобы получилась строка Resolve clashing nodes with this string (Разрешить конфликтующие узлы с этой строкой), и введите в появившееся справа текстовое поле слово Water. Затем нажмите кнопку Import (Импортировать). В появившемся окне диалога выберите файл OceanWater.ma (он находится в папке Chapter_04\ Shaders\ на компакт-диске) и нажмите кнопку Import (Импортировать). В итоге в окне Hypershade (Редактор узлов) на вкладке Materials (Материалы) появится материал OceanWater, как показано на рис. 4.20.
- В окне Hypershade (Редактор узлов) щелкните правой кнопкой мыши на материале OceanWater и выберите в появившемся меню команду Graph Network (Сеть узлов). Это приведет к появлению в рабочей области окна Hypershade (Редактор узлов) всех узлов, использовавшихся для создания данного типа раскраски. Эту информацию можно использовать, чтобы разобраться, как работает раскраска, и в дальнейшем создать свою собственную.
Рис. 4.19. Вариант компоновки окон проекции, наилучшим образом подходящий для работы с текстурами
Рис. 4.20. Результат импорта материала OceanWater Назначение материалов и освещение сцены
- В окне проекции Perspective (Перспектива) выделите плоскость WaterPlane, затем щелкните правой кнопкой мыши на материале OceanWater и выберите в появившемся меню команду Assign Material to Selection (Назначить материал выделенному объекту).
- С помощью инструмента IPR (Интерактивная фотореалистичная визуализация) можно увидеть, как текстуры и источники освещения меняют вид сцены. Любое изменение цвета, материала, текстуры, освещения или теней приводит к обновлению сцены в окне Render View (Визуализатор). Прежде всего сфокусируйте изображение в окне проекции Perspective (Перспектива) таким образом, чтобы ясно видеть как участок земной поверхности, так и фрагмент водной глади.
- Начните воспроизведение анимации и остановите его, когда ползунок таймера анимации окажется приблизительно в середине диапазона. На панели инструментов окна проекции Render View (Визуализатор) нажмите третью слева кнопку, чтобы начать процесс интерактивной фотореалистичной визуализации. По сравнению с обычной тестовой визуализацией, этот процесс более долгий, потому что программа загружает в память всю информацию о каждом пикселе выделенной области. Благодаря этому впоследствии появляется возможность быстро обновить сцену после редактирования материалов или освещения. После завершения процесса визуализации в нижней части окна появляется надпись Select a region to begin tunning (Выделите обновляемую область). Нарисуйте выделяющую рамку, подобную показанной на рис. 4.21, начав движение указателя мыши с верхнего правого угла и закончив нижним левым. После завершения ее создания рамка станет зеленой.
Рис. 4.21. Выделение области, которая будет автоматически обновляться в процессе интерактивной фотореалистичной визуализации
- Откройте окно диалога Outliner (Структура), нажмите среднюю кнопку мыши и перетащите строчку placeBdTexture17 на строчку WaterGroup.
- Теперь нужно импортировать раскраску для земной поверхности. Повторите действия, описанные в пятом шаге, заменив слово Water в текстовом поле раздела Name clash options (Конфликтующие имена) словом Ground, и нажмите кнопку Import (Импортировать). В появившемся окне диалога выделите файл Oceanround.ma и снова нажмите кнопку Import (Импортировать). В результате в окне Hypershade (Редактор узлов) появится материал с именем OceanGround. Выделите плоскость GroundPlane и, щелкнув правой кнопкой мыши на новом материале, выберите в появившемся меню команду Assign Material to Selection (Назначить материал выделенному объекту). Изображение в окне проекции Render View (Визуализатор) будет автоматически обновлено. Сохраните сцену.
- Оставьте видимым только слой BoatL. Импортируйте материал OceanBoat.ma, используя процедуру, описанную в пятом шаге. В текстовое поле раздела Name clash options (Конфликтующие имена) введите слово Boat. В окне диалога Outliner (Структура) выделите строчку BoatG, затем щелкните правой кнопкой мыши на матер!гале Ocean Boat и выберите в появившемся меню команду Assign Material to Selection (Назначить материал выделенному объекту). Перейдя в окно проекции Perspective (Перспектива), нажмите клавишу f, чтобы сфокусироваться на изображении шлюпки.
- Визуализируйте шлюпку, и вы заметите, что текстура выглядит не совсем так, как требуется. Дело в том, что узлы размещения текстуры неправильно выровнены на поверхности объекта. Чтобы исправить их положение, щелкните правой кнопкой мыши на материале OceanBoat и выберите в появившемся меню команду Graph Network (Сеть графов). В сети материала OceanBoat есть узел place3dTexture_boat (рис. 4.22). Нужно изменить значения координат этого узла.
Рис. 4.22. Узел place3dTexture_boat определяет размещение текстуры на поверхности шлюпки
- Выделите упомянутый узел и откройте окно диалога Attribute Editor (Редактор атрибутов), нажав комбинацию клавиш Ctrl+a. Щелкните на кнопке Fit to group bbox (Разместить на поверхности габаритного контейнера группы) в разделе 3D Texture Placement Attributes (Параметры размещения трехмерной текстуры). В окне проекции Perspective (Перспектива) появится зеленая рамка, отмечающая положение текстуры на поверхности шлюпки.
- Рамка расположена под углом к поверхности шлюпки, так как последняя была развернута в процессе привязки к траектории движения. Нужно временно повернуть шлюпку в исходное положение и назначить ей узел размещения. Выделите объект BoatG и измените все значения параметров преобразования поворота в окне каналов на нулевые. Параметры, значения которых вы поменяли, выделены в окне каналов оранжевым цветом. Это значит, что данные значения использовались для задания положения объекта в ключевом кадре. Соответственно, если сейчас включить воспроизведение анимации, шлюпка автоматически примет нужную ориентацию по отношению к траектории движения.
- Снова выделите узел place3dTexture_boat в окне проекции Hypershade (Редактор узлов), вызовите окно диалога Attribute Editor (Редактор атрибутов), если вы его закрыли, и снова щелкните на кнопке Fit to group bbox (Разместить на поверхности габаритного контейнера группы). Теперь текстура корректно размещена на поверхности шлюпки, как показано на рис. 4.23.
Рис. 4.23. Результат настройки положения узла place3dTexture_boat
- Если теперь воспроизвести анимацию, окажется, что при перемещении шлюпки текстура остается на исходном месте. То есть возникает эффект скольжения текстуры по поверхности объекта. Этого можно избежать, сделав объект BoatG предком узла place3dTexture_boat. Откройте окно диалога Outliner (Структура) и средней кнопкой мыши перетащите строчку Groupl на строчку BoatG. Теперь при воспроизведении анимации положение текстуры будет меняться при изменении ориентации шлюпки.
- Сохраните сцену.
Maya: Вариант компоновки окон проекции, наилучшим образом подходящий для работы с текстурами
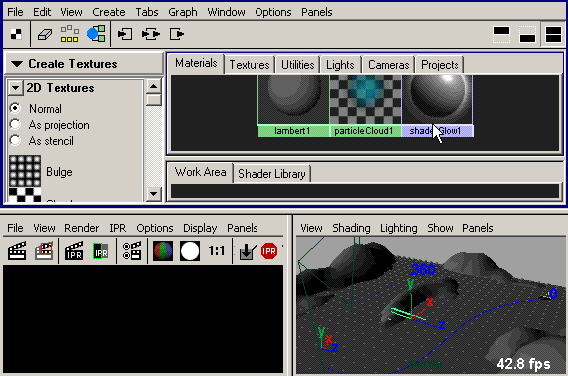
Maya: Выделение области, которая будет автоматически обновляться в процессе интерактивной фотореалистичной визуализации
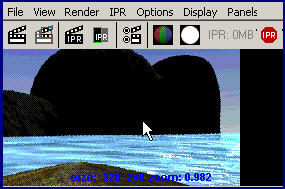
Maya: Результат импорта материала OceanWater Назначение материалов и освещение сцены
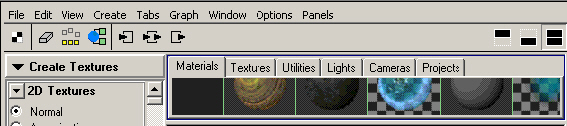
Maya: Результат настройки положения узла place3dTexture_boat

Maya: Узел place3dTexture_boat определяет размещение текстуры на поверхности шлюпки
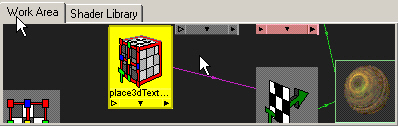
5. Окончание работы над сценой
Окончание работы над сценой
Работа над сценой практически закончена. Осталось только добавить дополнительные источники света и визуализировать полученный результат. Так как освещение сцены является сложной задачей, которой мы плотнее займемся в главе 9, мы подготовили для вас файл с уже настроенными источниками света.
Упражнение. Импорт источников света и визуализация сцены
Вы можете продолжить выполнение предыдущего упражнения.
- Сделайте видимыми все слои и вернитесь к стандартной четырехоконной конфигурации.
- Щелкните на квадратике, расположенном справа от команды Import (Импорт) меню File (Файл). В окне диалога Import Options (Параметры импорта) введите в текстовое поле раздела Name clash options (Конфликтующие имена) слово Ligths, остальные настройки оставьте без изменений и нажмите кнопку Import (Импортировать). Вам нужно импортировать файл OceanLights.
- Итак, все источники света, необходимые в данной сцене, импортированы и даже расставлены по своим местам. Проверьте их настройки в окне диалога Attribute Settings (Редактор атрибутов) и сохраните сцену. Результат проделанной работы можно увидеть, визуализировав сцену. В процессе визуализации программа строит проекцию изображения сцены в каждом кадре с заданной точки наблюдения с учетом падающего на объекты сцены света и назначенных им материалов и затем сохраняет полученный результат в файле. Затем полученную последовательность файлов можно просмотреть с помощью служебной программы FCheck (Контроль файлов).
- Выберите в меню оперативного доступа команду Window > Rendering Editor > Render View (Окно > Редакторы визуализации > Просмотр визуализации), чтобы открыть окно диалога Render View (Просмотр визуализации). Затем выберите в меню Options (Параметры) этого окна команду Render Globals (Общие параметры визуализации). Появится окно диалога с параметрами визуализации. Введите слово OceanWorld в поле File Name Prefix (Префикс имени файла) в разделе Image File Output (Файл с выходным изображением), чтобы задать имя последовательности визуализируемых кадров. В раскрывающемся списке Frame/Animation Ext (Расширение кадра/анимации) выберите вариант namej.ext. В результате, например, кадр № 67 будет сохранен под именем OceanWorld067.tif.
- Чтобы указать число кадров, которые нужно визуализировать, введите в поле End Frame (Конечный кадр) значение 360. В поле Frame Padding (Количество цифр в номере кадра) введите значение 3, чтобы все номера кадров были трехзначными. В результате в номерах кадров меньше сотого перед значимыми цифрами появятся нули. Благодаря этому система нумерации будет работать со всеми программами компиляции изображений.
- Теперь нужно указать формат изображения. Если у вас мало места на диске, можно выбрать формат JPEG, но лучше всего использовать формат TIFF. В раскрывающемся списке Camera (Камера) выберите вариант BoatCamera. Снимите флажок Alpha Channel (Mask) (Альфа-канал (маска)). В разделе Anti-aliasing Quality (Качество сглаживания) выберите в раскрывающемся списке Presets (Предустановленные значения) вариант Production Quality (Качество фильма). В разделе Raytradng Quality (Качество трассирования) установите флажок Raytradng (Трассирование). Напоследок установите флажок Motion Blur (Размывание в движении) и установите переключатель Motion Blur Type (Тип размывания в движении) в положение 20 (рис. 4.24). Закройте окно диалога Render Globals (Общие параметры визуализации).
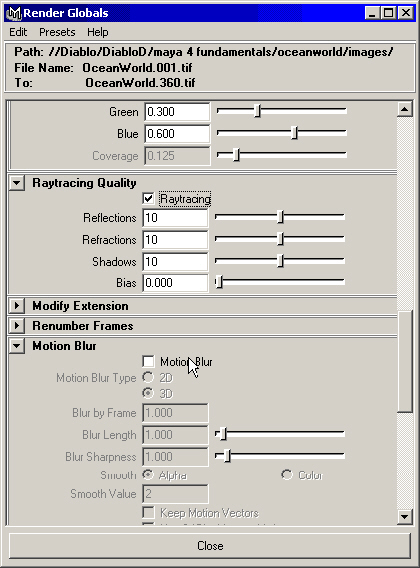
Рис. 4.24. Настройка параметров визуализации в окне диалога Render GLobals
- Сохраните сцену.
- Щелкните на кнопке Render (Визуализация) на панели окна проекции Render View (Просмотр визуализации). Если будет визуализирована не та проекция, которая требуется, щелкните правой кнопкой мыши на любой точке этого окна и выберите в появившемся меню команду Render > Render > View (Визуализировать > Визуализировать > Проекция), где под проекцией подразумевается имя нужного вам окна проекций.
- Для визуализации всей последовательности кадров выберите в меню оперативного доступа команду Render > Batch Render (Визуализация > Пакетная визуализация). Кадры будут сохранены в папке project\images. Для наблюдения за ходом визуализации откройте окно диалога Script Editor (Редактор сценариев). Это делается с помощью команды Window > General Editors > Script Editor (Окно > Редакторы общего назначения > Редактор сценариев).
Просмотр результатов визуализации
В данном упражнении результатом визуализации стала последовательность статичных картинок. Теперь поговорим о том, как можно осуществить их просмотр. Пришло время познакомиться со служебной программой FCheck (Контроль файлов), которая является проигрывателем, встроенным в Maya. В программу загружается последовательность визуализированных кадров для просмотра.
После установки Maya на ваш компьютер значок программы FCheck (Контроль файлов) появился в меню Start (Пуск). Выберите команду Start > Programs > Maya > FCheck для запуска данной программы, а затем выберите в меню File (Файл) ее окна команду Open Animation (Открыть анимацию). Найдите в появившемся окне диалога файл OceanWorld001.tif и нажмите кнопку Open (Открыть), чтобы приступить к просмотру анимации.
В качестве альтернативного способа можно предложить сохранить анимацию в файле формата AVI и воспроизводить ее с помощью стандартного проигрывателя.
Maya: Настройка параметров визуализации в окне диалога Render GLobals
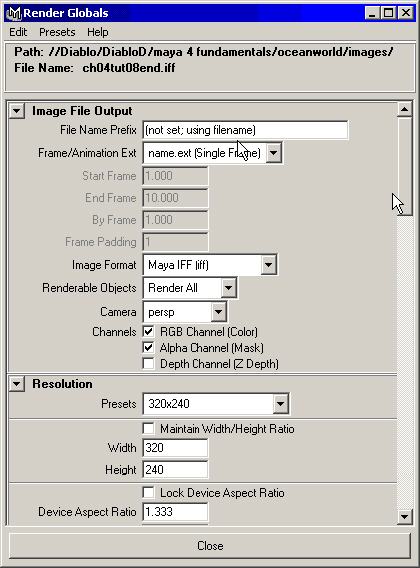
Maya: Настройка параметров визуализации в окне диалога Render GLobals
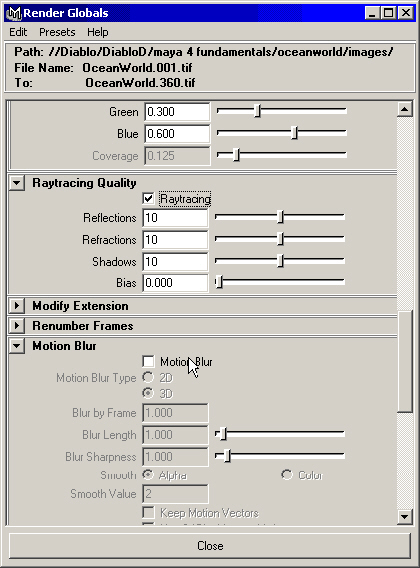
6. Подведем итоги
Подведем итоги
В этой главе вы сделали первый шаг к полноценному использованию программы Maya, получив представление о многочисленных методиках и инструментах, используемых для создания сцен. Применив всего лишь один из многочисленных методов анимации, вы создали замечательную сцену. Кроме того, по ходу дела вы узнали о следующих методах и понятиях:
- Начальный этап моделирования. Основу сцены составляют создаваемые вами объекты.
- Работа со слоями и группами. Вы узнали, как разделить компоненты сцены на отдельные слои или сгруппировать их, чтобы сделать структуру сцены более понятной.
- Упругие гибкие деформации. Вы увидели, как просто можно изменить форму простого объекта для получения различных эффектов или создания иллюзии движения.
- Использование ограничителей. Мы продемонстрировали альтернативные способы создания связей между объектами, предоставляющие дополнительные возможности контроля за происходящим в сцене.
- Основы анимации. Вы познакомились с простым способом заставить объекты перемещаться — с анимацией вдоль траектории.
- Работа с материалами в окне диалога Hypershade. Вы узнали, как импортировать заранее созданные материалы и назначить их объектам сцены.
- Использование интерактивной фотореалистичной визуализации. Процесс редактирования текстур и освещения в сцене сильно упростился с тех пор, как появилась возможность немедленного просмотра результатов этого редактирования.
- Визуализация. Мы продемонстрировали настройку параметров визуализации и ее воспроизведение с помощью служебной программы FCheck (Контроль файлов).
Постоянная систематизация результатов вашего труда является хорошей привычкой, которая впоследствии облегчает работу над сценой и позволяет экономить время. Теперь пришла пора заняться детальным изучением каждой из стадий создания проекта: моделирования, назначения материалов, освещения, анимации и визуализации.
Глава 5. Моделирование на основе NURBS-кривых
Глава 5. Моделирование на основе NURBS-кривых
1. В этой главе
В этой главе
После того как в предыдущей главе мы бросили беглый взгляд на процесс создания анимации в Maya, пришло время детально разобрать все стадии этого процесса: моделирование объектов, назначение материалов, освещение сцены, анимацию и визуализацию. В этой главе мы поговорим о первой стадии, то есть о моделировании. Оно является основой создания сцен в Maya. Какой бы проект вы ни создавали, первым шагом будет лепка в виртуальном пространстве каждого из объектов, фигурирующих в этом проекте. Моделированием в компьютерной графике называется процесс создания поверхностей объектов.
Также в этой главе пойдет речь о более профессиональном подходе к использованию меню оперативного доступа, клавиатурных комбинаций и настраиваемых контекстных меню объектов. В отличие от программ трехмерного моделирования, ориентированных на любителей, Maya имеет не полностью заданную конфигурацию. Профессионалы обычно пользуются меню оперативного доступа и предпочитают создавать новые клавиатурные комбинации в дополнение к уже существующим. Контекстные меню объектов относятся к нововведениям, существенно ускоряющим работу над сценой. В главе 14 мы покажем, как создать собственные контекстные меню.
А теперь перечислим методики и понятия, информацию о которых вы получите в этой главе.
- Установка предварительно заданных компонентов. Вам предстоит загрузить заранее настроенные контекстные меню, клавиатурные комбинации и другие элементы интерфейса.
- Меню оперативного доступа и клавиатурные комбинации. Вы сможете повысить эффективность работы с помощью меню оперативного доступа, клавиатурных комбинаций и контекстных меню.
- Начальные сведения о моделировании на основе NURBS-объектов. Мы покажем, как на основе объектов-примитивов можно создать модели трехмерных объектов, а также продемонстрируем приемы управления частями этих объектов.
- Выбор техники моделирования. Вам предстоит познакомиться с сильными и слабыми сторонами различных методик моделирования.
- Применение знаний и умений. Шаг за шагом мы покажем вам, как с помощью уже известных вам методик и приемов создать модель дома.
В этой главе вы получите начальные сведения о моделировании на основе NURBS-кривых в Maya и узнаете о методах работы с различными типами объектов. Понимание принципов моделирования облегчает процесс создания объектов и делает его более эффективным. Maya предлагает такое множество разнообразных функций и инструментов для работы в этой области, что вам не придется скучать!
Ключевые термины
Узел (Node). Базовый элемент сцены, хранящий информацию об атрибутах объекта, то есть о наборе переменных, определяющих его свойства. Атрибуты узла могут быть связаны с другими узлами, образуя целую сеть. При работе в Maya вам постоянно придется создавать новые узлы, связывать их друг с другом, оценивать и удалять ненужные. Неоднородный рациональный В-сплайн (NURBS). Тип сплайна, имеющего управляющие точки, расположенные на кривой сплайна или за ее пределами. Кривые сплайнов данного типа могут применяться для формирования поверхностей, также определяемых управляющими точками.
Сплайн (Spline). Линия, кривизна которой определяется управляющими точками.
Направление поверхности (Surface direction). NURBS-поверхность всегда имеет наружную и внутреннюю стороны, что дает возможность говорить о направлении поверхности, определяемом координатами U и V. Кривые также имеют направление. Ошибка в его выборе может стать причиной проблем.
Нормаль (Normal). Вектор, направленный перпендикулярно поверхности. Объекты создаются на основе поверхностей, которые представляют собой бесконечно тонкие листы, одна сторона которых определена как наружная, а другая — как внутренняя. Наружной считается сторона, из которой исходит вектор нормали.
2. Неоднородные рациональные В-сплайны
Неоднородные рациональные В-сплайны
В компьютерной графике существует два подхода к моделированию объектов: на основе полигональных сеток и на основе NURBS-кривых. Большинство программ для создания трехмерной анимации работает только с полигонами. В Maya кроме этого используется более сложная и мощная система моделирования, которая основана на неоднородных рациональных сплайнах Безье (NURBS, Non-Uniform Rational Bezier Splines). Созданная таким способом поверхность похожа на трехмерный искривленный лист в пространстве. Существуют ограничения на их построение, соединение друг с другом и деление на части, но в принципе это очень гибкие объекты. Основное их преимущество состоит в том, что в Maya они остаются чистыми кривыми, то есть математическими конструкциями. Уровень детализации получаемых на их основе поверхностей можно указывать как в окне проекции, так и при визуализации. Грубую огранку объектов, возникающую при попытке создать искривленную поверхность из полигональной сетки, легко можно убрать при работе с NURBS-поверхностями. Достаточно увеличить уровень детализации.
Моделирование на основе NURBS-кривых не сводится к соединению друг с другом отдельных фрагментов. В отличие от полигонов, имеющих фиксированную форму, в NURBS-моделировании трехмерные объекты создаются из кривых и поверхностей, что предоставляет неограниченные возможности их использования. Если вам нравится проектирование архитектуры и решение различных задач, то вы определенно почувствуете вкус к NURBS-моделированию.
Попробуем дать вам представление о природе неоднородных рациональных В-сплайнов. Их можно рассматривать как разновидность сплайна, используемого для определения кривых, которые лежат в основе математической структуры, задающей вид NURBS-поверхности. В этой главе мы покажем вам основные приемы работы с объектами данного типа, не пускаясь в глубокие теоретические изыскания. Обучаться компьютерному моделированию лучше всего методом проб и ошибок, поэтому в данной главе вы получите возможность на практике исследовать природу изучаемого объекта. Чтобы облегчить вам запоминание большого количества деталей, мы будем по ходу дела упоминать все команды, клавиатурные комбинации, поля, значения и прочие необходимые подробности. По мере чтения книги такие подсказки будут требоваться вам все реже и реже, но на начальном этапе вряд ли возможно без этого обойтись.
Преимущества моделирования на основе NURBS-кривых
Каждая из методик моделирования имеет свои сильные и слабые стороны, и выбор методики, наилучшим образом соответствующей конкретной задаче, требует немалого опыта в данной области. При выборе метода создания конкретного объекта нужно учитывать несколько факторов. NURBS-кривые хорошо подходят для моделирования объектов органического происхождения, например Животных, растений, фруктов, которые можно строить путем стыковки друг с другом гладких фрагментов поверхности. Также очень удобно использовать NURBS-кривые для построения серийно выпускаемых промышленных изделий, которые одновременно характеризуются точностью исполнения и обтекаемыми формами. К ним относятся транспортные средства, прессованные детали, различные приборы и прочие объекты с искривленными поверхностями, созданные руками человека.
Если вы сомневаетесь в правильности выбора способа моделирования, имейте в виду, что можно начать построение объекта с NURBS-кривых, а затем преобразовать его в сетку полигонов. Эта возможность является одним из основных преимуществ моделирования на основе NURBS-кривых. Например, чтобы освободиться от швов в местах сочленений отдельных частей при создании человеческой фигуры, ее достаточно преобразовать в сетку полигонов и затем связать отдельные фрагменты в единый объект. Благодаря наличию истории создания объекта при редактировании лежащих в основе фигуры NURBS-кривых ее вид будет автоматически изменяться даже после вышеописанного преобразования. Впрочем, моделирование на основе NURBS-кривых имеет и отрицательные стороны. При создании объектов, которые впоследствии должны быть анимированы, можно заметить наличие швов и даже зазоров между отдельными фрагментами NURBS-поверхностей. В результате этой особенности конструирования практически никогда не удается получить монолитный объект. Чтобы избежать упомянутой выше проблемы, приходится очень тщательно сшивать отдельные фрагменты между собой.
Использование NURBS-кривых также приводит к усложнению модели. Наличие большого числа кривых, определяющих поверхность, может заметно усложнить ее редактирование. Кроме того, иногда такие модели оказываются настолько массивными, что с ними невозможно работать в интерактивном режиме. Конечно, в данном случае все зависит от мощности SD-ускорителя компьютера! Другим недостатком использования NURBS-кривых является увеличение времени визуализации. Идеальная математическая кривая, определяющая форму поверхности, должна быть конкретизирована с помощью полигонов, наличие большого количества которых замедляет визуализацию.
В этой главе будет рассмотрен процесс моделирования домика на основе NURBS-кривых. Дом является первым объектом сцены, которую вам предстоит создать в процессе работы над упражнениями нашей книги.
3. Контекстные меню и пользовательский интерфейс
Контекстные меню и пользовательский интерфейс
Работу с Maya можно сделать быстрой и эффективной. Наблюдение за работой опытных пользователей создает впечатление магического действа, потому что сцена, словно по волшебству, возникает из ничего при минимальном количестве нажатий клавиш и использовании мыши. Секрет такой быстрой работы состоит в создании контекстных меню, которые помогают увеличить продуктивность и скорость различных действий. Если нажать и удерживать определенные клавиши, нажимая при этом левую кнопку мыши, то появится меню, похожее на компас. Перетаскивание указателя мыши на любую из его команд приводит к ее выполнению. В случае быстрого выполнения описанных действий вы успеете заметить только линию на экране и быстро промелькнувшее имя выполняемой команды.
После нескольких недель работы вы изучите контекстные меню и сможете мгновенно создавать и редактировать объекты. Так как процесс их использования является двухступенчатым (сначала нужно нажать клавиши, а потом сделать вы-эор при помощи указателя мыши), имеет смысл сгруппировать связанные друг с цругом команды таким образом, чтобы их перечень вызывался нажатием одной и гой же комбинации. Например, можно сделать так, чтобы комбинация клавиш Alt+c приводила к переходу в режим редактирования кривых. При этом две наиболее часто используемые в этом режиме команды можно расположить слева и права. В результате нажатия комбинации клавиш Alt+c, сопровождаемого нажатием левой кнопки мыши и перемещением указателя влево, как показано на рис. 5.1, будет быстро включен требуемый режим редактирования. Со временем подобные действия можно научиться выполнять настолько быстро, что со стороны будет невозможно проследить за ними.
Рис. 5.1. Пример пользовательского контекстного меню
При выполнении как упражнений этой главы, так и остальных упражнений, имеющихся в данной книге, можно воспользоваться набором контекстных меню, адаптированных под стоящие перед вам задачи. Кроме того, такие меню можно использовать в качестве отправной точки для создания своих собственных наборов команд. Также увеличить эффективность работы с Maya можно путем изучения имеющихся клавиатурных комбинаций и создания своих собственных. Мы познакомим вас с рядом клавиатурных комбинаций, используемых в дополнение к тем, которые вы применяете при работе с контекстными меню. Посмотрим на процесс их загрузки.
Настройка интерфейса и загрузка контекстных меню
Итак, прежде всего необходимо импортировать контекстные меню и клавиатурные комбинации, полезные для выполнения упражнений этой главы. В главе 14 рассказывается о способах создания пользовательских контекстных меню и связывания их с определенными клавиатурными комбинациями, но в данном случае для экономии времени мы предлагаем вам воспользоваться имеющимися на компакт-диске заготовками.
Обратите внимание, что наши рекомендации рассчитаны на пользователей, работающих с операционными системами семейства Windows. Если вы используете Linux, Mac OS X или IRIX, вы найдете аналогичные папки и файлы на жестком диске вашего компьютера. В случае возникновения вопросов, обратитесь к руководству пользователя.
- Убедитесь, что окно программы Maya 4 закрыто. Его открытие после завершения выполнения данного упражнения приведет к загрузке нужных файлов.
- Вставьте в дисковод прилагаемый к книге компакт-диск и откройте папку Chapter_05\Marking_Menus. Выделите любой из файлов этой папки и нажмите комбинацию клавиш Ctrl+a. В результате выделенными окажутся все файлы. Щелкните на них правой кнопкой мыши и выберите в появившемся меню команду Сору (Копировать).
- Теперь нужно выбрать папку, к которой будет обращаться программа для загрузки контекстных меню. В операционной системе Windows NT это может быть папка My Documents\Maya\4.0\prefs\Marking Menus или winnt\profiles\ Administrator\maya\4.0\prefs\markingMenus. Если же вы работаете с Windows 2000, нужная папка может находиться по адресу Documents and Settings\Administrator\ My Documents\Maya\4.0\prefs\markinMenus. Если ваш компьютер подключен к локальной сети, маршрут доступа будет содержать вместо имени администратора ваше имя, В любом случае искомая папка будет располагаться на системном диске. Проще всего найти ее, заставив систему искать файл windowprefs.mel Поместите скопированные файлы в найденную папку.
- Скопируйте содержимое папки Chapter_05\Hotkeys, расположенной на компакт-диске. Скопируйте их в папку prefs, расположенную по одному из указанных на предыдущем шаге адресов.
- Теперь откройте окно программы Maya. Перед загрузкой контекстных меню будет нелишним скрыть практически все элементы интерфейса, освободив тем самым дополнительное место. В меню оперативного доступа выберите команду Display > UI Elements > Hide UI Elements (Отображение > Элементы интерфейса > Скрыть элементы интерфейса). Обратите внимание, сколько свободного пространства появилось в результате выполнения этой команды.
- Однако некоторые элементы интерфейса все же желательно иметь перед глазами. Снова выберите команду Display > UI Elements (Отображение интерфейса) и в открывшемся списке установите флажки рядом с названиями элементов Help Line (Строка подсказки) и Command Line (Командная строка). Дело в том, что при создании элементов в этих строках отображаются сообщения об ошибках и вспомогательная информация. Теперь вам осталось скрыть главное меню и меню окна проекции. Для этого используются клавиатурные комбинации Ctrl+m и Shift+m соответственно.
ПРИМЕЧАНИЕ
Альтернативным способом изменения видимости строк меню является окно диалога Preferences (Параметры), для вызова которого используется команда Window > Setting/Preferences > Preferences (Окно > Настройки/Параметры > Параметры). В списке Categories (Категории) выберите вариант Interface (Интерфейс) и снимите или установите флажки Main Window (В главном окне) и In Panels (В окнах проекции) в разделе Show Menubar (Показывать строку меню). Можно пойти дальше и скрыть даже строку заголовка, но имейте в виду, что это осложнит работу с несколькими приложениями одновременно.
7. Выберите в меню оперативного доступа команду File > Save Preferences (Файл > Сохранить настройки). Упрощенный интерфейс, оптимизированный для выполнения упражнений этой главы, готов к использованию.
Настройка меню оперативного доступа
Первый взгляд на новый вид окна программы Maya может привести в недоумение, потому что теперь, когда почти все элементы интерфейса скрыты, возникает ощущение отсутствия контроля над происходящим. Но на самом деле любой командой по-прежнему можно воспользоваться с помощью меню оперативного доступа. Рассмотрим процесс настройки этого меню.
1. Чтобы убедиться, что вы имеете доступ ко всем меню, нажмите и удерживайте клавишу Пробел, щелкните на команде Hotbox Controls (Элементы управления меню оперативного доступа) и затем выберите вариант Show All (Показать все). Для получения доступа к функции, для которой не задана клавиатурная комбинация или контекстное меню, используйте меню оперативного доступа. Если окажется, что вы раз за разом выбираете в этом меню один и тот же набор команд, имеет смысл назначить им клавиатурные комбинации или собрать их в контекстное меню.
ПРИМЕЧАНИЕ
Если вы работаете с пакетом Maya Unlimited, следует скрыть ряд пунктов меню оперативного доступа, оставив только функции, которые вам предстоит использовать. Выберите в меню оперативного доступа команду Hotbox Controls (Элементы управления меню оперативного доступа) и снимите флажки Show Cloth Menus (Показать меню для работы с тканями) и Show Live Menus (Показать меню «живой камеры»).
2. Выберите в меню оперативного доступа команду File > Save Preferences (Файл > Сохранить настройки).
ВНИМАНИЕ
Если хотя бы одно из окон проекции не является активным, нажатие и удер-жание клавиши Пробел не приведет к появлению меню оперативного доступа. Если поверх окон проекции открыто какое-либо окно диалога, нужно щелкнуть на нужном окне проекции правой кнопкой мыши, чтобы перевести его в активное состояние, не снимая при этом выделение с объектов. Обратите внимание, что в результате вокруг окна появляется синяя рамка.
Перечислим клавиатурные комбинации, использование которых в сочетании с нажатием левой кнопки мыши приводит к появлению загруженных вами контекстных меню.
| Контекстное меню | Клавиатурная комбинация |
| mfNURBSPrimitives_Press | Ctrl+z |
| mfNURBSediting_Press | Alt+z |
| mfNURBSsurface_Press | Ctrl+Alt+z |
| mfPolygonPrimitives_Press | Ctrl+x |
| mfPolygonEditing_Press | Alt+x |
| mfCurvesCreation_Press | Ctrl+c |
| mfCurvesEditing_Press | Alt+c |
Попробуйте самостоятельно вызвать каждое из них.
А вот перечень клавиатурных комбинаций, которые были добавлены или переназначены.
| Функция | Клавиатурная комбинация |
| Script Editor (Редактор сценариев) | Shift+S |
| Hypergraph (Просмотр структуры) | Shift+H |
| Attribute Editor (Редактор атрибутов) | Ctrl+a |
| Show/Hide Channel Box (Показать/Скрыть окно каналов) |
Shift+С |
| Hypershade (Редактор узлов) | Shift+T |
| Outliner (Структура) | Shift+0 |
| Toggle the Time Slider on/off (Показать/Скрыть ползунок таймера анимации) |
Alt+t |
| Undo (Отменить) | Z |
| Visor (Просмотр образцов) | Shift+V |
Клавиатурные комбинации расположены таким образом, чтобы их было удобно нажимать левой рукой. При желании их всегда можно переназначить. Если вы левша, то вам, скорее всего, захочется переназначить также клавиши, управляющие преобразованиями (q, w, e, r). Скорость работы увеличивается, если не приходится постоянно перемещать руку из левой части клавиатуры в правую. В данном случае Требуется научиться нажимать вышеупомянутые клавиатурные комбинации вслепую. По мере изучения материала книги вы будете знакомиться со все новыми и новыми комбинациями.
Первые комбинации клавиш, которые вам предстоит запомнить в этой главе:
- Ctrl+z. Дает доступ к меню, которое содержит инструменты создания NURBS-поверхностей.
- Alt+z. Вызывает контекстные меню с командами редактирования NURBS-no-верхностей.
- Щелчок правой кнопкой мыши на окне проекции, в котором выделен NURBS-объект, приводит к появлению контекстного меню для выделенных элементов NURBS-сетки, например изопараметрических кривых или узловых точек.
Maya: Пример пользовательского контекстного меню
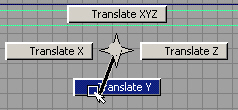
4. Создание старого дома
Создание старого дома
Итак, все готово для начала работы над созданием «Мира монстров». Прежде всего вам предстоит на основе простых NURBS-объектов смоделировать дом, в котором будет жить монстр. По мере добавления все новых и новых деталей дом будет становиться все сложнее. Мы не собираемся приводить исчерпывающий список всех инструментов Maya с объяснением возможных вариантов их использования. Для этого существует руководство пользователя. Но назначение основных инструментов станет понятным в процессе обучения работе с программой.
ВНИМАНИЕ
Случайное нажатие комбинации клавиш Alt+v спровоцирует воспроизведение анимации, что может стать источником проблем. Так как ползунок таймера анимации в данном упражнении скрыт, а ключи анимации для какого-либо объекта пока не созданы, вы даже не заметите, что перешли в режим воспроизведения анимации, в котором невозможно создание и редактирование большинства объектов. Сделать видимым ползунок таймера анимации можно, выбрав в меню оперативного доступа команду Display > UI Elevemts > Time Slider (Отображение > Элементы интерфейса > Ползунок таймера анимации) или нажав комбинацию клавиш Alt+t. Чтобы остановить воспроизведение анимации, если оно все же началось, повторно нажмите Alt+v или воспользуйтесь клавишей Esc. Перепрограммировать заданную по умолчанию комбинацию клавиш можно в окне диалога Hotkey Editor (Редактор клавиатурных комбинаций), которое вызывается командой Windows > Settings/Preferences > Hotkeys (Окно > Настройки/Параметры > Клавиатурные комбинации). В разделе Assign New Hotkey (Назначить новую клавиатурную комбинацию) введите v в поле Key (Клавиша), установите переключатель Modifier (Модификатор) в положение Alt и нажмите кнопку Find (Найти). Теперь можно легко назначить найденной команде новую клавиатурную комбинацию. Впрочем, подобными вещами лучше не увлекаться, потому что если впоследствии вам придется, например, переустановить программу, все значения клавиатурных комбинаций вернутся к заданным по умолчанию, и вы просто не сможете сними работать, потому что привыкли к своим собственным!
Свое знакомство с NURBS-объектами вы начнете с построения дома, в процессе которого будут использоваться меню оперативного доступа, клавиатурные комбинации и контекстные меню. Работа над сценой продолжится в следующих главах, и к концу книги вы получите детально разработанную сцену, визуализация которой приведет к появлению впечатляющей анимации.
Начало нового проекта
В отличие от других приложений Windows, Maya всегда по умолчанию сохраняет документы в папках, предназначенных для проекта. Почему в папках, а не в одной папке? Maya создает набор вложенных папок, чтобы управлять всеми созданными файлами в процессе формирования сложной анимации. Файлы сцены, текстуры, результаты визуализации и т. п. хранятся в отдельных папках. Обычно, начиная новый проект, пользователи создают для него специальную папку, а затем программа автоматически создает все нужные вложенные папки.
- Во-первых, нужно создать папку, которая при выполнении упражнений будет использоваться в качестве папки назначения. Присвойте ей имя в соответствии со стандартом, принятым в вашей операционной системе.
ВНИМАНИЕ
Избегайте использования символа пробела в именах папок и файлов, заменяя его знаком подчеркивания. Если маршрут доступа к файлам включает пробелы, Maya может работать некорректно.
- Для создания нового проекта выберите в меню оперативного доступа команду File > Project > New (Файл > Проект > Создать).
- Введите в поле Name (Имя) имя проекта OldHouse и нажмите кнопку Use Defaults (По умолчанию).
- В поле Location (Местоположение) введите путь доступа к папке M4F_SW. Нажмите кнопку Browse (Просмотр) и, найдя в появившемся окне диалога нужную папку, дважды щелкните на ее имени. Затем нажмите кнопку Accept (Принять). Если теперь, например, с помощью приложения Windows Explorer посмотреть на содержимое папки M4F_SW, то будет видно, что в ней возникло несколько дополнительных папок, необходимых для работы над данным проектом.
- Если вы меняли параметры координатной сетки, их требуется восстановить. Только в этом случае начальная точка будет располагаться в нужном месте. Выберите в меню оперативного доступа команду Display (Отображение) и в появившемся меню щелкните на квадратике, расположенном справа от команды Grid (Сетка). В меню Edit (Правка) появившегося окна диалога Grid Options (Параметры сетки) выберите команду Reset Settings (Сбросить настройки). Нажмите кнопку Apply and Close (Применить и закрыть).
- Теперь нужно указать систему единиц, в которой будут исчисляться размеры создаваемых объектов. Выберите в меню оперативного доступа команду Windows > Settings/Preferences > Hotkeys (Окно > Настройки/Параметры >Клавиатурные комбинации).
- В списке Categories (Категории) появившегося окна диалога выберите вариант Settings (Настройки). В раскрывающемся списке Linear (Линейные) раздела Working Units (Рабочие единицы) выберите вариант Inch (Дюймы).
- Нажмите кнопку Save (Сохранить) и затем закройте окно диалога Preferences (Параметры).
СОВЕТ
После изменения единиц измерения у вас могут возникнуть проблемы с изменением масштаба. Например, вдруг может оказаться, что половина окна проекции просто отрезана. Причиной этого является слишком малое значение параметра Far Clip Plane (Дальняя плоскость отсечки). Убедитесь, что у вас активно окно проекции Perspective (Перспектива) и выберите в меню оперативного доступа команду View > Camera Attribute Editor (Вид > Редактор атрибутов для камеры). В поле Far Clip Plane (Дальняя плоскость отсечки) раздела Camera Attributes (Параметры камеры) введите значение 10 000. Если же объект исчезает при попытке разглядеть его поближе, измените значение параметра Near Clip Plane (Ближняя плоскость отсечки).
5. Создание крыши
Создание крыши
Для создания крыши будут использованы два>ШКВ5-примитива — Cube (Куб) и Plane (Плоскость). Как вы, вероятно, помните, куб состоит из шести плоскостей, соединенных в одну группу. В результате щелчок на нем приводит к выделению только одной его грани, а не всего объекта. Чтобы выделить объект целиком, нажмите клавишу ↑.
Упражнение. Создание кровельного материала
- Для начала нужно создать NURBS-примитив Cube (Куб). Это можно сделать с помощью меню оперативного доступа, но в данном случае наша цель — научить вас работать с новыми контекстными меню. Одновременно нажмите комбинацию клавиш Ctrl+z и левую кнопку мыши. Перетащите указатель влево и отпустите кнопку мыши, чтобы создать куб.
- Нажмите комбинацию клавиш Shift+C, чтобы сделать видимым окно каналов, в котором можно будет изменить параметры куба. В текстовое поле Name (Имя) введите имя RoofTile. А в поля Scale X (Масштабирование по оси X), Scale Z (Масштабирование по оси Z) и Rotate X (Поворот относительно оси X) введите значения 150, 12 и -6 соответственно. В итоге получится длинная плоская доска, повернутая под небольшим углом, которую вам предстоит использовать в качестве исходной единицы кровельного материала.
- Теперь нужно создать много таких досок, чтобы покрыть ими крышу. Выберите в меню оперативного доступа команду Edit (Правка) и щелкните на квадратике, расположенном справа от названия команды Duplicate (Дублировать). В меню Edit (Правка) окна диалога Duplicate Options (Параметры дублирования) выберите команду Reset Settings (Сбросить настройки). Если ранее дубликаты уже создавались, выполнение этой команды приведет к сбросу предыдущих настроек и восстановлению заданных по умолчанию значений.
- В крайнее справа поле Translate (Перемещение) введите значение 8, чтобы каждая следующая копия была сдвинута относительно предыдущей на 8 дюймов вдоль оси Z. В поле Number of Copies (Число копий) введите значение 15. Значения остальных параметров оставьте без изменений и нажмите кнопку Duplicate (Дублировать). В результате должны появиться 15 досок, сдвинутых друг относительно друга, как показано на рис. 5.2.
Рис. 5.2. Результат дублирования преобразованного куба
- Итак, мы получили ряд перекрывающихся объектов. Нажмите клавишу а, чтобы целиком уместить их в границах окна проекции. Все они при этом должны быть выделены. Если вы случайно сняли выделение, нарисуйте рамку, охватывающую все дубликаты, и нажмите клавишу ↑. В меню оперативного доступа выберите команду Edit (Правка) и щелкните на квадратике, расположенном справа от названия команды Group (Группировать). В окне диалога Group Options (Параметры группировки) установите переключатель Group Pivot (Опорная точка группы) в положение Center (Геометрический центр) и нажмите кнопку Group (Группировать). В итоге набор досок станет единым объектом, который легко подвергается преобразованиям перемещения и поворота. Присвойте группе имя Shingles. При работе над сценой хорошим приемом является присвоение объектам значимых имен непосредственно после их создания.
Упражнение. Завершение работы над крышей
- Для завершения моделирования крыши нужна поверхность, которая будет служить кровельной плитой. Ее наличие не даст вам заглянуть внутрь дома через просветы между отдельными досками. С помощью контекстного меню, вызываемого с помощью комбинации клавиш Ctrl+z, создайте еще один куб и присвойте ему имя RoofSlab.
- Теперь нужно положить кровлю на кровельную плиту. Это проще всего сделать в четырехоконном представлении, масштабируя и перемещая куб RoofSlab в интерактивном режиме. Нажмите сначала клавишу Пробел для перехода в это представление, а затем — комбинацию клавиш Shift+a, устанавливая во всех окнах проекции масштаб изображения, обеспечивающий показ всех объектов сцены целиком. С помощью инструментов Move (Переместить) и Scale (Масштабировать) поместите куб RoofSlab в положение, показанное на рис. 5.3. Кроме того, можно использовать окно каналов для ввода точных значений параметров преобразования. А именно, нужно ввести в поля Translate Y (Смещение по оси Y), Translate Z (Смещение по оси Т), Scale X (Масштабирование по оси X) и Scale Z (Масштабирование по оси Z) значения -2, 58,5, 143 и 129 соответственно.
Рис. 5.3. Результат масштабирования и перемещения объекта RoofSlab
ПРИМЕЧАНИЕ
Контекстные меню преобразований полезны в случаях, когда нужно ограничить преобразование одной из осей. Нажмите и удерживайте клавишу, активизирующую инструмент нужного преобразования, и левую кнопку мыши. В результате появится одно из меню, выбрав в котором подходящий вариант вы ограничите преобразование одной осью или плоскостью. Затем, используя среднюю кнопку мыши, можно осуществить преобразование.
- Уменьшите масштаб изображения таким образом, чтобы появилась возможность выделить оба присутствующих в сцене объекта одной рамкой. Затем нажмите клавишу Т, чтобы перейти от выделения граней к выделению объектов целиком. В меню оперативного доступа выберите команду Edit (Правка) и щелкните на квадратике, расположенном справа от названия команды Group (Группировать). В окне диалога Group Options (Параметры группировки) установите переключатель Group Under (Группировка) в положение World (Глобальная). В этом случае группа окажется на верхнем уровне иерархии. Если оставить этот переключатель в положении Parent (Под предком), группа окажется подчиненной ближайшему общему предку входящих в нее объектов. В данном случае это приведет к потере группировки объектов Shingles и RoofSlab. В окне каналов присвойте новой группе имя RoofSide.
- Поверните группу, изменив в окне каналов значение параметра Rotate X (Поворот относительно оси X) на 35.
- Займемся созданием второй стороны крыши. Для этого достаточно продублировать уже имеющийся объект и изменить его ориентацию. Убедитесь, что объект RoofSide выделен, и откройте окно диалога Duplicate Options (Параметры дублирования). Напомним, что для этого нужно выбрать в меню оперативного доступа команду Edit (Правка) и щелкнуть на квадратике, расположенном справа от названия команды Duplicate (Дублировать). Восстановите заданные по умолчанию настройки с помощью команды Reset Settings (Сбросить настройки) меню Edit (Правка) окна диалога. Введите в поля Translate Z (Смещение по оси Z), Scale 2 (Масштабирование по оси Z) и Rotate X (Поворот относительно оси X) значения -109,3, -1 и -70 соответственно. Вторая сторона крыши готова! Нажмите комбинацию клавиш Shift+a, чтобы целиком уместить все объекты в границах окон проекции. Нарисуйте выделяющую рамку вокруг обеих половин крыши и два раза нажмите клавишу Т, а затем выберите в меню оперативного доступа команду Edit ь Group (Правка > Группировать). Присвойте новой группе имя Roof.
ПРИМЕЧАНИЕ
Выбирать команду Reset Settings (Сбросить настройки) в меню Edit (Правка) окна диалога с параметрами команды или инструмента рекомендуется каждый раз перед вводом новых параметров.
- Переместите центр группы Roof в начало системы координат для удобства дальнейшего процесса моделирования. Активизируйте инструмент Move (Переместить), нажав клавишу w. Перейдите в окно проекции Side (Вид сбоку), затем нажмите и удерживайте клавишу х, чтобы активизировать режим привязки к сетке. О переходе в этот режим свидетельствует изменение формы значка преобразования перемещения с квадрата на круг. Убедитесь, что группа Roof выделена, щелкните на центре значка преобразования и перетащите указатель мыши в место пересечения толстых черных линий сетки, как показано на рис. 5.4. Благодаря режиму привязки центр группы переместится точно в начало координат.
Рис. 5.4. Временное включение режима привязки помогает поместить центр группы Roof точно в начало координат
- В окне проекции Side (Вид сбоку) увеличьте масштаб области схождения обоих скатов крыши. Для этого нужно нажать комбинацию клавиш Ctrl+Alt, одновременно рисуя выделяющую рамку вокруг этой области. В результате окажется, что скаты крыши не стыкуются достаточно точно, как показано на рис. 5.5. Решить эту проблему можно путем перемещения вершин объекта Shingles при включенном режиме привязки к сетке.
Рис. 5.5. Результат увеличения масштаба области схождения скатов крыши
ВНИМАНИЕ
Если камера, через окно которой осуществляется показ текущей проекции, имеет слишком маленькое значение параметра Far Clip Plane (Дальняя плоскость отсечки), это приводит не только к проблемам просмотра объектов, но и к ограничениям на выделение объектов. Например, при выделении ската крыши в окне проекции Side (Вид сбоку) вполне может оказаться, что объекты, расположенные на заднем плане, невозможно выделить, потому что они находятся за границей плоскости отсечки.
Поэтому желательно смотреть на вид выделенных элементов во всех окнах проекции. Изменить значение параметра Far Clip Plane (Дальняя плоскость отсечки) для камеры, демонстрирующей какую-либо из проекций сцены, можно в окне диалога Camera Attribute Editor (Редактор атрибутов для камеры). Для его вызова перейдите в нужное окно проекции и выберите в меню оперативного доступа команду View » Camera Attribute Editor (Вид > Редактор атрибутов для камеры).
- Щелкните на верхнем левом кубе, затем, нажав клавишу Shift, на верхнем правом кубе и нажмите клавишу ↑. Таким образом, выделенными окажутся оба объекта RoofTile. Нажмите клавишу F9 для перехода в режим редактирования подобъектов, а именно управляющих точек, которые в результате будут выделены фиолетовым цветом. Нарисуйте выделяющую рамку вокруг левой верхней управляющей точки. Это приведет к выделению обеих точек, контролирующих положение верхнего левого ребра объекта RoofTile. Проверьте в окне проекции Perspective (Перспектива), какие именно точки оказались выделенными.
- Нажмите клавишу w, чтобы активизировать инструмент Move (Переместить), затем нажмите и удерживайте клавишу х, чтобы на время включить режим привязки к сетке. Щелкните средней кнопкой мыши на выделенной узловой создание старого дома точке и перетащите ее вверх и вправо по направлению к ближайшему узлу сетки, как показано на рис. 5.6.
Рис. 5.6. Временное включение режима привязки к сетке помогает переместить верхнее ребро левой части объекта RoofTHes на центральную линию
- Повторите шаг номер 9 для симметрично расположенных управляющих точек.
- Теперь переместим к центральной линии управляющие точки, расположенные ниже. Осуществите их привязку к узлу сетки, расположенному ниже использовавшегося в шагах номер 9 и 10, как показано на рис. 5.7.
Рис. 5.7. Привязка нижних ребер объекта RoofTiles
- Повторите процесс, описанный в шагах с восьмого по одиннадцатый, для объекта RoofSlab. В результате должен получиться объект, показанный на рис. 5.8. Нажмите клавишу F8 для выхода из режима редактирования подобъектов.
Рис. 5.8. Теперь все управляющие точки выровнены по вертикали
- Если в данный момент на экране отсутствует окно каналов, вызовите его, нажав комбинацию клавиш Shift+C. Сделайте видимым редактор слоев и, выбрав в меню Layers (Слои) команду Create Layer (Создать слой), создайте новый слой. Дважды щелкните на его имени. Появится окно диалога Edit Layer (Правка слоя). Присвойте слою имя RoofL и назначьте ему коричневый цвет. Выделите объект Roof и, щелкнув правой кнопкой мыши на имени слоя, выберите в появившемся меню команду Add Selected Objects (Добавить выделенные объекты). Скрыть и снова сделать видимым содержимое слоя можно посредством щелчка на первом слева квадратике, расположенном рядом с именем слоя.
- Выберите в меню оперативного доступа команду File > Save Scene As (Файл > Сохранить сцену как) и сохраните сцену под именем chOSoldHouse.mb. Обратите внимание, что для сохранения автоматически предлагается папка M4F_SW\ Oldhouse\Scenes. Помните, что существует возможность включения функции сохранения с возрастающими именами. Достаточно выбрать в меню оперативного доступа команду File (Файл), щелкнуть на квадратике, расположенном справа от названия команды Save Scene (Сохранить сцену), и установить в появившемся окне диалога флажок Incremental Save (Сохранение с возрастающими именами). В этом случае вы можете быть уверены в наличии достаточного количества резервных копий файла, которые можно загрузить в случае возникновения проблем с текущей сценой.
Maya: Временное включение режима привязки к сетке помогает переместить верхнее ребро левой части объекта RoofTHes на центральную
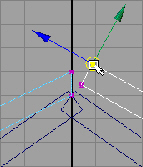
Maya: Временное включение режима привязки помогает поместить центр группы Roof точно в начало координат
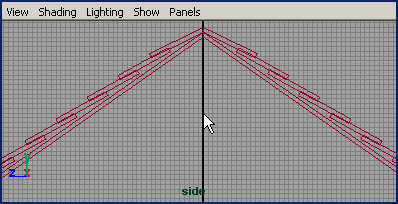
Maya: Привязка нижних ребер объекта RoofTiles
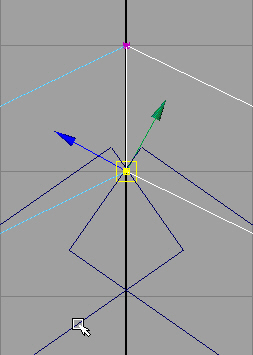
Maya: Результат дублирования преобразованного куба
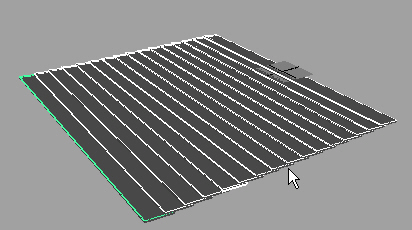
Maya: Результат масштабирования и перемещения объекта RoofSlab
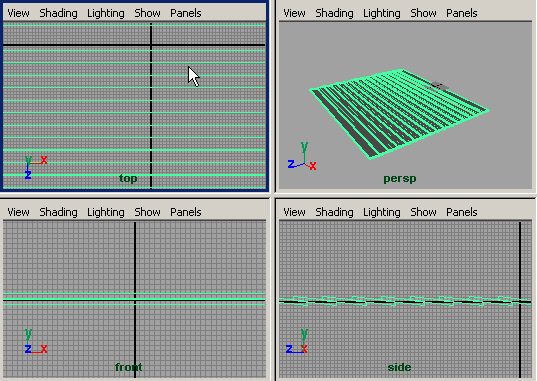
Maya: Результат увеличения масштаба области схождения скатов крыши
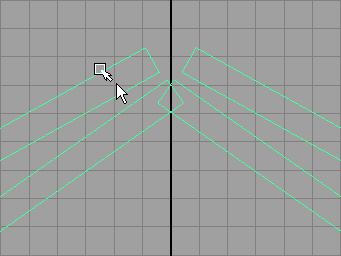
Maya: Теперь все управляющие точки выровнены по вертикали
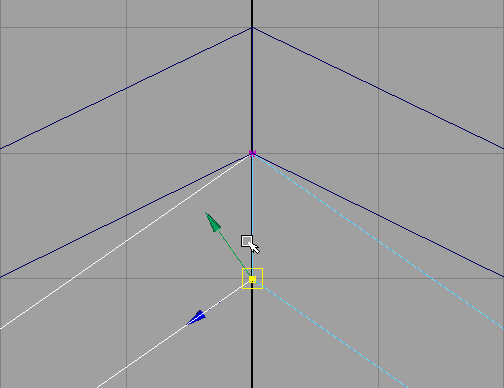
6. Построение дома
Построение дома
Упражнение. Создание стен и фундамента
Начнем с создания стен дома.
- Если слой RoofL является видимым, скройте его. Одновременно нажмите клавиши Ctrl+z и левую кнопку мыши, затем выберите в появившемся контекстном меню вариант Square (Квадрат). Присвойте объекту nurbsSquarel имя OuterWallcurvel. Этот квадрат получен путем группировки четырех кривых.
- Сформируем на основе квадрата нижний край фундамента дома. В поля Scale X (Масштабирование по оси X), Scale Z (Масштабирование по оси Z) и Translate Y (Смещение по оси Y) окна каналов введите значения 140, 200 и -159 соответственно. Если теперь сделать видимым слой RoofL и посмотреть на вид в окне проекции Тор (Вид сверху), вы увидите, что полученный прямоугольник располагается точно под крышей дома.
ПРИМЕЧАНИЕ
Если при каркасном отображении NURBS-объектов включен режим минимальной детализации, рассмотреть выделенный объект иногда бывает не так-то легко. Помните, что вы всегда можете изменить уровень детализации, нажимая клавиши 1, 2 и 3.
- Сформируем контур стен, продублировав квадрат. Впоследствии на основе этих двух кривых можно получить поверхность стен, соединив их друг с другом методом лофтинга. Убедитесь, что у вас выделен объект OuterWallcurvel и выберите в меню оперативного доступа команду Edit > Duplicate with Transform (Правка > Дублирование с преобразованием). Это приведет к появлению дубликата непосредственно поверх исходного объекта. В окне каналов введите в поле Translate Y (Смещение по оси Y) значение -111.
- Не снимая выделения с объекта QuterWallcurveZ, снова выполните команду Duplicate with Transform (Дублирование с преобразованием). Для этого дубликата сделайте значение параметра Translate Y (Смещение по оси Y) равным -107, а в поля Scale X (Масштабирование по оси X) и Scale Z (Масштабирование по оси Z) введите значения 136 и 196 соответственно. Еще два раза выполните дублирование с преобразованием, вводя в поле Translate Y (Смещение по оси Y) числа -105 и -33 соответственно. В итоге требуется получить пять прямоугольников, как показано на рис. 5.9.
- Теперь пришло время применить метод лофтинга. Щелкните на ближайшей к вам стороне объекта OuterWallcurveS. В окне каналов посмотрите на имя выделенной кривой. Это должна быть кривая leftnurbsSquarel. Нажмите клавишу Shift и щелчком выделите сторону прямоугольника OuterWaltcurve4, расположенную непосредственно под кривой leftnurbsSquarel. Одновременно нажмите комбинацию клавиш Ctrl+Alt+z и левую кнопку мыши. В появившемся контекстном меню щелкните на квадратике, расположенном справа от команды Loft (Лофтинг). В появившемся окне диалога Loft Options (Параметры лофтинга) прежде всего выберите команду Reset Settings (Сбросить настройки) меню Edit (Правка), затем установите переключатель Surface Degree (Кривизна поверхности) в положение Linear (Линейная) и нажмите кнопку Loft (Создать Loft-поверхность). Появится первая стена, вид которой показан на рис. 5.10. Присвойте ей имя WallSide_l. Для перехода в режим показа тонированных оболочек объектов нажмите клавишу 5.
Рис. 5.9. Четырехкратным дублированием лежащего в основании прямоугольника был сформирован контур стен
- Двигаясь по часовой стрелке, повторите вышеописанную операцию, формируя остальные стены. Проверьте в окне каналов, что вы начали процесс создания стен с выделения кривой bottomnurbsSquarel. Теперь уже не требуется вызывать окно диалога Loft Options (Параметры лофтинга). После выделения всех нужных кривых достаточно нажать клавишу д, которая инициирует повторное выполнение последней команды. Назовите полученную поверхность WallSide_2. Таким же образом сформируйте поверхности WallSide_3 и WaUSide_4. Этот метод создания поверхностей гарантирует, что все они будут иметь идентичные параметры и им легко будет назначить карту текстуры.
СОВЕТ
Помните, что клавиша g служит для повторного выполнения последней использовавшейся команды. Кроме того, выбрав в меню оперативного доступа команду Recent Commands (Последние команды), вы получите список из нескольких последних команд.
- Процесс создания внешней стены дома будет завершен после объединения четырех поверхностей в одну группу. Чтобы избежать случайного выделения кривых, на основе которых сформированы поверхности, воспользуйтесь окном диалога Outliner (Структура), которое вызывается выбором в меню оперативного доступа команды Window > Outliner (Окно > Структура) или нажатием комбинации клавиш Shift+0. Затем выберите команду Edit > Group (Правка > Группировка). Полученной группе присвойте имя OuterWall.
- Создайте еще один слой, назвав его OuterWallsL Выделите группу OuterWall и, щелкнув правой кнопкой мыши на имени слоя, выберите в появившемся меню команду Add Selected Objects (Добавить выделенные объекты). Скройте этот слой, чтобы облегчить процесс выделения кривых.
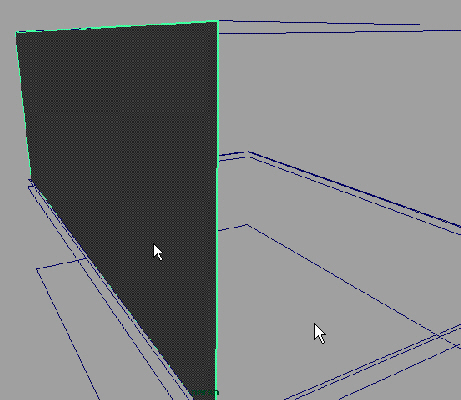
Рис. 5.10. Первая стена будущего дома, созданная методом лофтинга
- Теперь нужно, используя описанный выше метод лофтинга, создать фундамент. Выделите кривую leftnurbsSquarel прямоугольника OuterWallcurve4. Удерживая нажатой клавишу Shift, выделите одноименные кривые расположенных снизу прямоугольников OuterWallcurve3, OuterWallcurve2 и OuterWaUcurve1. Методом лофтинга сформируйте на основе выделенных кривых поверхность и присвойте ей имя FoundationSide_l.
- Перемещаясь по часовой стрелке, сформируйте еще три поверхности. Затем сгруппируйте полученные поверхности, присвоив группе имя Foundation. Поместите ее в слой OuterWallsL. Сохраните сцену.
- Сделайте видимыми все слои. Теперь остается закрыть треугольные просветы между стенами и крышей, показанные на рис. 5.11.
Рис. 5.11. Стены и фундамент на данный момент установлены должным образом, но остались треугольные просветы между стенами и крышей
ПРИМЕЧАНИЕ
Благодаря наличию истории построения объекта можно изменить форму поверхности, отредактировав лежащие в основе этой поверхности кривые. Ведь они до сих пор присутствуют в сцене и связаны с поверхностью. Попробуйте проделать вышеуказанную операцию с различными объектами. Потом их можно легко вернуть в исходное состояние нажатием клавиши r. Можно получить весьма впечатляющие результаты и открыть для себя многообразие приемов моделирования и анимации на основе NURBS-кривых.
Упражнение. Заполнение просветов и создание внутренней стены
- Выделите первую из кривых leftnurbsSquarel, которая использовалась для создания поверхности Wallside_l. Это будет намного проще сделать, скрыв на время слой OuterWallsL. Введите в поле Translate Y (Смещение по оси Y) окна каналов значение 80. Хотя поверхность Waltside_l и не была выделена, в результате она будет продолжена до нового положения кривой. Это связано с наличием истории создания объекта.
- Теперь стена проходит сквозь крышу, что дает возможность создания кривой на месте пересечения двух поверхностей, как показано на рис. 5.12. Затем можно просто отрезать лишний фрагмент. Получив такую кривую на пересечении объекта Wallside_l с крышей, вы точно укажете точки, в которых стена прорезает крышу. Выделите объект Wallside_l и затем, нажав клавишу Shift, щелкните на нижней поверхности объекта RoofSlab. Одновременно нажмите комбинацию клавиш Alt+z и левую кнопку мыши. В появившемся контекстном меню щелкните на квадратике, расположенном справа от команды Intersect Surfaces (Пересечь поверхности). Установите переключатель Create Curve For (Создать кривую для) в положение First Surface (Первой поверхности) и нажмите кнопку Intersect (Пересечение). Затем выполните эту операцию для симметричной стороны здания.
- Выделите объект Wallside_l. Одновременно нажмите комбинацию клавиш Alt+z и левую кнопку мыши. В появившемся контекстном меню выберите команду Trim Toot (Подрезка). Результатом применения данного инструмента к поверхности будет появление белой сетки. Щелкните в точке той области поверхности, которую требуется сохранить, и нажмите клавишу Enter. Выступающие над крышей края исчезнут. Повторите эту операцию для стены, расположенной с другой стороны дома.
- После выполнения всех вышеописанных действий вам не составит труда добавить внутренние стены. Создайте NURBS-примитив Cube (Куб), выбрав в контекстном меню, вызываемом с помощью комбинации клавиш Ctrl+z, команду Cube (Куб), и присвойте ему имя InnerWalls. В поля Translate Y (Смещение по оси Y), Scale X ( Масштабирование по оси X), Scale Y (Масштабирование по оси Y) и Scale Z (Масштабирование по оси Z) окна каналов введите значения -89, 132, 112 и 192,5 соответственно. Верхняя грань полученного объекта должна располагаться на линии стыка внешних стен с крышей.
Рис. 5.12. В результате перемещения одной из кривых передняя стена прорезала крышу
- Поместите объект InnerWalls в новый слой с именем InnerWallL. Если вы случайно сняли выделение с объекта, откройте окно диалога Outliner (Структура), нажав комбинацию клавиш Shift+0, и выделите там группу InnerWalls. Затем щелкните правой кнопкой мыши на имени слоя, выберите в появившемся меню команду Add Selected Objects (Добавить выделенные объекты), как показано на рис. 5.13
Рис. 5.13. Процесс добавления объекта в слой после его выделения в окне диалога Outliner
- Сохраните сцену, выбрав в меню оперативного доступа команду File > Save Scene (Файл > Сохранить сцену).
Упражнение. Создание крыльца
Займемся созданием крыльца в передней части дома.
- Скройте слой RoofL, так как в данном упражнении он не понадобится. Нажмите клавишу Пробел для перехода к четырехоконной конфигурации, затем поместите указатель мыши в пространство окна проекции Front (Вид спереди) и снова нажмите клавишу Пробел.
- Если координатная сетка в данный момент скрыта, сделайте ее видимой, выбрав в меню оперативного доступа команду Display t Grid (Отображение > Сетка).
- Увеличьте масштаб правого нижнего угла дома таким образом, чтобы сделать ячейки сетки легко различимыми.
- Для создания досок крыльца вам предстоит воспользоваться инструментом ЕР Curve (Узловые точки кривой). Одновременно нажмите комбинацию клавиш Ctrl+c и левую кнопку мыши. В появившемся контекстном меню щелкните на квадратике, расположенном справа от команды ЕР Curve (Узловые точки кривой). Убедитесь, что переключатель Curve Degree (Порядок кривой) стоит в положении 1 Linear (Линейная) и нажмите кнопку Close (Закрыть).
- Каждая ячейка сетки имеет ширину один дюйм. Нужно создать крыльцо шириной примерно шесть футов. Используя режим привязки к узлам сетки (для его включения нажмите и удерживайте клавишу х), посредством щелчков создавайте точки кривой, которая представляет профиль крыльца, лежащего на земле. Для начала нажмите клавишу х и щелкните и точке, расположенной двумя дюймами выше и двумя дюймами правее нижнего правого угла внутренней стены. Это будет составлять 16 дюймов над фундаментом дома. Следующую точку расположите четырьмя дюймами правее, затем опуститесь на два дюйма ниже, перейдите на один дюйм правее и снова вернитесь на два дюйма вверх. В результате будет сформирован желобок шириной один дюйм и глубиной два дюйма. Повторите эту операцию 14 раз, чтобы создать кривую, подобную показанной на рис. 5.14.
Рис. 5.14. Боковой профиль 14 досок, каждая из которых имеет ширину четыре дюйма. Зазор между досками имеет ширину один дюйм
СОВЕТ
Если вы ошиблись при размещении точки, воспользуйтесь клавишей Backspace для ее удаления. Также можно нажать клавишу Insert и переместить точку в нужное место, не покидая режима создания кривой. По окончании перемещения достаточно снова нажать клавишу Insert, а потом нажать и удерживать клавишу х, чтобы снова получить возможность создания узловых точек кривой.
СОВЕТ
Если в процессе создания кривой вы подошли к краю экрана, одновременно нажмите клавишу Alt и среднюю кнопку мыший перетащите указатель влево, перемещая видимую область экрана.
- Закончив создание точек кривой, нажмите клавишу Enter. Форма кривой будет зафиксирована, а сама она станет ярко-зеленой. Присвойте кривой имя porchProfile.
- В каком бы месте пространства ни была создана кривая, ее опорная точка будет располагаться в начале координат. Но для удобства выполнения преобразований желательно, чтобы она находилась в геометрическом центре объекта. Для перемещения опорной точки воспользуйтесь командой меню оперативного доступа Modify t Center Pivot (Изменить > Центрировать опорную точку). Если теперь нажать клавишу w для перехода в режим перемещения объекта, вы увидите, что значок преобразования появится в центре кривой.
- Нажмите клавишу Пробел для перехода к четырехоконной конфигурации, затем поместите указатель мыши в пространство окна проекции Тор (Вид сверху) и снова нажмите клавишу Пробел, чтобы развернуть это окно на весь экран.
- Нужно перенести кривую к нижнему краю дома, но для начала настолько увеличьте масштаб этой области, чтобы отчетливо видеть ячейки сетки. В поле Translate Z (Смещение по оси Z) окна каналов введите значение 94, как показано на рис. 5.15, а затем вернитесь к четырехоконному представлению.
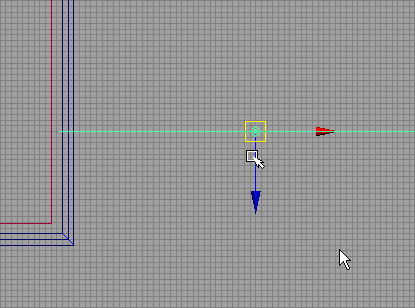
Рис. 5.15. Результат перемещения профиля крыльца на нужное место
- Существует несколько способов создания поверхности на основе кривой. В этом упражнении вам предстоит познакомиться с методом выдавливания. Одновременно нажмите комбинацию клавиш Ctrl+Alt+z и левую кнопку мыши и щелкните на квадратике, расположенном справа от команды Extrude (Выдавить). Убедитесь, что переключатель Style (Метод) стоит в положении Distance (Расстояние). В этом случае не требуется вторая кривая, вдоль которой будет происходить выдавливание профиля. Переключатель Direction (Направление) установите в положение Specify (Указать), что позволит вам самостоятельно указать направление выдавливания с помощью расположенного ниже переключателя Direction Vector (Вектор направления). Установите его в положение Free (Свободный). Это даст возможность вручную ввести координаты вектора, определяющего направление. В расположенные ниже текстовые поля введите значения (0, 0, -1). Переключатель Surface Degree (Кривизна поверхности) оставьте в положении Linear (Линейная). В результате формирование поверхности методом выдавливания будет происходить в отрицательном направлении оси Т..
- Теперь осталось указать только значение параметра Extrude Length (Длина выдавливания). Полученная в результате выдавливания поверхность должна заканчиваться в шести дюймах от противоположного угла объекта OuterWall. Изме- рить требуемое расстояние можно разными способами, но в этом упражнении будет использоваться инструмент Distance (Рулетка). На время сверните окно диалога Extrude Options (Параметры выдавливания) и выберите в меню оперативного доступа команду Create > Measure Tools > Distance (Создать > Инструменты измерения > Рулетка). Нажмите и удерживайте клавишу х для временной активизации режима привязки к узлам сетки и щелкните в точке пересечения кривой профиля крыльца с наружной стеной дома. Теперь увеличьте масштаб противоположного угла дома, в шести дюймах от которого должно заканчиваться крыльцо, еще раз включите режим привязки к узлам сетки и щелкните в шести дюймах от края дома. Если теперь уменьшить масштаб таким образом, чтобы в окне проекции была видна вся стена дома, вы обнаружите, что в центре созданной вами линии написана ее длина. В данном случае она составляет 188 дюймов. Теперь, когда требуемое значение параметра известно, инструмент измерения вам больше не нужен. Выделите его и нажмите клавишу Backspace. Откройте окно диалога Outliner (Структура), взгляните на список объектов сцены и, если обнаружите точки, использовавшиеся для фиксации расстояния (их имена начинаются со слова locator), удалите их.
- Нажмите клавишу q для выхода из режима измерения расстояний. Выделите объект porchProfile и разверните окно диалога Extrude Options (Параметры выдавливания). Введите полученное значение длины крыльца в поле Extrude Length (Протяженность выдавливания) и нажмите кнопку Extrude (Выдавить). Полученному объекту присвойте имя PorchFloor и с помощью команды меню оперативного доступа Modify > Center Pivot (Изменить > Центрировать опорную точку) переместите опорную точку в геометрический центр объекта.
- Создайте новый слой с именем PorchL и поместите в него объект PorchFloor.
- Сохраните сцену.
Сделайте видимыми все слои, чтобы посмотреть на полученную конструкцию. Для проверки геометрии объекта можно провести несколько тестовых визуализаций.
ПРИМЕЧАНИЕ
Попробуйте самостоятельно создать сцену с нуля, используя для моделирования объектов методы Loft (Лофтинг) и Extrude (Выдавливание). В упражнениях этой главы переключатели, отвечающие за кривизну, устанавливались в положение Linear (Линейный), тем самым провоцируя создание плоских поверхностей. Посмотрите, как отражается на состоянии поверхностей установка этого переключателя в положение Cubic (Третьей степени).
Maya: Боковой профиль 14 досок, каждая из которых имеет ширину четыре дюйма. Зазор между досками имеет ширину один дюйм
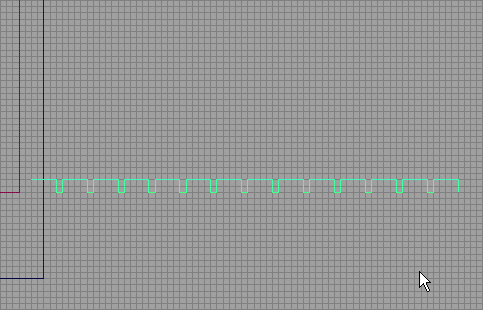
Maya: В результате перемещения одной из кривых передняя стена прорезала крышу
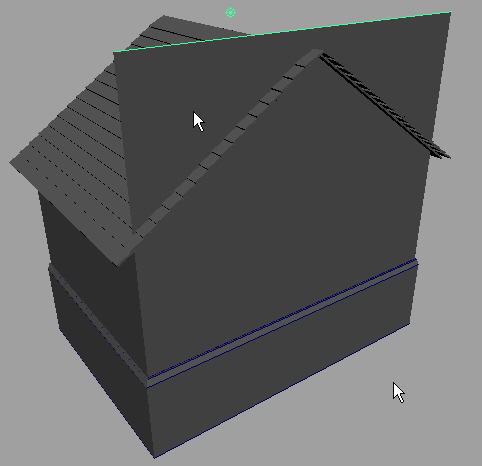
Maya: Первая стена будущего дома, созданная методом лофтинга
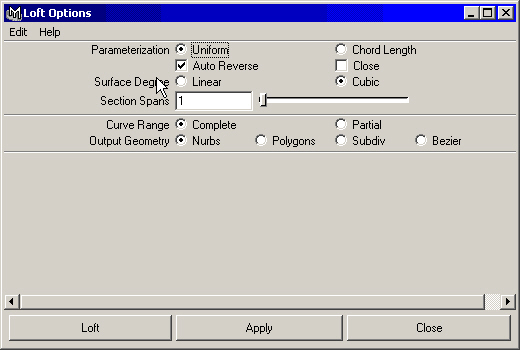
Maya: Первая стена будущего дома, созданная методом лофтинга
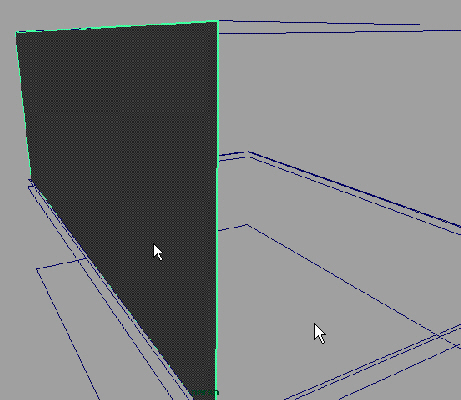
Maya: Процесс добавления объекта в слой после его выделения в окне диалога Outliner
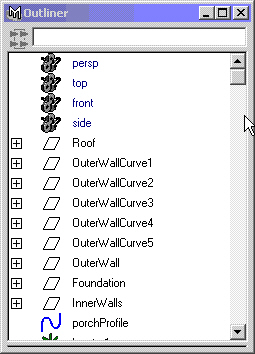
Maya: Результат перемещения профиля крыльца на нужное место
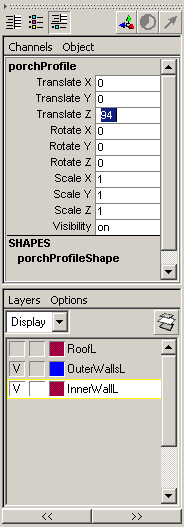
Maya: Результат перемещения профиля крыльца на нужное место
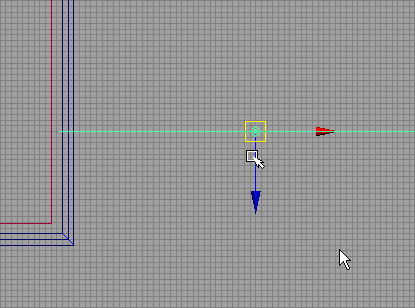
Maya: Стены и фундамент на данный момент установлены должным образом, но остались треугольные просветы между стенами и крышей
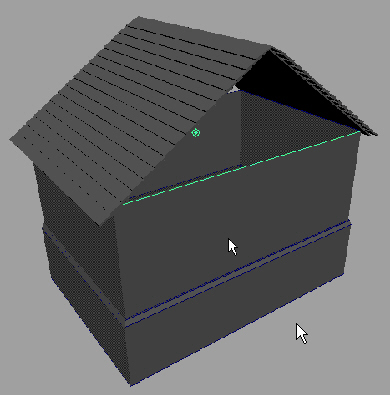
Maya: Четырехкратным дублированием лежащего в основании прямоугольника был сформирован контур стен
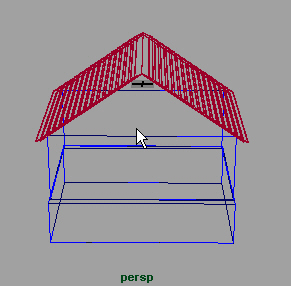
7. Подведем итоги
Подведем итоги
В этой главе на примере были продемонстрированы стандартные подходы к моделированию на основе NURBS-кривых. Вы получили возможность на практике познакомиться со следующими приемами:
- Создание и редактирование NURBS-примитивов. В упражнениях этой главы объект-примитив Cube (Куб) использовался в качестве отправной точки для моделирования. Мы продемонстрировали вам процесс удаления частей примитива и редактирования положения узловых точек.
- Временное включение режима привязки. Для повышения точности преобразований в процессе редактирования объекта используется привязка к узлам сетки.
- Ввод точных данных преобразования в поля окна каналов. Это возможность точно указать размер и величину смещения или поворота объекта.
- Создание кривых. Кривые, нарисованные вашими руками, используются в дальнейшем в методах выдавливания, лофтинга и т. п. для получения трехмерных объектов.
- Пересечение поверхностей. Существует возможность создавать кривые в местах пересечения двух поверхностей.
- Выдавливание кривых. На основе единственной кривой с помощью метода выдавливания можно сформировать поверхность.
- Соединение кривых методом лофтинга. Метод лофтинга используется для создания поверхности между любыми двумя кривыми.
- Влияние истории создания на редактирование поверхностей. Благодаря наличию истории создания появляется возможность вносить изменения в действия, произведенные ранее. Например, перемещение управляющей точки кривой, на основе которой методом лофтинга была получена поверхность, приводит к изменению формы этой поверхности.
- Подрезка. Данная операция позволяет убрать ненужные фрагменты поверхности.
- Работа со слоями. Разместив элементы сцены в различных слоях, можно легко сделать видимыми только объекты, редактированием которых вы занимаетесь в данный момент.
Теперь, после создания основных плоских объектов, пришла пора познакомиться с более сложными методами и поработать с искривленными поверхностями. Именно этому посвящена следующая глава «Дополнительные приемы работы с NURBS-объектами». Кроме того, вам предстоит познакомиться с методикой создания различных отверстий, ведь модель дома пока что не имеет ни окон, ни дверей. Также вы закончите моделирование крыльца, добавив к нему ограждение.
Глава 6. Дополнительные приемы работы с NURBS-объектами
Глава 6. Дополнительные приемы работы с NURBS-объектами
1. В этой главе
В этой главе
После того как в предыдущей главе вы познакомились с базовыми методами моделирования на основе NURBS-объектов, пришло время исследовать более сложные приемы моделирования поверхностей. В этой главе вам предстоит продолжить создание дома, закончив работу над деталями крыльца, добавив дымовую трубу, а также окна и дверь. В процессе решения этих задач вы познакомитесь с остальными приемами редактирования NURBS-объектов. А именно:
- Создание сложных поверхностей на основе кривых. Связывание и вращение кривых позволяет создавать сложные поверхности.
- Привязки. Любой элемент сцены можно поместить точно в нужное место благодаря привязкам к узлам сетки, ребрам и кривым.
- Воссоздание поверхностей. Имеется возможность восстановления NURBS-поверхности, разбитой на отличное от исходного количество фрагментов, для сохранения текущей формы, а также добавления и удаления деталей в определенных областях.
- Моделирование на базе уже существующих объектов. Вы можете начать создание любого объекта, продублировав уже существующий объект или его часть и добавив новые элементы.
В этой главе вам снова предстоит использовать контекстные меню, которые были загружены в начале главы 5. Имейте в виду, что все упоминаемые команды можно легко найти также в меню оперативного доступа.
Ключевые термины
Узловые точки (Edit points). Точки, лежащие на кривой или поверхности. Любая форма создается в виде последовательности узловых точек. Их перемещение вызывает изменение формы кривой или поверхности.
Управляющие точки (Control vertex). Точки, определяющие форму кривой или поверхности.
Изопараметрическая кривая (Isoparam). Кривая на NURBS-поверхности, дающая представление об ее топологии.
Интервал (Span). Часть кривой между двумя узловыми точками. Интервалы невозможно редактировать напрямую, они изменяются при перемещении узловых точек.
Каркас кривой (Hull). Набор прямых линий, соединяющих управляющие точки.
Множественность (Multiplicity). Коэффициент, связанный с каждой точкой кривой, определяющий, насколько острым будет угол в данной точке.
Опорная точка (Pivot point). Точка, принятая в качестве центра для преобразований поворота и масштабирования.
2. NURBS-моделирование
NURBS-моделирование
В предыдущей главе моделирование объектов начиналось с создания NURBS-примитивов. Вам пришлось редактировать эти примитивы, проецировать кривые на поверхность и создавать поверхность на основе кривой. В этой главе вы освоите дополнительные приемы моделирования поверхностей, а именно вращение образующей, выдавливание сечения вдоль некоторой кривой, изменение положения управляющих и узловых точек. В результате можно будет говорить о том, что вы владеете базовым инструментарием NURBS-моделирования.
Усовершенствование модели дома
В данный момент основные контуры дома уже готовы. Пришла пора добавить необходимые детали и сделать модель более реалистичной. Если вы выполнили все упражнения главы 5, продолжите работу над своей сценой. В противном случае загрузите файл chOStutOSehd.mb.
3. Упражнение. Моделирование крыльца
Упражнение. Моделирование крыльца
Следующим шагом в моделировании крыльца будет создание ограждения, лестницы и крыши.
- Скройте все слои, имеющиеся в сцене, щелкая на крайнем слева квадратике, расположенном рядом с именем каждого слоя. В итоге в окнах проекции не должно остаться ни одного объекта. Нажмите комбинацию клавиш Shift+a, которая приводит к размещению всех объектов в границах окон проекции. Таким способом вы проверите, не содержит ли сцена объектов, которые не принадлежат ни одному из слоев. В случае их обнаружения добавьте такие объекты в соответствующий слой. Разверните на весь экран окно проекции Front (Вид спереди). Дайте крупным планом точку начала координат, так как вам придется работать с координатной сеткой. Если на данный момент она скрыта, выберите в меню оперативного доступа команду Display > Grid (Отображение > Сетка). Балясины перил мы будем моделировать в стиле викторианской эпохи, что добавит домику монстра особый колорит. Для начала нужно создать профиль балясины, а затем использовать метод вращения образующей для получения объекта.
- В контекстном меню, вызываемом комбинацией клавиш Ctrl+c, выберите команду CV Curve (Управляющие точки кривой). Первая точка должна располагаться в начале координат. При ее размещении используйте привязку к узлам сетки. Затем ориентируйтесь на рис. 6.1, демонстрирующий готовый вид профиля. Не беспокойтесь по поводу соотношения размеров балясины и дома, ведь вы всегда можете прибегнуть к преобразованию масштабирования. Последняя точка профиля должна лежать на оси Y, как и первая. Нажмите клавишу Enter, чтобы зафиксировать форму кривой.
Рис. 6.1. Кривая-профиль, вращением которой будет получена балясина
СОВЕТ
При создании кривой всегда можно нажать клавишу Backspace, стирая последнюю созданную точку, или клавишу Insert, переходя в режим перемещения управляющих точек.
- Обычно после создания кривой данного типа ей требуется дополнительное редактирование. Начнем с нижней части столбика, которая должна располагаться
под прямым углом к поверхности крыльца. Щелкните правой кнопкой мыши на кривой и выберите в появившемся меню команду Control Vertex (Управляющие точки), чтобы перейти в режим редактирования подобъектов данного типа. Выделите самую первую точку, созданную вами в сцене, и нажмите клавишу Delete. - Теперь заострим некоторые элементы профиля. В этом нам поможет инструмент CV Hardness (CV заострение). Изначально создаваемая NURBS-кривая является кривой третьего порядка, соответственно, программа устанавливает значение параметра Multiplicity (Множественность) в начальных и конечных точках равным трем. Для участков кривой между любыми двумя управляющими точками этот параметр равен единице. Инструмент CV Hardness (CV заострение) меняет значение параметра Multiplicity (Множественность).
ПРИМЕЧАНИЕ
Инструмент CV Hardness (CV заострение) работает, только если параметр Multiplicity (Множественность) управляющих точек, расположенных справа и слева от выделенной, равен единице. То есть управляющие точки не должны быть начальными или конечными.
- Выделите второй сверху пик или любую другую точку, кривизну которой вы считаете нужным изменить, и в контекстном меню, вызываемом с помощью клавиатурной комбинации Alt+c, выберите команду CV Hardness (CV заострение). Результат данной операции показан на рис. 6.2.
Рис. 6.2. Результат изменения формы пика со скругленной на заостренную
- Теперь пришло время преобразовать кривую-профиль в тело вращения. В результате выделения она должна приобрести ярко-зеленый цвет. Если этого не произошло, нажмите клавишу F8 для выхода из режима редактирования подобъектов. В контекстном меню, вызываемом с помощью клавиатурной комбинации Ctrl+Alt+z, выберите команду Revolve (Вращение). Чтобы лучше рассмотреть получившийся объект, нажмите клавишу 3, устанавливая максимальный уровень детализации, и затем перейдите к четырехоконному представлению. Нажмите комбинацию клавиш Shift+F, увеличивая масштаб изображения во всех окнах проекции таким образом, чтобы выделенный объект целиком разместился в их границах, как показано на рис. 6.3.
ПРИМЕЧАНИЕ
Теперь, когда вы можете видеть полученную вращением профиля поверхность, может оказаться, что она отличается от той, которую вы ожидали увидеть.
Если в процессе создания сцены была нажата кнопка Construction History (История создания), можно выделить исходную кривую и отредактировать поверхность в интерактивном режиме. Также имеется возможность изменения оси вращения. Для этого в разделе Inputs (Входные данные) окна каналов выделите имя revolve1, щелкните правой кнопкой мыши в окне проекции Front (Вид спереди) и нажмите клавишу t. Появятся три управляющих вектора, два из которых перемещают конечные точки, а третий — всю ось. Попытавшись переместить их, вы увидите, как ориентация оси влияет на вид тела вращения.
Рис. 6.3. Поверхность, полученная вращением профиля NUKbb-моделирование
- В окне проекции Front (Вид спереди) выделите кривую-профиль и, щелкнув на ней правой кнопкой мыши, выберите в появившемся контекстном меню команду Control Vertex (Управляющие точки). Упомянутые подобъекты окажутся выделенными фиолетовым цветом. Их перемещение приводит к изменению формы тела вращения. Постарайтесь получить объект. Для облегчения задачи в данном случае имеет смысл сделать выделяемыми в окне проекции только управляющие точки. Если в данный момент строка состояния скрыта, сделайте ее видимой, выбрав в меню оперативного доступа команду Display > UI Elements >Status Line (Отображение > Элементы интерфейса > Строка состояния). Нажмите клавишу F8 для перехода в режим редактирования подобъектов и убедитесь, что из кнопок строки состояния, предназначенных для формирования маски выделения, нажата только крайняя левая. После завершения редактирования формы объекта выйдите из режима редактирования подобъектов и выберите в меню оперативного доступа команду Edit > Delete by Type > History (Правка > Удалить все объекты типа > История), чтобы зафиксировать форму объекта. Откройте окно диалога Outliner (Структура) и удалите кривую-профиль. Она больше не нужна, потому что вы разрушили связь этой кривой с объектом, созданным на ее основе.
- Присвойте полученному объекту имя Porch Pole и сохраните сцену под именем ch06tut01a.mb.
- Теперь нужно поместить балясину на крыльцо. Сделайте видимыми слои OuterWallL и PorchL и разверните окно проекции Front (Вид спереди) на весь экран. Нажмите клавишу w, активизируя инструмент Move (Переместить), а затем нажмите и удерживайте клавишу х. Разместите балясину на расстоянии один дюйм над поверхностью крыльца.
- Изменим размер балясины таким образом, чтобы ее высота стала равной четырем футам. Высота ячеек сетки равна одному дюйму, так что можно просто отсчитать нужное количество ячеек и вручную изменить масштаб, но есть более простой способ. Инструмент Distance (Рулетка) служит для измерения расстояний между двумя точками сцены. Чтобы использовать его, выберите в меню оперативного доступа команду Create > Measure Toots > Distance (Создать > Инструменты измерения > Рулетка). Затем щелкните поочередно в двух местах окна проекции Front (Вид спереди). Если объект не появился, выберите в меню окна проекции команду Show > Dimensions (Показать t Инструменты измерения). Активизируйте инструмент Move (Переместить), нажмите клавишу х и перетащите первую точку рулетки, поместив ее на высоте один дюйм над поверхностью крыльца. Вторую точку рулетки разместите непосредственно над первой на высоте 48 дюймов. Это даст вам наглядное представление о том, насколько нужно изменить высоту балясины.
- Теперь можно легко придать балясине нужную высоту. Переключитесь в режим масштабирования, нажав клавишу г. Щелкните на точке схода управляющих векторов и перетащите указатель мыши, чтобы изменить масштаб объекта по всем осям одновременно. Обратите внимание на значения переменных Scale (Масштаб) в окне каналов. Если это не так, вручную введите в поля Scale X (Масштабирование по оси X ) и Scale Z (Масштабирование по оси Z) значение, которое приняла переменная поля Scale Y (Масштабирование по оси Y). После окончания масштабирования балясины удалите все части инструмента Distance (Рулетка). В окне диалога Outliner (Структура) они называются locatorl, Iocator2 и distanceDimentionl.
- На данный момент объект Porch Floor выглядит, как гофрированная плоскость, висящая в воздухе. Придадим крыльцу более естественный вид, обшив его с трех сторон досками. В контекстном меню, вызываемом с помощью комбинации клавиш Ctrl+z, выберите команду Cube (Куб) и присвойте полученному объекту название PorchPanel.
- Заготовка для первой облицовочной доски готова, теперь нужно придать ей нужный размер. В окне каналов введите в поля Scale X (Масштабирование по оси X), Scale Y (Масштабирование по оси Y) и Scale Z (Масштабирование по оси Z) значения 68, 4 и 2 соответственно.
- Переместите куб в положительном направлении оси Z, отслеживая его положение в окне проекции Тор (Вид сверху). В результате он должен оказаться на краю объекта Porch Floor. В процессе перемещения используйте режим привязки к узлам сетки.
СОВЕТ
Иногда бывает полезно использовать другие варианты компоновки окон проекции. В Maya имеется набор заранее заданных компоновок. Переключиться в двухоконный режим, можно с помощью команды меню оперативного доступа Panels > Layout > Two Panes Stacked (Панели > Компоновка > Два окна одно под другим). Для изменения текущей проекции любого из окон щелкните на нем правой кнопкой мыши, чтобы сделать его активным, не снимая выделения с объектов, а затем щелкните и удерживайте левую кнопку мыши нажатой на центральном элементе меню оперативного доступа, помеченном буквами A/W. Появится контекстное меню с вариантами проекции.
ВНИМАНИЕ
Если вы случайно сняли выделение с куба и хотите выделить его снова, нужно сначала выделить одну из граней этого объекта и нажать клавишу ↑, чтобы перейти к верхнему узлу группы. Если открыто окно диалога Outliner (Структура), вышеописанного шага можно избежать, выделив объект по имени.
- Сделайте верхнее окно проекции окном Perspective (Перспектива) и нажмите клавишу 5 для перехода в режим тонированного отображения. В этом случае вы легко удалите две самые маленькие грани преобразованного куба. Образовавшиеся проемы впоследствии будут закрыты вертикальными столбцами опоры. По очереди выделите эти грани и нажмите клавишу Delete.
- Выделите объект PorchPanel. Откройте окно диалога Duplicate Options (Параметры дублирования), выберите в меню Edit (Правка) этого окна команду Reset Settings (Сбросить настройки) и нажмите кнопку Duplicate (Дублировать). Созданная копия будет расположена непосредственно поверх оригинала. Активизируйте инструмент Move (Переместить) и сместите копию вдоль оси Z таким образом, чтобы она оказалась на противоположном конце крыльца. В процессе перемещения используйте режим привязки к узлам сетки. Если вы случайно снимите выделение с копии, его всегда можно восстановить в окне диалога Outliner (Структура), выделив в нем имя PorchPanell. Так как дом выровнен относительно оси X, можно ввести в поле Translate Т. (Смещение по оси Z) окна каналов значение -94, так как исходный объект имеет Z-координату, равную 94.
- Продублируйте объект PorchPanell и введите в поле Rotate Y (Поворот относительно оси Y) окна каналов значение 90, а в поле Scale X (Масштабирование по оси X) — значение 190. Поместите объект PorchPanelZ перед объектом PorchFloor. Сохраните сцену под именем ch06tut01b.mb. Если вы хотите сравнить свой результат с нашим, загрузите файл ch06tut01end.mb.
ПРИМЕЧАНИЕ
Перемещение объектов по умолчанию происходит в глобальной системе координат. Это можно изменить в окне диалога Tool Settings (Параметры инструмента), которое вызывается двойным щелчком на кнопке инструмента Move (Переместить). Если параметры инструмента были изменены и вы хотите вернуть их исходные значения, воспользуйтесь кнопкой Reset Tool (Восстановить исходные параметры инструмента).
Упражнение. Создание дополнительных деталей крыльца
Итак, пол будущего крыльца уже готов, но он до сих пор висит в воздухе. Теперь
пришло время заняться созданием столбов опоры.
- Вернитесь к четырехоконному представлению, используя команду меню оперативного доступа Panels > Saved Layouts > Four Views (Панели > Варианты компоновки > Четырехстенное представление). Создайте NURBS-примитив Cube (Куб), присвойте ему имя PorchLeg и введите в поля Scale X (Масштабирование по оси X), Scale Y (Масштабирование по оси Y) и Scale Z (Масштабирование по оси Z) окна каналов значения 6,20 и 6 соответственно.
- В окне проекции Тор (Вид сверху) переместите объект PorchLeg в нижний правый угол крыльца. Используйте режим привязки, чтобы поместить куб точно в угол плоскости крыльца, как показано в левой нижней четверти рис. 6.4. В окне проекции Front (Вид спереди) переместите столб опоры таким образом, чтобы его верхняя плоскость на три дюйма возвышалась над верхней плоскостью крыльца. Нижняя плоскость опорного столба должна располагаться на одном уровне с нижней плоскостью фундамента дома. Чтобы лучше отследить этот момент, можно на время переместить объект PorchLeg к стене дома, а потом вернуть его на место нажатием клавиши z.
- Сейчас форма опорного столба очень проста. Имеет смысл сделать ее немного изящнее. Нажмите клавишу F9 для перехода в режим выделения подобъек-тов. В результате вы обнаружите, что узловые точки находятся только в углах объекта PorchLeg, что делает невозможным изменение его формы. К счастью, в Maya есть инструмент Rebiuld Surface (Перестройка поверхностей), с помощью которого можно изменить параметры уже существующей поверхности. Вернитесь в режим редактирования объектов, нажав клавишу F8. В контекстном меню, вызываемом с помощью клавиатурной комбинации Alt+z, щелкните на квадратике, расположенном справа от команды Rebuild (Перестройка). В меню Edit (Правка) окна диалога Rebiult Surface Options (Параметры перестройки поверхности) выберите команду Reset Settings (Сбросить настройки). Параметры Number of Spans U (Число интервалов по U-координате) и Number of Spans V (Число интервалов по V-координате) определяют число разбиений поверхности. По умолчанию их значение равно 4 и оно вполне подходит для наших целей. Установите переключатели Degree U (Степень кривизны no U) и Degree V (Степень кривизны по V) в положение 1 Linear (Линейная) и нажмите кнопку Rebiuld (Перестроить). На поверхности куба появятся дополнительные управляющие точки, как показано на рис. 6.4.
- Снова переключитесь в режим редактирования подобъектов, нажав клавишу F9. Измените масштаб верхних трех рядов узловых точек, как показано на рис. 6.5. Проверяйте в окнах проекции Тор (Вид сверху) и Front (Вид спереди), что в число выделенных объектов попадают только узловые точки. Для упрощения этой задачи проследите, чтобы среди кнопок строки состояния, предназначенных для формирования маски выделения, была нажата только крайняя левая кнопка.
ПРИМЕЧАНИЕ
Проще всего осуществить требуемую деформацию столба, выделяя горизонтальные ряды управляющих точек в окне проекции Front (Вид спереди) и изменяя их масштаб. Если выделить несколько рядов управляющих точек одновременно, можно случайно изменить высоту объекта, так как центр преобразования масштабирования находится в геометрическом центре выделенного набора. Но если изменить таким способом положение нижнего ряда управляющих точек, основания опорного столба и дома больше не будут располагаться на одном уровне, поэтому лучше всего выделять и редактировать только точки, расположенные в одном ряду.
Рис. 6.4. Вид опорного столба после перестройки поверхности
Рис. 6.5. Результат редактирования опорного столба
- Теперь нужно получить четыре копии опорного столба. Откройте окно диалога Duplicate Options (Параметры дублирования). В поле Translate Z (Смещение по оси Z) введите значение -47, а в поле Number of Copies (Число копий) — значение 4. Нажмите кнопку Apply (Применить), и в сцене появятся еще четыре копии объекта, стоящие вдоль переднего края крыльца на одинаковом расстоянии друг от друга, как показано на рис. 6.6. Обратите внимание, что окно диалога осталось открытым. Дело в том, что нажатие кнопки Apply (Применить) приводит к выполнению соответствующей функции без закрытия окна диалога. Выберите в меню Edit (Правка) этого окна команду Reset Settings (Сбросить настройки) и нажмите кнопку Close (Закрыть).
Рис. 6.6. Результат дублирования опорных столбов
- Нужно создать еще пару опорных столбов. Выделите исходный объект PorchLeg и продублируйте его, нажав комбинацию клавиш Ctrl+d. Расстояние от края крыльца до фундамента дома составляет 64 дюйма, вам нужно разместить дубликат в центре. Убедитесь, что созданный вами объект по-прежнему выделен, и щелкните на поле Translate X (Смещение по оси X) окна каналов. Введите значение -=32 и нажмите клавишу Enter. В результате текущее значение Х-координаты объекта будет уменьшено на 32 единицы. Как вы видите, вместо абсолютной координаты можно вводить величину смещения. При этом допустимо использовать различные математические функции:-=, +=, /=, и *=.
- Повторите вышеописанную операцию на противоположной стороне крыльца.
- Создайте шесть копий объекта PorchPole и, используя проекции Тор (Вид сверху) и Front (Вид спереди), поместите их непосредственно над столбами опоры. В процессе преобразования перемещения не забывайте включать режим привязки.
- Ограждение будет закончено, как только вы добавите к нему перила. Создайте NURBS-примитив Cube (Куб) и введите в поля Scale X (Масштабирование по оси X) и Scale Z (Масштабирование по оси I) окна каналов значения 36 и 4 соответственно. Разместите его над балясинами, введя в поля Translate X (Смещение по оси X), Translate Y (Смещение по оси Y) и Translate Z (Смещение по оси Z) значения 86, -97,5 и 94 соответственно. Присвойте объекту имя HandRail. Полученный участок перил расположился между стеной дома и ближайшей к ней балясиной.
- Придадим объекту HandRail форму. Для начала нужно добавить поверхности объекта дополнительные узловые точки. В контекстном меню, вызываемом с помощью клавиатурной комбинации Alt+z, щелкните на квадратике, расположенном справа от команды Rebuild (Перестройка). В данном случае достаточно разбить поверхность на три части, поэтому введите в поля Number of Spans U (Число интервалов по U-координате) и Number of Spans V (Число интервалов по V-координате) значение 3. Установите переключатели Degree U (Степень кривизны по U) и Degree V (Степень кривизны по V) в положение 3 Cubic (Третья). Управляющие точки, определяющие концевые сечения доски, переместите таким образом, чтобы они образовывали овал, не выступающий за пределы боковой поверхности балясины. Перемещением узловых точек, расположенных в центральной части объекта, придайте ему слегка сплюснутую форму.
- Выйдите из режима редактирования подобъектов и, нажав комбинацию клавиш Ctrl+d, создайте дубликат участка перил. Его нужно поместить на расстоянии 8 дюймов от пола. В данном случае проще всего будет вручную опустить объект HandRail до уровня объекта PorchFloor и затем ввести в поле Translate Y (Смещение по оси Y) окна каналов значение +=8.
- Выделите оба участка перил, продублируйте их и затем сместите вправо таким образом, чтобы они оказались между двумя балясинами. При необходимости измените их масштаб. В нашем случае в поле Scale X (Масштабирование по оси X) пришлось ввести значение 31.
- Продублируем один из участков перил, чтобы сделать из него вертикальную перекладину. Введите в поле Rotate Z (Поворот относительно оси Z) окна каналов значение 90 и присвойте объекту имя RailBar. Теперь нужно переместить его вдоль оси Z таким образом, чтобы он оказался между верхним и нижним фрагментами перил (скорее всего, вам придется изменить масштаб объекта), а затем расположить вдоль стены дома. В нашем случае в результате указанного перемещения опорная точка вертикальной перекладины приобрела следующие координаты (68, -116,5, 94). Теперь ее нужно переместить ровно на семь дюймов вдоль оси X. Введите в поле Translate X (Смещение по оси X) окна каналов значение +=7. Нажмите клавишу Enter, чтобы завершить преобразование, и перекладина окажется на нужном месте.
- Создайте копию объекта RailBar и переместите ее на восемь дюймов вдоль оси X. Повторите эту операцию еще два раза. В вашем случае величина перемещения может отличаться. Нужно равномерно распределить вертикальные перекладины между стеной дома и балясиной. Затем создайте еще три копии перекладин и равномерно распределите их между двумя балясинами.
- Теперь создадим все детали ограждения, расположенного с противоположной стороны крыльца. В окне диалога Outliner (Структура) можно быстро выделить все объекты с названиями HandRail и RailBar. Затем остается нажать комбинацию клавиш Ctrl+d и переместить полученные дубликаты вдоль оси Z. Введите в поле Translate I (Смещение по оси Z) окна каналов значение -94.
- У нас осталась незаконченной передняя часть ограды. Выделите участок перил, расположенный сверху, и затем, нажав клавишу Shift, соответствующую ему часть, расположенную снизу. Нажмите клавишу t, чтобы объекты гарантированно были выделены целиком. Скопируйте их и введите в поле Rotate Y (Поворот относительно оси Y) окна каналов значение 90.
- Поместите полученный дубликат между балясинами передней части ограды, придав им требуемый размер. В поля Translate X (Смещение по оси X) и Translate Z (Смещение по оси Z) введите значения 137 и 71 соответственно, а в поле Scale X (Масштабирование по оси X) — значение 46.
- Продублируйте любую из вертикальных перекладин и сделайте значение параметра Rotate X (Поворот относительно оси X) данного объекта равным 90. Совместите ось дубликата с осью угловой балясины и введите в поле Translate Z (Смещение по оси Z) окна каналов значение -=8. Первая вертикальная перекладина на передней части ограды будет иметь координаты (137, -116,5, 86). Вызовите окно диалога Duplicate Options (Параметры дублирования) и введите в поля Translate Z (Смещение по оси Z) и Number of Copies (Число копий) значения -8 и 4 соответственно.
ПРИМЕЧАНИЕ
Чтобы сделать изображение объектов на рисунке более наглядным, используется режим Wireframe on Shaded (Каркас на затененном). Для его включения выберите команду Shading > Shade Options > Wireframe on Shaded (Затенение > Параметры затенения > Каркас на затененном) в меню любого из окон проекции.
- Для заполнения остальных участков между балясинами используйте операцию дублирования. Последний промежуток оставьте пустым, он будет служить входом на крыльцо.
- Скройте все слои, щелкая на крайнем слева квадратике, расположенном рядом с именем каждого слоя. Выделите с помощью рамки перила, балясины и вертикальные перекладины и, нажав комбинацию клавиш Ctrl+g, объедините их в группу. Затем выделите все объекты сцены и поместите их в слой Porch L.
- Нажмите комбинацию клавиш Ctrt+s, чтобы сохранить сцену.
Упражнение. Создание лестницы
Теперь, когда крыльцо готово, пришла пора смоделировать ведущую на него лестницу. Вам предстоит создать два боковых крепления, на которые будут помещены ступеньки.
- Сделайте видимым слой PorchL. Разверните на весь экран окно проекции Front (Вид спереди). В контекстном меню, вызываемом клавиатурной комбинацией Ctrl+с, щелкните на квадратике, расположенном справа от команды ЕР Curve (Узловые точки кривой). Убедитесь, что переключатель Curve Degree (Порядок кривой) стоит в положении 1 Linear (Линейная).
- Расположите первую узловую точку тремя дюймами ниже и тремя дюймами правее нижнего угла объекта PorchPanel. На рис. 6.7 его положение отмечено знаком +. Вторая точка должна располагаться на два дюйма выше первой, третья — восемью дюймами правее. Положение остальных точек можно отследить по рис. 6.7. Последняя точка должна располагаться на месте первой. Разместив ее, нажмите клавишу Enter. Чтобы поместить опорную точку в геометрический центр полученной формы, выберите в меню оперативного доступа команду Modify > Center Point (Изменить Ь Центрировать опорную точку).
Рис. 6.7. Форма, на основе которой будет создано боковое крепление лестницы
- Перейдите в окно проекции Side (Вид сбоку) и поместите кривую перед входом на крыльцо, как показано на рис. 6.8. Постарайтесь не смещать ее вдоль оси Y, так как она уже выровнена по высоте. Теперь нужно сделать опорную точку объекта точкой отсчета локальной системы координат. Для этого используется команда меню оперативного доступа Modify > Freeze Transformations (Изменить > Зафиксировать преобразования). Объект при этом не меняет своего положения в пространстве, хотя все его координаты принимают нулевое значение. Обратите внимание на вид окна каналов на рис. 6.8.
- Откройте окно диалога Duplicate Options (Параметры дублирования) и выберите в меню Edit (Правка) этого окна команду Reset Settings (Сбросить настройки) и нажмите кнопку Duplicate (Дублировать). Затем сместите полученную копию на два дюйма в отрицательном направлении оси Z. Для этого введите в поле Translate Z (Смещение по оси Z) окна каналов значение -2.
- Выделите обе кривые и выберите в контекстном меню, вызываемом с помощью комбинации клавиш Ctrl+Alt+z, команду Loft (Лофтинг). Это приведет к появлению поверхности, натянутой на кривые.
- Выделите одну из кривых и в контекстном меню, вызываемом клавиатурной комбинацией Ctrt+Alt+z, щелкните на квадратике, расположенном справа от команды Planar (Плоскость). В окне диалога Planar Options (Параметры плоскости) убедитесь, что переключатель Degree (Кривизна) стоит в положении Linear (Линейная), и нажмите кнопку Planar Trim (Фрагмент плоскости). Это приведет к появлению участка плоской поверхности, ограниченного выделенной кривой, как показано на рис. 6.8. Имейте в виду, что этот инструмент работает только с замкнутыми кривыми.
Рис. 6.8. Методом лофтинга была создана поверхность между двумя точечными кривыми, затем к одной из кривых был применен инструмент Planar
- Выделите вторую кривую и описанным в шестом шаге методом создайте еще один участок плоской поверхности. Первое боковое крепление готово.
- Теперь объект принял свою окончательную форму, поэтому имеет смысл удалить историю его редактирования. Выделите объект рамкой и выберите в меню оперативного доступа команду Edit > Delete by Type > History (Правка > Удалить все объекты типа > История). Убедитесь, что все части объекта по-прежнему выделены, и нажмите комбинацию клавиш Ctrl+g, чтобы сформировать единую группу. Присвойте ей имя StepFrame. Теперь можно удалить исходные кривые. Их легко выделить в окне Outliner (Структура), щелкнув на квадратике, расположенном слева от имени группы StepFrame.
- Убедитесь, что группа StepFrame выделена, и введите в поле Translate X (Смещение по оси X) окна каналов значение -3, чтобы подвинуть боковое крепление ближе к основанию крыльца.
- Продублируйте объект StepFrame и переместите дубликат вдоль оси Z, расположив его с противоположной стороны от входного проема, как показано на рис. 6.9, В нашем случае в поле Translate I (Смещение по оси Z) окна каналов было введено значение -37, но у вас это число может быть другим, потому что размещение первого крепления производилось на глаз.
Рис. 6.9. Теперь верхняя ступенька находится на своем месте
- Создайте NURBS-примитив Cube (Куб) и присвойте ему имя Step. На его основе будет создана верхняя ступенька. Введите в поля Scale X (Масштабирование по оси X), Scale Y (Масштабирование no-оси Y) и Scale Z (Масштабирование по оси Z) окна каналов значения 10, 1,5 и 41 соответственно. Разверните на весь экран окно проекции Front (Вид спереди) и введите в поле Translate X (Смещение по оси X) значение 143, чтобы поместить ступеньку на одной линии с передним краем крыльца. Теперь осталось сместить ее на 146,25 дюйма в отрицательном направлении оси Y, и первая ступенька лестницы окажется на нужной высоте.
- Перейдите в окно проекции Side (Вид спереди) и введите в поле Translate Z (Смещение по оси Z) окна каналов значение -70,5. Ступенька окажется на нужном месте, как показано на рис. 6.9.
- Создайте копию ступеньки и поместите ее на расположенном ниже выступе бокового крепления. Мы присвоили параметрам Translate X (Смещение по оси X) и Translate Y (Смещение по оси Y) значения 151 и -152,25 соответственно.
- Поместите боковые опоры и ступеньки в слой PorchL. Скройте все остальные слои, выделите рамкой оставшиеся в сцене объекты и нажмите комбинацию клавиш Ctrl+g. Присвойте сформированной группе имя PorchGroup.
- Нажмите комбинацию клавиш Ctrl+s, чтобы сохранить сцену.
Maya: Вид опорного столба после перестройки поверхности
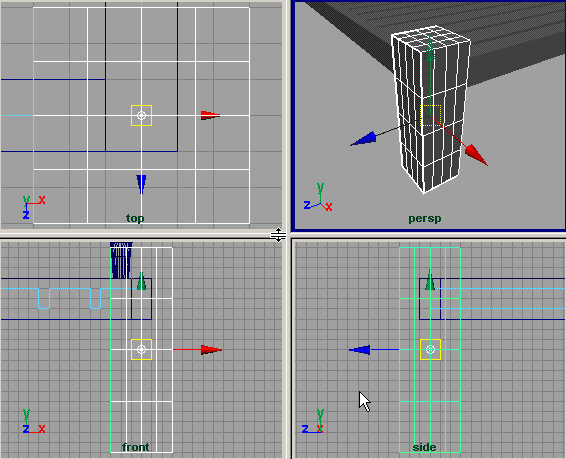
Maya: Методом лофтинга была создана поверхность между двумя точечными кривыми, затем к одной из кривых был применен инструмент P
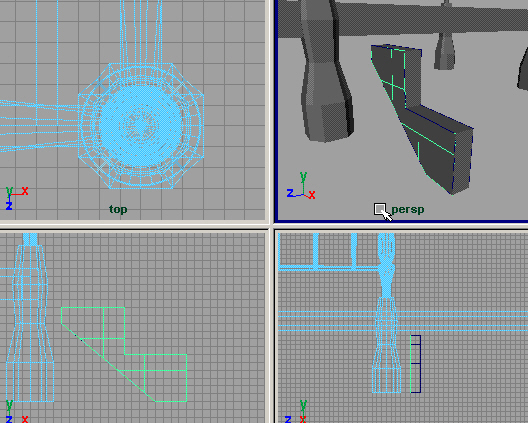
Maya: Поверхность, полученная вращением профиля NUKbb-моделирование
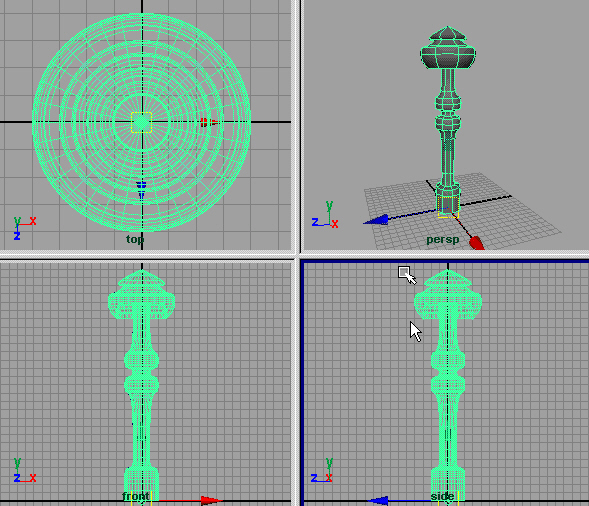
Maya: Результат дублирования опорных столбов
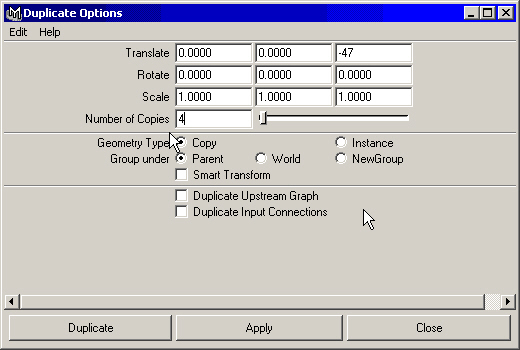
Maya: Результат изменения формы пика со скругленной на заостренную
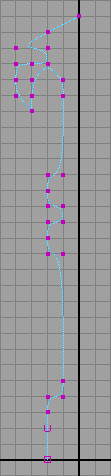
Maya: Результат редактирования опорного столба
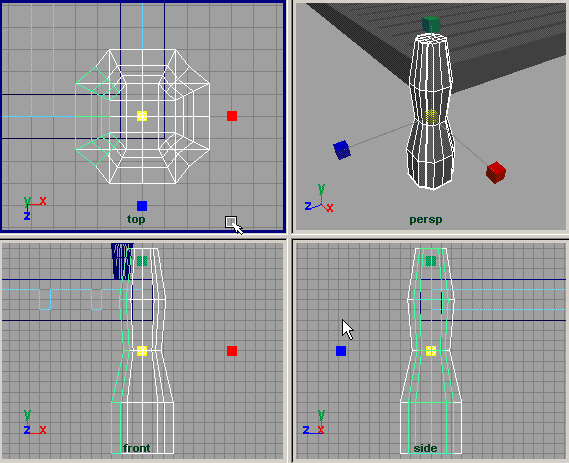
Maya: Теперь верхняя ступенька находится на своем месте
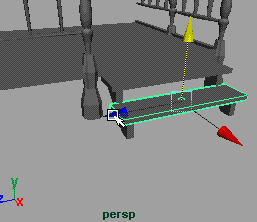
Maya: Форма, на основе которой будет создано боковое крепление лестницы
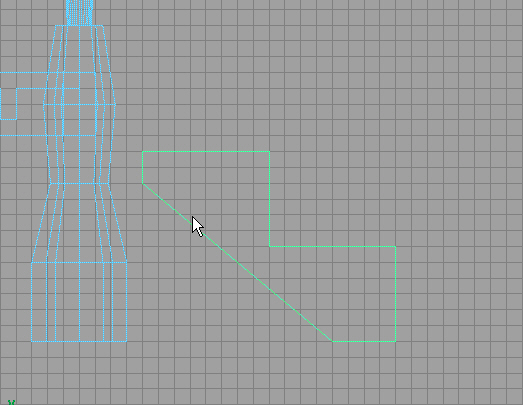
Maya: ривая-профиль, вращением которой будет получена балясина
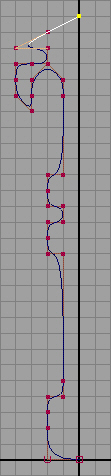
4. Упражнение. Создание трубы
Упражнение. Создание трубы
Пришло время добавить к дому трубу. В процессе ее создания вы освоите несколько новых методов редактирования NURBS-примитивов.
- Сделайте видимыми все слои, кроме PorchL и RoofL.
- Создайте NURBS-примитив Cube (Куб) и присвойте ему имя Chimney.
- Чтобы переместить трубу за дом, введите в поля Translate X (Смещение по оси X) и Translate Y (Смещение по оси Y) окна каналов значения -100 и -89 соответственно.
- Придадим кубу нужные пропорции. Введите в поля Scale X (Масштабирование по оси X), Scale Y (Масштабирование по оси Y) и Scale Z (Масштабирование по оси Z) значения 40, 140 и 40 соответственно.
- Теперь нужно переместить опорную точку объекта в центр его основания. Убедитесь, что куб по-прежнему выделен, активизируйте инструмент Move (Переместить) и нажмите клавишу Insert для перехода в режим редактирования опорной точки. В окне проекции Front (Вид спереди) переместите опорную точку вниз, используя режим привязки к узлам сетки. Снова нажмите клавишу Insert, чтобы вернуться в режим редактирования объектов.
- Пока что труба не достигает крыши. Нужно вытянуть ее по оси Y. Вместо ввода требуемого значения в поле Scale Y (Масштабирование по оси Y) окна каналов, активизируйте инструмент Scale (Масштабировать), нажав клавишу г, и переместите зеленый управляющий вектор. Обратите внимание, что увеличение размера по оси Y теперь происходит, начиная с основания куба, так как именно там расположена опорная точка. Введите в поле Scale Y (Масштабирование по оси Y) значение 225, чтобы труба возвышалась над крышей приблизительно на два фута.
- Изменим форму трубы, чтобы придать ей более реалистичный вид. К сожалению, текущее количество узловых точек объекта не позволяет осуществить подобное редактирование. В контекстном меню, вызываемом нажатием комбинации клавиш Alt+z, щелкните на квадратике, расположенном справа от команды Rebuild (Перестройка). Введите в поля Number of Spans U (Число интервалов по U-координате) и Number of Spans V (Число интервалов по V-координате) значение 6. Убедитесь, что переключатели Degree U (Степень кривизны по (J) и Degree У,(Степень кривизны по V) стоят в положении 1 Linear (Линейная), как показано на рис. 6.10. Затем нажмите кнопку Rebiuld (Перестроить).
Рис. 6.10. Выбор параметров инструмента Rebuild Surface
Удалите нижнюю и верхнюю плоскости куба. Нижняя плоскость не нужна, так как ее все равно не будет видно, а верхнюю вам в дальнейшем предстоит модифицировать. Для их выделения желательно перейти в окно проекции Perspective (Перспектива) и включить режим показа тонированных оболочек объектов. В этом случае выделить поверхность можно щелчком в произвольном ее месте, в то время как в режиме каркасного отображения нужно попасть на ребро каркаса.
- Выделите любую грань трубы и нажмите клавишу Т для выделения всего объекта. В окне каналов должно появиться имя Chimney. Перейдите в режим редактирования подобъектов, нажав клавишу F9. В окне проекции Side (Вид сбоку) рамкой выделите три нижних ряда узловых точек. Активизируйте инструмент Scale (Масштабирование) и переместите синий управляющий вектор, увеличивая масштаб. Величину преобразования можно увидеть в строке подсказки. Оптимальным в данном случае является значение, примерно равное двум.
- Теперь выделите четвертый снизу ряд узловых точек, как показано на рис. 6.11, и переместите его на один фут вниз (это 12 ячеек сетки), по направлению к основанию трубы.
Рис. 6.11. Редактирование узловых точек трубы для получения более пологого наклона
- В окне проекции Front (Вид спереди) выделите крайний слева столбец, содержащий три нижние узловые точки, и переместите их на восемь дюймов в отрицательном направлении оси X, как показано на рис. 6.12.
Рис. 6.12. Формирование задней стенки трубы
- Выделите самый верхний ряд узловых точек и примените к ним операцию равномерного масштабирования. Будет достаточно, если вы сделаете верхнее основание трубы уже на три или четыре дюйма. Выйдите из режима редактирования компонентов, нажав клавишу F8.
- Создайте новый слой с именем ChimneyL и поместите в него созданный объект.
- Переместите трубу таким образом, чтобы ее задняя грань оказалась на шесть дюймов вдавленной во внутреннюю стену. В поле Translate X (Смещение по оси X) окна каналов введите значение -82.
- Откройте окно диалога Outliner (Структура), выделите все объекты сцены и выберите команду Edit > Delete by Type > History (Правка > Удалить все объекты типа > История).
Упражнение. Пересечение трубы и задней стены дома
Используя несколько проекционных кривых, вырежем отверстие в стене, сквозь которую проходит дымовая труба.
- Нужно вырезать часть стены, которая перекрывается дымовой трубой. Для начала убедитесь, что слой RoofL находится в скрытом состоянии. Выделите наружную и внутреннюю стены, через которые проходит труба, а затем — одну из боковых сторон трубы.
- В контекстном меню, вызываемом с помощью клавиатурной комбинации Alt+z, щелкните на квадратике, расположенном справа от команды Intersect Surfaces (Пересечь поверхности). В окне диалога Intersect Surfaces Options (Параметры пересечения поверхностей) установите переключатель Create Curve For (Создать кривую для) в положение First Surface (Первой поверхности) и нажмите кнопку Intersect (Пересечь). Это приведет к появлению кривых на обеих стенах дома, расположенных в местах их пересечения с трубой, как показано на рис. 6.13. Выделите задние стены и противоположную первой стену трубы и повторите операцию пересечения.
Рис. 6.13. Две линии, созданные на внешней и внутренней стенах с помощью операции пересечения
- Выделите внешнюю заднюю стену и примените к ней операцию подрезки. В контекстном меню, вызываемом комбинацией клавиш Alt+z, выберите команду Trim Tool (Подрезка). Если в результате не появится белая сетка, щелкните на поверхности дальней стены. Эта сетка определяет области, которые будут вырезаны. При этом область расположения трубы ограничена жирными белыми линиями.
ПРИМЕЧАНИЕ Инструмент Trim Tool (Подрезка) позволяет выделить поверхности, которые требуется сохранить, а после нажатия клавиши Enter удаляет области, оставшиеся невыделенными. Для работы с этим инструментом нужны кривые, делящие поверхность на совокупность отдельных частей. - Щелчком выделите стену, расположенную слева от трубы. Появится желтый ромбик, отмечающий, что область, которую вы собираетесь сохранить, выделена. Щелчок на поверхности стены, расположенной справа от трубы, приведет к появлению второго ромбика. При этом первый ромбик изменит цвет на синий. Нажмите клавишу Enter для удаления центральной части плоскости, которая осталась невыделенной. Теперь аналогичную операцию нужно проделать с внутренней стеной, чтобы освободить пространство для каминного отверстия. Крыша и пол дома также прорезаются трубой, но эти места в готовой модели не будут видны.
- Теперь нужно избавиться от части фундамента, которая также пересекается с трубой. Выделите дальнюю стену фундамента и одну из поверхностей трубы и сформируйте линию на месте их пересечения. Потом проделайте то же самое с другой стороной трубы.
- Используйте инструмент Trim Tool (Подрезка) для удаления лишней части фундамента. Выделите две боковые стороны поверхности фундамента, и нажмите клавишу Enter для удаления центральной части.
- Сохраните сцену под именем ch06tut05a.mb. Создание набора резервных копий файла дает возможность при необходимости вернуться к редактированию произвольного этапа сцены.
Упражнение. Усовершенствование формы трубы
Итак, труба готова и даже помещена на предназначенное для нее место. Можно заняться моделированием различных деталей. Для начала создадим кромку вокруг жерла трубы, поместив вокруг него прямоугольник и применяя метод лофтинга для создания поверхностей между двумя кривыми. Эту операцию придется повторить четыре раза. Два квадрата используются для моделирования внешней поверхности кромки, а другие два — для внутренней.
- Оставьте видимым только слой Chimney!..
- В контекстном меню, вызываемом с помощью комбинации клавиш Ctrl+z, выберите команду Square (Квадрат). В поля Translate X (Смещение по оси X) и Translate Y (Смещение по оси Y) окна каналов введите значения -82 и 66 соответственно, чтобы положить квадрат на верхнюю плоскость трубы. Измените его размеры таким образом, чтобы он располагался на расстоянии около двух дюймов от ребер трубы. В нашем случае вполне удовлетворительные результаты получались при вводе в поля Scale X (Масштабирование по оси X) и Scale Z (Масштабирование по оси Z) числа 40.
- Продублируйте квадрат и переместите его на четыре дюйма в отрицательном направлении оси Y.
ПРИМЕЧАНИЕ
Подобно NURBS-примитиву Cube (Куб), который состоит из шести плоскостей, NURBS-примитив Square (Квадрат) составлен из четырех кривых. Поэтому, чтобы выделить его целиком, нужно щелкнуть на любой из граней, а затем нажать клавишу t.
- Снова выделите верхний квадрат, продублируйте его и уменьшите на десять дюймов, чтобы он оказался меньше дымового отверстия. Затем продублируйте его и переместите копию на четыре дюйма вниз. Итак, все необходимое для создания кромки готово.
- Для начала нужно выделить изопараметрическую кривую одной из поверхностей трубы. Выделите любую поверхность, щелкните на ней правой кнопкой мыши и выберите в появившемся контекстном меню вариант Isoparam (Изопараметрическая кривая). Теперь можно выделить верхнюю грань трубы, а затем, удерживая клавишу Shift, щелчком выделить каждую из линий, параллельных этой грани, в следующем порядке: нижняя внешняя, верхняя внешняя, верхняя внутренняя, нижняя внутренняя. На рис. 6.14 показана поверхность, полученная при данном порядке выделения. В контекстном меню, вызываемом клавиатурной комбинацией Ctrl+Alt+z, щелкните на квадратике, расположенном справа от команды Loft (Лофтинг). В окне диалога Loft Options (Параметры лофтинга) убедитесь, что переключатель Surface Degree (Кривизна поверхности) стоит в положении 1 Linear (Линейная), и нажмите кнопку Loft (Создать поверхность). Повторите этот процесс для каждого из ребер верхнего основания трубы.
Рис. 6.14. Результат создания одной из четырех поверхностей обрамления трубы 6.
- Теперь осталось соединить друг с другом все стороны кромки. Для первых двух эта операция проводится элементарно. Выделите пару расположенных рядом поверхностей, полученных методом лофтинга. В контекстном меню, вызываемом с помощью клавиатурной комбинации Alt+z, щелкните на квадратике, расположенном справа от команды Attach (Присоединение). В окне диалога Attach Options (Параметры присоединения) убедитесь, что переключатель Attach Method (Метод присоединения) стоит в положении Connect (Соединение), переключатель Multiple Knots (Повторяющиеся узловые точки) — в положении Keep (Сохранить), а флажок Keep Originals (Сохранять исходную поверхность) установлен. Нажмите кнопку Attach (Присоединить), и две поверхности соединятся в одну.
- Процесс соединения остальных поверхностей требует выделения изопараметрических кривых для каждой из соединяемых частей. Эти кривые должны располагаться на стыке двух поверхностей. Если вы сняли выделение с созданной на предыдущем шаге поверхности, выделите ее снова и щелкните на ней правой кнопкой мыши. В появившемся контекстном меню выберите команду Isoparam (Изопараметрическая кривая). Щелкните на соединительной кривой и, не отпуская кнопку мыши, слегка перетащите указатель. Затем, нажав клавишу Shift, щелчком выделите расположенную рядом поверхность, щелкните на ней правой кнопкой мыши и выберите в появившемся контекстном меню команду Isoparam (Изопараметрическая кривая). Нажмите и удерживайте клавишу Shift и повторите щелчок с перетаскиванием указателя примерно в том же месте, что и в первый раз, как показано на рис. 6.15. Так как операция выделения не включается в список последних применявшихся команд, последней в данном случае является команда Attach (Присоединение). Повторите ее, нажав клавишу д. Повторите описанную процедуру для соединения друг с другой остальных участков поверхности кромки, чтобы получить единый объект. Назовите его ChimneyLip.
Рис. 6.15. Выделение изопараметрических кривых, расположенных на стыке двух поверхностей, которые нужно соединить
- Создайте NURBS-примитив Cylinder (Цилиндр; и присвойте ему имя ChimneyPipe. Введите в поля Scale X (Масштабирование по оси X), Scale Y (Масштабирование по оси Y) и Scale Z (Масштабирование по оси Z) окна каналов значения 8,5, 14 и 8,5 соответственно. Разместите цилиндр поверх душевого отверстия трубы, как показано на рис. 6.16. Мы осуществили это преобразование, введя в поля Translate X (Смещение по оси X) и Translate Y (Смещение по оси Y) значения -82 и 80 соответственно.
Рис. 6.16. Цилиндр был помещен в центр дымового отверстия
- Выровняйте нижнюю плоскость цилиндра с нижней плоскостью кромки. Это проще сделать при включенном режиме привязки к узлам сетки.
- Теперь нужно создать плоскую поверхность между цилиндром и краями кромки. Убедитесь, что цилиндр выделен, и, щелкнув на нем правой кнопкой мыши, выберите в появившемся контекстном меню команду Isoparm (Изопара-метрическая кривая). Щелкните на кривой, ограничивающей нижнее основание цилиндра, и, не отпуская кнопку мыши, слегка переместите указатель. Затем, удерживая клавишу Shift, щелкните на нижней внутренней грани кромки, а затем нажмите клавишу Т. Впрочем, намного проще будет вызвать окно диалога Outliner (Структура), нажав комбинацию клавиш Shift+О, и выделить в нем строку nurbsSquare4. В контекстном меню, вызываемом с помощью комбинации клавиш Ctrl+Alt+z, щелкните на квадратике, расположенном справа от команды Planar (Плоскость). В окне диалога Planar Options (Параметры плоскости) выберите в меню Edit (Правка) команду Reset Settings (Сбросить настройки) и нажмите кнопку Planar Trim (Фрагмент плоскости). Так как при перемещении цилиндра вдоль оси Y использовался режим привязки, нижнее основание этого объекта должно быть выровнено с нижней плоскостью кромки, что приведет к созданию плоской поверхности, как показано на рис. 6.17.
ВНИМАНИЕ
Если операция не принесла желаемого результата, это, скорее всего, связано с тем, что два набора выделенных ребер не лежат в одной плоскости. Вам может казаться, что это так, но совпадение должно быть абсолютно точным. Переместите опорную точку цилиндра в его основание, используя режим привязки к кривой (то есть удерживая нажатой клавишу с), и затем переместите управляющий вектор вдоль кривой. Вы убедитесь, что привязка произошла в верном месте, когда увидите, что управляющий вектор перемещается исключительно по нижнему основанию цилиндра. Теперь остается только осуществить привязку основания цилиндра к тому же самому узлу сетки, что и у нижних ребер поверхности, полученной методом лофтинга. Если положение этих ребер не совпадает с узлами сетки, измените их положение.
Рис. 6.17. Контекстное меню, с помощью которого была создана плоская поверхность между основанием цилиндра и нижним краем кромки
- На этом моделирование трубы закончено. Нажмите клавишу а, чтобы все объекты сцены поместились в границах активного окна проекции, и выделите рамкой всю трубу. Нажмите клавишу Т, чтобы выделить весь объект, и выберите в меню оперативного доступа команду Edit > Delete by Type > History (Правка > Удалить все объекты типа > История). Поместите выделенные объекты в слой ChimneyL. Откройте окно диалога Outliner (Структура), выделите имена объектов, созданных вами в этом упражнении, и, нажав среднюю кнопку мыши, перетащите их на строчку Chimney.
- Сохраните сцену, нажав комбинацию клавиш Ctrl+s.
ПРИМЕЧАНИЕ
Если вы хотите самостоятельно поэкспериментировать с инструментами, информацию о которых вы получили в этой главе, попытайтесь добавить дополнительные элементы, например создать отделку для стен. Удивительно, как самые простые детали могут значительно усложнить сцену.
Maya: Выбор параметров инструмента Rebuild Surface
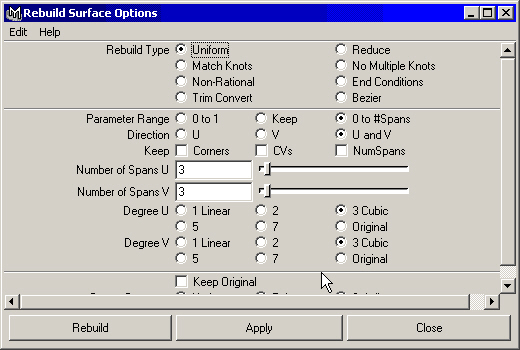
Maya: Выделение изопараметрических кривых, расположенных на стыке двух поверхностей, которые нужно соединить
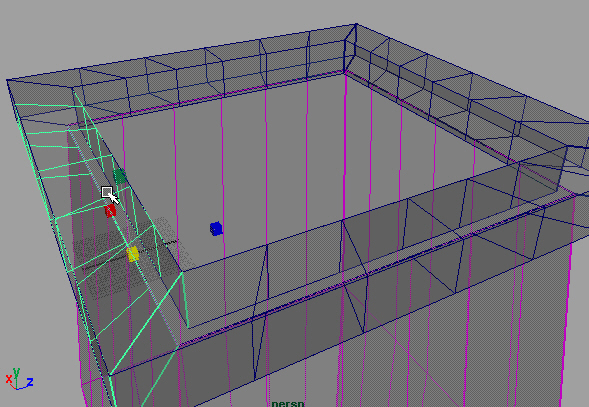
Maya: Две линии, созданные на внешней и внутренней стенах с помощью операции пересечения
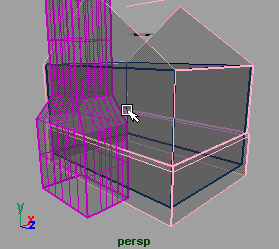
Maya: Контекстное меню, с помощью которого была создана плоская поверхность между основанием цилиндра и нижним краем кромки
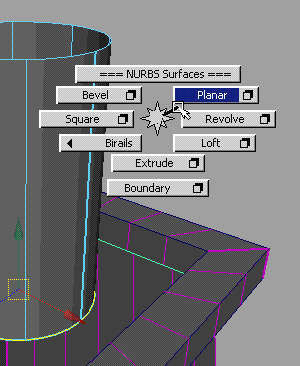
Maya: Редактирование узловых точек трубы для получения более пологого наклона
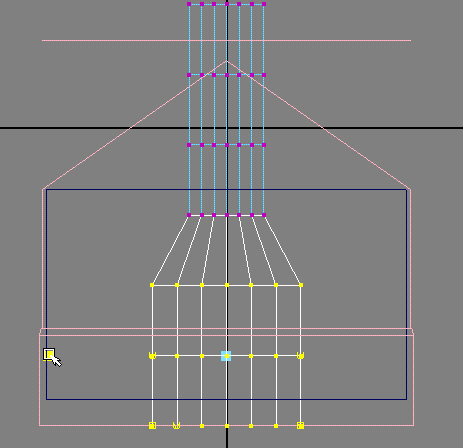
Maya: Результат создания одной из четырех поверхностей обрамления трубы 6.
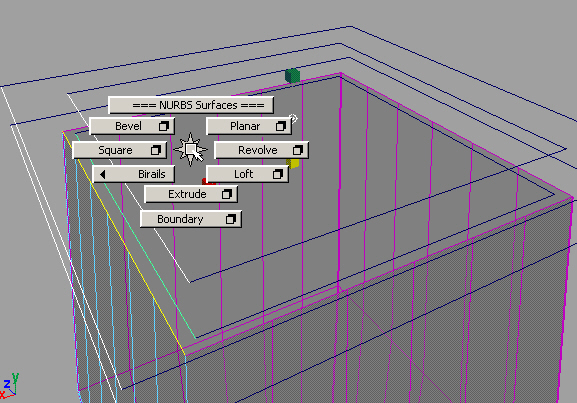
Maya: Формирование задней стенки трубы
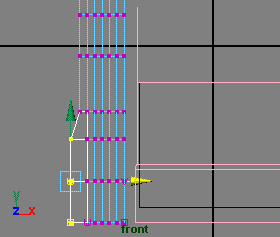
Maya: Цилиндр был помещен в центр дымового отверстия
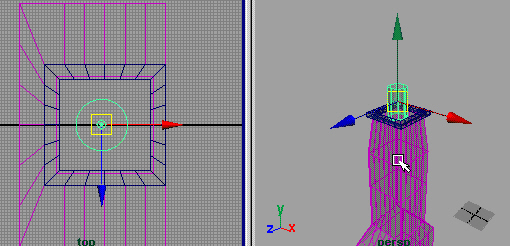
5. Создание дополнительных элементов
Создание дополнительных элементов
Последними деталями, которые нужно добавить к дому, являются дверь и окна. Но перед тем как приступить к моделированию этих объектов, нужно создать для них проемы в стенах.
Упражнение. Создание дверного проема
- Создайте NURBS-примитив Cube (Куб) и измените его размеры, введя в поля Scale X (Масштабирование по оси X), Scale Y (Масштабирование по оси Y) и Scale Z (Масштабирование по оси Z) значения 13, 96 и 48 соответственно. Этот куб должен проходить сквозь внутреннюю и внешнюю стены, а также фундамент дома. Расположить его нужно напротив входа на крыльцо. Мы использовали для параметров Translate X (Смещение по оси X), Translate Y (Смещение по оси Y) и Translate Z (Смещение по оси Z) значения 68, -94 и -67 соответственно.
- Теперь, когда куб находится в нужном месте, можно применить функцию Intersect Surfaces (Пересечь поверхности) для создания кривых на месте его пересечения с фундаментом и стенами. Для начала выделите внутреннюю стену, наружную стену и сторону фундамента, которые пересекаются с кубом, а затем добавьте к выделенному набору одну из сторон куба, перпендикулярную названным поверхностям. В контекстном меню, вызываемом с помощью клавиатурной комбинации Alt+z, щелкните на квадратике, расположенном справа от команды Intersect Surfaces (Пересечь поверхности). В окне диалога Intersect Surfaces Options (Параметры пересечения поверхностей) установите переключатель Create Curve For (Создать кривую для) в положение Both Surfaces (Обеих поверхностей) и нажмите кнопку Intersect (Пересечь). Это приведет к появлению трех кривых. Повторите этот процесс для остальных сторон куба. Чтобы получить возможность выделить нижнюю сторону, необходимо скрыть слой Porch L.
- Теперь обрежем куб в местах пересечения с фундаментом и стенами. Выделите фундамент и выберите в контекстном меню, вызываемом с помощью клавиатурной комбинации Alt+z, команду Trim Tool (Подрезка). Щелкните на участке фундамента, отличном от дверного проема, и нажмите клавишу Enter. Повторите этот процесс для одной из стен. При выделении внешней стены станет видна горизонтальная щель, возникшая из-за того, что стена создавалась отдельно от фундамента. Соответственно, перед тем как нажать клавишу Enter, выделите верхнюю и нижнюю части объекта.
- Итак, дверной проем практически готов. Выделите переднюю и заднюю плоскости куба и удалите их, чтобы получить вход в дом.
- В процессе создания кривых на пересечении поверхностей переключатель Create Curve For (Создать кривую для) в окне диалога Intersect Surfaces Options (Параметры пересечения поверхностей) был установлен в положение Both Surfaces (Обе поверхности). Это пригодится нам сейчас, когда нужно убрать выступающие из стен фрагменты куба, моделирующего дверной проем. Для удобства сделайте невидимыми слои OuterWallsL и InnerWallL и выделите одну из миквъ-моделирование
поверхностей куба. В контекстном меню, вызываемом с помощью клавиатурной комбинации Alt+z, выберите команду Trim Tool (Подрезка).
- Щелкните на центральном участке выделенной поверхности и нажмите клавишу Enter. Боковые участки после этого должны исчезнуть. Повторите эту операцию для остальных сторон куба.
- Скройте все слои сцены, и вы увидите, что остался только объект, моделирующий дверной проем. Выделите его и, щелкнув правой кнопкой мыши на имени слоя OuterWallsL, выберите в появившемся контекстном меню команду Add Selected Objects (Добавить выделенные объекты).
СОВЕТ
Если у вас возникает впечатление, что в готовой поверхности имеются дыр-ки, выделите ее и увеличьте уровень детализации, нажав клавишу 3.
Упражнение. Создание двери
Теперь пришло время заняться моделированием двери. Проще всего сделать это, взяв за основу NURBS-цримитив Cube (Куб). Затем можно спроецировать на него кривые, подрезать лишние участки поверхности и добавить недостающие детали.
- Создайте NURBS-примитив Cube (Куб) и введите в поля Scale X (Масштабирование по оси X), Scale Y (Масштабирование по оси Y) и Scale Z (Масштабирование по оси Z) окна каналов значения 2, 96 и 48 соответственно, чтобы размеры объекта совпадали с размерами созданного ранее дверного проема. Присвойте объекту имя Door.
- Теперь нужно расположить дверь в предназначенном для нее месте. Введите в поля Translate X (Смещение по оси X), Translate Y (Смещение по оси Y) и Translate Z (Смещение по оси Z) значения 67, -94 и -67 соответственно. В поля Scale Y (Масштабирование по оси Y) и Scale Z (Масштабирование по оси Z) введите значения 95,5 и 47,5 соответственно, чтобы создать небольшой зазор между дверью и косяком.
- Создайте новый слой, присвоив ему имя DoorL Убедитесь, что объект Door выделен полностью, и добавьте его в слой, который затем сделайте невидимым.
- Ручку двери мы создадим вращением кривой-профиля. В контекстном меню, вызываемом с помощью клавиатурной комбинации Ctrl+c, щелкните на квадратике, расположенном справа от команды CV Curve (Управляющие точки кривой), и убедитесь, что переключатель Curve Degree (Порядок кривой) стоит в положении 3 Cubic (Третий). Это даст вам возможность создания кривых линий. Перейдите в окно проекции Front (Вид спереди) и разверните его на весь экран. Для получения острого угла нужно щелкнуть три раза в одном и том же месте. Соответственно двойной щелчок на одном месте приводит к появлению менее острого угла. Используйте в качестве образца кривой рис. 6.18. Для фиксации формы кривой нажмите клавишу Enter. Затем воспользуйтесь командой меню оперативного доступа Modify > Center Point (Изменить > Центрировать опорную точку). В результате опорная точка окажется расположенной в геометрическом центре созданной кривой. Теперь нажмите клавишу Insert и в режиме привязки к узлам сетки переместите опорную точку в центр основания будущего объекта, как показано на рис. 6.18. Таким способом будет указана начальная точка оси вращения. Не забудьте снова нажать клавишу Insert для выхода из режима редактирования опорной точки.
Рис. 6.18. Кривая-профиль, на основе которой будет создана дверная ручка, готова к операции Revolve
- Убедитесь, что кривая выделена, и выберите в контекстном меню, вызываемом с помощью клавиатурной комбинации CtrU-Alt+z, команду Revolve (Вращение). Как видите, полученный объект отличается от запланированного, так как вращение происходит вокруг неверной оси. Изменить ее можно в разделе Inputs (Входные данные) окна каналов, так как перед выполнением упражнений этой главы мы включили запись истории редактирования объектов. Измените значение параметра Axis Y (Ось Y) на ноль, а параметра Axis X (Ось X) на единицу. Теперь вращение образующей будет происходить вокруг оси X.
- Если вас не устраивает форма полученной ручки, подкорректируйте вид кривой-профиля. Затем выберите в меню оперативного доступа команду Modify > Center Point (Изменить > Центрировать опорную точку) и переместите опорную точку в центр основания объекта, как показано на рис. 6.19.
Рис. 6.19. Вид дверной ручки в режиме максимальной детализации
- Присвойте объекту имя DoorKnob.
- Сделайте видимым слой DoorL, чтобы поместить ручку на нужное место. При этом вам понадобится изменить ее масштаб. Затем удалите историю ее создания и кривую-профиль.
- Создайте копию дверной ручки, поместив ее на противоположную сторону двери. Для этого достаточно поставить знак «минус» перед текущим значением поля Scale X (Масштабирование по оси X) и переместить копию в требуемое положение.
- Выделите все части двери, нажмите комбинацию клавиш Ctrl+g и присвойте полученной группе имя Door. Поместите группу в слой DoorL.
- Теперь нужно изменить положение опорной точки двери, чтобы вращение происходило вокруг места подвеса двери к стене. Для начала оставьте видимыми только объекты слоя DoorL. Затем выделите группу Door и нажмите клавишу Insert для перехода в режим редактирования опорной точки.
- В окне проекции Perspective (Перспектива) сделайте ясно видимым правое нижнее ребро двери, примерно, как показано на рис. 6.20, затем, удерживая нажатой клавишу с, щелкните на нем средней кнопкой мыши и слегка сдвиньте указатель. В результате перемещения опорной точки будут ограничены указанным ребром. Поместите ее в ближний к вам угол, как показано на рис. 6.20, и нажмите клавишу Insert, чтобы выйти из режима редактирования опорной точки. Теперь поворот двери происходит правильным образом.
Рис. 6.20. Новое положение опорной точки, полученное в результате ее перемещения в режиме привязки к кривой
6_34_1.JPG
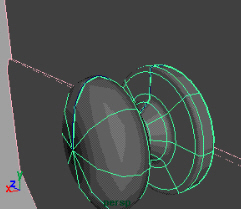
Maya: Вид дверной ручки в режиме максимальной детализации
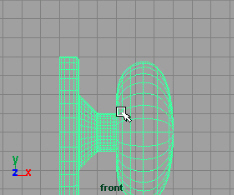
Maya: Кривая-профиль, на основе которой будет создана дверная ручка, готова к операции Revolve
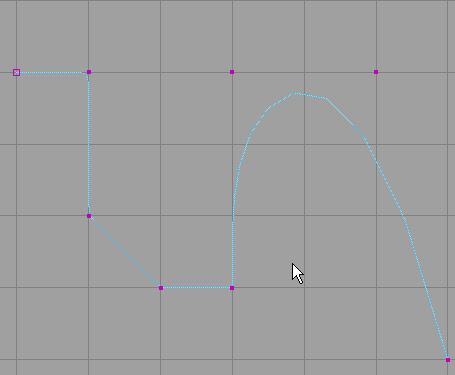
Maya: Новое положение опорной точки, полученное в результате ее перемещения в режиме привязки к кривой
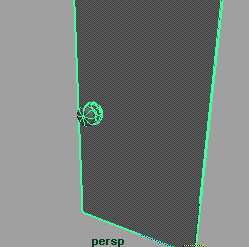
6. Упражнение. Создание окон
Упражнение. Создание окон
Итак, дом практически готов, за исключением того, что в нем пока нет окон. Вам предстоит создать оконный переплет, нарисовав кривую-профиль и использовав для формирования поверхности метод лофтинга. После этого моделирование переплета и стекол будет выполняться простым масштабированием кубов.
- Оставьте видимыми только слои InnerWallL и OuterWallsL. Переключитесь в окно проекции Front (Вид спереди), чтобы получить возможность наблюдать боковую сторону дома. Создайте NURBS-примитив Square (Квадрат) и введите в поля Rotate X (Поворот относительно оси X), Scale X (Масштабирование по оси X) и Scale Z (Масштабирование по оси Z) значения 90, 48 и 36 соответственно, как показано на рис. 6.36. В окне проекции Тор (Вид сверху) переместите квадрат таким образом, чтобы он оказался на поверхности наружной стены дома. Его итоговая координата по оси Z должна быть равна -104. Затем сделайте значение координаты Y равным -82.
- В окне проекции Тор (Вид сверху) с помощью инструмента ЕР Curve (Узловые точки кривой) создайте кривую-профиль, на основе которой будет получен оконный переплет. В качестве образца используйте рис. 6.22. Перед начатом создания кривой убедитесь, что переключатель Curve Degree (Порядок кривой) в окне диалога Tool Settings (Параметры инструмента) стоит в положении 1 Linear (Линейная). приемы раооты с NUKbb-ооъеитами
Рис. б.21. Заготовка для окна, размещенная на одной из сторон дома
Рис. 6.22. Форма-профиль, на основе которой будет создан оконный переплет
- Переместите опорную точку профиля в его геометрический центр. Нажмите и удерживайте клавишу с и щелкните средней кнопкой мыши на правом вертикальном ребре квадрата. Если теперь слегка сдвинуть указатель мыши, опорный центр профиля окажется привязанным к данному ребру. Сдвиньте его в нижний правый угол, как показано на рис. 6.23. Теперь нужно повернуть профиль на 45 градусов и создать еще три дубликата для остальных углов квадрата. Затем между парами профилей методом лофтинга будут созданы участки поверхности, формирующие оконный переплет. Продублируйте, переместите и поверните требуемым образом каждый из профилей, как показано на рис. 6.23.
Рис. 6.23. Четыре профиля, на основе которых будет создан оконный переплет, расположены в четырех углах квадрата
- По очереди выделите каждый из профилей и откройте окно диалога Loft Options (Параметры лофтинга). Для этого в контекстном меню, вызываемом с помощью клавиатурной комбинации Ctrt+Alt+z, щелкните на квадратике, расположенном справа от команды Loft (Лофтинг). Убедитесь, что переключатель Surface Degree (Кривизна поверхности) стоит в положении 1 Linear (Линейная), и установите флажок Close (Замкнутый), чтобы сформировать замкнутую поверхность. Нажмите кнопку Loft (Создать поверхность), и оконный переплет будет сформирован, как показано на рис. 6.24.
Рис. 6.24. Поверхность, полученная в результате лофтинга
- Теперь можно разделить окно на четыре части, добавив горизонтальную и вертикальную перегородки. Создайте куб и введите в поле Scale X (Масштабирование по оси X) значение 48. Поместите его в центр плоскости окна, продублируйте и поверните дубликат на 90 градусов вокруг оси Z. В поле Scale X (Масштабирование по оси X) введите значение 36.
- Создайте NURBS-примитив Plane (Плоскость) и введите в поля Rotate X (Поворот относительно оси X), Scale X (Масштабирование по оси X) и Scale Т. (Масштабирование по оси Z) значения 90, 48 и 36. Поместите плоскость в оконный проем за поперечные перекладины и присвойте ей имя Glass.
- Для формирования оконного проема нужно спроецировать исходный квадрат на стену и применить операцию подрезки. Выделите одну из сторон квадрата, нажмите клавишу Т и затем, удерживая клавишу Shift, щелкните поочередно на внутренней и на наружной стенах. В контекстном меню, вызываемом с помощью клавиатурной комбинации Alt+z, выберите команду Project Curve on Surface (Спроектировать кривую на поверхность). Теперь все готово к тому, чтобы вырезать отверстия в обеих стенах. Сделайте это с помощью команды Trim Tool (Подрезка).
- Выделите все части окна, включая квадрат, который использовался для проецирования кривых на стены, нажмите комбинацию клавиш Ctrl+g и присвойте образованной группе имя Window. Выберите в меню оперативного доступа команду Modify > Center Point (Изменить > Центрировать опорную точку), чтобы переместить опорную точку группы в ее геометрический центр. Так как история создания объекта фиксировалась, перемещение оконного переплета будет сопровождаться перемещением оконного проема. Поэтому если вас не устраивает положение окна на стене, просто переместите его.
- Удалите историю создания окна, создайте его дубликат и поместите на передней стене дома, рядом с входной дверью, как показано на рис. 6.25.
Рис. 6.40. Окончательный вид дома Подведем итоги
- Откройте окно диалога Outtiner (Структура) и щелкните на квадратике, расположенном слева от имени Windowl. В раскрывшейся ветви дерева иерархии выделите все названия сторон квадрата (topnurbsSquare, leftnurbsSquare и т. п.). В итоге окажется выделенным квадрат, который нужно спроецировать на поверхность и повторить операцию, описанную в седьмом шаге.
- Создайте новый слой с именем WindiwsL, поместите в него оба окна и сделайте видимыми все слои в сцене. Моделирование дома окончено!
- Сохраните сцену под именем Windows.
Maya: Заготовка для окна, размещенная на одной из сторон дома
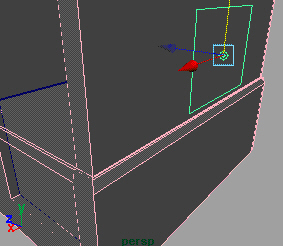
Maya: Окончательный вид дома Подведем итоги

Maya: Поверхность, полученная в результате лофтинга
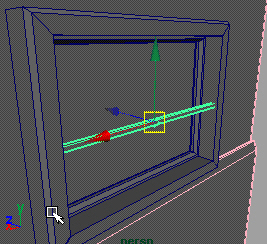
Maya: Форма-профиль, на основе которой будет создан оконный переплет
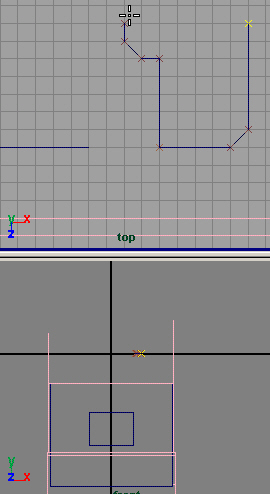
Maya: Четыре профиля, на основе которых будет создан оконный переплет, расположены в четырех углах квадрата
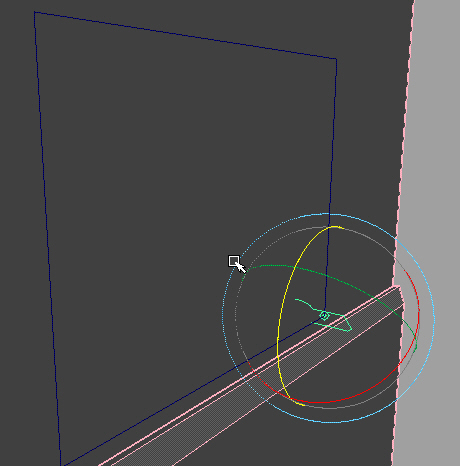
7. Подведем итоги
Подведем итоги
Подробно рассмотрев различные стадии создания дома, вы познакомились с набором достаточно сложных операций. Мы продемонстрировали различные приемы моделирования, от редактирования NURBS-примитивов до получения поверхностей на основе кривых. При этом вы получили представление о редактировании параметров различных инструментов и поэкспериментировали с созданием и редактированием NURBS-поверхностей. В этой главе была дана информация по следующим темам:
- Привязки к кривым. Возможность заставить объект перемещаться вдоль
произвольной кривой. - Проецирование кривых и подрезка. Проецируя кривую на поверхность, вы получаете возможность обрезать часть поверхности, расположенную с любой стороны этой кривой.
- Перестройка поверхностей. Если для редактирования поверхности нужна дополнительная детализация, можно перестроить эту поверхность, увеличив число разбиений на фрагменты.
- Создание поверхностей вращением профиля. Построив кривую-профиль
объекта и повернув ее вокруг определенной оси, вы получите поверхность. - Соединение поверхностей. Получение единой поверхности из отдельных
фрагментов, ребра которых совпадают. - Лофтинг изопараметрических кривых. Любое ребро существующей поверхности может использоваться в качестве основы для нового объекта.
- Соединение форм плоской поверхностью. Если одна кривая является контуром другой и при этом обе они лежат в одной плоскости, имеется возможность легко создать между ними плоскую поверхность. Этот метод идеально подходит для удаления дырок.
- Редактирование кривых, на основе которых была построена поверхность. Если у вас фиксируется история создания объекта, редактирование формы кривой меняет вид объекта, созданного на ее основе.
В самых первых версиях программы Maya использовалось в основном NURBS-моделирование, которое наилучшим образом подходит для создания множества объектов, благодаря простоте отображения поверхностей и изменения уровня детализации. Однако в некоторых случаях лучше использовать моделирование на основе полигонов. Именно с этим методом вам предстоит познакомиться в следующей главе.
Глава 7. Моделирование на основе полигонов
Глава 7. Моделирование на основе полигонов
1. В этой главе
В этой главе
Моделирование на основе полигонов в Maya превосходно подходит для создания объектов органического происхождения, например человеческих фигур или растений. Конечно, получить эти объекты можно и с использованием NURBS-кривых, более того, данный метод является предпочтительным для создания персонажей благодаря возможности выбирать уровень детализации визуализируемой модели. Но из-за таких недостатков неоднородных рациональных сплайнов Безье, как излишнее усложнение модели, создаваемой на их основе, и сложности в ликвидации швов между отдельными фрагментами, приходится прибегать к другому методу. В этой главе мы продемонстрируем способ создания головы персонажа на основе сетки полигонов.
Данная методика моделирования похожа на ваяние скульптуры из глины. Работа начинается с простой формы, из которой постепенно выделяется более сложная. Можно добавлять дополнительные ребра, увеличивая степень детализации поверхности, или же оставлять широкие грани, которые проще состыковывать друг с другом. Кроме того, имеется возможность в любой момент преобразовать поверхность, полученную на основе NURBS-кривых, в сетку полигонов, что часто является оптимальным подходом к моделированию сложных объектов.
Полигоны легко редактируются и привлекательно выглядят. Плюс ко всему, перед визуализацией не требуется рассчитывать форму построенной на их основе модели. Информацию об основных приемах работы с ними вы получите в процессе создания обитателя дома, моделированием которого вы занимались в двух предыдущих главах. Помните, что процесс выполнения каждого из упражнений можно увидеть, загрузив с прилагаемого к книге компакт-диска соответствующий фильм. В этой главе мы рассмотрим следующие темы:
- Эмуляция работы с инструментом Subdivision Surfaces. Для внесения изменений в сетку с высоким разрешением будет использоваться сетка с низким разрешением вместо инструмента Subdivision Surfaces (Подразбиваемые поверхности), доступного только в более дорогой версии программы.
- Окно диалога Hypergraph. Вы увидите, как связаны между собой различные элементы сцены.
- Связь параметров друг с другом. Установив связь одного параметра с другим, можно, например, сделать так, чтобы цвет объекта становился ярче по мере увеличения его высоты. В этой главе данная методика используется для установления связи между параметрами внешней аппроксимирующей и внутренней сглаженной сеток полигонов.
- Плоскости изображения. Камере, транслирующей ортографическую проекцию объекта, можно назначить некоторое изображение, которое в итоге окажется зафиксированным в пространстве и видимым в окнах проекции. Этот метод используется для размещения в сцене набросков персонажей.
- Создание монстра. На основе наброска вам предстоит создать детализированную голову персонажа.
- Язык MEL. Вы познакомитесь с основами языка сценариев, управляющих всеми командами и функциями Maya.
- Создание зеркальной копии, связанной с оригиналом. Эта функция позволяет редактировать только одну половину симметричного персонажа. Результаты этого редактирования автоматически отражаются на состоянии второй половины.
- Сглаживание полигонов. Разбиение сетки полигонов на дополнительные грани способствует сглаживанию поверхности модели.
- Ссылочный режим слоя. Можно сделать так, чтобы, оставаясь видимыми в окне проекции, объект или группа объектов были недоступны для выделения. Этот метод особенно полезен при операции выравнивания.
Ключевые термины
Выдавливание (Extrude). Процесс построения трехмерного объекта путем перемещения кривой или грани в пространстве.
Грань/ребро/вершина полигона (Polygon face/edge/vertex). Составные части поверхности полигона. Вершиной называется безразмерная точка в трехмерном пространстве или на плоскости, определяемая координатами X, Y и Z. Ребро — это линия края грани, соединяющая две вершины. Соединение трех ребер друг с другом в замкнутую форму образует грань, то есть область плоскости треугольной формы. Сетчатые оболочки могут насчитывать неограниченное число граней.
Маска выделения (Selection mask). Функция, активизируемая с помощью нажатия правой кнопки мыши над объектом и позволяющая выбирать типы подобъектов для выделения. Для полигонов - это ребра, вершины, грани и точки проекционных координат UV.
2. Подготовка к разбиению поверхности на части
Подготовка к разбиению поверхности на части
Лучше всего для моделирования человеческой фигуры подходит инструмент Subdivision Surfaces (Подразбиваемые поверхности), но он доступен только в более дорогой версии программы Maya Unlimited. Этот инструмент использует сетку с низким разрешением для внесения изменений в сетку с высоким разрешением. Сетка с низким разрешением является грубой аппроксимацией модели, вокруг которой она располагается. В версии Maya Complete есть способ эмуляции работы с этим инструментом. Именно этим методом мы воспользуемся для моделирования монстра. Прежде всего нужно будет ввести в командной строке несколько команд языка MEL или активизировать скрытый сценарий. В процессе выполнения упражнений мы дадим вам пошаговую инструкцию по созданию объекта.
ПРИМЕЧАНИЕ
Если у вас установлена версия программы Maya Unlimited, вы можете использовать инструмент Subdivision Surfaces (Подразбиваемые поверхности) вместо описываемого нами метода эмуляции. Для получения сетки полигонов с низкой плотностью, создаваемой в процессе выполнения упражнений, вам придется перейти в режим работы с полигонами.
Метод эмуляции работы с инструментом Subdivision Surfaces (Подразбиваемые поверхности) детально описан в книге Polygonal Modeling, поставляемой вместе с программным обеспечением Maya. Это можно сделать с помощью языка сценариев MEL. Сценарий создает копию исходного полигонального объекта и затем соединяет данные исходной формы с атрибутом InMesh (Входные данные сетки) копии. Этот атрибут описывает базовую структуру объекта, что позволяет изменять дубликат, в соответствии с изменениями формы оригинала. В упражнении, которое вам предстоит выполнить, происходит соединение атрибута OutMesh (Выходные данные сетки) первого куба с атрибутом InMesh (Входные данные сетки) второго. В результате вы будете работать с простой сеткой, автоматически передавая результаты редактирования на более сложный объект. На первый взгляд, это выглядит довольно сложно, но с нашей пошаговой инструкцией вы убедитесь, что это довольно элегантный метод редактирования полигональных сеток.
Перед тем как приступить к созданию персонажа, предпримем шаги, направленные на упрощение процесса работы. В большинстве своем персонажи симметричны. Но чтобы избежать необходимости вносить изменения в обе половины объекта, стараясь сохранять его симметрию, в Maya существует возможность сделать так, чтобы каждое внесение изменений в форму одной половины объекта автоматически отражалось на форме его второй половины. Этот метод позволяет сэкономить время и добиться совершенной симметрии. Впоследствии можно сделать фигуру слегка асимметричной, чтобы придать ей более натуральный вид. Обычно это делается после окончания редактирования симметричных деталей.
Упражнение. Подготовка к моделированию
Прежде всего вспомним о том, что в начале работы над текущей сценой, в главе 5, мы упростили интерфейс программы, оставив только командную строку и строку подсказки. Если вы пропустили указанные упражнения, нужно будет загрузить пользовательские контекстные меню и клавиатурные комбинации. Начнем работу с пустой сцены. Сделайте на время видимой строку состояния, выбрав в меню оперативного доступа команду Display > UI Elements > Status Line (Отображение > Элементы интерфейса > Строка состояния), и убедитесь, что у вас нажата кнопка Construction History (История создания). В активном состоянии эта кнопка помечена значком свитка. Если она не нажата, свиток перечеркнут красным крестом.
- Начните новый проект, выбрав в меню оперативного доступа команду File > Project > New (Файл > Проект > Создать). В поле Name (Имя) введите имя Creature, нажмите кнопку Use Defaults (По умолчанию), чтобы использовать заданную по умолчанию папку, и нажмите кнопку Accept (Принять).
- Выберите в меню оперативного доступа команду Panels > Saved Layouts > Persp/ Outliner (Панели > Варианты компоновки > Перспектива/Структура) для перехода к наиболее удобному в данной ситуации представлению.
- Первым объектом сцены является полигональный примитив Cube (Куб). Для его создания выберите в контекстном меню, вызываемом с помощью клавиатурной комбинации Ctrl+x, команду Cube ( Куб). Созданный объект по умолчанию имеет имя pCubel. В режиме формы, как легко увидеть в окне каналов, этот объект имеет название pCubeShapel.
- Теперь нужно соединить атрибут OutMesh (Выходные параметры сетки) формы pCubeShapel с атрибутом InMesh (Входные параметры сетки) еще одного куба. Это делается с помощью специального сценария. Убедитесь, что объект pCubel по-прежнему выделен, и нажмите клавишу (обратный апостроф), расположенную над клавишей Tab, введите в командной строке polyDuplicateAndConnect и нажмите клавишу Enter. В результате выполнения этой команды в сцене появится еще один куб, имеющий имя pCube2.
- Сейчас удобнее будет работать в режиме каркасного отображения. Для перехода к нему нажмите клавишу 4. В контекстном меню, вызываемом с помощью клавиатурной комбинации Alt+x, выберите команду Smooth (Сглаживание). В итоге внутри каркаса куба появится сглаженный куб, как показано на рис. 7.1.
ПРИМЕЧАНИЕ
Существует несколько способов сглаживания полигональной формы. В этом упражнении сглаживание происходит за счет появления новых граней. Второй метод состоит в увеличении числа вершин. При этом не происходит изменения топологии объекта. Данный метод позволяет получить проекционные координаты, с которыми проще всего работать. Кроме того, сгладить форму можно с помощью инструмента Sculpt Polygon Tool (Создание рельефа на полигональной поверхности).
Рис. 7.1. Сглаженный куб, окруженный каркасом, предназначенный для эмуляции инструмента
- Нажмите комбинацию клавиш Ctrl+a, чтобы открыть окно диалога Attribute Editor (Редактор атрибутов), перейдите на вкладку polySmoothFacel и убедитесь, что у вас снят флажок Keep Border (Сохранять границу), как показано на рис. 7.2. Закройте редактор атрибутов.
Рис. 7.2. Установка необходимых параметров в разделе Poly Smooth Face History окна диалога Attribute Editor
ПРИМЕЧАНИЕ
Помните, что быстрее и аккуратнее всего выделить объекты сцены можно в окне диалога Outliner (Структура).
- В данный момент попытки перемещения вершин внешнего куба не дадут результата. Нужно изменить атрибут .inputComponents (Входные компоненты), являющийся частью формы polySmoothFacel. Для этого следует выполнить Подготовка к разбиению поверхности на части несложную команду, которая сделает число граней переменной, автоматически обновляемой при редактировании поверхности. Убедитесь, что объект pCube2 по-прежнему выделен, и введите в командную строку следующую последовательность команд: setAttr polySmoothFacel.inputComponents -type "componentList" 1 "f[*]". Затем нажмите клавишу Enter. Теперь при редактировании формы pCubeShapel сглаженная форма будет автоматически изменяться.
ВНИМАНИЕ
Имейте в виду, что команды языка MEL чувствительны к регистру букв. Даже небольшая опечатка приводит к тому, что команда не выполняется. Если правая сторона командной строки становится красной и в ней появляется слово Error, значит, команда была введена неверно. В этом случае введенный текст не исчезает, что дает возможность исправить ошибку синтаксиса.
- В разделе Inputs (Входные данные) окна каналов можно изменить значение параметра Divisions (Разбиения), от величины которого зависит степень сглаживания объекта. Посмотрите на результаты его изменения и верните параметру исходное значение.
Подготовка к моделированию
В большинстве случаев получить представление о внешнем виде модели проще всего в режиме тонированной раскраски. Но это не значит, что в данном режиме процесс моделирования имеет наибольшую эффективность.
ПРИМЕЧАНИЕ
В общем случае принято использовать режим каркасного отображения в ортографических окнах проекции, а режим тонированной раскраски в окнах центральных проекций.
Преимущество метода, которым мы воспользуемся в данной главе, состоит в том, что вам предстоит работать с каркасом, окружающим модель с более высоким разрешением. Простой каркас будет использоваться для создания сложной фигуры путем аккуратного разбиения управляющей сетки на дополнительные грани и перемещения ее вершин.
При моделировании фигуры обычно проще всего работать только с одной ее стороной. По этой причине для куба, на основе которого создается модель, нужно создать зеркальную копию, которая будет автоматически отражать все изменения, вносимые в оригинал.
Упражнение. Создание симметричного объекта
Продолжите выполнение предыдущего упражнения. После перехода в режим тонированной раскраски теряется возможность видеть объект pCube2, так как он расположен внутри объекта pCubel, имеющего видимую поверхность.
- Откройте окно каналов, нажав комбинацию клавиш Shift+C. Создайте два новых слоя с именами CageL и SmoothL. В первый поместите объект pCubel, а во второй — объект pCube2.
- Выделите объект pCubeZ в окне диалога OutUner (Структура) и присвойте ему имя Smooth, затем выделите объект pCubel и присвойте ему имя Cagel. Откройте редактор атрибутов, нажав комбинацию клавиш Ctrl+a, и перейдите на вкладку CageL В разделе Drawing Override Options (Параметры замены на рисунке) оставьте только флажки Enable Override (Замена разрешена) и Visible (Видимый). Теперь внешний куб при любом режиме отображения в окнах проекции будет представлен в виде каркаса, но при этом никогда не появится после визуализации.
- Для создания левой половины персонажа нужно получить копию куба. Сначала сместим куб вправо, так как он является основой для правой половины будущей фигуры. Выделите в окне диалога Outliner (Структура) объекты Cagel и Smooth и введите в поле Translate X (Смещение по оси X) окна каналов значение 0,5.
- Теперь нужно удалить поверхность, по которой впоследствии будет происходить состыковка двух симметричных половин. Выделите объект Cagel, щелкните на нем правой кнопкой мыши и выберите в появившемся контекстном меню команду Face (Грань). В центре каждой из граней куба появятся голубые маркеры выделения. Щелкните на маркере, расположенном ближе всего к началу координат стороны куба, и нажмите клавишу Delete. В результате сглаженный куб будет открыт с одной стороны. Нажмите F8 для выхода из режима редактирования подобъектов.
- Опорная точка в данном случае смещена относительно начала координат и центрирована между двумя созданными объектами. Так как вы собираетесь продублировать и отразить объект Smooth, нужно переместить его опорную точку на поверхность, которая будет служить плоскостью отражения. Перейдите в окно проекции Тор (Вид сверху) и нажмите клавишу w, чтобы активизировать инструмент Move (Переместить), а затем клавишу Insert для перехода в режим редактирования опорной точки. Переместите опорную точку в начало координат при нажатой клавише х, чтобы осуществить привязку к узлам сетки. Когда опорная точка окажется на нужном месте, еще раз нажмите клавишу Insert. Затем повторите описанную процедуру для объекта Smooth.
- Убедитесь, что объект Smooth выделен, и вызовите окно диалога Duplicate Options (Параметры дублирования). Для этого нужно щелкнуть на квадратике, расположенном справа от команды меню оперативного доступа Edit > Duplicate (Правка > Дублировать). Выберите в меню Edit (Правка) появившегося окна диалога команду Reset Settings (Сбросить настройки) и затем введите в поле Scale X (Масштабирование по оси X) значение -1 и нажмите кнопку Duplicate (Дублировать). В результате появятся два видимых объекта, формирующих капсулу. Присвойте копии имя Smooth Mirror. Но если в данный момент попытаться отредактировать исходный сглаженный куб, его зеркальная копия не будет изменяться, так как пока что эти две половины никак не связаны.
- Выберите в меню оперативного доступа команду Window > General Editors > Connection Editor (Окно > Редакторы общего назначения > Редактор связей).
- Щелкните правой кнопкой мыши на пустом пространстве окна диалога Outliner (Структура) и выберите в появившемся контекстном меню команду Show Shapes (Показ форм). Затем щелкните на квадратиках со знаком «плюс», расположенных слева от имен Smooth и SmoothMirror, чтобы раскрыть соответствующие ветви, как показано на рис. 7.3.
Рис. 7.3. Сглаженные кубы в окне диалога Outliner
- В окне диалога Connection Editor (Редактор связей) можно связать определенные выходные данные объекта Smooth с входными данными объекта SmoothMirror. В окне Outliner (Структура) выделите строчку SmoothShape и нажмите кнопку Reload Left (Загрузить левую часть) окна диалога Connection Editor (Редактор связей). Затем выделите строчку SmoothMirrorShape в окне Outliner (Структура) и St.
нажмите кнопку Reload Right (Загрузить правую часть) окна диалога Connection Editor (Редактор связей). Теперь все готово к тому, чтобы соединить выходные данные половины объекта с входными данными зеркальной копии. - В списке Outputs (Выходные данные) выделите строку WorldMesh, а в списке Inputs (Входные данные) — строку SmoothMirrorShape. В результате названия обоих атрибутов будут выделены курсивом, как показано на рис. 7.4. Закройте окно диалога Connection Editor (Редактор связей).
Рис. 7.4. Связанные атрибуты выделены курсивом
ПРИМЕЧАНИЕ
Проверьте, как работает созданная связь, изменяя топологию объекта Cagel. Выделите объект Cagel и нажмите клавишу F9 для перехода в режим редактирования подобъектов. Теперь перемещение любой из вершин приведет к изменению формы обеих половин сглаженного куба. Используйте клавишу z для возвращения объекта в исходное состояние.
- Выделите объект SmoothMirror и поместите его в слой SmoothL.
- При работе с каркасом объекта Cagel, окружающим сглаженный куб, можно случайно выделить последний. В Maya имеется возможность перевода слоев в режим Reference (Ссылочный), в котором объекты не меняют своего вида, но вы теряете возможность их выделить. В редакторе слоев выделите слой SmoothL и дважды щелкните на расположенном слева от имени слоя квадратике. Произойдет циклический переход между тремя режимами — обычным, Template (Шаблон) и Reference (Ссылочный). В квадратике появится буква R, как показано на рис. 7.5. Режимы, отличные от нормального, характеризуются тем, что расположенные в слое объекты невозможно редактировать и выделять. В режиме Template (Шаблон) вы теряете также возможность использовать объекты слоя в качестве привязки.
Итак, все готово для начала моделирования монстра. Сохраните сцену под именем SubDemuSetup.
Рис. 7.5. Буква R говорит о том, что объекты данного слоя невозможно выделять и редактировать
Maya: Связанные атрибуты выделены курсивом
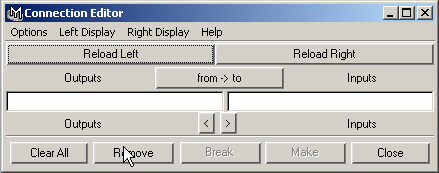
Maya: Сглаженные кубы в окне диалога Outliner
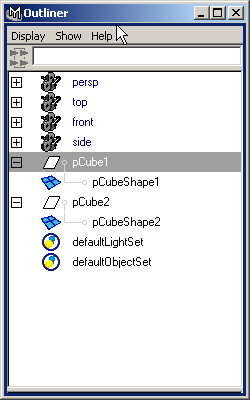
Maya: Сглаженный куб, окруженный каркасом, предназначенный для эмуляции инструмента
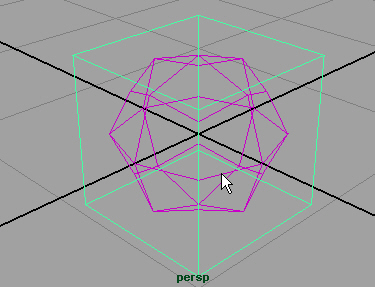
Maya: Установка необходимых параметров в разделе Poly Smooth Face History окна диалога Attribute Editor
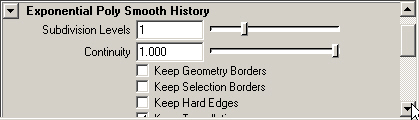
3. Создание головы монстра
Создание головы монстра
Перед началом моделирования головы монстра нужно создать ее предварительный набросок на бумаге. Обычно желательно создать изображения в фас и профиль. В этом случае вам не придется импровизировать, что позволяет сэкономить массу времени.
ПРИМЕЧАНИЕ
Если отсканировать наброски рисунка, их можно использовать в качестве плоскостей изображения, то есть растровых изображений, связанных с ортогональными проекциями. Например, профиль монстра можно связать с окном проекции Side (Вид сбоку).
Перед загрузкой отсканированных изображений монстра (анфас и профиль) нужно убедиться, что они имеют необходимый размер. Проекции Front (Вид спереди) и Side (Вид сбоку) должны быть соразмерны. В этом случае появляется возможность переключаться между этими двумя проекциями и использовать их для моделирования персонажа. Если иметь это в виду при подготовке рисунков, процесс их сканирования упрощается. При наличии сомнений в соответствии размеров можно воспользоваться одним из редакторов графических изображений, например Photoshop. Для этой главы мы поделили изображение на несколько частей: лицо, руки, ноги и туловище. Вам остается только загрузить соответствующие рисунки и смоделировать нужную часть тела.
ВНИМАНИЕ
При сохранении изображения в формате BMP не следует использовать режим сжатия, так как его будет невозможно распознать в Maya.
Упражнение. Загрузка опорных изображений
Продолжите выполнение предыдущего упражнения.
- Перейдите к четырехоконной конфигурации и сделайте активным окно проекции Front (Вид спереди). Выберите в меню оперативного доступа команду View > Image Plane > Import Image (Вид t Плоскость изображения > Импорт изображения).
- Откройте окно диалога Attribute Editor (Редактор атрибутов) для объекта ImagePlanel. Для этого выберите в меню оперативного доступа команду View > Image Plane > Image Plane Attributes > imagePlanel (Вид > Плоскость изображения > Атрибуты плоскости изображения > imagePlanel). Присвойте объекту imagePlanel имя FrontFace.
- В разделе Placement Extras (Дополнительные возможности размещения), показанном на рис. 7.6, введите в поля Width (Ширина) и Height (Высота) значение 7,5. Убедитесь, что значение параметра Offset (Смещение) равно нулю по обеим координатам. Значения параметров Coverage Origin X (Смещение с масштабированием по X) и Coverage Origin Y (Смещение с масштабированием по Y) также должны быть равны нулю.
- Перейдите в окно проекции Side (Вид сбоку) и повторите процедуру, описанную в первом шаге, для загрузки файла FaceProfile.bmp. Присвойте ему имя SideFace и измените размеры с помощью описанной выше процедуры.
- Выберите в меню оперативного доступа команду Panels > Layouts > Three Panes Split Right (Панели > Компоновка > Две панели из трех находятся справа).
Предварительная подготовка к моделированию монстра закончена.
СОВЕТ
В нижней части окна диалога Attribute Editor (Редактор атрибутов) находится кнопка Copy Tab (Копировать окно), которая отсутствовала в предыдущих версиях программы. Ее нажатие приводит к появлению плавающего окна с параметрами определенного элемента сцены. Соответственно, появилась возможность открыть окно диалога Attribute Editor (Редактор атрибутов) для другого элемента сцены и сравнить параметры.
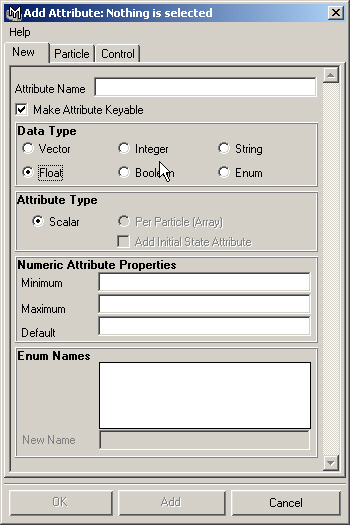
Рис. 7.6. Редактирование параметров раздела Placement Extras
Maya: Редактирование параметров раздела Placement Extras
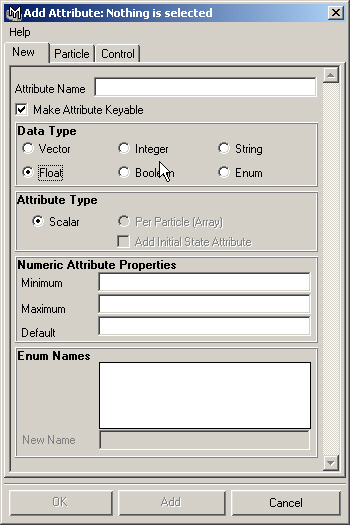
4. Моделирование головы
Моделирование головы
Работа в режиме эмуляции инструмента Subdivision Surfaces (Подразбиваемые поверхности) не относится к самым сложным приемам моделирования. Достаточно пары инструментов: Split Polygon (Разбиение полигонов) и Extrude Face (Выдавить грань). Процесс создания монстра напоминает лепку скульптур из глины. К фигуре постепенно добавляются отдельные части, и исходный геометрический объект принимает требуемую форму. Если вам сложно визуально представить этапы ее создания, сверяйтесь с рисунками данной главы.
Упражнение. Создание основных блоков
Продолжите выполнение предыдущего упражнения.
- Откройте окно диалога Outliner (Структура) и выделите каркас и две сглаженные формы. В окне проекции Side (Вид сбоку) переместите кубы в основании шеи, так как именно отсюда мы начнем построение головы. Затем выделите объект Smooth и в разделе Inputs (Входные данные) окна каналов введите в поле Divisions (Разбиения) значение 2.
ПРИМЕЧАНИЕ
При моделировании персонажей модель получается более аккуратной, если увеличить значение параметра Divisions (Разбиения). Но при этом возникает пара проблем. Во-первых, у компьютера может оказаться недостаточно ресурсов для вычисления формы объектов, что сильно замедлит и затруднит работу со сценой. Во-вторых, плотная сетка, образовавшаяся из-за большого числа разбиений, мешает видеть каркас, редактированием которого вы занимаетесь. Однако в любой момент можно снова уменьшить число разбиений.
Иногда может быть полезным сделать слой, содержащий сглаженный объект, невидимым, потому что иначе интерактивное обновление объекта в процессе его редактирования происходит намного медленнее.
- Начнем выдавливать грани объекта Cagel, формируя голову. Выделите этот объект в окне диалога Outliner (Структура), щелкните на нем правой кнопкой мыши и выберите в появившемся контекстном меню команду Face (Грань). Выделите верхнюю грань куба и выберите в контекстном меню, вызываемом с помощью клавиатурной комбинации Alt+x, команду Extrude Face (Выдавить грань). После появления управляющих векторов можно изменить масштаб, ориентацию и положение грани, предназначенной для выдавливания. В процессе этих преобразований следите, чтобы не сдвигать грань вдоль оси X, потому что это приведет к ее отделению от зеркальной копии. В данном случае достаточно ввести значение 0,5 в поле Translate Y (Смещение по оси Y) окна каналов.
- Повторите команду Extrude Face (Выдавить грань), нажав клавишу g, и переместите новую грань на две единицы в том же направлении, что и в шаге 2. Затем проделайте это еще раз, переместите верхнюю грань уже на 4 единицы, чтобы получить в результате объект.
- В окне проекции Perspective (Перспектива) легко заметить, что в результате выдавливания были получены две отдельные колонны, выходящие из основания куба. Дело в том, что в процессе выдавливания граней две половины сглаженного куба не были соединены между собой. Эту проблему легко решить, но для начала нужно убрать плоскости изображения. Выберите в меню оперативного доступа команду Show\Cameras (Показать > Камеры). После удаления камер из сцены плоскости изображения станут невидимыми. Теперь можно легко выделить боковые грани выдавленного объекта Cagel, так как вы пока не вышли из режима редактирования подобъектов. По очереди выделите каждую из трех граней, образовавшуюся между выдавленными копиями, и нажмите клавишу Delete. С каждым удалением колонны будут становиться ближе друг к другу.
- Теперь нужно выделить грани на передней стороне куба и выдавить их таким образом, чтобы формируемая поверхность достигла лица монстра. В данный момент объект Cagel поделен на четыре части. В окне проекции Perspective (Перспектива) выделите передние грани двух верхних частей. Выдавите их примерно на три единицы в положительном направлении оси Z. Перейдите в окно проекции Side (Вид сбоку) и повторите операцию выдавливания указанных граней, сместив их вдоль оси Z еще на 1,7 единицы. Итак, у нас образовались еще две части.
- В окне проекции Perspective (Перспектива) удалите грани между двумя частями сглаженного куба, используя методику, описанную в шаге 4. Для упрощения этого процесса скройте сглаженный объект, щелкнув на квадратике с буквой V, расположенном слева от имени слоя Smooth!.. Помните, что для выделения грани достаточно щелкнуть на расположенном в ее центре маркере выделения.
Инструмент Split Polygon
Теперь пришло время более творческой работы. Детальное моделирование лица монстра будет осуществляться с помощью инструмента Split Polygon (Разбиение полигонов), разбивающего каждую грань на заданное количество частей. Этот инструмент дает возможность использовать методику, изначально присущую NURBS-моделированию. Если попытаться создать голову на основе NURBS-кривых, в итоге придется разделить исходную заготовку на множество кривых, чтобы получить возможность моделировать мелкие детали. Но работа с сетками полигонов имеет преимущество, поскольку впоследствии не придется соединять друг с другом отдельные фрагменты поверхностей.
В предыдущих главах, посвященных моделированию на основе NURBS-кривых, большую роль играл режим привязки, благодаря которому оказывалось возможным поместить любую точку точно в предназначенное ей место. При работе с инструментом Split Polygon (Разбиение полигонов) вам также придется использовать привязку к ребрам полигонов. Кроме того, этот инструмент позволяет создавать ряд мишеней привязки (snapping magnets), связанных с числом разбиений ребра. Установив параметр Snapping Magnets (Мишени привязки) равным 2, вы легко разобьете ребро на три равные части, так как две мишени привязки будут размещены вдоль ребра на равных расстояниях от краев и друг от друга. Параметр Snapping Tolerance (Устойчивость привязки) устанавливает вес мишени привязки. Чем выше его значение, тем сильней эффект привязки.
Работу с инструментом Split Polygon (Разбиение полигонов) начнем с моделирования грубого контура головы, постепенно добавляя такие детали, как глаза и рот. Этот метод особенно любят аниматоры, предпочитающие работать в интерактивном режиме, почти как скульптор с глиной. Данный инструмент во многом идентичен инструменту ЕР Curve (Узловые точки кривой), используемому при работе с объектами, построенными на основе NURBS-кривых. Если вы случайно поместите точку не туда, куда нужно, ее можно переместить, нажав клавишу Insert, или удалить, нажав клавишу Backspace.
Упражнение. Формирование головы
Продолжите выполнение предыдущего упражнения.
- Откройте окно диалога ToolSettings (Параметры инструмента), щелкнув на квадратике, расположенном справа от команды Split Polygon (Разбиение полигонов) контекстного меню, вызываемого с помощью клавиатурной комбинации Alt+x. Введите в поле Snapping Tolerance (Устойчивость привязки) значение 50, и закройте окно диалога.
ВНИМАНИЕ
Перейдите в окно проекции Front (Вид спереди), выберите в меню оперативного доступа команду View > Image Plane > Image Plane Attributes > FrontFace (Вид > Плоскость изображения > Атрибуты плоскости изображения > Front-Face) и укажите правильный маршрут в поле Image Name (Имя изображения). Туже самую операцию нужно повторить с окном проекции Side (Вид сбоку), выбрав вместо имени FrontFace имя FaceProfile.
ВНИМАНИЕ
Помните, что для получения возможности выделения объектов необходимо выйти из режима редактирования подобъектов, нажав клавишу F8.
- Выберите в меню оперативного доступа команду Panels > Saved Layouts > Four View (Панели > Варианты компоновки > Четырехоконное представление). В данный момент активен инструмент Split Polygon (Разбиение полигонов). Нарисуйте горизонтальную линию примерно на уровне глаз монстра, по очереди щелкая на каждом из ребер. Она должна соответствовать верхней линии объекта. Обратите внимание, что если после щелчка некоторое время удерживать кнопку мыши и затем слегка переместить указатель, точка появится в месте расположения ближайшей мишени привязки. После того как последняя точка окажется на нужном ребре, нажмите клавишу Enter, чтобы завершить создание новой грани.
ПРИМЕЧАНИЕ
Обратите внимание, что нажатие клавиши Enter, завершающее процесс создания новой грани, приводит к автоматическому выходу из режима редактирования подобъектов.
- Снова щелкните на квадратике, расположенном справа от команды Split Polygon (Разбиение полигонов) контекстного меню, вызываемого с помощью клавиатурной комбинации Alt+x, и введите в поле Snapping Magnets (Мишени привязки) значение 3, так как теперь нужно нарисовать еще одну горизонтальную линию, расположенную ниже первой. При ее создании используйте нижнюю из трех точек привязки, доступных в данном случае. создание головы MUHtipd
ПРИМЕЧАНИЕ
Как видите, иногда требуется увеличить значение параметра Snapping Magnets (Мишени привязки), чтобы поместить точку в нужное место. К примеру, если величина этого параметра равняется четырем, у вас есть четыре возможные точки привязки. К этому приему часто приходится прибегать для создания областей рта, бровей, подбородка и т. п. Для получения возможности размещения точек привязки в произвольном месте объекта снимите флажок Edge Snapping (Привязка к ребрам) в окне диалога Toot Settings (Параметры инструмента) инструмента Split Polygon (Разбиение полигонов).
- Щелкните правой кнопкой мыши на объекте Cagel и выберите в появившемся контекстном меню вариант Vertex (Вершина). Выберите в меню оперативного доступа команду Show > Cameras (Показать > Камеры), чтобы сделать видимыми плоскости изображения. Используя окна проекции Front (Вид спереди) и Side (Вид сбоку), выделяйте вершины по одной или группами и перемещайте их таким образом, чтобы получить форму, напоминающую человеческую голову. Помните, что для выделения групп вершин можно использовать также инструмент Lasso (Лассо). Пытайтесь перемещать вершины целыми рядами, чтобы сохранить их выравнивание. Благодаря этому достаточно легко удастся сохранить простоту модели, что впоследствии даст возможность без проблем ее анимировать.
ВНИМАНИЕ Сохраняйте основание шеи плоским, избегая перемещения формирующих — его вершин в направлении оси Y. В дальнейшем вам предстоит сформировать тело из шеи с помощью инструмента Extrude (Выдавливание), и если вершины не будут лежать в одной плоскости, то придется менять их положение.
- Теперь пришло время придать шее небольшую округлость. Снова воспользуйтесь инструментом Split Polygon (Разбиение полигонов) и создайте дополнительные ребра, идущие от нижней части шеи к макушке головы. Когда формирование дополнительных ребер будет закончено, щелкните правой кнопкой мыши на объекте Cagel и выберите в появившемся меню команду Vertex (Вершины). Затем, выделяя вершины в окне проекции Side (Йид сбоку), перемещайте их в сторону внешнего края рисунка, стараясь придать объекту нужную форму.
- Граница слияния двух сглаженных кубов имеет довольно резкие очертания, то есть у нас имеется шов, вертикально соединяющий обе половины лица, что выглядит не очень хорошо. Для решения этой проблемы перейдите в окно проекции Perspective (Перспектива), откройте окно диалога Tool Settings (Параметры инструмента) для инструмента Split Polygon (Разбиение полигонов), сделайте параметр Snapping Magnets (Мишени привязки) равным 3 и нарисуйте линию, как показано на рис. 7.7.
- Продолжите перемещение вершин, стараясь добиться совпадения формы объекта с опорным рисунком. Важно добиться округлости таких элементов, как лоб, задняя часть черепа и челюсть.
- Добившись максимального сходства с предложенной формой, сохраните сцену под именем HeadShell.
Итак, вы придали голове модели базовую форму. Теперь пришло время заняться формированием более мелких деталей. Основным принципом вашей работы должно быть сохранение простоты модели. Ведь это упростит и ее дальнейшее редактирование.
Рис. 7.7. Создав дополнительные ребра вдоль центральной линии объекта, вы получите возможность сгладить границу слияния двух половин
Maya: Создав дополнительные ребра вдоль центральной линии объекта, вы получите возможность сгладить границу слияния двух половин
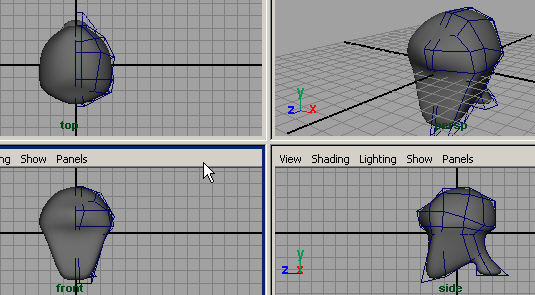
5. Создание черт лица
Создание черт лица
Одной из наиболее важных задач при моделировании лиц людей является создание глаз. Именно этим вам предстоит заняться в процессе выполнения следующего упражнения. Помните, что именно глаза позволяют выразить эмоциональный настрой персонажа и сделать его живым.
Упражнение. Формирование глазных впадин
Продолжите выполнение предыдущего упражнения. В процессе создания базовой формы головы вы должны были добавить ребра к ее верхней части, как показано на рис. 7.8. Они являются идеальной отправной точкой для формирования линии бровей.
Существует два метода создания глазных впадин. Можно воспользоваться инструментом Bevel (Скос), сэкономив при этом время, или же применить описанный ниже метод, который хотя и является более трудоемким, зато всегда дает хороший результат, так как предоставляет более детальный контроль над происходящим. В этом упражнении вам предстоит расщепить полигон, формирующий линию бровей, для получения возможности создания отверстия.
- Выделите объект Cagel и в окне проекции Perspective (Перспектива) измените масштаб изображения таким образом, чтобы ясно видеть область глаз. Откройте окно диалога Tool Settings (Параметры инструмента) для инструмента Split Polygon (Разбиение полигонов) и снимите флажок Edge Snapping (Привязка к ребрам). Сформируйте новое ребро, соединив по диагонали две вершины. Затем создайте еще одно ребро, по диагонали соединяющее две другие вершины. При этом необходимо будет получить три новые вершины вместо двух, потому что новая диагональ пересекает предыдущую.
Рис. 7.8. Выровненные ребра в месте создания глазных впадин
- Теперь разделите грань, расположенную на месте будущей глазной впадины, еще на четыре части, используя вышеописанный метод. В результате нужно получить восемь граней, соединяющихся в одной точке.
- С помощью инструмента Split Polygon (Разбиение полигонов) необходимо разбить все созданные ребра таким образом, чтобы сформировать основу для будущего отверстия. Первую вершину лучше всего разместить в том месте, где будет располагаться ближайший к носу угол. Активизируйте инструмент Split Polygon (Разбиение полигонов) и создайте по одной вершине на каждом из восьми ребер, формируя отверстие. Последняя вершина должна совпадать с первой.
- Щелкните правой кнопкой мыши на любом из ребер, выберите команду Face (Грани) и по очереди выделите все восемь граней, попадающих в центр созданной вами замкнутой области. Это делается щелчками на расположенных в центре каждой грани маркерах при нажатой клавише Shift. Удалите их, нажав клавишу Backspace. Временно сделайте видимым слой SmoothL, чтобы посмотреть, как выглядит отверстие с другой стороны головы.
- Сформируем дополнительные ребра. Снова установите флажок Edge Snapping (Привязка к ребрам) в окне диалога Tool Settings (Параметры инструмента) для инструмента Split Polygon (Разбиение полигонов). Обратите внимание, что разбиению подвергаются грани, расположенные рядом с гранями, формирующими глазную впадину.
- Щелкните правой кнопкой мыши на любом из ребер объекта Cagel, выберите в появившемся меню команду Edge (Ребра) и затем по очереди щелкните на каждом из ребер, окружающих глазную впадину, при нажатой клавише Shift. Выделив все ребра, используйте инструмент Scale (Масштабировать) для придания отверстию нужных пропорций. Таким способом можно создать как модель человека, так и совершенно не похожего на людей инопланетянина. Затем переместите их в отрицательном направлении оси Z таким образом, чтобы они совпали с изображением глаз на опорном рисунке.
- Выберите в меню оперативного доступа команду Shading > Shade Options к X-Ray (Затенение > Параметры затенения > Рентген). Это сделает поверхность сглаженного объекта полупрозрачной и облегчит процесс придания глазу требуемой формы. Создайте еще восемь ребер, расположив их по периметру глазного отверстия. Повторите эту операцию еще раз. В итоге глаза должны быть обведены двумя кругами. Новые ребра будут использованы для создания складок кожи вокруг глаз.
- Пришло время переместить каждый из трех наборов вершин. Обратите внимание, что глазное яблоко создано двумя ближайшими к нему вершинами каркаса, а внешнее кольцо ребер немного вдавлено вовнутрь, чтобы сделать глаз слегка выпуклым. Выделите все вершины внутреннего кольца и переместите их в отрицательном направлении оси Z примерно на 0,1 единицы. После перемещения внутреннее кольцо вершин должно оказаться на линии соприкосновения глазного яблока с веками. Вы можете также перемещать их вдоль других осей, чтобы добиться наилучшего совмещения с опорным рисунком. Затем нужно по одной переместить вершины среднего кольца, расположив их практически перед внутренним кольцом. Наконец, отрегулируйте положение вершин внешнего кольца, формируя еще одно углубление. Слегка вдавите верхнюю и нижнюю центральные вершины, чтобы получить небольшие вмятины, как показано на рис. 7.9.
Вы смоделировали базовую форму глазных впадин, но, скорее всего, она не совпадает с тем, что вы ожидали увидеть. Продолжайте перемещать вершины и ребра, чтобы получить требуемый результат. Затем сохраните сцену под именем HeadEye.
Рис. 7.9. Центральная нижняя вершина внешнего кольца была вдавлена вовнутрь, чтобы получить небольшую впадину под глазом
Упражнение. Создание рта
Продолжите выполнение предыдущего упражнения. Для создания ротового отверстия применяется та же методика, что и в предыдущем упражнении. Нужно создать набор граней, которые затем можно удалить. С помощью опорных рисунков в окнах проекции Front (Вид спереди) и Side (Вид сбоку) рту придается нужная форма.
- Откройте окно диалога Tool Settings (Параметры инструмента) для инструмента Split Polygon (Разбиение полигонов) и снимите флажок Edge Snapping (Привязка к ребрам). Создайте вертикальное ребро, соединяющее нижнюю границу подбородка с одним из углов рта. Затем в соответствии с рисунком создайте горизонтально расположенное ребро, проходящее под верхней губой.
- Теперь, создайте ребра, огибающие область рта. Они должны быть параллельны верхней и нижней губам. По очереди щелкните на каждом из 13 ребер и нажмите клавишу Enter.
- Теперь осталось создать горизонтальное ребро на верхней части нижней губы. Это завершит создание группы граней, которую можно будет удалить для создания ротового отверстия. С помощью инструмента Split Polygon (Разбиение полигонов) нарисуйте горизонтальную линию, проходящую от передней части лица до вертикальной линии, расположенной на границе нижней губы.
- Щелкните правой кнопкой мыши на объекте Cagel и выберите в появившемся меню вариант Face (Грани). Выделите грани, образующие ротовую полость, и нажмите клавишу Delete.
- Для создания линии губ нужна горизонтальная грань, расположенная в углу рта. Это станет отправной точкой для формирования губ.
- Формирование губ требует создания дополнительных ребер. Обведите линию губ тремя линиями ребер.
- Используя методы, описанные в предыдущем упражнении, сформируйте губы. Внешнее кольцо ребер используется в качестве нижней точки губ, следующие два кольца определяют их ширину, а внутреннее кольцо необходимо немного вдавить внутрь рта, чтобы завершить формирование губ, как показано на рис. 7.10.
Рис. 7.10. Вид губ после перемещения всех групп ребер
СОВЕТ
Иногда бывает сложно выделить группу вершин с помощью рамки. В этом случае нажмите Ctrl+q, чтобы активизировать инструмент Lasso (Лассо), позволяющий создавать выделяющие области произвольной формы.
- После создания губ вы, скорее всего, обнаружите, что форму головы тоже не мешало бы подкорректировать. Например, челюсть может выглядеть слишком широкой. Выделите вершины, определяющие форму этой области, и переместите их таким образом, чтобы получить нужную форму. В углах рта желательно оставить ребра, которые сливаются в одно, если закрыть персонажу рот. Это будет полезно при анимации головы.
- Сохраните сцену под именем HeadMouth.
Упражнение. Создание носа
Продолжите выполнение предыдущего упражнения. Создание носа — не очень сложная задача. Нужно всего лишь несколько раз выполнить операцию выдавливания и затем переместить некоторые вершины.
- В центральной части лица расположена полигональная грань, которая идеально подходит для формирования носа. Щелкните правой кнопкой мыши на объекте Cagel и выберите в появившемся меню вариант Face (Грани). Выделите указанную грань. В контекстном меню, вызываемом с помощью клавиатурной комбинации Alt+x, выберите команду Extrude Face (Выдавить грань). Переместите грань вдоль оси Z примерно на 0,1 единицы. Отследить величину выдавливания можно в строке подсказки. В результате будут сформированы четыре новые грани, причем грань, образовавшаяся на линии симметрии, является явно лишней. Нажмите клавишу q для перехода в режим выделения объектов, щелкните на этой грани и нажмите клавишу Delete.
- Снова выделите грань, формирующую нос, и примените к ней операцию выдавливания. На этот раз немного уменьшите размер грани по оси Y (для этого нужно переместить зеленый кубик) и снова приподнимите над исходной поверхностью. Избегайте перемещений по оси X, так как это приведет к разделению двух половин сглаженного куба. Удалите грань, расположенную на линии симметрии, как вы уже делали в предыдущем шаге.
- Повторите операцию, описанную в шаге 2, с новой гранью.
- Опять выделите полученную грань, но на этот раз совсем не перемешайте ее а просто еще немного уменьшите ее размер относительно оси Y. В данном случае не нужно удалять грань, расположенную между сглаженными полови нами. Формирование горбинки на носу завершено.
- Выделите верхнюю грань в последний раз и уменьшите ее размер относительно оси Y на несколько процентов, затем немного вдавите вовнутрь, формируя носовую полость, как показано на рис. 7.11.
Рис. 7.11. Верхняя грань была уменьшена в размере относительно оси Y и слегка вдавлена вовнутрь
- Переключитесь в режим выделения вершин и переместите их, чтобы придать носу желаемую форму. Мы переместили нижние вершины носа ближе к лицу, а верхние вершины слегка приподняли.
Maya: Верхняя грань была уменьшена в размере относительно оси Y и слегка вдавлена вовнутрь
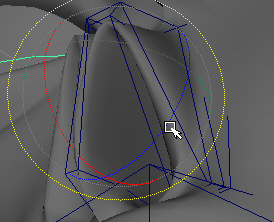
Maya: Вид губ после перемещения всех групп ребер
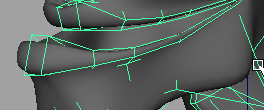
Maya: Выровненные ребра в месте создания глазных впадин
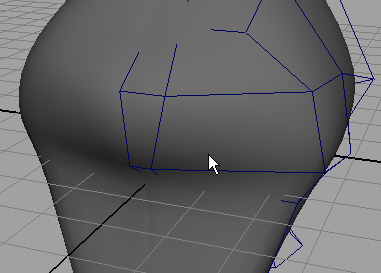
Maya: Центральная нижняя вершина внешнего кольца была вдавлена вовнутрь, чтобы получить небольшую впадину под глазом
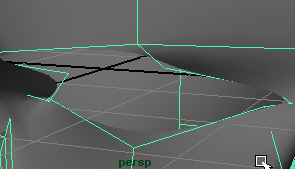
6. Завершающие штрихи
Завершающие штрихи
Теперь осталось совсем немного, и голова монстра будет полностью готова. Можно найти много областей, в которых желательно еще немного переместить вершины, чтобы добиться более полного сходства модели с первоначальным рисунком. Мы добавили выступающий лоб, как у неандертальца, и слегка расщепили подбородок. Теперь осталось только создать глазные яблоки и совместить их размер с размером глазных впадин. Этим мы и займемся в последнем упражнении данной главы.
Упражнение. Размещение глазных яблок
Продолжите выполнение предыдущего упражнения. В качестве глазного яблока будет выступать обычная сфера. Перемещая ее вершины, вы наилучшим образом приведете ее размер в соответствие с размером глазной впадины.
- Выберите в контекстном меню, вызываемом с помощью комбинации клавиш Ctrl+z, команду Sphere (Сфера). Присвойте появившемуся объекту имя LeftEye.
- С помощью преобразования Scale (Масштабировать) придайте сфере требуемый размер. Монстр-пришелец должен иметь большие глаза, поэтому введите в поля данного преобразования в окне каналов значение 1,112. Поместите сферу за правыми веками. Это проще всего сделать в окне проекции Side (Вид сбоку), как показано на рис. 7.12. Постарайтесь поместить сферу настолько близко к границе век, насколько это возможно.
- Теперь нужно переместить вершины век таким образом, чтобы они идеально прилегали к поверхности глазного яблока. Другими словами, следует устранить зазоры между глазным яблоком и веками. Этот процесс требует довольно значительных временных затрат, но без него не обойтись. По очереди выделяйте вершины и перемещайте их, пока они не окажутся на поверхности глазного яблока. Увеличьте масштаб изображения и перейдите в режим тонированной раскраски, как показано на рис. 7.13. В этом случае вам будет проще обнаружить наличие зазоров.
- Щелкните на квадратике, расположенном справа от команды Duplicate (Дублировать) меню Edit (Правка), выберите в меню появившегося окна диалога команду Reset Settings (Сбросить настройки) и нажмите кнопку Duplicate (Дублировать). Затем измените значение параметра Translate X (Смещение по оси X) с положительного на отрицательное. Присвойте копии имя RightEye.
Рис. 7.12. Размещение глазного яблока
Рис. 7.13. Результат удаления просветов между веками и глазным яблоком
- Создайте новый слой, присвойте ему имя EyesL и поместите в него оба глазных яблока. Сохраните сцену под именем HeadEyeBalls.
Итак, вы создали голову монстра, добавив к ней необходимые детали. Применяя набор повторяющихся действий к аппроксимирующей сетке полигонов, вы сформировали черты лица персонажа. Как несложно догадаться, остальные части тела создаются аналогичным образом: комбинируя создание новых граней, выдавливание и перемещение управляющих вершин. Кроме того, можно произвольно менять уровень детализации объекта, увеличивая или уменьшая число полигонов, составляющих сетку. Для анимации персонажа число разбиений можно сделать равным 1 или даже 0, чтобы уменьшить время отклика программы на ваши действия. Затем можно сделать число разбиений равным 2 или более и получить идеально сглаженную поверхность модели.
После моделирования тела, рук и ног вам останется только соединить две половины вместе, чтобы получить готового монстра, показанного на рис. 7.14. Затем попробуйте самостоятельно создать модель какого-нибудь другого персонажа, используя свои собственные рисунки.
Рис. 7.14. Окончательный вид монстра
Maya: Окончательный вид монстра
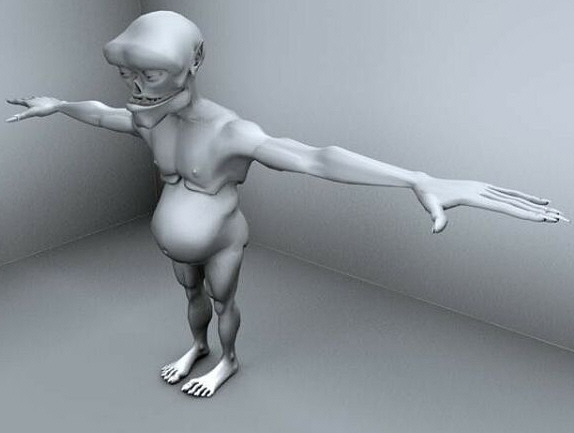
Maya: Размещение глазного яблока
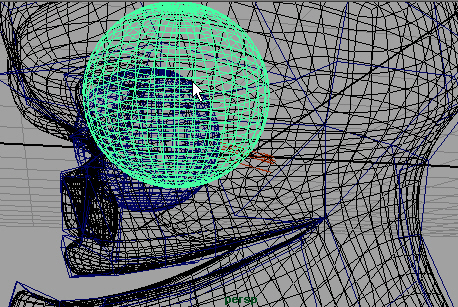
Maya: Результат удаления просветов между веками и глазным яблоком
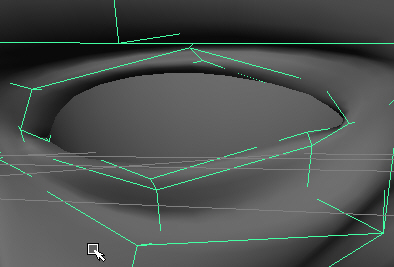
7. Подведем итоги
Подведем итоги
В этой главе вы познакомились с одним из основных способов моделирования на основе сетки полигонов — с эмуляцией работы инструмента Subdivision Surfaces (Подразбиваемые поверхности). Используя продемонстрированные методы, вы теперь сможете самостоятельно создавать органические объекты разного рода. Особое внимание мы уделили следующим темам:
- Плоскости изображения. Существует возможность импортировать рисунок в сцену и использовать его в качестве опорного изображения для будущей модели.
- Инструмент Split Polygon. С его помощью можно разбить каждую грань на произвольное число частей.
- Выдавливание полигонов. Использование выдавливания является еще одним способом увеличения детализации поверхности объекта. Инструмент Extrude (Выдавить) идеально подходит для формирования выпуклостей и впадин.
- Сглаживание. Данный процесс подразумевает увеличение числа полигонов сетки.
- Связывание параметров. Благодаря связыванию симметричных половин объекта редактирование одной половины отражается на состоянии второй. И это только одна их возможностей применения связывания параметров.
Итак, вы познакомились с обоими способами моделирования в Maya — моделированием на основе NURBS-кривых и на основе полигонов — и научились пользе-ваться различными инструментами. К этому моменту вы, скорее всего, уже начали представлять себе масштаб потенциальных возможностей Maya. В следующих главах мы еще не раз вернемся к сцене с домиком монстра, чтобы продемонстрировать способы применения материалов, освещения сцены, анимации и визуализации полученного результата. Ведь моделирование — это только первый шаг!
Глава 8. Материалы
Глава 8. Материалы
1. В этой главе
В этой главе
Чтобы придать объектам более реалистичный вид, нужно назначить им материалы. Эта глава посвящена именно вопросам их создания и применения. Оценка возможных вариантов материалов в Maya является увлекательным занятием. Какой вариант предпочтительнее выбрать для конкретной модели — хромовый окрас с красной окантовкой или пурпурный пластик? Имитация любых поверхностей в Maya легко выполняется с помощью окна диалога Hypershade (Редактор узлов). Если материал не подходит, можно его отредактировать, снова назначить объекту и визуализировать полученный результат. В этой главе вы познакомитесь с основами создания материалов и узнаете, как сделать их более сложными с помощью карт текстур. Мы рассмотрим следующие темы:
- Использование окна диалога Hypershade. Подробный обзор инструмента, предназначенного для создания и редактирования материалов.
- Создание материалов. Моделирование внешнего вида поверхности с нуля.
- Использование карт текстуры. Замена однородного цвета материала рисунком.
- Процедурные карты текстуры. Замена однородного цвета материала текстурой, созданной на основе математических формул.
- Карты рельефа. Метод создания иллюзии наличия рельефа с помощью карт текстуры.
- Назначение карт различным характеристикам материала. Карты текстуры позволяют менять цвет или другую характеристику материала при перемещении от одной точки поверхности к другой.
Ключевые термины
Материалы (Materials). Определенный набор характеристик, присваиваемый поверхности геометрической модели для придания ей сходства с поверхностью реального объекта.
Раскраска (Shader). Имитация свойств материала, различающаяся по способу отображения зеркальных бликов.
Редактор узлов (Hypershade). Редактор материалов в Maya.
Карта текстуры (Texture map). Двумерный рисунок, назначаемый плоской поверхности. Обычно это растровое изображение, например снимок волокон древесины, которое может повторяться требуемое количество раз.
Проекционные координаты (UV coordinates). Система координат поверхности трехмерного объекта, необходимая для корректного размещения на ней текстуры. Объекты могут иметь несколько наборов проекционных координат.
Карты текстуры внешней среды (Environmental textures). Карты текстуры, учитываемые при формировании цвета зеркального отражения и цвета прозрачности.
Объемный материал (Volumetric material). Тип материала, применяемый для имитации таких объектов, как пар, дым, пыль или облака.
Процедурные текстуры (Procedural textures). Двумерные или трехмерные текстуры, создаваемые на основе математических формул.
Карта рельефа (Bump map). Применение карты текстуры для придания поверхности объекта видимости трехмерных неровностей.
Раскраска по Фонгу (Phong shader). Тип раскраски с большими и яркими зеркальными
бликами.
Раскраска по Ламберту (Lambert shader). Тип раскраски без зеркальных бликов.
Раскраска по Блинну (Btinn shader). Тип раскраски с более округлыми и менее яркими зеркальными бликами, чем при раскраске по Фонгу.
Анизотропная раскраска (Anisotropic shader). Тип раскраски с несимметричными бликами на поверхности материалов.
Просвечивание (Translucency). Параметр, позволяющий имитировать свет, просвечивающий сквозь материал.
Прозрачность (Transparency). Параметр, определяющий способность видеть сквозь материалы. Используется, к примеру, для имитации стекла.
Зеркальные блики (Specular highlights). Группа параметров, отвечающих за характеристики бликов на поверхности материала.
Самосвечение (Self-Illumination). Чувствительность материала к свету. Если значение данного параметра равно 100, цвет диффузного рассеяния полностью заменяет собой цвет подсветки. Такой материал применяется, например, для моделирования огней неоновой рекламы.
2. Свойства материалов
Свойства материалов
Начинающие аниматоры часто не уделяют должного внимания назначению материалов и освещению сцены. «Добавим несколько источников света, сделаем этот объект красным, а этот — синим, и все готово». В результате обычно получается высветленная, плоская сцена. Большинство предубеждений, связанных с компьютерной анимацией, высказываемых представителями традиционных видов искусства, связано именно с демонстрацией простейших визуализаций, подчеркивающих ограничения данного метода. Однако с помощью Maya можно создавать и настоящие произведения искусства. Правда создание сложной раскраски требует больших временных затрат. Художники, занимающиеся компьютерной графикой, тратят на освещение и создание материалов столько же времени, сколько на моделирование объектов сцены.
Без материалов невозможно создать реалистичное изображение. Имейте в виду, что их внешний вид зависит от освещения, поэтому, если, к примеру, сцена осве-щена очень ярко, имеет смысл сделать материалы более темными. Обычно работа над материалами и освещением происходит одновременно, а результаты редакти-рования проверяются многочисленными визуализациями. Умение компенсировать ограничения виртуальных источников света и создать хорошо освещенную сцену является искусством, детали которого мы будет обсуждать в следующей главе. А здесь мы сосредоточимся на обсуждении свойств материалов.
Что мы подразумеваем под этим термином? Это универсальное понятие, описывающее все характеристики вида поверхности. Начинающие пользователи обычно сначала замечают только цвет поверхности — красный или цвета древесины или металлический серебряный. Опытный аниматор замечает, однако, и другие (рак-торы. Для него существует не просто металлический серебряный цвет, а гладкая полированная поверхность, отражающая окружающие объекты. Кроме таких факторов, как цвет, блеск и отражающая способность, в Maya рассматриваются также прозрачность, просвечивание, преломляющая способность, рельефность и множество других параметров, настраиваемых пользователями. Внимание ко всем этим деталям позволяет создать действительно впечатляющую анимацию.
3. Окно диалога Hypershade
Окно диалога Hypershade
Как и в большинстве программ для создания трехмерной анимации, в Maya имеется редактор материалов, называемый Hypershade (Редактор узлов), который позволяет просматривать образцы материалов в процессе их редактирования. После того как вы оцените вид материала в ячейке образца, имеет смысл воспользоваться интерактивной фотореалистичной визуализацией для более точной настройки. В окне Hypershade (Редактор узлов) используется свободный подход к разработке материалов. Создание определенных эффектов происходит за счет соединения ячеек образцов друг с другом. Например, изображение кирпичной стены получается путем связывания атрибута Bump (Рельеф) с рисунком кирпичей. Редактор узлов также используется в качестве окна просмотра, в котором можно выделять имеющиеся в сцене источники света, камеры, материалы и другие элементы. Для открытия этого окна диалога используйте команду Window > Rendering Editors > Hypershade (Окно > Редакторы визуализации > Редактор узлов) или комбинацию клавиш Shift+t. Появляющееся в результате окно диалога разделено на три части, как показано на рис. 8.1. Вертикальная полоса слева носит название области создания узлов, а два окна, расположенные в рабочей области справа, называются просто верхней и нижней вкладками.
Рис. 8.1. Окно диалога Hypershade
Область создания узлов
В области создания узлов показаны все типы объектов выбранной категории, которые вы можете создать. Достаточно выделить в списке нужный образец, и он появится в рабочей области. Щелчок на кнопке со стрелкой вниз, расположенной в верхней части области создания узлов, приводит к появлению контекстного меню выбора категории объектов, содержащего пять команд: Create Materials (Создание материалов), Create Textures (Создание текстур), Create Lights (Создание источников света), Create Utilities (Создание служебных элементов) и Create All Nodes (Создание узлов всех типов). Для упражнений данной главы наилучшим образом подходит последний из упомянутых вариантов. Скрыть область создания узлов можно нажатием крайней левой кнопки панели инструментов окна Hypershade (Редакторузлов).
Вкладки рабочей области
Рабочая область может содержать практически любое окно. В данном разделе будет описан ее вид но умолчанию, при котором вкладки верхнего окна используется для показа существующих материалов, а вкладки нижнего — для их создания и редактирования. Освоив работу с окном диалога Hypershade (Редактор узлов), вы сможете настраивать окна рабочей области нужным вам образом и даже создавать дополнительные вкладки, что позволит одновременно редактировать несколько материалов.
Вкладки верхнего окна
Верхнее окно содержит элементы, которые уже являются частью текущей сцены. Оно разделено на шесть вкладок, по типам элементов: Materials (Материалы), Textures (Текстуры) (которые являются частью существующих материалов), Utilities (Служебные элементы), Cameras (Камеры) и Projects (Проекты) (для просмотра папки проекта в поисках остальных файлов). В этой области можно выделить любой созданный ранее элемент сцены, для того чтобы:
- продублировать его и получить возможность внести небольшие изменения в оригинал;
- отредактировать его;
- выделить объект, которому был назначен определенный материал, или назначить материал выделенным в данный момент объектам;
- сделать объекты освещаемыми определенным источником света или исключить их из освещения;
- повторно использовать существующую текстуру для создания нового материала;
- экспортировать материалы в другую сцену.
Во всех перечисленных случаях двойной щелчок на образце элемента приводит к открытию окна диалога Attribute Editor (Редактор атрибутов).
Вкладки нижнего окна
Нижнее окно по умолчанию открыто на вкладке Work Area (Рабочая область), в которой производится создание новых материалов. В момент создания сцены в верхнем окне практически нет элементов. Следовательно, первое, что вам нужно сделать после открытия окна диалога Hypershade (Редактор узлов), поместить новый материал в рабочую область и назначить его объекту сцены. Затем перейдите на вкладку Shader Library (Библиотека материалов) и выберите подходящий вариант раскраски. Позже в этой главе мы объясним, как создать дополнительные вкладки и как поместить созданный вами материал в библиотеку.
Maya: Окно диалога Hypershade
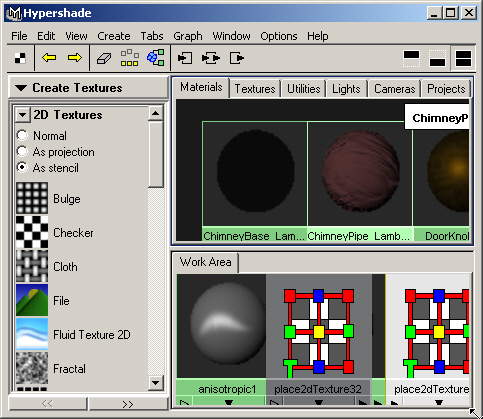
4. Основные типы раскрасок
Основные типы раскрасок
Основные типы раскрасок показаны на рис. 8.2 и описаны ниже.
Раскраска по Ламберту
Раскраска по Ламберту является основой плоского гладкого материала без зеркальных бликов. При ее вычислении в расчет не принимаются отражающие свойства, благодаря которым поверхность принимает матовый вид. Раскраска по Ламберту используется для имитации таких материалов, как керамика, мел, матовые краски и т. п. По умолчанию любой созданный объект имеет раскраску по Ламберту. Но если материал объекта предполагает наличие зеркальных бликов, то имеет смысл выбрать другую раскраску. Обычно желательно наблюдать блики даже в процессе моделирования объекта, так как это помогает обнаружить разрывы на поверхности модели.
Рис. 8.2. В общем случае раскраска PhongE имеет более мягкие блики, чем раскраска Phong. То же самое можно сказать о раскрасках BlinnE и Blinn
Раскраска по Фонгу
При раскраске по Фонгу принимаются в расчет кривизна поверхности, количество падающего на поверхность света и ориентация камеры. В результате получаются резкие блики, характерные для полированных поверхностей, таких как пластмасса, фарфор и покрытая глазурью керамика.
ПРИМЕЧАНИЕ
Если в процессе анимации окажется, что блики мерцают, поменяйте раскраску по Фонгу на раскраску по Блинну, придав бликам более мягкую форму. Эта проблема обостряется при использовании карт рельефа.
Расширенная раскраска по Фонгу
Существует еще одна версия раскраски по Фонгу с более мягкими бликами. При этом визуализация объекта, которому назначен материал с этим типом раскраски, происходит быстрее, чем обычно. Большинство аниматоров используют обычную раскраску по Фонгу для получения интенсивных бликов и раскраску по Блинну в остальных случаях.
Раскраска по Блинну
В случае выбора данного типа раскраски блики на поверхности материала выглядят более округлыми и не столь неестественно большими и яркими, как при раскраске по Фонгу. Этот тип раскраски используется для имитации металлических поверхностей с мягкими бликами, таких как медь или алюминий. Так как материалы, получаемые на основе этой раскраски, универсальны и не приводят к появлению мерцания при работе с картами рельефа, именно они будут использоваться в упражнениях этой главы.
Анизотропная раскраска
Этот метод раскраски позволяет имитировать несимметричные блики на поверхности материалов и управлять ориентацией этих бликов. Объекты с множеством параллельных микрожелобков, например полированный металл, отражают свет в зависимости от направления этих желобков по отношению к наблюдателю. Анизотропная раскраска идеально подходит для имитации таких материалов, как волосы, перья, полированный металл и атласная ткань.
Другие варианты
Четыре оставшихся типа материалов используются в более сложных случаях, которые мы перечислим в этом разделе. Многослойная раскраска (layered shader) позволяет скомбинировать несколько материалов в один. Например, если нужно получить хромовые пятна на деревянной поверхности, используйте карту-маску для хромовых пятен.
Карта затенения (shading map) является цветовой картой, назначаемой поверхностям после их визуализации, например для создания эффекта мультфильма и других не-фотореалистичных эффектов.
Раскраска поверхности (surface shader) используется для настройки цвета материала, его прозрачности и эффекта сияния. Этот тип раскраски можно связать с положением объекта, и в результате материал будет менять цвет при движении объекта.
Тип раскраски Use Background (Использовать фон) вырезает «дыру» в альфа-канале изображения в местах, где появляется объект с материалом данного типа. Этот прием используется при создании комбинированной анимации из отдельных визуализированных изображений с помощью специальных программ, информацию о которых можно найти в главе 14. Аниматоры обычно применяют подобные приемы для разделения сложных сцен на более простые, а также для комбинирования трехмерной анимации с обычным кинофильмом.
Maya: В общем случае раскраска PhongE имеет более мягкие блики, чем раскраска Phong. То же самое можно сказать о раскрасках Blin
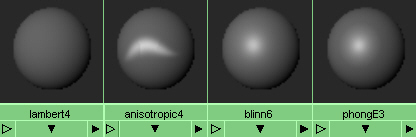
5. Параметры материалов
Параметры материалов
После обзора основных типов раскраски пришла пора поговорить об их параметрах. В большинстве своем они однотипны для различных раскрасок, поэтому имеет смысл подробно рассмотреть только параметры раскраски по Блинну. Для получения доступа к редактированию параметров материала дважды щелкните на любом из образцов материала в окне диалога Hypershade (Редактор узлов). Обычно сначала создается базовый вариант раскраски по Блинну, а затем двойным щелчком открывается окно диалога Attribute Editor (Редактор атрибутов), показанное на рис. 8.3. Обратите внимание на системное имя материала в верхней части окна диалога Attribute Editor (Редактор атрибутов). При создании еще одного материала с использованием этого же типа раскраски программа присвоит ему такое же имя, увеличив цифру на конце на единицу. Имеет смысл менять системные имена на более значимые.
Рис. 8.З. Окно диалога Attribute Editor с основными параметрами раскраски по Блинну
Изображение рядом с надписью Material Sample (Образец материала) представляет собой сферу, которой присвоен созданный материал. Ее вид меняется в процессе редактирования атрибутов этого материала. Раскрывающийся список Туре (Тип) используется для изменения типа материала. Но имейте в виду, что если набор параметров при этом меняется, они автоматически принимают значения, заданные по умолчанию, а присвоенное имя сменяется системным.
Ниже находятся разделы Common Material Attributes (Общие параметры материала) и Specular Shading (Параметры зеркальных бликов). Так как их параметры чаще всего меняют при редактировании материалов, эти разделы по умолчанию развернуты, в отличие от остальных разделов окна диалога Attribute Editor (Редактор атрибутов).
Обратите внимание, что для изменения значений первых пяти переменных раздела Common Material Attributes (Общие параметры материала) используются поле образца цвета, ползунок и кнопка. Перемещая ползунок, можно сделать материал более светлым или более темным. Для изменения цвета материала следует открыть окно диалога Color Chooser (Выбор цвета), щелкнув на поле образца цвета. Если же требуется заменить цвет текстурой, щелкните на кнопке. Перечислим параметры раскраски по Блинну, содержащиеся в разделах Common Material Attributes (Общие параметры материала) и Specular Shading (Параметры зеркальных бликов).
- Color (Цвет). Базовый цвет поверхности.
- Transparency (Прозрачность). Регулирует степень прозрачности материала. Как только значение этого параметра начинает отличаться от нуля, используемый по умолчанию черный фон в ячейке образца материала заменяется рисунком шахматной доски, что позволяет более адекватно оценивать образцы стеклянных и других прозрачных материалов.
- Ambient Color (Цвет подсветки). Определяет цвет материала в области тени, где он освещается только рассеянным светом. Имеет смысл в общем случае оставлять значение этого параметра равным нулю, что соответствует черному цвету. Отличный от черного цвет подсветки приводит к тому, что после визуализации такой объект становится менее контрастным и более плоским.
- Incandescence (Свечение). Имитация свечения диффузного компонента цвета материала. Увеличение этого параметра приводит к постепенной замене теней на поверхности материала цветом диффузного рассеяния. Имейте в виду, что после визуализации материал будет выглядеть так, как будто он испускает свет, но на самом деле изменения освещенности окружающих предметов не происходит.
- Diffuse (Цвет диффузного рассеяния). Этот параметр задает цвет световых лучей, рассеиваемых материалом при освещении прямыми лучами света. По умолчанию его значение равно 0,8, благодаря чему цвет поверхности, заданный с помощью параметра Color (Цвет), становится более тусклым. Часто аниматоры назначают этому компоненту особую карту текстуры, которая позволяет имитировать загрязненную поверхность.
- Translucence (Просвечивание). Этот параметр, отсутствовавший в предыдущих версиях Maya, позволяет имитировать цвет света, просвечивающего сквозь материал, и используется при создании таких материалов, как, к примеру, матовое стекло. Эффект основан на наличии источников света вокруг и позади объекта, которому назначен просвечивающий материал.
- Translucence Focus (Фокусировка просвечивания). Данный параметр, позволяющий настроить способ отражения света от поверхности, также отсутствовал в предыдущих версиях Maya. Его низкие значения приводят к интенсивному рассеиванию света и появлению мягкого, размытого эффекта просвечивания.
- Eccentricity (Эксцентриситет). Ширина блика, определяющая, насколько полированной, или наоборот, шероховатой будет выглядеть поверхность.
- Specular Roll Off (Сила блеска) Параметр, задающий яркость зеркального блика.
- Specular Color (Цвет зеркальных бликов). Обычно для этого параметра, задающего цвет бликов на блестящем материале, выбирают белый или серый цвет.
- Reflectivity (Отражательная способность). Задает яркость отражения окружающих объектов поверхностью зеркального материала. Отражения можно имитировать как методом трассировки лучей, так и с помощью карт текстуры. Если атрибуту Reflected Color (Цвет отраженного света) не назначена карта текстуры, то для наблюдения эффекта, вызванного изменением отражательной способности, необходимо включить отслеживание путей прохождения отдельных световых лучей от источника до объектива камеры с учетом их отражения от объектов сцены и преломления в прозрачных средах. Это можно сделать, установив в разделе Raytradng Quality (Качество трассирования) окна диалога Render Globals (Общие параметры визуализации) флажок Raytradng (Трассирование).
- Reflected Color (Цвет отраженного света). При работе с материалом, полученным на основе раскраски по Блинну, использование окна диалога Color Chooser (Выбор цвета) и ползунка не оказывает никакого эффекта. Но если назначить цвету отраженного света карту текстуры, материал приобретет способность отражать окружающую среду. При этом способе моделирования отражающей поверхности не происходит замедления процесса визуализации, сопровождающего трассирование лучей. Кроме того, это может быть полезно в ситуациях, когда окружающая среда отсутствует.
Рассмотрим на примерах разницу между некоторыми из перечисленных параметров. На рис. 8.4 у материала, назначенного расположенной слева плоскости, увеличен параметр Transparency (Прозрачность), благодаря чему можно видеть расположенный позади этой плоскости предмет. Материал, назначенный плоскости, расположенной слева, имеет повышенное значение параметра Translucence (Просвечивание), что приводит к появлению на ее поверхности тени от расположенного позади объекта.
Рис. 8.4. Сравнение материалов с повышенным значением параметров Transparency и Translucency
Материалы, назначенные объектам, имеют значение параметра Reflectivity (Отражательная способность), равное 1 (то есть отражательная способность равна 100 %), но затем с помощью различных методов были получены дополнительные эффекты. Атрибут Reflected Color (Цвет отраженного света) материала крайней слева сферы не имеет назначенной карты текстуры, в то время как у материала сферы, расположенной чуть правее, этому атрибуту назначена карта Env Chrome (Хромовое зеркало), благодаря чему создается впечатление наличия рисунка на поверхности объекта. Материал третьей слева сферы получен включением эффекта трассирования, поэтому на ее поверхности отражаются предметы окружающей обстановки. Разумеется, при этом атрибут Reflected Color (Цвет отраженного света) не вносит никакого вклада в вид материала. Материал крайней правой сферы получен сочетанием эффекта трассирования и назначения карты текстуры атрибуту Reflected Color (Цвет отраженного света). В результате получается практически зеркальная поверхность, в которой отражаются предметы, расположенные рядом со сферой.
Окно диалога Color Chooser
Окно диалога Color Chooser (Выбор цвета) появляется всякий раз при щелчке на поле образца цвета. В верхней части этого окна расположена панель с 14 кнопками. Нажатие кнопки приводит к выделению соответствующего цвета. Если щелкнуть на ней правой кнопкой мыши, кнопка приобретет цвет, выбранный в данный момент. После нажатия кнопки со значком пипетки указатель мыши меняет свою форму. Если теперь щелкнуть на образце цвета в любом из окон программы Maya, окажется выделенным именно этот цвет. Ниже, в разделе Wheel (Палитра) находится цветовой спектр, показанный на рис. 8.5. Расположенные снизу ползунки настройки компонентов цветовой модели можно использовать в двух режимах — RGB (Red (Красный), Green (Зеленый) и Blue (Синий)) и HSV (Hue (Цветовой тон), Saturation (Насыщенность) и Value (Интенсивность)). Выбор режима осуществляется с помощью раскрывающегося списка, расположенного в нижней части раздела Sliders (Ползунки). Причем второй из них используется чаще. Используйте ползунок Hue (Цветовой тон) для выбора цвета, затем с помощью ползунка Saturation (Насыщенность) выберите насыщенность цвета по сравнению с серым. Наконец, настройте яркость цвета ползунком Value (Интенсивность). В самом низу данного раздела находится ползунок, регулирующий прозрачность, но он используется довольно редко.
Рис. 8.5 Вид окна диалога Color Chooser в режиме HSV
Упражнение. Создание стандартных материалов
Стандартные материалы имеют однородный цвет по всей поверхности объекта. В этом упражнении мы используем окно диалога Hypershade (Редактор узлов) для создания таких материалов и назначим их объектам.
Керамика
Назначим горшку материал, имитирующий керамику, созданный на основе раскраски по Ламберту.
- Откройте окно диалога Hypershade (Редактор узлов), нажав комбинацию клавиш Shiftt-t. Имейте в виду, что вам потребуется как рабочая область, так и область создания узлов. Щелкните правой кнопкой мыши на верхней панели области создания узлов и выберите в появившемся меню вариант Create Materials (Создание материалов). Щелкните средней кнопкой мыши на образце раскраски Lambert (По Ламберту) и перетащите указатель в нижнее окно рабочей области. Затем дважды щелкните на этом образце материала для вызова окна диалога Attribute Editor (Редактор атрибутов). Если это окно диалога не появится, щелкните на образце материала правой кнопкой мыши и выберите в появившемся контекстном меню вариант Attribute Editor (Редактор атрибутов).
- Присвойте новому материалу имя pottery. Щелкните на поле образца цвета, расположенном справа от названия Color (Цвет). В окне диалога Color Chooser (Выбор цвета) сделайте значения параметров Hue (Цветовой тон), Saturation (Насыщенность) и Value (Интенсивность) равными 33, 0,8 и 0,7 соответственно. Нажмите кнопку Accept (Принять), чтобы закрыть окно диалога Color Chooser (Выбор цвета).
- Выделите цветочный горшок и, щелкнув правой кнопкой мыши на образце материала, выберите в появившемся контекстном меню вариант Assign Material to Selection (Назначить материал выделенному объекту). Вы увидите, как в окне проекции Perspective (Перспектива) цветочный горшок станет темно-оранжевым.
Пластмасса
Для имитации пластмассы используется материал на основе раскраски по Блинну, с яркими бликами.
- Средней кнопкой мыши перетащите образец раскраски Blinn (По Блинну) из области создания узлов в нижнее окно рабочей области. Откройте окно диалога Attribute Editor (Редактор атрибутов) и присвойте новому материалу имя red_plastic.
- Сделайте цвет материала ярко-красным. В окне диалога Color Chooser (Выбор цвета) можно щелкнуть на одном из подходящих цветов предлагаемой сверху палитры или же выбрать нужный оттенок с помощью ползунков Hue (Цветовой тон), Saturation (Насыщенность) и Value (Интенсивность).
- В разделе Specular Shading (Параметры-зеркальных бликов) введите в поля Eccentricity (Эксцентриситет) и Specular Roll Off (Сила блеска) значения 0,1 и 1 соответственно, чтобы сделать цвет блика чисто-белым. Теперь образец материата, показанный в верхней части окна диалога Attribute Editor (Редактор атрибутов), должен выглядеть как блестящая красная пластмасса.
- Выделите цилиндр в окне проекции Perspective (Перспектива) и, щелкнув правой кнопкой мыши на образце материала в окне диалога Hypershade (Редактор узлов), выберите в появившемся контекстном меню вариант Assign Material to Selection (Назначить материал выделенному объекту). Цилиндр должен стать ярко-красным.
Металл
Создание металла требует небольшой хитрости. Ползунки окна диалога Attribute Editor (Редактор атрибутов) имеют верхний и нижний пределы, в которые не всегда попадают нужные вам значения. В большинстве случаев такое значение можно ввести в текстовое поле, расположенное рядом с ползунком. Иногда этот способ позволяет получить впечатляющие результаты.
- Используя среднюю кнопку мыши, перетащите еще один образец раскраски Blinn (По Блинну) из области создания узлов в нижнее окно рабочей области. Откройте окно диалога Attribute Editor (Редактор атрибутов) для этого материала и присвойте ему имя gold.
- В окне диалога Color Chooser (Выбор цвета) введите в поля параметров Hue (Цветовой тон), Saturation (Насыщенность) и Value (Интенсивность) значения 40, 0,8 и 0,2 соответственно и нажмите кнопку Accept (Принять).
- Чтобы придать материалу сходство с металлом, щелкните на поле образца цвета справа от имени параметра Specular Color (Цвет зеркальных бликов) и введите в поля Hue (Цветовой тон), Saturation (Насыщенность) и Value (Интенсивность) окна диалога Color Chooser (Выбор цвета) значения 40, 1 и 2 соответственно, как показано на рис. 8.6. Нажмите кнопку Accept (Принять), а затем закройте окно диалога Attribute Editor (Редактор атрибутов).
- Выделите продолговатый сферический объект и назначьте ему вновь созданный материал.
- Щелкните правой кнопкой мыши на окне проекции Perspective (Перспектива) и выберите в меню оперативного доступа команду Render > Render Current Frame (Визуализация > Визуализировать текущий кадр), чтобы посмотреть на итоговый вид материалов.
- Оставьте открытым появившееся окно диалога Render View (Визуализатор).
Отражающий материал, полученный методом трассирования
Полученный материал gold достаточно убедительно имитирует вид золота, но что нужно сделать, чтобы поверхность материала отражала окружающие предметы? Для этого используется ползунок Reflectivity (Отражательная способность) в окне диалога Attribute Editor (Редактор атрибутов), но вы не увидите никаких результатов, пока не включите механизм трассировки лучей или не назначите карту текстуры атрибуту Reflected Color (Цвет отраженного света).
- В окне диалога Render View (Визуализатор) щелкните на кнопке Render Globals (Общие параметры визуализации), как показано на рис. 8.7. В разделе Raytracing
Quality (Качество трассирования) установите флажок Raytracing (Трассирование) и закройте окно диалога. Снова визуализируйте сцену, нажав крайнюю левую кнопку на панели инструментов окна диалога Render View (Визуализатор), и вы должны заметить, что поверхность продолговатого сферического объекта начала отражать окружающую обстановку.
Рис. 8.6. Выбор цвета при имитации золота
Рис. 8.7. Щелчок на этой кнопке открывает окно диалога Render Globals
- Несколько раз поверните окно проекции Perspective (Перспектива) и визуализируйте сцену, чтобы посмотреть на нее под разными углами. Обратите внимание, что красная пластмасса тоже обладает отражающей способностью. Чтобы устранить ее, нужно сделать значение параметра Reflectivety (Отражательная способность) материала red_plastic равным нулю.
ПРИМЕЧАНИЕ
Помните, что можно менять масштаб и осуществлять панорамирование визуализированного изображения, а также любого из окон рабочей области в окне
диалога Hypershade (Редактор узлов).
Преломляющий материал, полученный методом трассирования
Также имеется возможность создания прозрачных материалов, преломляющих свет. При прохождении сквозь такой материал лучи света будут отклоняться.
- Используя среднюю кнопку мыши, перетащите еще один образец раскраски Btinn (По Блинну) из области создания узлов в нижнее окно рабочей области. Откройте окно диалога Attribute Editor (Редактор атрибутов) для этого материала и присвойте ему имя glass.
- Сделайте цвет материала черным, переместив ползунок, расположенный справа от имени параметра Color (Цвет), до отказа влево. Ползунок, расположенный справа от имени параметра Transparency (Прозрачность), наоборот, переместите до отказа вправо. Как только вы начнете увеличивать значение прозрачности, черный фон в ячейке образца материала сменится рисунком шахматной доски. Сделайте параметр Eccentricity (Эксцентриситет) равным ОД, параметр Specular RollQff (Сила блеска) — равным 1, а ползунок параметра Specular Color (Цвет зеркальных бликов) сдвиньте до отказа вправо.
- Откройте раздел Raytrace Options (Параметры трассирования) и установите флажок Refractions (Преломления). В поле параметра Refractive Index (Коэффициент преломления) введите значение 1,5, что соответствует коэффициенту преломления стекла. Выделите кольцо, расположенное слева от горшка для цветов и, щелкнув правой кнопкой мыши на образце материала glass, выберите в появившемся контекстном меню команду Assign Material to Selection (Назначить материал выделенному объекту).
Дублирование материалов
Существует возможность создания нового материала на основе уже существующего. Этот процесс начинается с дублирования материалов.
- Выделите в окне диалога Hypershade (Редактор узлов) материал gold и нажмите комбинацию клавиш Ctrl+d, чтобы получить его копию. Новый материал будет называться goldl.
- В окне диалога Attribute Editor (Редактор атрибутов) присвойте новому материалу имя chrome. Щелкните на поле образца цвета, расположенном справа от имени параметра Color (Цвет), и введите в поле Hue (Цветовой тон) значение 240. Ползунок параметра Specular Color (Цвет зеркальных бликов) сдвиньте до отказа вправо, чтобы сделать цвет зеркальных бликов чисто-белым. Материал приобретет вид металла с синеватым отливом. Сделайте значение параметра Reflectivity (Отражательная способность) равным 0,85 и назначьте полученный материал большой сфере. Визуализируйте сцену в окне проекции Perspective (Перспектива). Поверхность сферы будет как зеркало отражать окружающие предметы.
- Результат визуализации выглядит слегка расплывчатым в местах расположения предметов, отражающих и преломляющих лучи света. Это связано с тем, что для ускорения процесса визуализации качество итогового изображения было занижено. Чтобы сделать его приемлемым, откройте окно диалога Render Globals (Общие параметры визуализации) и в раскрывающемся списке Presets (Предустановленные значения) раздела Anti-Aliasing Quality (Качество сглаживания) выберите вариант Production Quality (Высокое качество), как показано на рис. 8.8. Также имеет смысл увеличить разрешение, которое в текущий момент равно всего 320x240 пикселов. В раскрывающемся списке Presets (Предустановленные значения) раздела Resolution (Разрешение) выберите вариант Full 1024, что приведет к появлению изображения с разрешением 1024x768 пикселов. Теперь процесс визуализации будет отнимать больше времени, но результат того стоит! Чтобы посмотреть изображение в его оригинальном масштабе, нажмите кнопку 1:1 на панели инструментов окна диалога Render View (Визуализатор).
Рис. 8.8. Изменение качества итогового изображения в окне диалога Render Globals
Maya: Вид окна диалога Color Chooser в режиме HSV
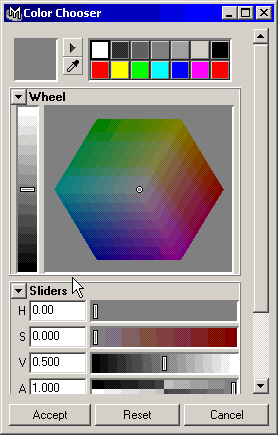
Maya: Выбор цвета при имитации золота
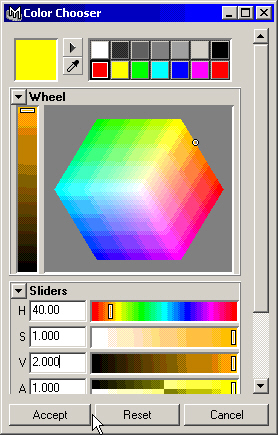
Maya: Изменение качества итогового изображения в окне диалога Render Globals
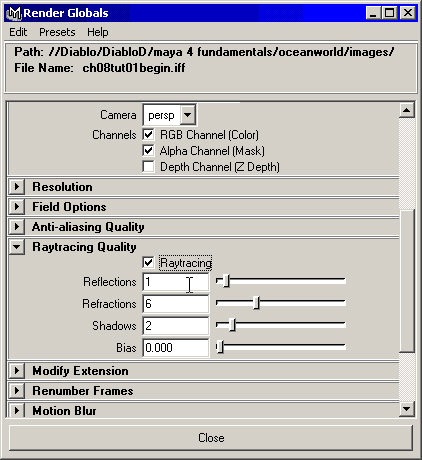
Maya: Окно диалога Attribute Editor с основными параметрами раскраски по Блинну
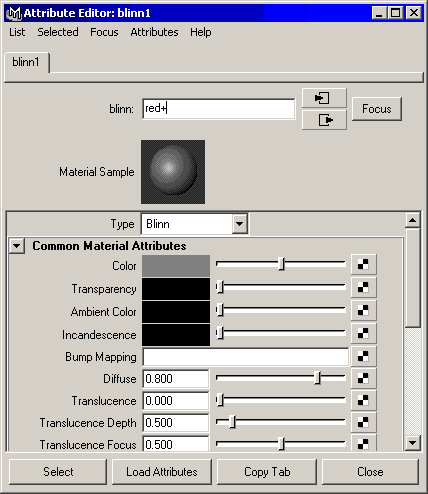
Maya: Сравнение материалов с повышенным значением параметров Transparency и Translucency

Maya: Щелчок на этой кнопке открывает окно диалога Render Globals
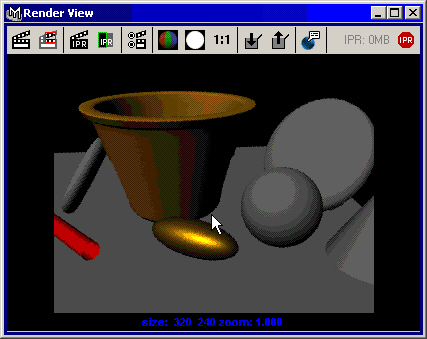
6. Создание основных материалов для модели дома
Создание основных материалов для модели дома
В результате выполнения упражнений в главах 5 и 6 был создан дом. Теперь вам предстоит сделать его изображение более реалистичным с помощью материалов.
Настройка источников света
Перед тем как приступить к созданию текстур, нужно добавить в сцену некоторое количество источников света, чтобы в процессе тестовой визуализации дом был освещен со всех сторон. Для облегчения процесса создания источников света мы предлагаем вам сценарий на языке MEL, результатом выполнения которого будет появление в сцене трех прожекторов.
- Нажмите комбинацию клавиш Shift + S, чтобы открыть окно диалога Script Editor (Редактор сценариев).
- В нижней части окна диалога Script Editor (Редактор сценариев) появится набор команд, которые нужно выполнить. Поместите курсор после последней команды из этого набора и нажмите комбинацию клавиш Ctrl+Enter.
- Нажмите комбинацию клавиш Shift+0, чтобы открыть окно диалога Outliner (Структура). Вы увидите, что в сцене появились три источника света типа Spot Light (Прожектор). Теперь все готово для начала создания материалов.
Упражнение. Материалы для дома
- Для более эффективной работы в данном случае необходимо видеть окна Hypershade (Редактор узлов) и Render View (Визуализатор). Выберите в меню оперативного доступа команду Panels > Saved Layouts > Hypershade/Render/Persp (Панели > Варианты компоновки > Редактор узлов/Визуализатор/Перспектива). Помните, что если перед выбором этой команды одно из упомянутых окон было плавающим, оно не может быть использовано в качестве окна проекции.
- Для дверной ручки лучше всего подойдет потертый полированный металл. Для начала оставьте видимым только слой DoorL. Если в сцене останутся видимыми такие объекты, как камеры или деформаторы, скройте их, выбрав в меню оперативного доступа команды Show > Cameras (Показать > Камеры) и Show > Deformers (Показать > Деформаторы). Измените масштаб изображения таким образом, чтобы дверная ручка оказалась ясно видимой.
- В своей основе материал, который нужно назначить дверной ручке, похож на металл, созданный в предыдущем упражнении. Поэтому просто повторите шаги с восьмого по десятый и присвойте материалу имя DoorKnob-Blinn.
ПРИМЕЧАНИЕ
При использовании дефиса в именах объектов программа автоматически преобразует его в знак подчеркивания.
- Убедитесь, что дверная ручка выделена, и назначьте ей материал DoorKnob_ Blinn. Щелкните на третьей слева кнопке панели инструментов окна проекции Render View (Визуализатор), чтобы начать интерактивную фотореалистичную визуализацию. Когда процесс будет закончен, нарисуйте вокруг дверной ручки выделяющую рамку, начав движение указателя мыши с верхнего правого угла и закончив нижним левым. После завершения ее создания рамка станет зеленой. Теперь после каждого внесения изменений в структуру материала будет происходить автоматическая визуализация области внутри рамки.
- На данный момент дверная ручка имеет безобразное ярко-желтое пятно, придающее ей нереальный вид. Выделите материал DoorKnob_Blinn в окне Hypershade (Редактор узлов) и откройте для него окно диалога Attr ibute Editor (Редактор атрибутов). Щелкните на поле образца цвета, расположенном справа от имени параметра Specular Color (Цвет зеркальных бликов), и в окне диалога Color Chooser (Выбор цвета) введите в поле Value (Интенсивность) значение 0,45. В результате зеркальный блик станет более тусклым.
- Сохраните сцену под именем chOSTexturedHouse. На данный момент в окне проекции Perspective (Перспектива) видна не только дверная ручка, но и сама дверь, так что можно назначить материал и ей.
- Используя среднюю кнопку мыши, перетащите еще один образец раскраски Blinn (По Блинну) из области создания узлов в нижнее окно рабочей области. Откройте окно диалога Attribute Editor (Редактор атрибутов) для этого материала и присвойте ему имя Door-Blinn.
- Выделите объект Door в окне проекции Perspective (Перспектива). Помните, что в его основе лежит NURBS-примитив Cube (Куб), так что после щелчка на любой из сторон не забудьте нажать клавишу t, чтобы выделить объект целиком.
- Щелкните правой кнопкой мыши на новом образце материала в окне диалога Hypershade (Редактор узлов) и выберите в появившемся контекстном меню команду Assign Material to Selection (Назначить материал выделенному объекту). В окне проекции Render View (Визуализатор) произойдет автоматическое обновление изображения.
- Теперь пришло время настроить параметры материала в окне диалога Attribute Editor (Редактор атрибутов). Для двери нам нужен материал, имитирующий дерево, поэтому щелкните на поле образца цвета, расположенном справа от имени параметра Color (Цвет), и присвойте параметрам Hue (Цветовой тон), Saturation (Насыщенность) и Value (Интенсивность) значения 40, 0,8 и 0,3 соответственно. Сделайте параметр Eccentricity (Эксцентриситет) равным 0,5, чтобы увеличить размер зеркальных бликов, и сделайте цвет этих бликов немного светлее основного цвета двери. Для этого щелкните на поле образца цвета, расположенном справа от имени параметра Specular Color (Цвет зеркальных бликов), и присвойте параметрам Hue (Цветовой тон), Saturation (Насыщенность) и Value (Интенсивность) значения 40,- 0,4 и 0,5 соответственно. Напоследок введите в поле параметра Reflectivity (Отражательная способность) значение 0 и сохраните сцену.
- Теперь займемся созданием материала для окон. Скройте слой DoorL и сделайте видимым слой Windows!..
- Создайте анизотропный материал, присвоив ему имя Window_Anisotropic. Введите в поле параметра Diffuse (Цвет диффузного рассеяния) значение 1, цвет материала сделайте черным, ползунок параметра Transparency (Прозрачность) переместите до отказа вправо, а коэффициент преломления (напоминаем, что поле данного параметра находится в разделе Raytrace Options (Параметры трассирования)) сделайте равным 1,5.
- Щелкните на поверхности оконного стекла и убедитесь, что в верхней части окна каналов появилось имя объекта Window_Glass. Назначьте объекту материал Window_Anisotropic. Повторите эту операцию для второго оконного стекла и сохраните сцену. Обратите внимание, что благодаря прозрачности материала теперь невозможно увидеть плоскость, которая служит основой стекла. Но ее по-прежнему можно выделить, щелкнув в том месте, где она должна располагаться.
- Для оконного переплета нужен материал, имитирующий дерево, примерно такой же, как и для двери. Впоследствии материал можно будет использовать для остальных деревянных поверхностей модели. В этом случае она будет выглядеть более реалистично. В конце концов, при создании дома применяется одно и то же дерево. Кроме того, это проще, чем создать новый материал для каждого элемента сцены. На вкладке Materials (Материалы) окна проекции Hypershade (Редактор узлов) выделите материал DoorKnob_BHnn и нажмите комбинацию клавиш Ctrl+d, чтобы продублировать его. Присвойте копии имя Trim_Blinn.
- В большинстве случаев для редактирования параметров материала используется окно диалога Attribute Editor (Редактор атрибутов). Но сейчас попробуем сделать это с помощью окна каналов. Введите в поля Color R (Красный), Color G (Зеленый) и Color В (Синий) раздела Trim_Blinn значения 0,4, 0,35 и 0,25 соответственно, как показано на рис. 8.9. Цвет копии станет темнее цвета исходного материала.
- Выделите один из объектов Window_Frame и назначьте ему материал Trim_ Blinn. Теперь нужно назначить этот же материал горизонтальной и вертикальной перегородкам окна. В окне диалога Outliner (Структура) щелкните на квадратике со знаком «плюс», расположенном справа от имени объекта Old_House, затем тем же способом раскройте группы Windows и Window и выделите названия объектов Window_CrossH и Window_CrossV. Щелкните правой кнопкой мыши на материале Trim_Blinn и выберите в появившемся контекстном меню команду Assign Material to Selection (Назначить материал выделенному объекту). Проделайте вышеописанные операции со вторым окном.
- Итак, создание основных материалов для окон закончено. Скройте слой WindowsL и сохраните сцену.
Рис. 8.12. Окно каналов является альтернативным инструментом для редактирования параметров материала
Упражнение. Создание дополнительных материалов
До этого момента созданный материал тут же назначался объекту сцены. В этом разделе мы продемонстрируем другой способ работы с материалами. Вам предстоит назначить материалы следующим частям дома:
- вертикальным элементам перил;
- горизонтальным элементам перил;
- внешним стенам;
- фундаменту дома;
- дымовой трубе;
- дымоходу;
- крыше.
Так как на данном этапе вы будете заниматься исключительно созданием материалов, остальные окна проекции пока не нужны. Щелкните на окне Hypershade (Редактор узлов) и нажмите клавишу Пробел, чтобы развернуть его на весь экран. Увеличение рабочего пространства увеличит продуктивность вашей работы.
Вы можете продолжить редактирование сцены, полученной в процессе выполнения предьщущего упражнения.
ПРИМЕЧАНИЕ
Для получения дополнительного рабочего пространства можно скрыть элементы пользовательского интерфейса, воспользовавшись командой Display > Ш Elements > Hide UI Elements (Отображение > Элементы интерфейса > Скрыть элементы интерфейса). В результате исчезнут все элементы от строки состояния до строки подсказки. Восстановить элементы интерфейса можно, выбрав в том же самом меню команду Restore UI Elements (Восстановить элементы интерфейса).
- Для вертикальных и горизонтальных элементов перил используем два разных материала. Выделите материал Trim_Blinn и дважды его продублируйте. Присвойте первой копии имя VertPorchRaiLBlinn, а второй — имя HorizPorchRaiL Blinn. На данный момент это все, что требовалось сделать.
- Теперь на очереди стены дома. Перетащите средней кнопкой мыши вариант раскраски PhongE (Расширенная по Фонгу) из области создания узлов в нижнее окно рабочей области. Присвойте этому материалу имя Foundation_PhongE. Так как фундамент по замыслу должен быть немного влажным от росы, расширенный вариант раскраски по Фонгу подходит для создания материала наилучшим образом. Затем создайте еще один материал на основе раскраски Blinn (По Блинну) и присвойте ему имя Walls_Blinn.
- Откройте редактор атрибутов для материала Foundation_PhongE. Щелкните на поле образца цвета, расположенном справа от имени параметра Color (Цвет), и присвойте параметрам Hue (Цветовой тон), Saturation (Насыщенность) и Value (Интенсивность) значения 65, 0,45 и 0,35 соответственно, нажмите кнопку Accept (Принять). Параметр Diffuse (Цвет диффузного рассеяния) сделайте равным 0,7, а значение параметра Roughness (Шероховатость), отвечающего за фокусировку зеркальных бликов, увеличьте до 0,81. Размер зеркальных бликов сделайте равным 0,15, введя это значение в поле Highlight Size (Размер бликов). Параметру Reflectivity (Отражательная способность) присвойте нулевое значение. Напоследок щелкните на поле образца цвета, расположенном справа от названия параметра Whiteness (Белизна), который определяет цвет зеркальных бликов, и введите в поля Hue (Цветовой тон), Saturation (Насыщенность) и Value (Интенсивность) значения 270, 0,01 и 0,2 соответственно.
- Выделите материал Walls_Blinn на вкладке Materials (Материалы) окна Hypershade (Редактор узлов) и введите в поля Color R (Красный), Color G (Зеленый) и Color В (Синий) окна каналов значения 0,9, 0,68 и 0,4 соответственно. Цвет материала должен стать оранжево-коричневым.
- Теперь создадим материал для трубы, используя раскраску по Ламберту. Труба состоит из кирпичей, которые не имеют никаких зеркальных бликов, поэтому данный тип раскраски подходит для них наилучшим образом. Перетащите средней кнопкой мыши образец раскраски Lambert (По Ламберту) из области создания узлов в нижнее окно рабочей области Hypershade (Редактор узлов) и присвойте новому материалу имя ChimneyBase_Lambert. Продублируйте его и присвойте копии имя ChimneyPipe_Lambert. Выделите материал ChimneyBase_Lambert на вкладке Materials (Материалы). Откройте редактор атрибутов и присвойте материалу тускло-красный цвет. Для этого щелкните на поле образца цвета, расположенном справа от имени параметра Color (Цвет), и введите в поля параметров Saturation (Насыщенность) и Value (Интенсивность) значения 0,6 и 0,5 соответственно. Затем выделите на вкладке Materials (Материалы) материал ChimneyPipe_ Lambert и проделайте вышеописанную операцию, используя параметры 0,4 и 0,5.
- Последний материал, который нужно создать, предназначен для крыши. Пока вы еще не использовали раскраску по Фонгу, которая идеально подойдет в данном случае, когда требуется имитировать влажный материал. Перетащите средней кнопкой мыши образец раскраски Phong (По Фонгу) из области создания узлов в нижнее окно рабочей области Hypershade (Редактор узлов) и присвойте новому материалу имя Roof_Phong. В окне каналов введите в поля Color R (Красный), Color G (Зеленый) и Color В (Синий) значения 0,34, 0,312 и 0,102 соответственно. В итоге получится темный зеленовато-коричневый цвет.
- В данный момент вкладка Work Area (Рабочая область) перенасыщена материалами и желательно привести ее в порядок. Щелкните в произвольном месте рабочей области правой кнопкой мыши и выберите в появившемся контекстном меню команду Graph > Rearrange Graph (Узлы > Упорядочить узлы). Вид окна Hypershade (Редактор узлов) после этой операции показан на рис. 8.10. Теперь у вас есть набор материалов, которые можно назначить соответствующим объектам сцены. Сохраните сцену.
Рис. 8.10. Набор материалов, созданных для объектов сцены в рабочей области окна Hypershade
- Для дальнейших действий потребуется окно проекции Perspective (Перспектива), окно Outliner (Структура) и окно Hypershade (Редактор узлов). Выберите в меню оперативного доступа команду Panels > Saved Layouts > Hypershade/Outliner/ Persp (Панели > Варианты компоновки > Редактор узлов/Схема сцены/Перспектива). Наличие окна Outliner (Структура) позволяет быстро выделить нужный объект сцены, избежав при этом путаницы. В окне Hypershade (Редактор узлов) нажмите кнопку Show Top Tabs Only (Показывать только верхнее окно). Это первая слева кнопка из группы, расположенной в верхнем правом углу окна Hypershade (Редактор узлов). Ее точное местонахождение показано на рис. 8.1. Чтобы расширить рабочее пространство, щелкните на кнопке Toggle the Create Bar On/Off (Вкл./выкл. область создания узлов). Затем выберите в меню оперативного доступа команду Display > UI Elements > Hide UI Elements (Отображение > Элементы интерфейса > Скрыть элементы интерфейса), а затем, нажав комбинацию клавиш Shift+C, сделайте видимым окно каналов. Это даст вам возможность работать с отдельными слоями. Вид окна программы после всех вышеописанных манипуляций показан на рис. 8.11.
Рис. 8.11. Используя окна проекции Perspective, Outliner и Hypershade, можно легко назначить созданные материалы объектам сцены
- В окне Outliner (Структура) все элементы находятся в группе Old_House. Сделайте видимыми все слои. Для начала выделите в окне Outliner (Структура) объект OuterWall. В окне проекции Perspective (Перспектива) вокруг этого объекта должен появиться зеленый каркас. Щелкните правой кнопкой мыши на образце материала Walls_Blinn в окне Hypershade (Редактор узлов) и выберите в появившемся контекстном меню команду Assign Material to Selection (Назначить материал выделенному объекту). Сделайте активным окно проекции Perspective (Перспектива) и нажмите клавишу 7, чтобы гарантировать, что сцена освещается всеми имеющимися источниками света.
- Выделите в окне Outliner (Структура) объект Foundation и назначьте ему материал Foundation_PhongE. Теперь внешние стены дома имеют цвет назначенных им материалов.
- Выделите трубу и назначьте ей материал ChimneyBase_Lambert. Затем, раскрыв группу Chimney, выделите объект Chimney_Top и назначьте ему материал
ChimneyPipe_Lambert. Несмотря на то что изначально материал, предназначенный для основания трубы, был назначен дымоходу, это не оказало никакого эффекта на вид материала ChimneyPipe_Lambert, который был назначен поверх него. - Раскройте группу Roof и, выделив объект Roof_Slab, назначьте ему материал Trim_Blinn. Затем выделите объект Shingles и назначьте ему материал Roof_ Phong. Проделайте то же самое для подгруппы RoofSidel.
- Сверните группу Roof в окне Outliner (Структура) и сделайте слой RoofL невидимым. Сохраните сцену.
- Теперь осталось назначить материал частям крыльца. Выделите объект PorchTrim и назначьте ему материал Trim_Blinn. Затем выделите объекты Porch_RailBars, Porch_Legs и Porch_Poles, которым следует назначить материал VertPorchRail_ Blinn. Напоследок назначьте материал HorizPorchRail_Blinn объектам PorchFloor, Porch_Stairs и Porch_HandRails.
- Назначение базовых материалов объектам сцены закончено. В следующем разделе мы поговорим о том, как увеличить детализацию объектов с помощью текстур. Скройте слой PorchL и сохраните сцену.
3.
Карты текстур
Следующим шагом в работе над сценой будет замена созданных базовых материалов текстурами. Обычно этот термин относится к двумерным изображениям, воспроизводящим рисунок той или иной поверхности, обернутой вокруг трехмерного объекта. Их проекция на поверхность может осуществляться различными способами.
Проекционные координаты
Проекционные координаты, которые иногда также называют UV-координатами, указывают способ размещения двумерного рисунка на поверхности модели, причем способ зависит от того, создана ли модель на основе NURBS-кривых или же на основе полигонов. В первом случае модель снабжена встроенной системой проекционных координат. Так как NURBS-поверхности по определению являются параметрическими, карта текстуры автоматически следует всем изгибам этой поверхности. Впрочем, даже в этом случае существует возможность редактирования проекционных координат, что позволяет изменить положение и ориентацию текстуры на поверхности объекта.
Для полигональных поверхностей обычно используются проекционные координаты нескольких типов: Planar (Плоские), Cylindrical (Цилиндрические), Spherical (Сферические). Кроме того, используется особый метод, называемый автоматическим проецированием. Как можно ожидать, применение проекционных координат типа Planar (Плоские) приводит к размыванию рисунка в областях, перпендикулярных направлению проецирования. Создается впечатление, что решить проблему можно с помощью цилиндрических и сферических проекционных координат. Но они имеют точки сингулярности, расположенные на полюсах сферы и цилиндра, в которых карта текстуры сходится в одну точку.
В общем случае желательно выбирать проекционные координаты, максимально совпадающие с формой поверхности. Кроме того, в процессе анимации можно скрыть область сингулярности. В самых сложных случаях проблема решается путем использования различных наборов проекционных координат и тщательного редактирования положения текстуры на поверхности.
Интерактивное размещение текстуры
Проще всего редактировать положение текстуры непосредственно на поверхности объекта. Поэтому в Maya существует возможность интерактивного размещения текстуры. Благодаря этой функции можно наблюдать, как выглядит рисунок по мере перемещения, поворота и масштабирования управляющих векторов положения текстуры. Осуществить интерактивное размещение текстуры можно только в случае, если хотя бы для одного из окон проекции включено аппаратное размещение текстур. Выберите в меню оперативного доступа команду Shading > Hardware Texturing (Затенение > Аппаратное наложение текстур) или нажмите клавишу 6. Эта даст вам возможность увидеть результат назначения карты текстуры непосредственно в окне проекции.
Процедурные карты текстур
Кроме текстур, полученных путем сканирования фотографий реальных объектов, существуют процедурные карты текстур (procedural textures), генерируемые математически. Многие материалы, например кирпич, черепица или градиентная заливка, имеют повторяющуюся структуру, которая легко может быть представлена уравнением. Также математически можно имитировать мрамор, кожу, воду, гранит и многие другие сложные материалы с непериодической структурой. Процедурные текстуры в Maya представлены в двух вариациях — двумерные и трехмерные. Двумерные карты текстур можно представить как созданные на основе математических формул растровые изображения. Однако сформированное двумерное изображение обычно проецируется на поверхность трехмерного объекта. Соответственно, в этом случае приходится иметь дело со всеми проблемами, возникающими при использовании обычных текстур. Рисунок трехмерных карт текстур меняется в пространстве, и вы видите изображение, образующееся при пересечении текстуры с поверхностью объекта. Это похоже на вырезание фигуры из блока мрамора. Поэтому при работе с процедурными картами не требуются проекционные координаты. Но если к объекту применены деформации, создается впечатление, что карта текстуры соскальзывает с поверхности объекта. Для исправления ситуации в этом случае в Maya используется дополнительная функция Texture Reference Object (Ссылочный объект для текстуры). Она позволяет деформировать текстуры вместе с поверхностью.
Процедурные карты текстур имеют ряд преимуществ. Так как они создаются на основе математических формул, редактированием их параметров можно создавать различные эффекты. Благодаря возможности генерации случайного шумового процесса создаются материалы с рисунком в виде областей случайной формы и яркости. Кроме того, поскольку текстурные карты существуют во всех точках трехмерного пространства, их можно использовать для формирования материалов сложных объектов, подбор проекционных координат для которых является весьма трудоемкой задачей.
Двумерные карты текстур
Двумерные процедурные карты текстур в Maya делятся на две категории: карты с повторяющимся рисунком и карты со случайным рисунком. К первым относятся Grid (Решетка), Checker (Шахматное поле), Bulge (Выпуклости), Cloth (Ткань) и Ramp (Линейный градиент). С помощью этих карт можно создать рисунок кирпичной стены, черепицы и других материалов с периодической структурой, созданных руками человека. В число карт со случайным рисунком входят Fractal (Фрактал), Mountain (Горы), Noise (Шум) и Water (Вода). На основе этих псевдослучайных текстур удобно создавать имитацию природных поверхностей.
Трехмерные карты текстур
Все трехмерные процедурные карты текстур, кроме карты Snow (Снег), относятся к картам со случайным рисунком. Некоторые из них, например Wood (Дерево) или Marble (Мрамор), идеально имитируют природные материалы. Даже при моделировании объектов, созданных руками человека, не обойтись без этих карт. Имитация мозаики, ковровых покрытий или картины, нарисованной кистью на стене, происходит на основе именно трехмерных карт текстур.
Упражнение. Назначение текстур
Это упражнение посвящено назначению некоторым характеристикам материалов карт текстур и редактированию положения этих карт на поверхности объекта. Вы можете продолжить работу над сценой, полученной в результате выполнения первого упражнения данной главы.
- Откройте окно диалога Hypershade (Редактор узлов), нажав комбинацию клавиш Shift+T. Вам понадобятся как оба окна рабочей области, так и область создания узлов. Щелкните правой кнопкой мыши на верхней панели области создания узлов и выберите в появившемся меню вариант Create Materials (Создание материалов). Средней кнопкой мыши перетащите образец раскраски Blinn (По Блинну) в нижнее окно рабочей области и дважды щелкните на нем, чтобы открыть окно диалога Attribute Editor (Редактор атрибутов).
- Присвойте материалу имя checkerfloor. Щелкните на кнопке, расположенной справа от имени параметра Color (Цвет). Появится окно диалога Create Render Node (Создать узел визуализации), открытое на вкладке Textures (Текстуры), как показано на рис. 8.12. Эта вкладка содержит перечень всех возможных двумерных и трехмерных процедурных и обычных текстур. Щелкните на кнопке с надписью Checker (Шахматное поле), чтобы назначить указанную текстуру характеристике материала Color (Цвет).
Рис. 8.12. Окно диалога Create Render Node содержит все возможные типы карт текстур
- Разверните окно проекции Perspective (Перспектива) на полный экран и нажмите клавишу 5, чтобы гарантировать, что вы находитесь в режиме тонированной раскраски. Выберите в меню оперативного доступа команду Shading > Hardware Texturing (Затенение > Аппаратное наложение текстур).
- В данном случае для назначения материала объекту следует воспользоваться приемом «перетащить и оставить». Средней кнопкой мыши щелкните на ячейке образца материала checkerfloor, расположенной в верхнем окне рабочей области, перетащите указатель мыши в окно проекции и положите материал на плоскость пола. После этого пол должен приобрести вид шахматной доски.
- Выделите ячейку с образцом материала checkerfloor в окне диалога Hypershade (Редактор узлов), чтобы сделать его активным в редакторе атрибутов. В раскрывающемся списке Texture Quality (Качество текстуры) раздела Hardware Texturing (Аппаратное наложение текстур) выберите вариант High (Высокое). В результате рисунок шахматной доски станет более четким.
- В окне диалога Attribute Editor (Редактор атрибутов) поле образца цвета для материала checkerfloor имеет светло-серый цвет. Обратите внимание, что рисунок в виде шахматной доски на расположенной справа кнопке сменился указывающей вправо стрелкой. Это значит, что цвет материала был заменен картой текстуры. Нажмите эту кнопку, чтобы посмотреть на параметры карты текстуры Checker (Шахматное поле).
- Появится раздел Checker Attributes (Параметры шахматного поля), показанный на рис. 8.13. Здесь можно, к примеру, изменить цвет клеток. Нажмите кнопку с рисунком шахматной доски, расположенную справа от имени параметра Colorl (Первый цвет), и выберите в появившемся окне диалога Create Render Node (Создать узел визуализации) текстуру Marble (Мрамор). Это приведет к замене белых клеток трехмерной текстурой, имитирующей мрамор.
Рис. 8.13. Раздел Checker Attribute в окне диалога Attribute Editor
ПРИМЕЧАНИЕ
Чтобы после назначения текстуры вернуться к исходному узлу, нажмите кнопку с указывающей вправо стрелкой, расположенную справа от названия материала в верхней части окна диалога Attribute Editor (Редактор атрибутов). Для отмены назначения текстуры характеристике материала щелкните на имени этой характеристики правой кнопкой мыши и выберите в появившемся контекстном меню команду Break Connection (Разорвать связь).
- В окне диалога Attribute Editor (Редактор атрибутов) в данный момент показаны параметры текстуры мрамора. Увеличим прожилки на этой текстуре. Перейдите на вкладку placeSdTexture и введите в текстовые поля, расположенные справа от имени параметра Scale (Масштаб), значение 10. Визуализируйте окно проекции Perspective (Перспектива), чтобы посмотреть на полученный результат. Как легко заметить, пол отражает некоторые предметы. Это связано с тем, что значение параметра Reflectivity (Отражательная способность) материала, назначенное полу, равно 0,5.
- Теперь назначим материал с текстом «Maya 4 Fundamentals» объекту в форме щита, полученному на основе сетки полигонов. Создайте новый материал, используя раскраску Blinn (По Блинну), и откройте для него окно диалога Attribute Editor (Редактор атрибутов). Присвойте материалу имя m4fshUd. Нажмите кнопку с рисунком шахматной доски, расположенную справа от имени параметра Color (Цвет), и в окне диалога Create Render Node (Создать узел визуализации) щелкните на кнопке с надписью File (Файл) в разделе 2D Textures (Двумерные текстуры). Справа от текстового поля Image Name (Имя изображения) находится кнопка со значком папки, щелчок на которой приводит к появлению окна диалога, предназначенного для выбора файла с рисунком. Перетащите средней кнопкой мыши материал m4fshild из верхнего окна рабочей области на объект, имеющий форму щита. В результате на его поверхности появится искаженная текстура. Объект Shield получен из сетки полигонов методом вращения. Проекционные координаты расположены по кругу в направлении вращения сплайна. Но нам нужно, чтобы надпись располагалась поперек щита, поэтому потребуется создать для него новые проекционные координаты.
- Выделите объект Shield и выберите в меню оперативного доступа команду Edit Polygons > Texture > Planar Mapping (Редактирование полигонов > Текстура > Плоские проекционные координаты). На поверхности объекта появятся управляющие векторы проекционных координат.
- Теперь можно изменить размер и положение манипулятора карты. В одном из его углов находится красная буква L. Если ее выделить, она приобретет желтый цвет, а в центре появятся три набора управляющих векторов — одно кольцо (для активизации преобразования Rotate (Повернуть)), а также значки преобразований Scale (Масштабировать) и Move (Переместить), как показано на рис. 8.14. С помощью этих управляющих векторов можно расположить текстуру на поверхности объекта требуемым образом. Имейте в виду, что повторный щелчок на букве L приведет к исчезновению управляющих векторов и возвращению в исходный режим, в котором можно менять размер карты текстуры.
Рис. 8.14. Управляющие векторы плоских проекционных координат были слегка отодвинуты от объекта для большей наглядности. Чтобы сделать их видимыми, нужно щелкнуть на красной букве L, расположенной в углу манипулятора
- Визуализируйте сцену, чтобы посмотреть на полученный результат. Он показан на рис. 8.15.
Рис. 8.15. Результат визуализации сцены после редактирования положения карты текстуры на поверхности объекта Shield. Обратите внимание, что в режиме тонированной раскраски стеклянное кольцо стало невидимым
СОВЕТ
Если нужно вернуть управляющие векторы, отвечающие за положение текстуры, выделите объект, откройте окно каналов, нажав комбинацию клавиш Shift+C, и щелкните на строчке polyPlanarProj. Если в результате управляющие векторы не появились, выберите в меню оперативного доступа команду Display > UI Elements > Tool Box (Отображение > Элементы интерфейса > Панель инструментов), нажмите шестую сверху кнопку Show Manipulator (Отображение манипулятора) и повторите щелчок на названии polyPlanarProj.
Maya: Окно диалога Create Render Node содержит все возможные типы карт текстур
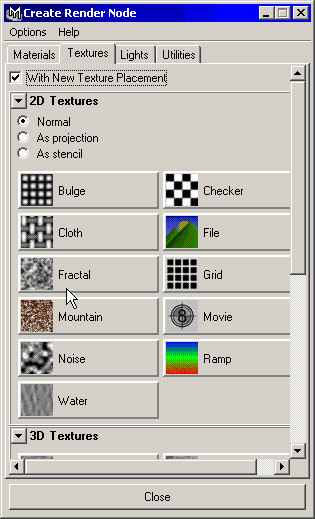
Maya: Раздел Checker Attribute в окне диалога Attribute Editor
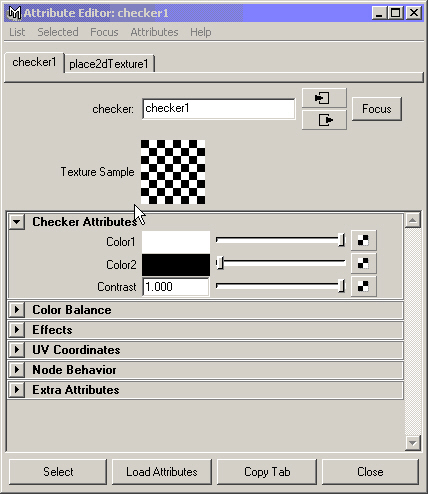
Maya: Результат визуализации сцены после редактирования положения карты текстуры на поверхности объекта Shield. Обратите внимани
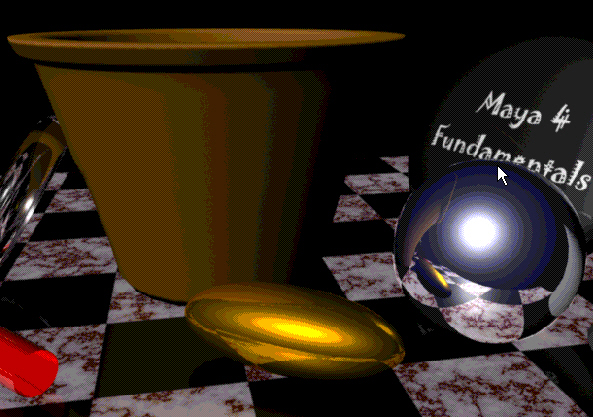
Maya: Управляющие векторы плоских проекционных координат были слегка отодвинуты от объекта для большей наглядности. Чтобы сделат
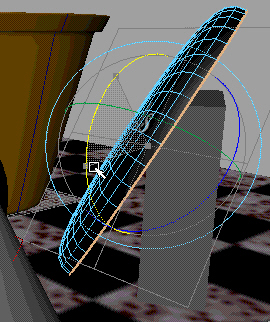
Maya: Используя окна проекции Perspective, Outliner и Hypershade, можно легко назначить созданные материалы объектам сцены
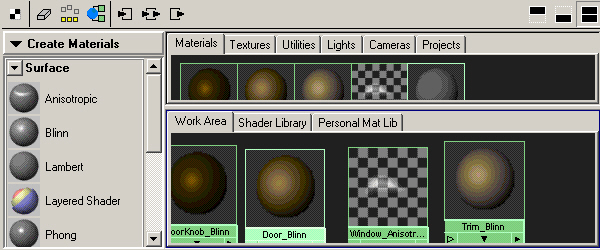
Maya: Используя окна проекции Perspective, Outliner и Hypershade, можно легко назначить созданные материалы объектам сцены
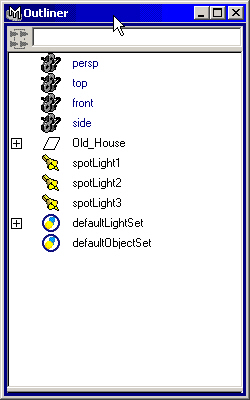
Maya: Используя окна проекции Perspective, Outliner и Hypershade, можно легко назначить созданные материалы объектам сцены
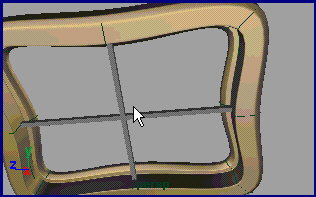
Maya: Набор материалов, созданных для объектов сцены в рабочей области окна Hypershade

Maya: Окно каналов является альтернативным инструментом для редактирования параметров материала
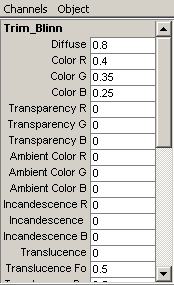
8. Добавление текстур к базовым материалам
Добавление текстур к базовым материалам
Теперь вы уже имеете представление о способе назначения текстур и их размещения на поверхностях объектов. В следующем упражнении вам предстоит использовать свои знания для назначения текстур базовым материалам, созданным для различных элементов дома.
Упражнение. Назначение текстур дверной ручке, стенам и окнам
Использование одноцветного материала для дверных ручек, к сожалению, не дает нужного эффекта. Ранее мы уже упоминали, что, назначив карту текстуры характеристике материала Diffuse (Цвет диффузного рассеяния), можно придать объекту изношенный вид. Именно это нужно проделать с материалом дверной ручки.
- Прежде всего загрузите нужную сцену. Вы можете продолжить редактирование сцены с домом.
- Для начала скройте элементы интерфейса, а затем выберите в меню оперативного доступа команду Panels > Saved Layouts > Hypershade/Render/Persp (Панели > Варианты компоновки > Редактор узлов/Визуализатор/Перспектива).
- Оставьте видимым только слой DoorL. Выделите дверную ручку и нажмите клавишу f, чтобы целиком поместить ее в границах экрана. Запустите интерактивную фотореалистичную визуализацию, нажав третью слева кнопку на панели инструментов окна Render View (Визуализатор), и выделите рамкой область, которая будет повторно визуализироваться при каждом редактировании материала.
- Если в рабочей области окна Hypershade (Редактор узлов) не видна одна из частей, нажмите кнопку Show Top and Bottom Tabs (Показывать верхнее и нижнее окна), расположенную в правом верхнем углу панели инструментов этого окна. Дважды щелкните на образце материала DoorKnob_Blinn, чтобы открыть окно диалога Attribute Editor (Редактор атрибутов). Щелкните на кнопке с рисунком в виде шахматной доски, расположенной справа от имени параметра Diffuse (Цвет диффузного рассеяния), чтобы открыть окно диалога Create Render Node (Создать узел визуализации). Убедитесь, что переключатель раздела 2D Textures (Двумерные текстуры) стоит в положении Normal (По нормали). В этом случае размещение карты текстуры будет происходить с учетом геометрии поверхности. Затем щелкните на кнопке Fractal (Фрактал). В окне диалога Attribute Editor (Редактор атрибутов) появятся параметры выбранной текстуры. Обратите внимание на обновление окна Render View (Визуализатор).
- Соответствующим образом изменив параметры процедурной текстуры, можно создать впечатление потертого материала. В разделе Fractal Attributes (Параметры фрактала) присвойте параметрам Amplitude (Амплитуда), Threshold (Порог), Ratio (Пропорциональность) и Frequency Ratio (Частотный коэффициент) значения 0,5, 0,1, 0,77 и 8 соответственно, как показано на рис. 8.16. Перейдите на вкладку place2dTexture и в разделе 2D Texture Placement Attributes (Параметры размещения двумерной текстуры) введите во второе поле справа от имени параметра Repeat UV (Повторение по UV-осям) значение 0,15. И напоследок введите во второе поле, расположенное справа от параметра Noise UV (Зашумление по UV-осям), значение 0,75. Последнее действие приведет к появлению более закрученного фрактала. Закройте окно диалога Attribute Editor (Редактор атрибутов).
Рис. 8.16. Ввод параметров фрактала в окне диалога Attribute Editor
- Сфокусируйтесь на объекте DoorG и повторите интерактивную фотореалистичную визуализацию. Дважды щелкните на образце материала Door_Blinn в окне Hypershade (Редактор узлов), чтобы открыть окно диалога Attribute Editor (Редактор атрибутов). Вам предстоит повторить вышеописанную операцию, заменив текстуру Fractal (Фрактал) текстурой Noise (Случайные пятна). В разделе Solid Fractal Attributes (Параметры случайных пятен) введите в поля Amplitude (Амплитуда), Ratio (Пропорциональность), Frequency Ratio (Частотный коэффициент) и Depth Мах (Количество итераций) значения 0,8, 0,35, 20 и 8 соответственно, как показано на рис. 8.17. В раскрывающемся списке Noise Type (Тип случайных пятен) выберите вариант Wispy (Дымка). Затем перейдите на вкладку place2dTexture и введите в первое поле, расположенное справа от имени параметра Repeat UV (Повторение по UV-осям), значение 4. Закройте редактор атрибутов и скройте слой DoorL, так как на этом назначение материалов двери закончено.
Рис. 8.17. Ввод параметров текстуры Noise в окне диалога Attribute Editor
- Теперь пришло время добавить текстуру наружным стенам дома. Сделайте видимым слой OuterWallsL и проведите интерактивную фотореалистичную визуализацию, чтобы в окне Render View (Визуализатор) появилось изображение стен. Откройте окно диалога Attribute Editor (Редактор атрибутов) для материала Walls_ Blinn и сделайте параметр Reflectivity (Отражательная способность) равным 0. Назначьте текстуру Noise (Шум) характеристике материала Color (Цвет). Введите в поля параметров Amplitude (Амплитуда), Ratio (Пропорциональность), Frequency Ratio (Частотный коэффициент) и Depth Max (Количество итераций) значения 0,5, 0,77, 2 и 20 соответственно. Параметр Density (Плотность), определяющий число случайных пятен на единицу площади, сделайте равным 5, параметру Spottyness (Неоднородность), задающему случайную плотность отдельных пятен, присвойте значение 0,3, а в раскрывающемся списке Falloff (Спад) выберите вариант Bubble (Пузырьки). В этом случае интенсивность будет спадать до нуля по мере приближения к центру случайного пятна. Вид окна диалога Attribute Editor (Редактор атрибутов) после описанного редактирования параметров показан на рис. 8.18.
Рис. 8.18. Параметры текстуры Noise, назначенной характеристике Color материала Walls_Blinn
- В разделе Color Balance (Цветовой баланс) можно легко изменить яркость и контрастность случайных пятен. Щелкните на поле образца цвета, расположенном справа от имени параметра Color Gain (Масштабный коэффициент цвета), и введите в поля Hue (Цветовой тон), Saturation (Насыщенность) и Value (Интенсивность) окна диалога Color Chooser (Выбор цвета) значения 41, 0,315 и 0,656 соответственно. Вы увидите, как текстура изменит свой цвет. Затем сделайте то же самое для параметра Color Offset (Смещение цвета), используя значения 45,5, 0,393 и 0,12. Перейдите на вкладку placeZdTexture и введите во второе поле справа от имени параметра Repeat UV (Повторение по UV-осям) значение 5, чтобы сжать текстуру по оси V. Сохраните сцену.
- Снова выделите материал Walls_Blinn и назначьте характеристике Diffuse (Цвет диффузного рассеяния) карту текстуры Mountain (Горы). На вкладке place2dTexture введите в поля, задающие значения параметра Repeat UV (Повторение по UV-осям), числа 0 и 3 соответственно. А во второе поле, расположенное справа от имени параметра Noise UV (Зашумление по UV-осям), введите значение 0,005. Также нужно отредактировать параметры на вкладке mountain!, как показано на рис. 8.19. Присвойте параметру Amplitude (Амплитуда) значение 0,75, а в поля параметров Snow Altitude (Высота снега) и Snow Dropoff (Спад снега) введите значение 1.
Рис. 8.19. Параметры текстуры Mountain, назначенной характериаике Diffuse материала Walls_Blinn
- Теперь перейдем к редактированию материала, назначенного фундаменту. Откройте редактор атрибутов для материала Foundation_PhongE. Назначим характеристике материала Color (Цвет) рисунок из файла. Откройте окно диалога Create Render Node (Создать узел визуализации) и щелкните на кнопке с надписью File (Файл) в разделе 2D Textures (Двумерные текстуры). На вкладке filel можно нажать кнопку со значком папки, расположенную справа от текстового поля Image Name (Имя изображения), и выбрать нужный файл, но существует более простой путь решения данной проблемы.
- В меню Tab (Вкладка) окна Hypershade (Редактор узлов) выберите команду Create New Tab (Создать новую вкладку). Появится окно диалога, показанное на рис. 8.20. Введите в поле New Tab Name (Имя новой вкладки) название M4F maps. Переключатель Initial Placement (Разместить) установите в положение Bottom (В нижнем окне), а переключатель Tab Type (Тип вкладки) — в положение Disk (С диска). В поле Root Directory (Корневая директория) введите маршрут доступа к файлам с текстурами. Нажмите кнопку Create (Создать).
Рис. 8.20. Окно диалога Create New Tab
- В окне Hypershade (редактор узлов) перейдите на только что созданную вкладку M4F maps. Там появились образцы всех текстур, находящихся в указанной вами папке. Помните, что при работе с окном Hypershade (Редактор узлов) также можно пользоваться прокруткой и изменять масштаб. Выделите образец obblestone.t,f и перетащите его средней кнопкой мыши в поле Image Name (Имя изображения) окна диалога Attribute Editor (Редактор атрибутов) Там автоматически появится маршрут доступа к нужному файлу. Нажмите клавишу Enter и в поле Texture Sample (Образец текстуры) появится образец текстуры, как показано на рис. 8.21.
Рис. 8.21. Результат связывания текстуры cobblestone.tif с узлом File
- Перейдите на вкладку place2dTexture и введите в поля, расположенные справа от параметра Repeat UV (Повторение по UV-осям), значения 3 и 2 соответственно. Выделите материал Foundation_PhongE в окне Hypershade (Редактор узлов) и присвойте характеристике Diffuse (Цвет диффузного рассеяния) карту текстуры Noise (Шум). Введите в поля параметров Amplitude (Амплитуда), Ratio (Пропорциональность), Frequency Ratio (Частотный коэффициент) и Depth Max (Количество итераций) значения 0,7, 0,77, 5 и 2 соответственно. Параметр Frequency (Частота), определяющий, сколько раз будут перемешаны цвета текстуры, сделайте равным 10. В раскрывающемся списке Noise Type (Тип шума) выберите вариант Perlin Noise (Перлинов шум). Окно диалога Attribute Editor (Редактор атрибутов) после ввода всех параметров показано на рис. 8.22.
Рис. 8.22. Назначив цвету диффузного рассеяния карту текстуры Noise, вы сделаете булыжники, формирующие фундамент дома, грязными
- Скройте слой OuterWalls и сделайте видимым слой ChimneyL. Измените масштаб таким образом, чтобы уместить трубу целиком в границах окна проекции Perspective (Перспектива), и проведите интерактивную фотореалистичную визуализацию. Если вам не удается как следует рассмотреть ее по причине слабой освещенности, выделите в окне диалога Outliner (Структура) источник света spotLight2 и в окне каналов увеличьте его интенсивность до величины 1,2.
- Откройте окно диалога Attribute Editor (Редактор атрибутов) для материала ChimneyBase_Lambert и назначьте характеристике Color (Цвет) растровое изображение bricks.tif, повторив действия, описанные в шаге 12.
- После завершения интерактивной фотореалистичной визуализации окажется, что кирпичи вытянуты в вертикальном направлении. Для решения данной проблемы щелкните правой кнопкой мыши на образце материала ChimneyBase_ Lambert в окне Hypershade (Редактор узлов) и выберите в появившемся контекстном меню команду Graph Network (Сеть узлов). Выделите узел placeZdTexture и введите во второе поле, расположенное справа от имени параметра Repeat UV (Повторение по UV-осям), значение 6. На данный момент кирпичики выглядят слишком чистыми, поэтому нужно добавить карту текстуры Solid Fractal (Пространственный фрактал) из раздела 3D Textures (Трехмерные текстуры) характеристике материала Diffuse (Цвет диффузного рассеяния). В разделе 3d Texture Placement Attributes (Параметры размещения трехмерной текстуры) вкладки place-3dTexture окна диалога Attributes Editor (Редактор атрибутов) щелкните на кнопке Fit to group bbox (Совместить с габаритным контейнером группы). Перейдите на вкладку solidFractal и присвойте параметрам Amplitude (Амплитуда) и Frequency Ratio (Частотный коэффициент) значения 0,5 и 5 соответственно. В поля, расположенные справа от имени параметра Ripples (Рябь), введите числа 2,3 и 5. Значения параметра Bias (Смещение) сделайте равным 0,05.
- В окне проекции Perspective (Перспектива) поверните трубу. Обратите внимание, что на двух сторонах текстура развернута в неверном направлении, как показано на рис. 8.23. Дело в том, что направление поверхности там перпендикулярно направлению лицевой поверхности трубы. Другим словами, координаты U и V просто поменялись местами, что типично для NURBS-поверх-ностей. Чтобы решить эту проблему, выделите сторону трубы, на которой текстура расположена неверным образом, и в контекстном меню, вызываемом с помощью комбинации клавиш Alt+z, щелкните на квадратике, расположенном справа от команды Reverse Surface Direction (Изменить направление поверхности). Убедитесь, что переключатель Surface Direction (Направление поверхности) стоит в положении Swap (Обмен), и нажмите кнопку Reverse (Поменять). Чтобы увидеть новый вид текстуры, повторите интерактивную фотореалистичную визуализацию.
- Перед тем как приступить к дальнейшему редактированию материалов, сохраните сцену. Нам осталось добавить текстуру характеристике Transparency (Прозрачность) материала Window_Anisotropic. Сделайте видимыми все слои, кроме PorchL. Если сейчас прибегнуть к интерактивной фотореалистичной визуализации, вы не заметите никаких особенных эффектов, так как трассирование пока что не осуществляется. В окне диалога Attribute Editor (Редактор атрибутов) назначьте характеристике Transparency (Прозрачность) карту текстуры Ramp (Линейный градиент).
- На основе карты текстуры Ramp (Линейный градиент) создается большое количество различных эффектов. Ее можно рассматривать как градиент перехода одного цвета в другой. В раскрывающемся списке Туре (Тип) выберите вариант Circular Ramp (Круговой градиент), как показано на рис. 8.24. Теперь можно указать области прозрачности, сделав цвет градиента белым. Убедитесь, что в раскрывающемся списке Interpolation (Интерполяция) выбран вариант Linear (Линейная).
Рис. 8.23. Изменение направления поверхности решит проблему с неправильным положением текстуры
- Результатом назначения характеристике материала Transparency (Прозрачность) карты текстуры будет увеличение прозрачности рядом с краями стекла. С помощью интерактивной фотореалистичной визуализации можно настроить спад прозрачности. В окне диалога Attribute Editor (Редактор атрибутов) в качестве основных цветов, между которыми совершаются переходы, выбраны синий, зеленый и красный. Для смещения границы между ними используйте цветные круги, расположенные слева от образца текстуры. Удалить любой из цветов можно, щелкнув на квадратах, расположенных справа. Щелкните на зеленом квадрате, удаляя данный цвет, а потом выделите синий круг. При этом поле образца цвета, расположенное справа от имени параметра Selected Color (Выделенный цвет), станет синим. Измените этот цвет, сделав его почти черным. В поле Selected Position (Положение выделенного цвета) введите значение 0,81, параметр U Wave (Отклонение волны по оси U) сделайте равным 0,15. Величину шума (параметр Noise) сделайте равной 0,15, а параметру Noise Freq (Частота шума) присвойте значение 0,6. Наблюдайте в окне Render View (Визуа-лизатор), как вид материала меняется при каждом редактировании параметров. Выделите красный кружок, расположенный слева от образца текстуры, и измените красный цвет на белый. В поле параметра Selected Position (Положение выделенного цвета) введите значение 0,415. Не забудьте сохранить сцену.
Рис. 8.24. Настройка параметров карты текстуры Ramp
Теперь вы можете продолжить работу над сценой самостоятельно, назначив по своему усмотрению текстуры остальным материалам. В следующем разделе мы поговорим о другом важном атрибуте материалов — карте рельефа.
Maya: Ввод параметров текстуры Noise в окне диалога Attribute Editor
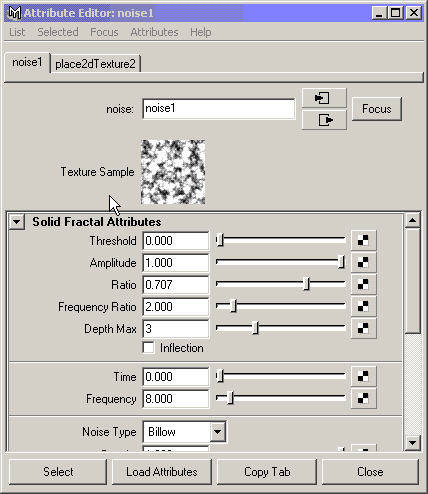
Maya: Ввод параметров фрактала в окне диалога Attribute Editor
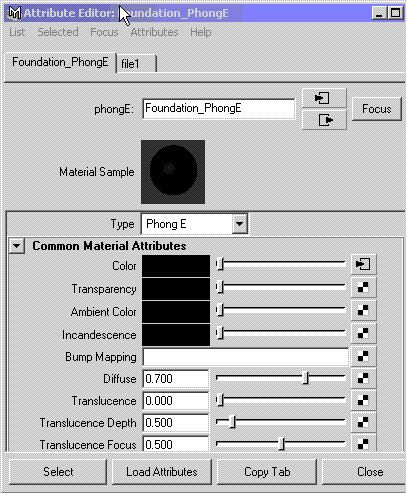
Maya: Изменение направления поверхности решит проблему с неправильным положением текстуры
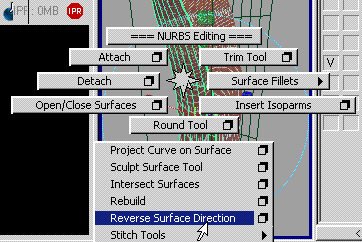
Maya: Назначив цвету диффузного рассеяния карту текстуры Noise, вы сделаете булыжники, формирующие фундамент дома, грязными
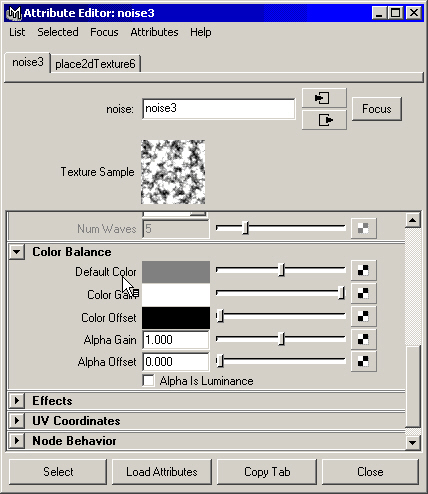
Maya: Настройка параметров карты текстуры Ramp
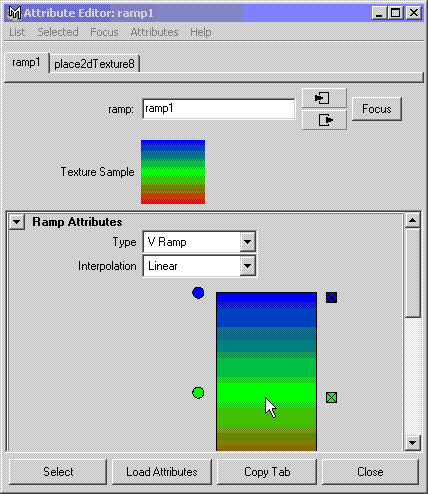
Maya: Окно диалога Create New Tab
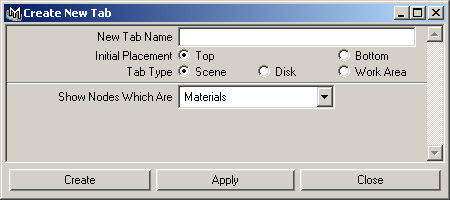
Maya: Параметры текстуры Mountain, назначенной характериаике Diffuse материала Walls_Blinn
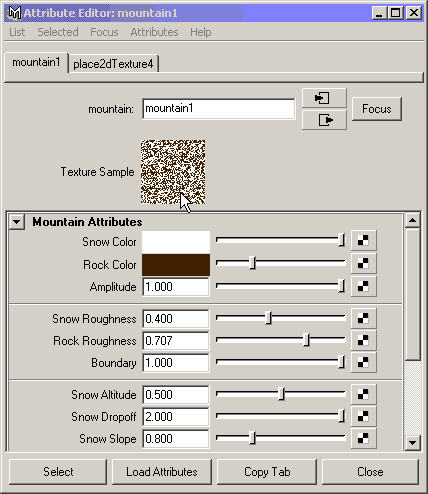
Maya: Параметры текстуры Noise, назначенной характеристике Color материала Walls_Blinn
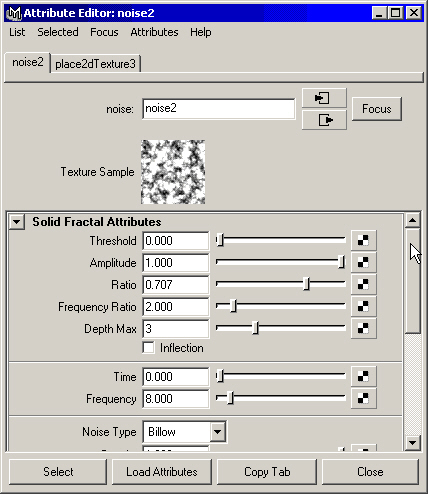
Maya: Результат связывания текстуры cobblestone.tif с узлом File
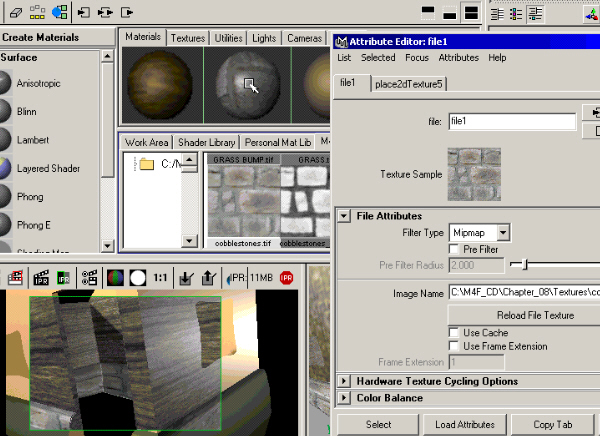
9. Карты рельефа
Карты рельефа
Назначение карты рельефа поверхности объекта создает иллюзию наличия трехмерных неровностей, не меняя при этом его фактической геометрии. Кажущаяся рельефность настраивается при помощи изменения яркости отсчетов текстурной карты. Именно поэтому карты рельефа обычно являются изображениями в оттенках серого. Серый цвет рассматривается, как плоская поверхность, более светлые области выступают над ней, а более темные — формируют впадины. В областях изменения яркости и происходит формирование иллюзии рельефа. Так как отсутствие реального рельефа можно заметить при взгляде на поверхность сбоку, формирование его с помощью карт используется только при работе с небольшими деталями. К примеру, вполне допустимо применить карту рельефа для имитации пор на коже носа, но никто не станет назначать ее для имитации носа. Тем не менее с помощью карт рельефа можно успешно формировать различные поверхности — ткани, волокна древесины, дефекты металла и пр. — при условии, что камера не подносится к ним слишком близко.
Координирование текстуры с картой рельефа
При искусном сочетании карт текстуры и рельефа можно получить потрясающую детализацию поверхности, даже на примере простой модели. Художники часто создают такие карты в программах для рисования и аккуратно совмещают расположение рельефных областей карты, выполненной в оттенках серого, с соответствующими цветными областями карты текстуры. Как уже говорилось, в Maya рельеф формируется на основе яркости отсчетов текстурной карты. При этом желательно, чтобы изображение было не очень контрастным, но отчетливо наблюдались переходы между белым и черным цветами.
Упражнение. Назначение карты рельефа
В этом упражнении вам предстоит назначить эффект случайных пятен характеристике Bump Mapping (Карта рельефа) материала, используемого для имитации глины. Это придаст цветочному горшку более естественный вид.
- Загрузите файл ch08tut04end.mb.В рабочей области окна Hypershade (Редактор узлов) перетащите средней кнопкой мыши образец материала pottery из верхнего окна в нижнее.
- Дважды щелкните на этом образце материала, чтобы открыть для него окно диалога Attribute Editor (Редактор атрибутов). Щелкните на кнопке с рисунком шахматной доски, расположенной справа от имени параметра Bump Mapping (Карта рельефа), чтобы открыть окно диалога Create Render Node (Создать узел визуализации).
- Нажмите кнопку Solid Fractal (Пространственный фрактал) в разделе 3D Textures (Трехмерные текстуры). В разделе 3d Bump Attributes (Параметры трехмерного рельефа) расположены два параметра: Bump Value (Уровень рельефа) и Bump Depth (Высота рельефа). Обратите внимание, что последний параметр по умолчанию имеет значение 1. Его можно увеличить или уменьшить с помощью ползунка, расположенного справа от имени параметра. Щелкните на кнопке с указывающей вправо стрелкой, расположенной справа от имени параметра Bump Value (Уровень рельефа), чтобы получить возможность редактирования параметров фрактала, на основе которого формируется рельеф.
- Сделайте величину параметра Ratio (Пропорциональность) равной единице.
- Перейдите на вкладку place3dTexture. В принципе работать с этим узлом можно и на вкладке Work Area (Рабочая область) окна Hypershade (Редактор узлов). Введите в поля, расположенные справа от имени параметра Scale (Масштаб), значение 50.
- Визуализируйте сцену, чтобы посмотреть, как изменился вид цветочного горшка.
Упражнение. Использование карт рельефа для материалов, назначенных частям дома
Применение карт рельефа в материалах, назначенных различным элементам дома, требует намного больших усилий. В этом упражнении мы на примере трех материалов дадим вам представление о том, как это можно сделать Итак вам предстоит изменить вид трубы, фундамента и внешних стен. 1. Продолжите редактирование созданной вами сцены с домом или загрузите файл ch08tutOSend.mb. Так как карты рельефа определяются яркостью изображения в оттенках серого, иногда имеет смысл взять рисунок текстуры и преобразовать его, как показано на рис. 8.25. После того как вы получили карту рельефа, остается только совместить ее с изображением текстуры, назначенной объекту.
Рис. 8.25. Карты рельефа, показанные снизу, были получены преобразованием исходных текстур в изображения в оттенках серого
- Выберите в меню оперативного доступа команду Panels > Saved Layouts > Hypershade/Render/Persp (Панели >Варианты компоновки > Редактор узлов/Визуализатор/Перспектива). Оставьте видимым только слой Doorl. Дело в том, что материалу двери будет проще всего назначить карту рельефа. Так как объект представляет собой плоскости, существует возможность использовать карту рельефа практически любого типа. Измените положение двери в окне проекции Perspective (Перспектива) таким образом,чтобы она располагалась под небольшим углом. В противном случае будет затруднительно наблюдать полученный эффект. Проведите интерактивную фотореалистичную визуализацию.
- Откройте окно диалога Attribute Editor (Ректор атрибутов) для материала и щелкните на кнопке с рисунком шахматной доски, расположенной справа от имени параметра Bump Mapping (Карта рельефа). В окне диалога Create Render Node (Создать узел визуализации) щелкните на кнопке с надписью File (Файл) в разделе 2D Textures (Двумерные текстуры).
- Карта рельефа назначена практически идеально. Древесные волокна расположены вертикально. Перейдите на вкладку bamp2d и уменьшите величину параметра Bump Depth (Высота рельефа) до значения 0,6. Щелкните на кнопке с указывающей вправо стрелкой, расположенной справа от имени параметра Bump Value (Уровень рельефа), и перейдите на вкладку placeZdTexture. Введите во второе поле, расположенное справа от имени параметра Repeat UV (Повторение по UV-осям), значение 0,7. В первое поле, расположенное справа от имени параметра Noise UV (Зашумление по UV-осям), введите значение 0,1, чтобы сделать вертикальные линии более волнистыми. Разница между видом двери до и после назначения ее материалу карты рельефа показана на рис. 8.26.
Рис. 8.26. Дверь до и после назначения карты рельефа
- Теперь добавим карту рельефа материалу, назначенному стенам дома. Сделайте видимым слой OuterWalls, сфокусируйтесь на передней левой стороне объекта и проведите интерактивную фотореалистичную визуализацию. Откройте окно диалога Attribute Editor (Редактор атрибутов) для материала Walls_Blinn. Щелкните на кнопке с рисунком шахматной доски, расположенной справа от имени параметра Bump Mapping (Карта рельефа), и в окне диалога Create Render Node (Создать узел визуализации) нажмите кнопку с надписью File (Файл).
На вкладке bump2d введите в поле параметра Bump Depth (Высота рельефа) значение 0,5. В качестве растрового изображения снова используйте файл planks_ bump.tif. Дважды щелкните на образце материала Walls_Blinn в окне Hypershade (Редактор узлов), чтобы получить доступ к редактированию параметров этого материала в окне каналов. Закройте окно диалога Attribute Editor (Редактор атрибутов). - В разделе Inputs (Входные данные) окна каналов содержится информация обо всех связях материала, расположении текстур и проекционных координатах. В данный момент в наличии имеются три узла place2dTexture. Щелкните на самом нижнем, соответственно, созданном последним, чтобы увидеть его параметры. Введите в поля Rotate Frame (Поворот кадра), Repeat U (Кратность по оси U) и Repeat V (Кратность по оси V) значения 90, 7 и 4 соответственно.
- В процессе назначения карты рельефа материалу фундамента дома придется потрудиться, совмещая ее с текстурой булыжника. Откройте окно диалога Attribute Editor (Редактор атрибутов) для материала Foundation_PhongE и соедините текстуру File (Файл) с характеристикой материала Bump Mapping (Карта рельефа). Убедитесь, что переключатель раздела 2D Textures (Двумерные текстуры) установлен в положение Normal (По нормали). Так как исходная карта текстуры была размещена с учетом геометрии поверхности, проще всего выровнять ее с картой рельефа, используя те же самые настройки.
- Результат расположения карты рельефа по умолчанию можно наблюдать после интерактивной фотореалистичной визуализации. Файл cobblestones_bu mp.tif является модифицированным изображением текстуры, использованной при создании материала Foundation_PhongE. Если карта рельефа накладывается на текстуру, итоговый вид материала получается весьма реалистичным. Щелкните правой кнопкой мыши на образце материала Foundation_PhongE и выберите в появившемся контекстном меню команду Graph Network (Сеть узлов). Затем щелкните правой кнопкой мыши в любом месте вкладки Work Area (Рабочая область) и выберите команду Graph t Rearrange Graph (Узлы > Упорядочить узлы).
- Удалите узел place2dTexture, соединенный с узлом File карты рельефа, выделив его и нажав клавишу Delete. Затем, нажав клавишу Ctrl, перетащите средней кнопкой мыши оставшийся узел place2dTexture на узел File карты рельефа. Когда вы отпустите кнопку мыши, появятся все необходимые связи.
- Выделите узел Bump2d и в окне диалога Attribute Editor (Редактор атрибутов) сделайте величину параметра Bump Depth (Высота рельефа) равной 1,2. В результате между отдельными булыжниками появятся заметные бороздки, как показано на рис. 8.27.
- Теперь осталось назначить карту рельефа материалу, использованному для основания трубы. Попытайтесь сделать это самостоятельно.
Для закрепления знаний о приемах работы с материалами и картами текстур попробуйте самостоятельно отредактировать материалы, назначенные остальным частям дома, используя приемы от проецирования текстур на поверхность до применения трехмерных процедурных карт. Также вы можете добавить некоторые предметы, разместив их внутри дома, например, смоделировать журнальный столик, лампу и кресло. Впрочем, можно просто импортировать все эти объекты из соответствующего файла.
Чтобы импортировать сцену, щелкните на квадратике, расположенном справа от команды Import (Импорт) меню File (Файл). Выберите в меню Edit (Правка) окна диалога команду Reset Settings (Сбросить настройки) и нажмите кнопку Import (Импортировать). Выберите в появившемся окне диалога файл chOSimportObjects.mb и еще раз нажмите кнопку Import (Импортировать). Появятся объекты, которым назначен фоновый материал.
Возможно, вам придется изменить положение некоторых объектов. На рис. 8.28 показана сцена, полученная в результате импортирования объектов.
Рис. 8.27. С помощью карты рельефа изображение фундамента удалось сделать на редкость детализированным
Рис. 8.28. Результат импорта объектов
Для просмотра и визуализации законченной версии дома загрузите файл ch0SHouseComplete.mb.
Maya: Дверь до и после назначения карты рельефа
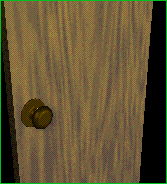
Maya: Дверь до и после назначения карты рельефа
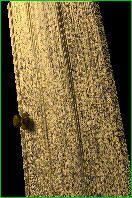
Maya: Результат импорта объектов

Maya: С помощью карты рельефа изображение фундамента удалось сделать на редкость детализированным
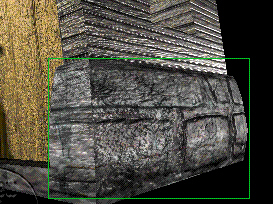
10. Подведем итоги
Подведем итоги
В процессе выполнения упражнений данной главы вы смогли открыть для себя мир материалов. Он может показаться неохватным, но не стоит впадать в уныние! Полное понимание взаимодействия отдельных узлов друг с другом и того, как редактирование определенных параметров изменяет вид материала, приходит со временем и опытом. Мы предоставили вам основные сведения о материалах и текстурах, которые можно использовать в качестве отправной точки для самостоятельного исследования. В этой главе вы познакомились со следующими темами и понятиями:
- Раскраска по Блинну, Фонгу, Ламберту и анизотропная. Концепция основных типов раскраски может на первый взгляд показаться сложной, но теперь вы имеете представление о том, чем они отличаются друг от друга.
- Редактирование различных характеристик материалов. Понимание назначения основных характеристик материала является ключом к успешной имитации вида реальных поверхностей.
- Работа с окном Hypershade. Вы приобрели навыки использования основного инструмента для создания и редактирования материалов в Maya.
- Назначение материалов элементам дома. С помощью материалов вы сделали модель, созданную в предыдущих главах, действительно достойной визуализации.
- Изучение процесса назначения материалов. Не существует устоявшегося набора методов создания и назначения материалов объектам сцены, но мы дали вам представление о том, как в общем случае происходит этот процесс.
- Добавление карт текстуры. Простой одноцветный материал может выглядеть неплохо сам по себе, но, назначив какой-нибудь из его характеристик карту текстуры, можно сделать его вид по-настоящему реалистичным.
- Карты рельефа. Вы узнали, как можно создать иллюзию рельефа на поверхности, не меняя ее фактической геометрии.
Глава 9. Освещение
Глава 9. Освещение
1. В этой главе
В этой главе
Фотографы знают, что красивое изображение получается во многом благодаря удачному выбору освещения. К сожалению, в компьютерной графике аниматоры часто не уделяют этому аспекту необходимого внимания. А ведь для получения хорошего результата обычно необходима довольно сложная настройка системы освещения. Грамотная расстановка источников света является целым искусством, которое приходится осваивать фотографам, кинематографистам, дизайнерам интерьеров и осветителям сцены. В Maya используются примерно те же методы, но в несколько усложненном варианте, так как виртуальные источники света все-таки отличаются от реальных. Например, лучи света от такого источника могут проходить сквозь какой-нибудь объект, освещая расположенные за ним объекты, которые при нормальном положении дел остались бы в тени. Кроме того, в компьютерной графике объекты не рассеивают падающий на них свет, поэтому освещенными оказываются только области, непосредственно расположенные на пути лучей света.
К концу этой главы вы получите основные представления об освещении, позволяющие экспериментировать с источниками света. Вам предстоит проанализировать различные параметры освещения, чтобы понять, как наилучшим образом размещать источники света и как использовать различные эффекты. В Maya используется несколько типов источников света, каждый из них имеет свои преимущества. Мы расскажем вам, в каких ситуациях лучше всего применять каждый из них. Освоив приемы работы с источниками света, вы сможете заставить тусклую сцену заиграть всеми красками. Чем больше вы будете работать в этой области, тем проще будет проходить процесс освещения сцен. Особое внимание в этой главе будет уделено следующим темам:
- Использование источников света. Вы получите возможность попрактиковаться в размещении источников света в сцене и редактировании их параметров.
- Типы источников света. Понимание отличий одного источника света от другого необходимо для правильного выбора источника.
- Параметры источников света. После изучения основных параметров источников света, а также ряда дополнительных переменных программы Maya вам будет проще получить необходимый результат.
- Интерактивная фотореалистичная визуализация. Настройка освещения сцены невозможна без интерактивной фотореалистичной визуализации. Вы быстро убедитесь в ценности этого инструмента.
- Тени. В Maya существует два различных типа теней. Знание различий между ними позволит вам сэкономить массу времени.
Ключевые термины
Направленный свет (Directional Light). Источник света в Maya, распространяющий параллельные лучи света. Используется, например, для имитации солнечных лучей.
Рассеянный свет (Ambient light). Источник света, освещающий все объекты сцены, независимо от их положения. Не имеет значка источника света.
Точечный источник света (Point light). Источник света, испускающий лучи из одной точки равномерно во всех направлениях.
Прямоугольный источник света (Area light). Источник света, испускающий лучи не из одной точки пространства, а из прямоугольной области.
Прожектор (Spot light). Источник света, лучи которого расходятся коническим пучком из одной точки.
Световой конус (Cone angle). Параметр прожектора, определяющий область распространения световых лучей.
Область полутени (Penumbra angle). Параметр прожектора, определяющий размывание границы между областями света и тени.
Скорость спада (Decay Rate). Параметр источников света типа Area (Прямоугольный), Spot (Прожектор) и Point (Точечный), определяющий скорость уменьшения интенсивности света с расстоянием.
Свечение (Light Glow). Оптический эффект, позволяющий имитировать сияющие ореолы, возникающие на фотографиях или видео вокруг ярких источников света или ярких бликов на поверхности объектов.
Карты теней (Depth Map Shadows). Тени, рассчитанные как проекции объектов на затеняемые поверхности сцены.
Трассированные тени (Raytraced Shadows). Тени, сформированные как зоны, недоступные для лучей света, путь которых отслеживается от источника до глаз наблюдателя.
2. Важность освещения
Важность освещения
Освещение виртуального мира требует несколько больших усилий, чем это может показаться на первый взгляд. Причина этого лежит как в технической стороне дела, так и в творческих аспектах. Во-первых, в большинстве случаев необходимо создать эффект реальности происходящего несмотря на то, что источники света в Maya отличаются от реальных.. В частности, свет не отражается от поверхностей объектов. А ведь именно поэтому в реальности единственная лампочка может осветить всю комнату, вплоть до областей, которые скрыты от прямых лучей света. Однако в Maya такие области останутся совершенно темными. Соответственно, диффузное рассеяние света необходимо имитировать, введя в сцену дополнительные осветители. Кроме того, в Maya можно смоделировать такие экзотические ситуации, как отрицательное освещение (negative lights), когда источник света не увеличивает, а уменьшает освещенность сцены, и включение объектов в освещение (light linking), когда источником освещаются только специально указанные объекты. Эти функции дают возможность создать действительно впечатляющие сцены. Кроме того, это бывает полезно при комбинации визуализированного изображения с реальным кадром. Ведь в этом случае освещенность обеих сцен должна совпадать как можно точнее.
Что же касается творческих аспектов, то нельзя не заметить, что освещение формирует настроение сцены. Если вы пытаетесь создать мрачную, внушающую страх сцену, имеет смысл сделать освещение тусклым. Чтобы вызывать у зрителя чувство тревоги, можно использовать мерцающий свет. При поиске приемов освещения определенной сцены вспомните фильмы соответствующего жанра.
Получившаяся в результате сцена стоит потраченных на нее времени и усилий. Искусное освещение создает контрасты между объектами, усиливает цвета и позволяет настраивать тени объектов. Не стоит забывать о том, что освещение может приводить к появлению теней, а также изменять вид материалов и раскраски объектов.
3. Типы источников света в Maya
Типы источников света в Maya
В Maya существует несколько различных типов источников света, каждый из которых имеет свои собственные свойства и область применения: Directional (Направленный), Ambient (Рассеянный), Point (Точечный), Spot (Прожектор) и Area (Прямоугольный). Значки, изображающие эти источники света в сцене.
Упражнение. Параметры прожектора
Изучение приемов работы с источниками света необходимо производить в интерактивном режиме. Вам предстоит создать их для простой сцены, содержащей объекты-примитивы, а затем с помощью визуализации понаблюдать за результатами редактирования параметров этих источников. Для начала исследуем свойства прожектора — пожалуй, одного из наиболее часто используемых источников света. При его настройке используется большое количество параметров. Испускаемый им свет распространяется в пределах конуса. Прожектор используется для создания расходящихся лучей света, таких как, например, свет маяка.
- Откройте окно программы Maya и загрузите файл ch09tut01.mb. Появится сцена с тремя объектами-примитивами, стеной и поверхностью для объектов.
- Перейдите к стандартной четырехоконной конфигурации и выберите в меню оперативного доступа команду Create > Lights (Создать > Источники света). В появившемся списке источников света щелкните на квадратике, расположенном справа от названия источника света Spot Light (Прожектор). Появится окно диалога Spot Light Options (Параметры прожектора), содержащее основные пара-i метры прожектора, доступ к которым можно найти также в окне диалога
Attribute Editor (Редактор атрибутов). - Выберите в меню Edit (Правка) окна диалога Spot Light Options (Параметры прожектора) команду Reset Settings (Сбросить настройки) и нажмите кнопку Create (Создать). Источник света с именем spotLightl появится в начале координат сцены. Если окно каналов в данный момент скрыто, нажмите комбинацию клавиш Shift+C. Область, освещаемая прожектором, определяется положением его опорной точки и мишени, поэтому не стоит оставлять его в начале координат.
- Нажмите клавишу t, чтобы активизировать инструмент Show Manipulator (Отображение манипулятора). Для источника света типа Spot Light (Прожектор) появляются два манипулятора. Один из них расположен в опорной точке, а второй — в месте расположения мишени. В окне проекции Тор (Вид сверху) переместите опорную точку источника света в нижний левый угол опорной плоскости.
- Положение мишени при этом не изменится. Переместите ее с помощью манипуляторов в правый верхний угол опорной плоскости. В итоге нужно будет разместить источник света таким образом, чтобы линия, соединяющая его с мишенью, составляла 45 градусов с поверхностью, на которой находятся объекты.
ПРИМЕЧАНИЕ
С помощью манипулятора можно изменять не только положение источника света и его мишени. Существует манипулятор голубого цвета, называемый Index Manipulator (Указатель) и имеющий форму перевернутой буквы Q. Он используется для перехода из одного режима в другой. С его помощью можно получить контроль над наклоном источника света, размером светового конуса и другими параметрами.
- Перейдите в окно проекции Side (Вид-сбоку) и переместите опорную точку источника света на 12,5 единицы в положительном направлении оси Y. Результат показан на рис. 9.1.
Рис. 9.1. Новое положение источника света и его мишени
Редактирование освещенности с помощью интерактивной фотореалистичной визуализации
Чем больше вы будете работать с источниками света, тем полнее оцените преимущества процесса интерактивной фотореалистичной визуализации. Возможность немедленно увидеть результаты редактирования параметров источника света или его перемещения помогает сэкономить время при работе над сценой. Кроме всего прочего, освещение изменяет вид назначенных объектам материалов. Например, освещение материала, созданного на основе раскраски Lambert (По Ламберту), не приводит к появлению зеркальных бликов, в то время как материал, созданный на основе раскраски Blinn (По Блинну), может в результате измениться совершенно неприемлемым образом. С помощью окна Render View (Визуализатор) можно легко настраивать параметры источников света при работе с различными материалами. Рассмотрим этот процесс на примере.
- Откройте окно Render View (Визуализатор), выбрав в главном меню или в меню оперативного доступа команду Window > Rendering Editors > Render View (Окно > Редакторы визуализации > Визуализатор). Для начала необходимо установить разрешение тестовой визуализации. По умолчанию оно равно 640x480. Если у вас не очень мощный компьютер, процесс визуализации может занять больше времени, чем хотелось бы. Для данного упражнения уменьшите разрешение, щелкнув правой кнопкой мыши в любой точке окна Render View (Визуализатор) и выбрав в появившемся контекстом меню команду Options > Test Resolution > 50 % Globals (320x240) (Параметры > Разрешение тестовой визуализации > 50 % от общего (320x240)).
- Общие параметры визуализации настроены таким образом, чтобы визуализировалось окно проекции RenderCamera (Камера). Нажмите третью слева кнопку на панели инструментов окна Render View (Визуализатор) и, когда процесс визуализации будет завершен, выделите рамкой всю область визуализации. Теперь вы можете менять параметры источника света spotLightl и наблюдать, как изменяется при этом сцена (рис. 9.2).
Рис. 9.2. Прожектор освещает только область, попавшую внутрь светового конуса
ПРИМЕЧАНИЕ
Предупреждение о том, что изображения не в формате IFF не поддерживаются, которое может появиться в командной етроке, связано с форматом выходного файла визуализации, установленным в раскрывающемся списке Image Format (Формат изображения) раздела Image File Output (Выходной файл) окна диалога Render Globals (Общие параметры визуализации). На сам процесс интерактивной фотореалистичной визуализации это никакого влияния не оказывает.
- Если в данный момент источник света spotLightl не выделен, откройте окно диалога Outline (Структура), выделите его и затем, вернувшись в окно проекции, нажмите комбинацию клавиш Ctrl+a. Появится окно диалога Attribute Editor (Редактор атрибутов), которое нужно открыть на вкладке SpotLightShapel. Вы получили доступ к параметрам этого источника света.
Параметры прожектора
Каждый из пяти типов источников света имеет свои особенности и свои параметры. Понимание основных различий между ними является ключом к правильному выбору источника света для каждой сцены. Кроме того, это позволяет сэкономить время при работе над сценой. Необходимо четко представлять себе, к какому результату приведет изменение каждого из параметров. Вид окна диалога Attribute Editor (Редактор атрибутов) для источника света Spot Light (Прожектор) показан на рис. 9.3.
Рис. 9.3. Окно диалога Attribute Editor является простейшим способом доступа к редактированию параметров источника света
Упражнение. Редактирование параметров прожектора
Первым параметром, который вам предстоит отредактировать, является угол светового конуса, изменяющийся в пределах от 0,006 до 179,994 градуса и по умолчанию равный 40 градусам. Уменьшение значения этого параметра приводит к сужению освещенной области. Вы можете продолжить выполнение предыдущего упражнения.
- Введите в поле параметра Cone Angle (Световой конус) значение 60. Обратите внимание на то, как увеличилась освещенная область.
- Внимательно посмотрите на границу света и тени. Чтобы сделать ее менее резкой, измените значение параметра Penumbra Angle (Область полутени). Сделайте его равным -5. В окне Render View (Визуализатор) вы увидите, как будет размыта граница светового пятна. Параметр Penumbra Angle (Область полутени) может иметь как отрицательное, так и положительное значение. Он определяет размер области затухания света, начиная с границы светового конуса. Если световой конус имеет заданную по умолчанию ширину 40 градусов, а в поле параметра Penumbra Angle (Область полутени) вы ввели значение 10, то угол распространения света в сумме будет составлять 50 градусов. При этом в промежутке от 40 до 50 градусов интенсивность света будет постепенно спадать до нуля. По умолчанию значение этого параметра равно 0 и может изменяться в пределах от -179,994 до 179,994 градуса.
- Изменив параметр Dropoff (Затухание), вы получите почти тот же результат, что и при редактировании параметра Penumbra Angle (Область полутени), но на этот раз затухание начнется от центральной точки. Соответственно, интенсивность света будет постепенно ослабляться по всей площади светового конуса. Этот параметр может принимать значения от 0 до бесконечности. Он используется в случаях, когда граница света и тени слишком резка и создает ненужный контраст. В результате появляется возможность использовать прожектор не только для освещения определенной области, но и для общего освещения сцены. Введите в поле параметра Dropoff (Затухание) значение 5. Это создаст впечатление более равномерного распределения света в пределах светового конуса.
- Визуализируйте окно проекции CameraRender (Камера). Результат показан на рис. 9.5.
- Создайте новый слой с именем SpotLight_L и поместите в него источник света spotLightl. Это даст вам возможность сравнить результаты действия различных источников света.
- Сохраните сцену под именем LightExamples.mb.
Упражнение. Направленный свет
Источник света типа Directional (Направленный) является одним из встроенных осветителей, использующихся каждый раз при создании новой сцены. Также с его помощью хорошо имитировать удаленные источники света, например Солнце, с помощью которых выполняется освещение всей сцены, а не ее отдельных участков. В данный момент в сцене имеется слой SpotLight_L, содержащий источник света spotLightl. Даже если сделать его невидимыми, прожектор все равно будет вносить вклад в итоговое изображение сцены. Соответственно, чтобы получить возможность наблюдать исключительно действие направленного источника света, необходимо как-то выключить прожектор. Для этого выделите его в окне диалога Outliner (Структура) и в окне каналов введите в поле параметра Visibility (Видимость) значение 0, что эквивалентно выключению источника света.
Рис. 9.5. Вид сцены в результате изменения параметров источника света spotLightl
- Выберите в меню оперативного доступа команду Create > Lights > Directional Light (Создать > Источники света > Направленный). Это приведет к появлению в начале координат источника света directionalLightl.
- Откройте окно диалога Render View (Визуализатор), выбрав в главном меню или в меню оперативного доступа команду Window > Rendering Editors > Render View (Окно > Редакторы визуализации > Визуализатор), и нажмите третью слева кнопку на его панели инструментов, чтобы запустить интерактивную фотореалистичную визуализацию. Расположение направленного источника света не оказывает влияния на освещенность объектов сцены. Имеет значение только угол, под которым он расположен. Таким образом, настройка сводится к перемещению источника света в удобное для вас место, повороту на нужный угол и масштабированию, благодаря которому его становится проще выделить. Например, при моделировании сцены, происходящей в полдень, нужно повернуть направленный источник света перпендикулярно к опорной поверхности.
ПРИМЕЧАНИЕ
В режиме тонированной раскраски освещение объектов сцены может осуществляться тремя способами. Во-первых, с помощью встроенных осветителей, во-вторых, с использованием всех источников света, имеющихся в сцене, и в-третьих, только выделенными источниками света. Обычно используется второй способ. Выбор можно сделать с помощью команд меню Lighting (Освещение) панели инструментов окна проекции. Помните, что по-настоящему оценить результаты создания и настройки источников света можно только после визуализации.
- Поместите окно диалога Render View (Визуализатор) таким образом, чтобы получить возможность редактирования источника света. На данный момент его значок практически невозможно увидеть из-за наличия опорной плоскости. Убедитесь, что источник света по-прежнему выделен, и введите в поля Translate X (Смещение по оси X), Translate Y (Смещение по оси Y) и Translate Z (Смещение по оси Z) окна каналов значения -7, 5 и 7 соответственно. Поворот источника света приведет к изменению угла падения световых лучей на сцену и, как следствие, к изменению освещенности. Введите в поля Rotate X (Поворот относительно оси X) и Rotate Y (Поворот относительно оси Y) значения -17 и -58 соответственно.
Вероятно, наиболее впечатляющие результаты при использовании направленного источника света получаются при включенном режиме формирования теней. Вид теней, формируемых точечным источником света, зависит от того, под каким углом он расположен по отношению к объектам. Это превосходно подходит, например, для имитации лампы, но вряд ли создаст убедительную иллюзию наличия удаленного источника света. Тени, отбрасываемые Солнцем, должны быть параллельны друг другу. Их можно получить, используя источник света типа Directional (Направленный) (рис. 9.6).
Рис. 9.6. В сцене, освещенной точечным источником света (слева), тени радиально расходятся из одной точки
- Убедитесь, что направленный источник света по-прежнему выделен. В разделе directionalLightShapel окна каналов введите в поле параметра Use Depth Map Shadows (Использовать карту теней) значение on, как показано на рис. 9.7. Можно просто ввести в это поле значение 1 и нажать клавишу Enter. Однако после обновления содержимого окна диалога Render View (Визуализатор) вы вообще не увидите теней. Дело в том, что для получения данных о них необходимо еще раз произвести интерактивную фотореалистичную визуализацию.
Рис. 9.7. Включение режима использования карты теней в окне каналов
- Создайте еще один слой, назвав его DirectionalLight_L, и поместите туда на правленный источник света. Измените значение его параметра Visibility (Види мость) на ноль.
- Сохраните сцену.
Упражнение. Точечный источник света
В отличие от направленного источника света, лучи которого параллельны дру другу, источник света типа Point (Точечный) дает поток лучей, равномерно ис ходящих из определенной точки во всех направлениях. Он используется дл общего освещения и имитации таких осветителей, как, например, лампочка. Bы можете продолжить выполнение предыдущего упражнения.
- Выберите в меню оперативного доступа команду Create > Lights > Point Light (Создать > Источники света > Точечный). Появится источник света с именем pointLightl.
- Переместите этот источник света на три единицы в положительном направлении оси Y, а в разделе pointLightShape окна каналов включите режим использования карты теней, введя в поле параметра Use Depth Map Shadows (Использовать карту теней) значение on.
- Теперь пришло время включить оптические спецэффекты. В Maya для этого используется специальная функция OpticalFX (Оптические эффекты), добавляющая определенные эффекты в точке расположения источника света. Обычно они связаны с линзами объективов реальных съемочных камер. Откройте окно диалога Attribute Editor (Редактор атрибутов) для точечного источника света и в разделе Light Effects (Световые эффекты) нажмите кнопку с рисунком шахматной доски, расположенную справа от имени параметра Light Glow (Свечение). Редактор атрибутов откроется на вкладке opticalFX2. Пока оставьте все параметры без изменений.
- Визуализируйте сцену, и вы увидите свечение в точке расположения источника света. С'помощыо интерактивной фотореалистичной визуализации можно легко настроить вид этого свечения.
- Поэкспериментируйте с параметрами оптического эффекта в окне диалога Attribute Editor (Редактор атрибутов), чтобы посмотреть, как они влияют на вид эффекта свечения. На рис. 9.8 показан результат выбора в раскрывающихся списках Glow Type (Тип свечения) и Halo Type (Тип ореола) варианта Rim Halo (Ободок) и установки флажка Lens Flare (Блики линз). Для остальных параметров оставлены заданные по умолчанию значения.
Рис. 9.8. Результат настройки оптических эффектов для точечного источника света
- Создайте слой с именем PoitnLight_L и поместите в него точечный источник света. Измените значение его параметра Visibility (Видимость) на ноль.
- Сохраните сцену.
Упражнение. Прямоугольный источник света
Начиная с версии 3.0, в Maya появился источник света типа Area (Прямоугольный). Он отличается от остальных источников света тем, что его лучи исходят не из одной бесконечно малой точки в пространстве, а из ограниченной прямоугольником области, размеры которой можно менять по собственному желанию. Это дает большой простор для имитации реальных источников света, но имейте в виду, что одновременно растет и время визуализации. Применение источника света типа Area (Прямоугольный) приводит к формированию более размытых теней, чем в случае, когда источник света находится на значительном расстоянии от объекта. В Maya для освещения области применяются только двумерные, плоские источники света прямоугольной формы. Вы можете продолжить выполнение предыдущего упражнения.
- Создайте источник света, выбрав в меню оперативного доступа команду Create > Lights > Area Light (Создать > Источники света > Источник, Прямоугольный). По умолчанию он имеет имя areaLightl.
- Введите в поля Translate X (Смещение по оси X), Translate Y (Смещение по оси Y) и Translate Z (Смещение по оси Z) окна каналов значения -5,5, 5 и 5,5 соответственно.
- Нажмите клавишу t, чтобы активизировать инструмент Show Manipulator (Отображение манипулятора), и в окне проекции Тор (Вид сверху) переместите мишень в дальний угол комнаты, как показано на рис. 9.9. Обратите внимание, что источник света находится над объектами и выровнен по горизонтали.
Рис. 9.9. Результат размещения мишени в дальнем углу комнаты
- Выберите в меню оперативного доступа команду Render > IPR Render Current Frame (Визуализация > Интерактивная фотореалистичная визуализации текущего кадра). После завершения процесса внимательно посмотрите на освещение. Обратите внимание, что свет, поначалу очень сильный, постепенно спадает до нуля по мере увеличения расстояния до его источника. В данном случае эффект наблюдается, даже если параметр Decay Rate (Скорость спада) имеет заданное по умолчанию значение No Decay (Отсутствует). Поскольку свет источника Area (Прямоугольный) рассеивается с расстоянием, его интенсивность падает, так как тем же самым количеством световых лучей приходится освещать большую область. Кроме того, важное значение имеет положение мишени, точно так же, как и в случае с источником света типа Spot (Прожектор).
ПРИМЕЧАНИЕ
Если вы считаете, что было визуализировано не то окно проекции, которое нужно, щелкните правой кнопкой мыши в любой точке окна Render View (Визуализатор) и выберите в появившемся контекстном меню команду IPR > IPR Render > RenderCamera (Интерактивная фотореалистичная визуализации > Визуализировать > Камера).
- Переместите мишень источника света areabghtl в центр группы объектов, опустив ее на уровень поверхности. Теперь комната будет более интенсивно освещена в передней части благодаря изменившемуся углу наклона источника света.
- Теперь при помощи клавиши r попытайтесь равномерно снизить интенсивность источника света до величины 0,5. Отслеживайте значение в соответствующих полях окна каналов. После просмотра результата интерактивной фотореалистичной визуализации для сравнения измените интенсивность источника света до величины 2.
- Введите в поле параметра Visibility (Видимость) значение 0 и, создав новый слой с именем AreaLight_L, поместите туда источник света areaLightl. Сохраните сцену.
Источник света типа Area (Прямоугольный) можно использовать для имитации диффузного рассеяния света поверхностями объектов. Наиболее часто этот прием используется для ярко освещенных плоских поверхностей, таких как потолок, а также для сильно окрашенных поверхностей, которые не только отражают, но и слегка окрашивают цвет. Имейте в виду, что, создав в сцене источник света данного типа, вы значительно замедлите процесс визуализации.
Рассеянный свет
Источник света типа Ambient (Рассеянный) используется для равномерного освещения поверхностей всех объектов и создания общего светового фона сцены. Он не имеет ничего общего с рассеянным светом в реальности, который формируется за счет диффузного рассеяния лучей света поверхностями объектов. Это своего рода самосвечение, равномерно освещающее всю сцену сразу. Поэтому осветитель данного типа необходимо использовать очень осторожно и только в особых случаях. Иначе ваша сцена легко может стать плоской и высветленной. В Maya для рассеянного света включается режим формирования теней. Именно эта возможность делает рассеянный свет своеобразным эквивалентом точечного источника света. Существует параметр Ambient Shade (Уменьшение рассеивания), равенство которого единице приводит к превращению рассеянного источника света в точечный.
Maya: В сцене, освещенной точечным источником света (слева), тени радиально расходятся из одной точки
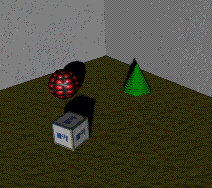
Maya: Вид сцены в результате изменения параметров источника света spotLightl

Maya: Включение режима использования карты теней в окне каналов
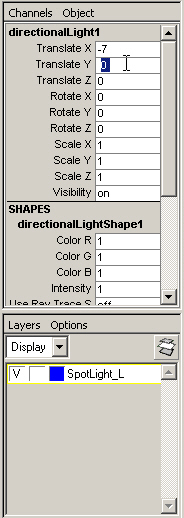
Maya: Новое положение источника света и его мишени
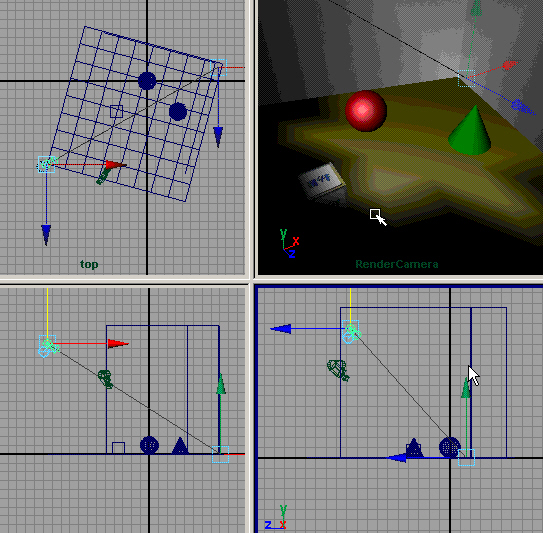
Maya: Окно диалога Attribute Editor является простейшим способом доступа к редактированию параметров источника света
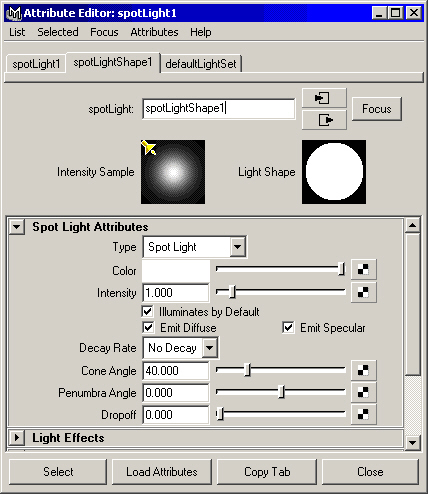
Maya: Прожектор освещает только область, попавшую внутрь светового конуса
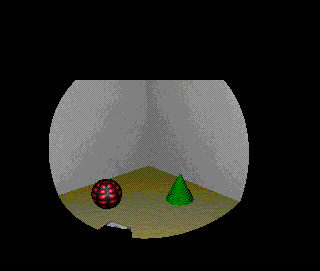
Maya: Результат настройки оптических эффектов для точечного источника света
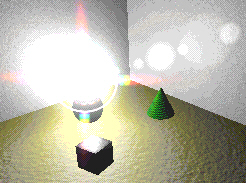
Maya: Результат размещения мишени в дальнем углу комнаты
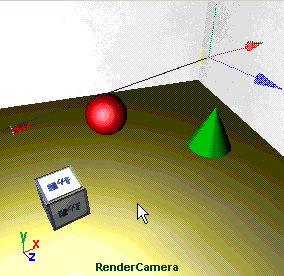
4. Имитация теней в Maya
Имитация теней в Maya
Режим формирования теней в Maya может быть включен или выключен по вашему желанию. По умолчанию он выключен. Соответственно, хотя поверхности освещенных объектов затенены, то есть ближняя к источнику света сторона объекта имеет более яркий цвет, чем противоположная, сами объекты не отбрасывают теней. Кроме того, это значит, что свет беспрепятственно проходит сквозь поверхности, освещая даже объекты, расположенные в тени других объектов.
Наличие тени помогает яснее определить размер объекта, его положение и ориентацию в пространстве. Соответственно, формирование теней позволяет определить пространственные соотношения между объектами. Отсутствие теней в сцене приводит к появлению в результате визуализации плоской картинки, то есть тени добавляют сцене глубину и делают ее более реальной. Особенно это касается сцен в интерьере. Еще раз посмотрите на рис. 9.8. Как вы видите, в данном случае сложно сказать, стоят ли объекты на поверхности или же парят в пространстве между камерой и опорной плоскостью.
Обычно принято использовать в сцене несколько источников света, формирующих тени, и большое количество более тусклых, «заполняющих» осветителей. Наличие теней значительно увеличивает время визуализации, особенно если тени формируются источником света типа Area (Прямоугольный) или являются трассированными. Поэтому при создании сцены с тенями руководствоваться надлежит также соображениями минимизации времени вычислений. Кроме того, тени имеют свойство выцветать при появлении дополнительных источников света с включенным свойством формирования теней, освещающих ту же самую область. В Maya существует много способов как сделать сцену более контрастной, так и уменьшить время визуализации. Рассмотрим подробнее дна основных типа теней в Maya — полученные на основе карты глубины и трассированные.
Карта глубины
В Maya существует возможность формирования теней на основе так называемой карты глубины (Depth Map), которая содержит информацию о расстоянии от источника света до поверхности, которую он освещает. Программа вычисляет эту карту при первой же визуализации, и впоследствии она используется при расчете теней. Благодаря наличию карты теней визуализатор получает информацию об освещенности различных областей сцены, указывая, насколько далеко могут распространяться лучи света. В итоге они останавливаются на поверхностях объектов.
Тени, полученные на основе карты глубины, обычно хорошо имитируют реальные, при этом значительного увеличения времени визуализации не происходит. Они обычно имеют более размытые края, что выглядит более натурально, чем резкие трассированные тени. Впрочем, при желании можно получить примерно такой же уровень резкости теней, увеличив значение параметра Dmap Resolution (Разрешение карты глубины). Основным недостатком этого метода является отсутствие возможности создания мягких теней и невосприимчивость к прозрачности объектов.
Для источников света типа Point (Точечный), Ambient (Рассеянный) и Area (Прямоугольный) карта глубины работает особым образом. Дело в том, что для создания теней с помощью карты необходимо квадратное растровое изображение, а упомянутые источники света распространяют лучи во всех направлениях. Соответственно, приходится создавать набор карт, покрывающий всю область тени. В Maya для этих случаев используются кубические карты теней, то есть шесть теней, расположенных на шести сторонах куба. Этот процесс требует в шесть раз большего объема оперативной памяти, что может быть связано с увеличенным размером карты. В общем случае желательно, чтобы большинство теней создавалось источниками света типа Spot (Прожектор) или Directional (Направленный). При этом можно прямо указать направление лучей света и падения теней.
Параметры карты глубины
При работе с картами теней можно настраивать следующие параметры:
- Shadow Color (Цвет тени). Этот параметр относится к обоим типам теней в Maya. Его изменение приводит к изменению цвета тени после визуализации. Сделав цвет тени немного ярче черного, можно имитировать диффузное рассеяние света. Кроме того, данному параметру можно назначить карту текстуры, используя способ, описанный в главе 8.
- Dmap Resolution (Разрешение карты глубины). Определяет аккуратность теней, сформированных на основе карты глубины. Карты представляют собой квадратные изображения, поэтому установив этот параметр равным 1024, вы получите карту теней с разрешением 1024x1024 пиксела. При очень больших значениях этого параметра у компьютера может не хватить оперативной памяти на обработку такой карты. Если же данный параметр имеет малое значение, у теней могут образоваться зубчатые края.
Правда, это имеет отношение только к окончательному изображению, полученному в результате визуализации. Этот эффект можно завуалировать, увеличив значение параметра Dmap Filter Size (Размер фильтра карты глубины). Увеличение разрешения тоже приводит к исчезновению зазубренных краев, но формирует более резкие границы тени.
- Dmap Filter Size (Размер фильтра карты глубины). Непосредственно влияет на состояние границы тени. Удачно скомбинировав значение этого параметра с величиной разрешения карты глубины, можно сгладить размытую границу тени, избавившись от эффекта. Имейте в виду, что увеличение размера фильтра карты глубины сопровождается увеличением времени визуализации, поэтому без крайней необходимости не присваивайте данному параметру значений, превосходящих 3.
- Dmap Bias (Смещение карты глубины). Когда с помощью карты глубины формируются длинные тени, иногда они могут быть смещены относительно объекта, который их отбрасывает. Смещение карты глубины регулирует расстояние между тенью и объектом. Как правило, изменение заданного по умолчанию значения требуется очень редко. Например, при имитации теней, возникающих при заходящем Солнце.
Трассированные тени
В общем случае на визуализацию сцены с трассированными тенями уходит больше времени, но зато она требует меньшего количества оперативной памяти. Кроме того, появляется возможность создания размытых теней, а также теней от прозрачных объектов. Чтобы тени этого типа появились после визуализации, необходимо включить процедуру трассирования, установив флажок Raytracing (Трассирование) в окне диалога Render Globals (Общие параметры визуализации).
Источники типа Spot (Прожектор), Directional (Направленный), Ambient (Рассеянный свет) и Point (Точечный) могут формировать такие же тени, как и источник света Area (Прямоугольный). В этом случае размытые тени создаются путем увеличения радиуса источника света. Неточечные источники света формируют размытые тени (так называемые полутени), так как некоторое количество лучей света оказывается заблокированным расположенным на их пути объектом. В итоге лучи как бы огибают объект, частично освещая пространство за ним. В результате создается впечатление медленного перехода от тени к ее отсутствию.
Прозрачные объекты формируют только трассированные тени. При этом цвет объекта не учитывается. Для получения цветных теней необходимо назначить карту текстуры характеристике Transparency (Прозрачность) материала. Также имейте в виду, что тени будут иметь постоянную яркость, потому что при их построении эффекты преломления света в расчет не принимаются.
Параметры трассированных теней
Перечислим основные параметры, с которыми вам придется работать при использовании трассированных теней:
- Light Radius (Радиус источника). Устанавливает воображаемый размер круга, испускающего лучи света, который является имитацией источника света типа Area (Прямоугольный). Имейте в виду, что отличие данного параметра от нуля приводит к формированию размытых теней и увеличению времени визуализации сцены.
- Shadow Rays (Лучи тени). Отвечает за вид размытых теней. При малых значениях данного параметра тени будут пятнистыми, зато процесс визуализации ускорится. Он похож на параметр Dmap Filter Size (Размер фильтра карты глубины), который регулирует состояние границы тени, полученной на основе карты глубины, тем, что его увеличение приводит к снижению зернистости тени. При этом увеличение значения параметра Shadow Rays (Лучи тени) сильно замедляет процесс визуализации, поэтому старайтесь использовать минимальное значение, необходимое для получения приемлемого результата.
- Ray Depth Limit (Предел глубины луча). Этот параметр на единицу меньше числа отражений и преломлений, после которых луч еще в состоянии формировать тень. Вы можете увеличить его значение, если хотите дать лучам света возможность отражаться и преломляться перед тем, как сформировать тень.
Тени, формируемые источником света типа Area
Если вы включили для источника света типа Area (Прямоугольный) возможность формирования теней, то они будут вычисляться на основе размера области, испускающей световые лучи. Аналогичный результат получается для точечных источников света после увеличения значения параметра Light Radius (Радиус источника).
Упражнение. Работа с тенями
Продолжите выполнение предыдущего упражнения.
- Выделите в окне диалога Outliner (Структура) источник света spotLightl и введите в поле параметра Visibility (Видимость) в окне каналов значение 1. Откройте окно диалога Attribute Editor (Редактор атрибутов) и раскройте раздел Shadows (Тени). Установите флажок Use Depth Map Shadows (Использование карты глубины) в разделе Depth Map Shadow Attributes (Параметры карты глубины).
- Визуализируйте окно проекции RenderCamera (Камера), чтобы посмотреть на созданные тени. Их вид показан на рис. 9.10.
Рис. 9.10. Результат включения формирования теней на основе карты глубины для источника света типа Spot
ВНИМАНИЕ
Интерактивная фотореалистичная визуализация позволяет отследить процесс редактирования материалов и источников света. Но она не может помочь при редактировании параметров теней, включая их разрешение. Если ваши действия не приводят к видимым изменениям, еще раз проведите интерактивную фотореалистичную визуализацию.
- Введите в поле Dmap Resolution (Разрешение карты глубины) значение 128. После интерактивной фотореалистичной визуализации вы увидите появление зубчатых теней. Помните, что данный процесс не отражает результатов изменения разрешения карты глубины. Впрочем, вы сможете увидеть результат редактирования значения параметра Dmap Filter Size (Размер фильтра карты глубины).
- Введите в поле параметра Dmap Filter Size (Размер фильтра карты глубины) значение 3, чтобы убрать зубчатые края теней.
- Теперь пришло время исследовать трассированные тени. Снимите флажок Use Depth Map Shadows (Использование карты глубины) в разделе Depth Map Shadow Attributes (Параметры карты глубины) окна диалога Attribute Editor (Редактор атрибутов). Тени от объектов должны исчезнуть.
- Раскройте раздел Raytrace Shadow Attributes (Параметры трассированных теней) и установите флажок Use Raytrace Shadows (Использование трассированных теней). Однако появления теней в визуализаторе вы не увидите. Щелкните правой кнопкой мыши в произвольной точке визуализатора и выберите в появившемся контекстном меню команду Options > Render Globals (Параметры > Общие параметры визуализации). В разделе Raytracing Quality (Качество трассирования) появившегося окна диалога установите флажок Raytracing (Трассирование). Теперь у вас включен режим формирования трассированных теней, а также эффектов отражения и преломления света.
- Закройте окно диалога Render Globals (Общие параметры визуализации) и снова запустите интерактивную фотореалистичную визуализацию. Как легко заметить, тени по-прежнему не появились. В строке подсказки при этом отображается надпись Error:// IPR does not support raytracing. Turn off raytracing in Render Globals and select a new region. //. Это объясняет, почему интерактивная фотореалистичная визуализация не дает желаемого результата. Чтобы посмотреть на трассированные тени в действии, сначала необходимо провести обычную визуализацию.
- Нажмите первую слева кнопку на панели инструментов окна диалога Render View (Визуализатор). Процесс визуализации займет немного больше времени, чем при использовании теней, сформированных на основе карты глубины. На этот раз тени будут иметь очень резкие края. Обратите внимание, что тени от объектов, материалам которых была назначена карта рельефа, также изменились.
- Введите в поле параметра Light Radius (Радиус источника) значение 1,25. Повторная визуализация покажет размывание границ теней. Увеличьте масштаб, и вы заметите, что их структура имеет зернистый характер. Если приглядеться, то можно обнаружить, что зернистость растет по мере удаления от поверхности объекта.
- Чтобы уменьшить зернистость границ, введите в поле параметра Shadow Rays (Лучи тени) значение 10. Еще раз визуализируйте сцену, но имейте в виду, что на этот раз визуализация займет еще больше времени.
Итак, вы получили представление об основах настройки источников света и теней. Теперь рассмотрим дополнительные элементы управления освещенностью.
Maya: Результат включения формирования теней на основе карты глубины для источника света типа Spot
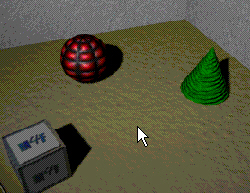
5. Общие параметры источников света
Общие параметры источников света
В верхней части окна диалога Attribute Editor (Редактор атрибутов) для источников света находится набор параметров, которые мы еще не обсуждали: Color (Цвет), Intensity (Интенсивность) и флажки Illuminates by Default (Освещение по умолчанию), Emit Diffuse (Диффузный компонент) и Emit Specular (Свечение зеркальных бликов). Эти параметры вам часто придется использовать для редактирования источника света.
Интенсивность
Параметр Intensity (Интенсивность) отвечает за яркость источника света. Ему можно присвоить как положительное, так и отрицательное значение. Увеличение интенсивности света приводит к увеличению освещенности.
Обычно этому параметру присваивается значение в диапазоне от 0 до 1, что приводит к освещенности средней интенсивности. При имитации солнечного света значение интенсивности может превосходить 1,5. Если параметр Decay Rate (Скорость спада) отличен от нуля, интенсивность света, скорее всего, должна быть увеличена, так как она начинает быстро снижаться с расстоянием. По умолчанию все источники света в Maya имеют нулевое значение этого параметра, то есть интенсивность освещения объектов не зависит от того, на каком расстоянии они расположены.
Присвоив параметру Intensity (Интенсивность) отрицательное значение, вы получите эффект удаления света из сцены. Если одну из областей сцены нужно сделать черной, несмотря на расположенные рядом источники света, решить проблему поможет именно источник света с отрицательным значением параметра Intensity (Интенсивность).
Освещение по умолчанию
По умолчанию источники света автоматически освещают все объекты сцены. Снятие флажка Illuminates by Default (Освещение по умолчанию) приводит к тому, что встроенный источник света перестает освещать объекты сцены, если вы вручную не установите между ними связь. Эта операция выполняется с помощью окна диалога Relationship Editor (Редактор связей). Для его вызова используйте команду Window > Relationship Editors > Light Linking (Окно > Редакторы связей > Связывание источников света). Затем выделите источник света и объекты, которые будут им освещаться, как показано на рис. 9.11. Объекты, включенные в освещение, выделены серым.
Рис. 9.11. Установка связи между источником света и объектами в окне диалога Relationship Editor
Влияние на диффузный компонент и зеркальные блики
В некоторых случаях свет может испускаться только для влияния на компоненты материала Diffuse (Цвет диффузного рассеяния) или Specular (Цвет зеркальных бликов).
Для включения этих режимов используются флажки Emit Diffuse (Диффузный компонент) и Emit Specular (Свечение зеркальных бликов), расположенные в верхней части окна Attribute Editor (Редактор атрибутов). Они недоступны при работе с источником света типа Ambient (Рассеянный свет). Установка флажка Emit Diffuse (Диффузный компонент) используется при создании мягкого заполняющего освещения для имитации отражения света. Сняв флажок Emit Specular (Свечение зеркальных бликов), можно избежать появления зеркальных бликов. Если, наоборот, оставить только флажок Emit Specular (Свечение зеркальных бликов), то появится возможность имитировать освещенную поверхность металлических объектов. В этом случае формирование зеркального блика произойдет без освещения остальной поверхности.
Цвет
Каждый источник света может иметь свой собственный цвет. Для его изменения используется окно диалога Color Chooser (Выбор цвета), вызываемое щелчком на поле образца цвета, расположенном справа от имени параметра Color (Цвет). Кроме того, существует возможность назначить данному параметру карту текстуры. В этом случае источник света действует как проектор. Если же анимировать параметры карты текстуры, источник света будет представлять собой проекционный аппарат для фильма.
Скорость спада
Параметр Decay Rate (Скорость спада) является одной из характеристик источников света типа Spot (Прожектор), Area (Прямоугольный) и Point (Точечный) и определяет скорость снижения интенсивности света по мере удаления от источника. Раскрывающийся список Decay Rate (Скорость спада) в окне диалога Attribute Editor (Редактор атрибутов) содержит несколько вариантов данного параметра:
- No Decay (Отсутствует). Интенсивность света не изменяется с расстоянием. Свет достигает всех объектов сцены.
- Linear (Линейная). Интенсивность испускаемого света линейно уменьшается по мере увеличения расстояния до источника. Этот тип затухания используется наиболее часто, так как его проще всего контролировать. При этом нет необходимости сильно увеличивать интенсивность света, чтобы компенсировать его быстрый спад.
- Quadratic (Квадратичная). В этом режиме имитируется поведение реальных источников света. Свет ослабевает обратно пропорционально квадрату расстояния до источника, что примерно соответствует действительности. В этом режиме параметр Intensity (Интенсивность) должен быть существенно увеличен.
- Cubic (Кубическая). Интенсивность света уменьшается быстрее, чем в реальности. Освещенность объектов ослабевает обратно пропорционально кубу расстояния до источника. В итоге освещенная область получается очень небольшой. Этот тип затухания используется для моделирования источников света, окруженных полной темнотой. При этом, чтобы свет появился при визуализации, интенсивность должна быть весьма значительной.
СОВЕТ
Для редактирования затухания света можно использовать интерактивную фотореалистичную визуализацию.
Упражнение. Освещение дома
В этом упражнении вы добавите несколько источников света, создавая освещение для сцены с домиком, которому в предыдущей главе были назначены материалы.
- Для начала выделите все источники света в окне диалога Outliner (Структура) и удалите их, чтобы начать освещение сцены с самого начала.
- Начнем с создания верхнего света. Выберите команду Create > Light t Directional Light (Создать > Источник света > Направленный) и присвойте источнику света имя toplight. Введите в поля Translate X (Смещение по оси X), Translate Y (Смещение по оси Y) и Translate Z (Смещение по оси Z) окна каналов значения -25, 1440 и -20 соответственно. Теперь нужно повернуть осветитель под определенным углом. Введите в поля Rotate X (Поворот относительно оси X), Rotate Y (Поворот относительно оси Y) и Rotate Z (Поворот относительно оси Z) значения -270, -50 и -180 соответственно, чтобы направить его вниз. Во все поля параметра Scale (Масштаб) введите значение 500, увеличив тем самым размеры значка источника света. Откройте окно диалога Attribute Editor (Редактор атрибутов) и введите в поле параметра Intensity (Интенсивность) значение 0,2. В разделе Shadows (Тени) установите флажок Use Depth Map Shadows (Использовать карту теней). Параметру Dmap Resolution (Разрешение карты глубины) присвойте значение 1024. Снимите флажок Use Dmap Auto Focus (Использовать автоматическую фокусировку карты глубины), чтобы тени оставались на своих местах при смене угла обзора камеры. Сделайте параметр Dmap Width Focus (Ширина фокусировки карты глубины) равным 400. В этом случае дом попадет в область формирования теней.
- Теперь пришло время для создания заполняющих источников света. Воспользуйтесь командой Create > Light > Spot Light (Создать > Источник света > Прожектор) и присвойте полученному источнику имя front_fill. Введите в поля Translate X (Смещение по оси X), Translate Y (Смещение по оси Y) и Translate Z (Смещение по оси Z) окна каналов значения 3200, 570 и -1550 соответственно. В поля Rotate X (Поворот относительно оси X), Rotate Y (Поворот относительно оси Y) и Rotate Z (Поворот относительно оси Z) введите значения 175, 64 и 180. Всем полям параметра Scale (Масштаб) присвойте значение 500. Откройте окно диалога Attribute Editor (Редактор атрибутов) и снимите флажок Emit Specular (Свечение зеркальных бликов), чтобы исключить формирование зеркальных бликов на поверхности объектов. Сделайте величину параметра Intensity (Интенсивность) равной 0,2, а параметру Cone Angle (Световой конус) присвойте значение 90.
- Повторите третий шаг, присвоив источнику света имя side_fill. В поля Translate X (Смещение по оси X), Translate Y (Смещение по оси Y) и Translate Z (Смещение по оси Z) окна каналов введите числа -2100, 830 и -2600. Полям Rotate X (Поворот относительно оси X), Rotate Y (Поворот относительно оси Y) и Rotate Z (Поворот относительно оси Z) присвойте значения 167, -38 и 180. В окне диалога Attribute Editor (Редактор атрибутов) введите в поле Intensity (Интенсивность) число 0,25, а параметру Dropoff (Затухание) присвойте величину 2.
- Создайте источник света типа Directional (Направленный) и присвойте ему имя main_light. В поля Translate X (Смещение по оси X), Translate Y (Смещение по оси Y) и Translate Z (Смещение по оси Z) окна каналов введите числа 2200, 980 и 2000. Полям Rotate X (Поворот относительно оси X) и Rotate Y (Поворот относительно j.io (лава у. освещение оси Y) присвойте значения -16 и 47. В окне диалогов Attribute Editor (Редактор атрибутов) щелкните на поле образца цвета, расположенном справа от имени параметра Color (Цвет), и введите в поля Hue (Цветовой тон), Saturation (Насыщенность) и Value (Интенсивность) значения 230, 0,6 и 0,85 соответственно, чтобы придать источнику света голубоватый оттенок и создать иллюзию ночной сцены. Установите флажок Use Depth Map Shadows (Использовать карту теней) и введите в поле Dmap Resolution (Разрешение карты глубины) число 2048. Снимите флажок Use Dmap Auto Focus (Использовать автоматическую фокусировку карты глубины) и сделайте параметр Dmap Width Focus (Ширина фокусировки карты глубины) равным 8000, чтобы формирование теней происходило во всей сцене. Имейте в виду, что если в вашем компьютере недостаточно оперативной памяти, то можно уменьшить величину разрешения карты глубины для источников света toplight и main_light до 512 и 1024 соответственно. Теперь все источники света на своем месте, и вы можете приступить к визуализации первого кадра. Имейте в виду, что сначала нужно исправить маршруты доступа к файлам с картами текстур и рельефа. Выберите нужные файлы с прилагаемого к книге компакт-диска. Так как мы моделируем мир монстра, для освещения был использован мрачный свет синеватого оттенка, хотя и не настолько темный и мрачный, как это было бы в реальной ночной сцене. Именно таким способом в кино снимаются ночные сцены, потому что в противном случае зрители просто ничего не смогут разглядеть.
- Теперь пришло время добавить Луну на ночное небо для завершения впечатления ночной сцены. Создайте точечный источник света, выбрав команду Create > Light > Point Light (Создать > Источник света > Точечный источник света), и присвойте ему имя moon_glow. В поля Translate X (Смещение по оси X), Translate Y (Смещение по оси Y) и Translate Z (Смещение по оси Z) окна каналов введите значения -7500, 1500 и -4000 соответственно. Откройте окно диалога Attribute Editor (Редактор атрибутов) и снимите флажки Emit Diffuse (Диффузная компонента), Emit Specular (Свечение зеркальных бликов) и Illuminates by Default (Освещение по умолчанию), чтобы этот источник не создавал никакого света.
- Раскройте раздел Light Effects (Световые эффекты) и щелкните на кнопке с рисунком шахматной доски, расположенной справа от имени параметра Light Glow (Свечение). Вы автоматически перейдете на вкладку opticalFXl. Выберите в раскрывающемся списке Glow Type (Тип свечения) вариант None (Отсутствует), а в раскрывающемся списке Halo Type (Тип ореола) — вариант Exponential (Экспоненциальный). Раскройте раздел Halo Attributes (Параметры ореола) и щелкните на поле образца цвета, расположенном справа от имени параметра Halo Color (Цвет ореола). Введите в поля Hue (Цветовой тон) и Saturation (Насыщенность) значения 230 и 0,3 соответственно, чтобы придать свечению светло-синий оттенок. Сделайте параметры Halo Intensity (Интенсивность ореола) и Halo Spread (Размер ореола) равными 0,5. Установите флажок Ignore Light (Игнорировать источники света) и закройте окно диалога Attribute Editor (Редактор атрибутов).
- Теперь нужно убедиться, что данный источник света не попал за границы плоскостей отсечки камеры. Если вы находитесь не в окне проекции RenderCamera (Камера), то перейдите в него и выберите команду View > Camera Attribute Editor (Вид > Редактор атрибутов камеры) в его меню. Появится окно диалога Attribute Editor (Редактор атрибутов) с параметрами камеры, через объектив которой вы подведем итоги
наблюдаете сцену. Введите в поле параметра Far Clip Plane (Дальняя плоскость отсечки) значение 50 000. Это даст гарантии, что расположенные на значительном расстоянии источники света все равно попадут в поле зрения камеры. Источник, имитирующий Луну, нужно расположить достаточно далеко, чтобы при изменении угла обзора сцены его положение оставалось статичным. Ведь реальная Луна остается на одном месте, из какой бы точки вы ни смотрели на пейзаж. - Итак, получилась замечательная мрачная картинка, изображающая залитый лунным светом домик монстра, как показано на рис. 9.12.
Рис. 9.12. Вид сцены после того, как к ней были добавлены источники света
Попытайтесь самостоятельно добавить источники света в сцену с монстром, которого вы смоделировали в главе 7, и затем визуализируйте сцену. Освещение персонажа может быть весьма забавным занятием и с его помощью можно придать модели весьма эффектный вид. Источники света предназначены не только для освещения объектов, но и для подчеркивания их формы. Применяя знания, полученные в этой главе, вы сможете эффективно осветить фигуру монстра. Используйте принцип освещения с трех точек, о котором шла речь в главе 1. Возможный результат показан на рис. 9.13.
Рис. 9.13. Монстр, созданный в главе 7, был освещен источниками света, расположенными в трех различных точках
Maya: Вид сцены после того, как к ней были добавлены источники света

Maya: Монстр, созданный в главе 7, был освещен источниками света, расположенными в трех различных точках

Maya: Установка связи между источником света и объектами в окне диалога Relationship Editor
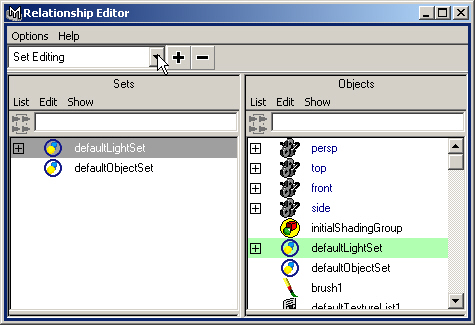
6. Подведем итоги
Подведем итоги
Освещение, вместе с назначением материалов, определяет окончательный вил объектов после визуализации. Без знаний основ создания и редактирования источников света невозможно создать впечатляющую сцену. В этой главе вы познакомились со следующими понятиями:
- Различные типы источников света. Теперь вы понимаете разницу между источниками света типа Ambient (Рассеянный свет), Spot (Прожектор), Point (Точечный), Directional (Направленный) и Area (Прямоугольный) и знаете, какой эффект оказывает каждый из них на освещенность сцены.
- Размещение источника света в сцене. Работа с источниками света в Maya ничем не отличается от работы с другими объектами. С помощью инструмента Light Manipulator (Управление источником света) можно легко изменить положение опорной точки или мишени источника.
- Основные параметры источников света. Каждый источник света в Maya имеет набор параметров, редактируя которые можно менять освещенность сцены и вид самого источника. Постепенно вы научитесь предсказывать, к каким результатам приведет изменение значения того или иного параметра, что позволит экономить время при работе над освещением сцен.
- Трассированные тени и использование карт глубины. Понимание разницы между двумя основными типами теней в Maya позволит вам сделать правильный выбор при необходимости введения теней в сцену.
- Интерактивная фотореалистичная визуализация. При создании анимации скорость этого процесса играет немаловажную роль. С помощью интерактивной фотореалистичной визуализации вы можете практически мгновенно отслеживать результаты редактирования источников света.
Глава 10. Анимация
Глава 10. Анимация
1. В этой главе
В этой главе
Самой сложной частью работы при создании анимации является собственно анимация объектов. Добавление четвертого изменения — времени — приводит сцену в состояние, когда невозможно обойтись одним наброском или спланировать происходящее на основе единственной идеи. Создание анимации требует нового типа мышления. Вы должны помнить о движении персонажей и объектов, регулировке этого движения во времени и непрерывности действия. Можно сказать, что именно в этой области Maya в полной мере проявляет свои возможности как инструмент для трехмерного моделирования. Но, к сожалению, объем нашей книги ограничен, и мы остановимся на описании лишь основных аспектов анимации.
Иллюзию движения можно получить, быстро показав набор статичных изображений.
Соответственно, тем же способом, который использовался в предыдущих главах для визуализации одного кадра, можно создать последовательность изображений, в которых один или несколько параметров объекта или объектов будут изменяться во времени.
Слово «анимация» подразумевает не только перемещение объектов в пространстве. Практически любой параметр в Maya может быть анимирован. Можно превратить воду в дерево, изменить направление гравитационного поля и даже завязать объект в узел. Существует масса возможностей и, как следствие, масса трудностей. Мы проанализируем основные моменты создания и редактирования анимации. А именно:
- Элементы интерфейса, предназначенные для работы с анимацией. Вы узнаете, где в Maya находятся инструменты создания и редактирования анимации, и познакомитесь с методами наиболее эффективного их использования.
- Различные типы анимации. Мы проиллюстрируем результаты различных типов анимации, что впоследствии даст вам возможность выбрать наиболее подходящую анимацию для вашей сцены.
- Подготовка к анимации. Вы увидите, что нужно сделать перед началом создания анимации в сцене.
- Работа с ключами анимации и анимационными кривыми. Вы научитесь использовать инструмент Graph Editor (Редактор анимационных кривых), который позволяет изменить параметры ключей анимации и вид анимационных кривых.
- Продолжение работы над сценой с домом. Используя сцену, полученную в конце предыдущей главы, вы анимируете отдельные элементы дома.
- Использование инструмента Playblast. Вы узнаете, как с помощью инструмента Playblast (Проигрыватель) быстро посмотреть на результат редактирования анимации.
Ключевые термины
Ключ (Key). Маркер, определяющий значения анимируемых параметров объекта в определенный момент времени.
Ключевой кадр (Keyframe). Кадр, содержащий ключ анимации.
Анимация на основе ключевых кадров (Keyframe-based animation). Результат использования ключей анимации для определения времени и места наступления определенного события. Обычно эти события представляют собой крайние положения объекта, например полностью вытянутая или полностью согнутая рука. При этом положение объекта в промежутках между крайними состояниями рассчитывает компьютер.
Касательная в месте расположения ключа анимации (Key tangent). Определяет скорость изменения параметров слева и справа от точки ключа анимации. Анимация объектов включает не только задание изменения положения объекта в пространстве, но и изменение скорости его движения.
Анимационная кривая (Animation curve). Визуальное представление состояния аними-рованного параметра между ключами анимации. Редактируется путем настройки положения касательных в окне диалога Graph Editor (Редактор анимационных кривых).
Автоматическая установка ключевых кадров (Auto keyframe). Функция, позволяющая автоматически создавать ключевой кадр при каждом изменении анимируемого параметра, после того как первый ключевой кадр задан вручную.
Анимация вдоль пути (Path animation). Соединение объекта с заданной траекторией движения.
Нелинейная анимация (Nonlinear animation). Усовершенствованный метод анимации, суть которого состоит в комбинации отдельных фрагментов анимационной последовательности. Например, можно скомбинировать анимацию, в которой персонаж идет по дороге, и анимацию, в которой он пьет воду. В итоге вы заставите его пить в процессе ходьбы.
Редактор анимационных кривых (Graph editor). Инструмент редактирования ключей анимации и формы анимационных кривых в Maya.
Частота кадров (Frame rate). Величина, определяющая число кадров, показанных за одну секунду.
Диапазон анимации (Playback range). Информация о начальном и конечном кадрах интервала анимации, который нужно воспроизвести.
2. Инструменты для работы с анимацией
Инструменты для работы с анимацией
Перед тем как приступить к созданию анимации, необходимо ознакомиться с инструментами, которые вам предстоит использовать. В расположенных ниже разделах вы найдете обзор необходимых элементов интерфейса.
Подготовка к анимации
Процесс создания анимации начинается с указания базовых настроек ползунка диапазона и ползунка таймера анимации. Чтобы убедиться, что указанные элементы видны, нажмите пробел, чтобы вызвать меню оперативного доступа, а затем нажмите правую кнопку мыши справа от команды Hotbox Controls (Элементы управления), чтобы открыть контекстное меню для элементов интерфейса, связанных с анимацией, как показано на рис. 10.1. Используйте это контекстное меню, чтобы сделать видимыми ползунок диапазона и ползунок таймера анимации.
Рис. 10.1. Используйте меню оперативного доступа, чтобы быстро сделать видимыми части пользовательского интерфейса
Ползунок диапазона и параметры анимации
На рис. 10.2 показан вид ползунка диапазона. Он используется для задания общей продолжительности анимации. Также с его помощью можно временно ограничить диапазон воспроизведения, указав начальный и конечный кадры интервала. На рисунке показано, что в данный момент рассматривается диапазон с кадра № 60 по кадр № 120. После того как указанный сегмент будет отредактирован, можно переместить ползунок диапазона на другую область или же растянуть его для показа всего диапазона.
Рис. 10.2. Ползунок диапазона используется для управления продолжительностью анимации и ограничения воспроизведения определенной областью
Альтернативным инструментом управления продолжительностью анимации является окно диалога Preferences (Параметры). Его можно открыть, щелкнув на кнопке Animation Preferences (Параметры анимации), расположенной справа от ползунка диапазона, как показано на рис. 10.2, или выбрав в меню оперативного доступа команду Window > Setting/Preferences > Preferences (Окно > Настройки/Параметры > Параметры). Перед тем как вносить какие-либо изменения, выберите команду Restore Default Settings (Восстановить заданные по умолчанию параметры) в меню Edit (Правка) появившегося окна диалога. Впоследствии можно скрыть элементы интерфейса Shelf (Полка) и Tool Box (Панель инструментов) для получения дополнительного рабочего пространства.
Выберите в расположенном слева списке Categories (Категории) вариант Timeline (Временная шкала), как показано на рис. 10.3. Теперь можно указать диапазон воспроизведения анимации и ее общую продолжительность. Кроме того, существует возможность изменить время воспроизведения анимации, размер ползунка таймера анимации и прочие параметры.
Рис. 10.3. На вкладке Timeline окна диалога Preferences можно указать общую продолжительность анимации и скорость ее воспроизведения в окне проекции
Частота кадров
Одним из основных параметров анимации является частота кадров. Он влияет на продолжительность и плавность воспроизведения. По умолчанию в Maya используется та же частота кадров, что и в обычном кино, равная 24 кадрам в секунду. Это значит, что за одну секунду будут показаны 24 кадра. Таким образом, анимация, занимающая несколько минут, требует визуализации тысяч кадров.
ПРИМЕЧАНИЕ
Также для анимации можно использовать стандарты телевизионного сигнала: NTSC и PAL. Первый используется в странах Америки и Японии и составляет 30 кадров в секунду. Стандарт PAL применяется в странах Европы и составляет 25 кадров в секунду. Имейте в виду, что эти стандарты имеют различное разрешение визуализации.
Определение диапазона анимации
Диапазон анимации определяет ее общую длину в кадрах. При его указании необходимо решить, сколько секунд будет длиться ваша анимация. Затем нужно умножить количество секунд на частоту кадров. Анимация, которую вам предстоит создать в этой главе, имеет продолжительность 20 секунд. Частота кадров будет равна 30 кадрам в секунду. Соответственно, диапазон анимации составит 30 кадров/с х 20 с = 600 кадров.
Ползунок таймера анимации
Ползунок таймера анимации, показанный на рис. 10.4, является существенным инструментов для работы с анимацией в Maya. Его можно использовать для просмотра анимации в действии, для перехода на определённый кадр, а также для размещения ключей анимации.
Рис. 10.4. Ползунок таймера анимации и элементы управления анимацией
Перемещая с помощью мыши ползунок таймера анимации, можно увидеть движение объектов в сцене. Черная вертикальная черта указывает номер текущего кадра. Если выделенному в данный момент объекту сцены соответствуют ключи анимации, они появятся на ползунке в виде красных вертикальных линий. Справа от него расположена группа кнопок, используемых для воспроизведения анимации и для перехода от одного ключевого кадра к другому.
Maya: Используйте меню оперативного доступа, чтобы быстро сделать видимыми части пользовательского интерфейса
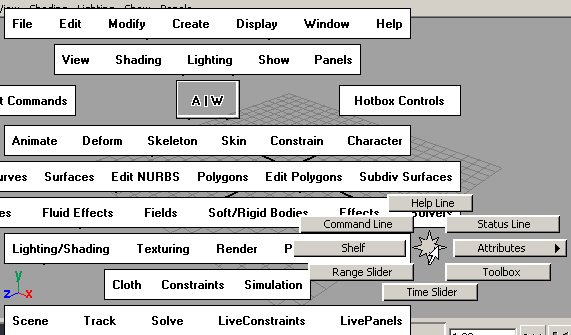
Maya: На вкладке Timeline окна диалога Preferences можно указать общую продолжительность анимации и скорость ее воспроизведения
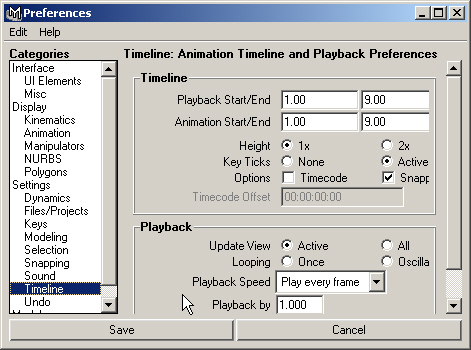
3. Типы анимации
Типы анимации
Существует несколько различных способов анимации объектов сцены. Каждый из них имеет свои преимущества и недостатки, которые мы обсудим ниже. Это поможет вам впоследствии выбрать наиболее подходящий тип анимации.
Анимация вдоль пути
Первое представление об анимации вдоль пути вы получили в главе 4. Общая идея этого метода состоит в том, что вы создаете NURBS-кривую и соединяете ее с объектом, который начинает двигаться вдоль этой кривой. В главе 4 в качестве такого объекта фигурировала шлюпка. Имеется возможность указать, в каком месте кривой объект должен находиться в определенный момент время. Это позволяет смоделировать изменение направления движения, задержку в одной точке или колебание вокруг нее. Этот метод будет еще раз рассмотрен в главе 11, где вам предстоит заставить камеру двигаться вокруг дома.
Нелинейная анимация
Усовершенствованный вид анимации создается в Maya с помощью окна диалога Trax Editor (Редактор слоев). В отличие от анимации, построенной на основе ключевых кадров, нелинейная анимация не имеет зависимости от времени. Движение объектов моделируется путем комбинации отдельных слоев анимационной последовательности. Временная шкала позволяет использовать отдельные фрагменты анимации и объединять их различными способами. Кроме того, вы можете ускорять или замедлять воспроизведение участков анимации.
Этот метод также полезен для редактирования отдельных частей анимации, не затрагивая при этом уже полученные результаты. Например, если нужно, чтобы на каком-то участке персонаж бежал, а не шел, можно вырезать этот участок и изменить характер движения ног. При этом остальная часть анимации останется без изменений. Если вас устраивают полученные результаты, можно скомбинировать вырезанный участок с остальной частью анимации.
Анимация на основе ключевых кадров
Стандартным методом анимации является анимация на основе ключевых кадров, и именно его вы будете использовать в упражнениях этой главы. Суть метода состоит в создании ключей анимации для крайних положений объекта, позволив компьютеру рассчитывать состояние объекта в промежуточных положениях. Например, при моделировании процесса сгибания руки необходимо создать два ключа анимации — один для полностью вытянутой руки, а второй для руки в согнутом состоянии. Каждый ключ связан с определенным моментом времени. Когда ползунок таймера анимации попадает на определенный кадр, параметры объекта принимают значения, заданные с помощью ключа.
Первым шагом к созданию анимации является указание ее диапазона. Затем можно начать размещение ключей в определенных кадрах, используя окно каналов или клавиатурные комбинации.
Для создания ключей можно использовать метод автоматической установки ключевых кадров. Он начинает действовать после нажатия кнопки Auto keyframe (Автоматическая установка ключевых кадров), расположенной справа от ползунка Диапазона. Идея метода состоит в том, что после нажатия этой кнопки любое изменение параметров объекта приводит к созданию ключа анимации. Соответственно, вам остается только устанавливать ползунок таймера анимации на нужный кадр и затем менять параметры объекта или объектов. Однако необходимо вручную создать первый ключ анимации, чтобы инициировать процесс.
ПРИМЕЧАНИЕ
В Maya имеется возможность настроить изменение одного ключевого параметра в зависимости от состояния другого. Подробную информацию об этом вы найдете в главе 14. Например, можно связать движение скачущего шарика с интенсивностью падающего на него света. В итоге шарик будет освещен ярче всего в момент достижения максимальной высоты.
Упражнение. Анимация дома
Рассмотрим процесс создания анимации по методу ключевых кадров на примере. В этом упражнении вам предстоит создать ключи для параметров деформации изгиба. Соответствующий модификатор позволяет различным образом искажать форму домика, чтобы создать впечатление наличия в нем привидений. Загрузите файл ch10tut01start.mb. Сцена содержит дом, которому были назначены материалы, источники света, и опорную плоскость, формирующую окружающий пейзаж.
- Откройте окно диалога Preferences (Параметры) и выберите в списке Categories (Категории) вариант Settings (Настройки), чтобы открыть вкладку General Application Preferences (Общие параметры приложения). В раскрывающемся списке 7 Time (Время) раздела Working Units (Рабочие единицы измерения) выберите вариант NTSC (30 fps).
- В списке Categories (Категории) выберите вариант Timeline (Временная шкала) и введите в поля, расположенные справа от имени параметра Animation Start/End (Начало/Конец анимации), значения 1 и 600 соответственно. Вы увидите, как
после этого изменится вид ползунка диапазона. Проверьте, чтобы в раскрывающемся списке Playback Speed (Скорость воспроизведения) раздела Playback (Воспроизведение) был выбран вариант Real-Time (30 fps) (В реальном времени (30 кадров/с)). Именно с этой частотой будет показана анимация в окне проекции при нажатии кнопки Play (Воспроизведение) в группе кнопок управление анимацией. То есть при необходимости часть кадров будет просто пропущена. Для сохранения сделанных изменений нажмите кнопку Save (Сохранить) в нижней части окна диалога Preferences (Параметры). - Если теперь при нажатии комбинации клавиш Alt+v вы обнаружите, что анимация останавливается и возвращается на начало, не доходя до кадра № 600, измените диапазон ее воспроизведения. Для этого нужно ввести в поле Playback End Time (Время окончания воспроизведения анимации) значение 600.
- Выберите в меню оперативного доступа команду Panels > Saved Layouts > Persp/Outliner (Панели > Варианты компоновки > Persp/Outliner). Чтобы убрать из сцены лишние объекты, оставьте видимыми только слои OuterWallsL, ChimneyL, WindowsL, InnerWallL, DoorL, PorchL и RoofL. Нажмите клавишу 5 для перехода в режим тонированной раскраски.
- Теперь пришла пора выделить модификатор, для которого нужно создать ключи анимации. В окне Outliner (Структура) щелкните на квадратике со знаком «плюс», расположенном слева от имени группы Old_House, и выделите строчку House_Bend. В разделе Inputs (Входные данные) окна каналов щелкните на имени модификатора bendl, чтобы сделать доступными его параметры.
- Убедитесь, что ползунок таймера анимации стоит на отметке кадра № 1. Нажмите кнопку Auto keyframe (Автоматическая установка ключевых кадров). Выделите имя параметра Curvature (Кривизна) в разделе Inputs (Входные данные) окна каналов, щелкните на нем правой кнопкой мыши и выберите в появившемся контекстном меню вариант Key Selected (Установить ключ у выделенного параметра), чтобы создать первый ключевой кадр. Параметры, которым соответствуют ключевые кадры, выделены в окне каналов оранжевым. Убедитесь, что в кадре № 1 появился ключ анимации.
- Переместите ползунок таймера анимации на отметку кадра № 150. Это можно сделать, введя в расположенное справа от ползунка поле Current Time (Текущий кадр) значение 150.
- В окне каналов введите в поле параметра Curvature (Кривизна) значение 0,6, чтобы создать второй ключ. Затем перейдите к кадру № 350 и сделайте кривизну равной -0,5. В кадре № 400 значение данного параметра должно стать равным нулю. Затем для кадров № 450, 530 и 600 сделайте параметр Curvature (Кривизна) равным -0,2, 0,5 и 0,3 соответственно. Затем снова нажмите кнопку Auto keyframe (Автоматическая установка ключевых кадров), чтобы выйти из режима создания ключевых кадров.
- Введите в поле Current Time (Текущий кадр) значение 1 и нажмите комбинацию клавиш Alt+v, чтобы посмотреть, как будет изменяться форма дома. Снова нажмите Alt+v для остановки воспроизведения анимации. Как вы видите, иногда объект начинает двигаться рывками. В следующем разделе мы поговорим о том, как сделать движение более плавным, используя инструмент Graph Editor (Редактор анимационных кривых). Сохраните сцену под именем ch10HouseAnomation.
4. Окно Graph Editor
Окно Graph Editor
Окно диалога Graph Editor (Редактор анимационных кривых), показанное на рис. 10.5, используется для редактирования значений ключей анимации.
Оно содержит анимационные кривые — графики, иллюстрирующие характер и величину изменений ключевых параметров во времени. Анимационная кривая содержит ключи анимации. Помните о возможности изменять масштаб изображения в этом окне диалога и пользоваться прокруткой.
Редактор анимационных кривых можно использовать как в качестве плавающего окна диалога, так и в виде одного из окон проекции. В первом случае достаточно выбрать в меню оперативного доступа команду Window > Animation Editors > Graph Editor (Окно > Редакторы анимации > Редактор анимационных кривых). Если же требуется, чтобы оно фигурировало в виде окна проекции, вписавшись в текущую конфигурацию, выберите команду Panels > Saved Layouts > Persp/Outliner/ Graph (Панели > Варианты компоновки > Persp/Outliner/Graph). В процессе выполнения следующего упражнения попробуйте оба варианта и решите, какой из них вам удобнее использовать.
Рис. 10.5. Окно диалога Graph Editor дает возможность легко редактировать параметры ключей анимации
Итак, рассмотрим интерфейс окна диалога Graph Editor (Редактор анимационных
кривых):
- Строка меню. Строка меню, вид которой показан на рис. 10.6, содержит все команды, необходимые для работы с окном диалога Graph Editor (Редактор анимационных кривых). Меню Edit (Правка) напоминает стандартное меню текстового редактора, правда, в данном случае приходится работать с ключами анимации, а не с текстом. Меню Curves (Кривые) позволяет контролировать вид анимационных кривых, заданный путем создания ключей анимации. Например, можно заставить определенные кадры повторяться снова и снова. Для редактирования ключей используйте команды меню Keys (Ключи анимации). Для выбора варианта сглаживания анимационной кривой справа и слева от каждого из ключей анимации предназначены команды меню Tangents (Касательные).
Рис. 10.6. Выпадающие меню окна диалога Graph Editor, предназначенные для редактирования анимационных кривых, ключей анимации и касательных
- Панель инструментов. Показанная на рис. 10.7 панель инструментов предоставляет быстрый доступ к функциям редактирования кривых и ключей анимации.
Рис. 10.7. Панель инструментов дает быстрый доступ к часто используемым функциям
окна диалога Graph Editor
- Панель Outliner. Панель Outliner (Структура) имеет то же самое назначение, что и одноименное окно диалога, которое вам приходилось часто использовать в процессе выполнения упражнений. В данном случае она применяется для выделения параметров объектов, которым назначены ключи анимации. Для наглядности такие параметры выделены курсивом.О Окно просмотра. Используется для показа и редактирования ключей анимации, анимационных кривых и касательных. Изменение формы кривой осуществляется с помощью стандартных инструментов преобразования: Select (Выделение), Move (Перемещение) и Scale (Масштабирование). По оси X откладываются номера кадров, а по оси Y — числовые значения ключей.
ПРИМЕЧАНИЕ
В Maya существует еще один редактор анимации Dope Sheet (Монтажный стол). Вместо анимационных кривых в нем в виде цветных прямоугольников показаны ключи анимации, перемещая которые можно корректировать время наступления события. Также с его помощью осуществляется синхронизация движения со звуковым файлом.
Упражнение. Редактирование ключей в окне Graph Editor
В этом упражнении вам предстоит детально ознакомиться с окном диалога Graph Editor (Редактор анимационных кривых). Вы можете продолжить работу над сценой из предыдущего упражнения или загрузить файл ch10tut01end.mb, чтобы иметь гарантию, что все было сделано правильно.
- Если вы загрузили файл, для начала закройте окно диалога Outliner (Структура). Выберите в меню оперативного доступа команду Panels > Saved Layouts > Persp/Outliner/Graph (Панели > Варианты компоновки > Persp/Outliner/Graph) и убедитесь, что ползунок таймера анимации стоит на отметке первого кадра. Скройте слои PorchL и ChimneyL, так как они не пригодятся в данном упражнении, зато способны замедлить воспроизведение анимации.
- В окне Outliner (Структура) щелкните на квадратике со знаком «плюс», расположенном слева от имени группы Old_House, чтобы раскрыть дерево иерархии этой группы, и выделите модификатор House_Bend. В окне Graph Editor (Редактор анимационных кривых) автоматически появится соответствующая анимационная кривая, форма которой определяется ключами анимации, созданными в предыдущем упражнении.
- Перед тем как приступить к редактированию ключей анимации, измените масштаб кривой, выбрав в меню View (Вид) окна команду Frame All (Показ всех объектов). Тот же самый результат достигается нажатием комбинации клавиш Shift+A.
- Каждый ключ представлен небольшой точкой, лежащей на кривой. Нажмите комбинацию клавиш Alt+v, чтобы начать воспроизведение анимации, и понаблюдайте за тем, что происходит в окне Graph Editor (Редактор анимационных кривых). Вы увидите, что вдоль оси X перемещается вертикальная черта, отмечающая положение текущего показываемого кадра. Внимательно посмотрите, как это соотносится с движением дома.
- Чтобы сделать анимацию более плавной, изменим форму анимационной кривой. Выделив ее щелчком, вы увидите появление касательных в местах расположения ключей анимации, как показано на рис. 10.8.
Рис. 10.8. Результат выделения анимационной кривой в окне просмотра
- Выделите рамкой третий ключ, который расположен в кадре № 350. Номер кадра и значение ключа будут показаны в соответствующих полях панели инструментов. Касательная на данный момент расположена под углом, но для сглаживания кривой желательно разместить ее горизонтально. Нажмите кнопку Flat (Плоская форма) панели инструментов или выберите команду Flat (Плоская форма) в меню Tangents (Касательные) окна диалога Graph Editor (Редактор анимационных кривых). В результате касательная окажется параллельной оси X, а форма анимационной кривой в точке ключа станет более гладкой.
ПРИМЕЧАНИЕ
Если вы ожидали увидеть более радикальные изменения формы анимационной кривой в результате редактирования положения касательной, имейте в виду, что, несмотря на кажущуюся малость изменений, после запуска воспроизведения анимации эффект будет заметен очень хорошо. Существует несколько вариантов формы касательных. Самостоятельно поэкспериментируйте с каждым из них, чтобы посмотреть, как они действуют. Например, выбрав вариант Break Tangents (Разрыв касательных), вы получите возможность перемещать части касательной независимо друг от друга, чтобы создать разрыв анимационной кривой, что соответствует резкому скачку объекта.
- Выравнивание касательной приводит к тому, что анимационная кривая в каждой точке слева и справа от ключа имеет значение, не превышающее значение в ключевом кадре. Если внимательно рассмотреть верхнюю часть, можно заметить, что справа от ключа значение анимируемого параметра превосходит значение в точке ключа. Однако идея анимации в данном случае состоит в том, что ключи представляют предельные значения параметра. По очереди выделяйте каждый из них и нажимайте кнопку Flat (Плоская форма). В результате движение дома должно стать более равномерным.
- Чтобы еще больше сгладить анимацию, воспользуйтесь инструментом Move (Перемещение). Нажмите клавишу w и средней кнопкой мыши переместите ключи таким образом, чтобы они оказались равномерно распределенными вдоль оси X, например, как показано на рис. 10.9. В результате переходы из одного состояния в другое станут менее резкими. Сохраните сцену.
СОВЕТ
Создать дополнительные ключи можно, нажав кнопку Insert Keys (Вставить ключи) на панели инструмента окна Graph Editor (Редактор анимационных кривых) и щелкая средней кнопкой мыши в нужных местах анимационной кривой.
Рис. 10.9. Результат перемещения ключей анимации
Maya: Выпадающие меню окна диалога Graph Editor, предназначенные для редактирования анимационных кривых, ключей анимации и касат
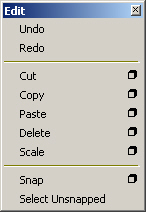
Maya: Выпадающие меню окна диалога Graph Editor, предназначенные для редактирования анимационных кривых, ключей анимации и касат
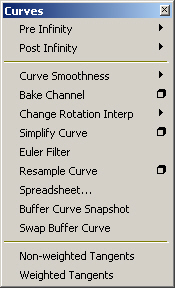
Maya: Выпадающие меню окна диалога Graph Editor, предназначенные для редактирования анимационных кривых, ключей анимации и касат
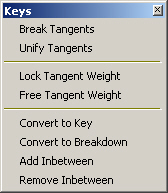
Maya: Выпадающие меню окна диалога Graph Editor, предназначенные для редактирования анимационных кривых, ключей анимации и касат
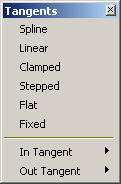
Maya: Окно диалога Graph Editor дает возможность легко редактировать параметры ключей анимации
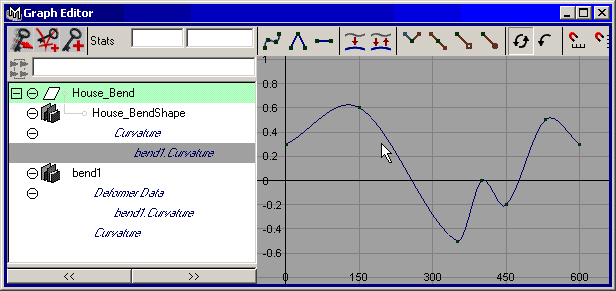
Maya: Результат выделения анимационной кривой в окне просмотра
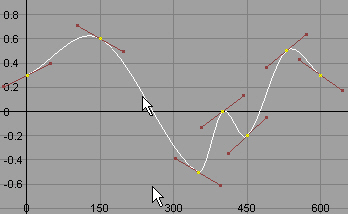
Maya: Результат перемещения ключей анимации
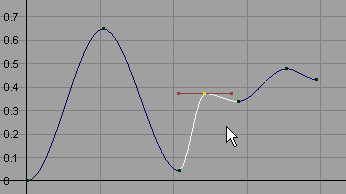
5. Воспроизведение анимации
Воспроизведение анимации
Воспроизведение анимации в окне проекции Perspective (Перспектива) дает примерное представление о том, как она будет выглядеть в итоге. Но даже самый мощный компьютер не сможет воспроизвести анимацию достаточно гладко при заданном значении частоты кадров. В некоторых случаях это можно компенсировать, скрыв лишние детали объекта или понизив качество картинки на экране. Однако иногда и этого бывает недостаточно и приходится создавать небольшой фильм, покадрово визуализируя анимацию. Но этот процесс может занять несколько часов. Поэтому для просмотра анимации в реальном времени в Maya используется особый модуль Playblast (Проигрыватель).
Упражнение. Использование проигрывателя
Принцип работы модуля Playbtast (Проигрыватель) состоит в создании моментальных снимков экрана, соответствующих каждому кадру анимации, с последующим показом полученного набора изображений. В результаты вы получаете представление о том, как будет выглядеть анимация после итоговой визуализации. Также это дает возможность определить области анимации, выходящие за границы временной шкалы. Если вы предпочитаете использовать наш вариант сцены, загрузите файл ch10tut02end.mb.
- В окне проекции Perspective (Перспектива) разместите дом таким образом, чтобы иметь возможность наблюдать все его деформации. Выберите в меню оперативного доступа команду Window (Окно) и щелкните на квадратике, расположенном справа от команды Playblast (Проигрыватель). Выберите в меню Edit (Правка) появившегося окна диалога команду Reset Settings (Сбросить настройки).
- Обратите внимание, что значение параметра Scale (Масштаб) равно 0,5. Нажмите кнопку Playblast (Воспроизведение). Изображение в окне проекции Perspective (Перспектива) тут же уменьшится наполовину и начнется воспроизведение анимации с частотой один кадр в секунду. При этом каждый кадр сохраняется в буфере.
ВНИМАНИЕ
Обсчет изображений происходит с помощью видеокарты вашего компьютера. Если закрыть Maya другим окном в процессе подготовки к воспроизведению с помощью функции Playblast (Проигрыватель), ресурс видеокарты будет занят посторонним приложением и запись кадров в буфер производиться не будет.
- После окончания процесса обсчета кадров появится окно проигрывателя, используемого вашей операционной системой по умолчанию, в котором вы увидите, как выглядит анимация. Если вас не устраивает полученный результат, вернитесь в окно Graph Editor (Редактор анимационных кривых) и внесите необходимые изменения.
- Сохраните сцену.
ВНИМАНИЕ
Так как обсчет анимации занимает значительное количество времени, желательно не загружать сцену лишними деталями. Это можно осуществить, скрыв объекты, редактированием которых вы не занимаетесь в данный момент. Кроме того, существует возможность заменить объекты со сложной структурой более простыми, аппроксимирующими объектами. Другими словами, делайте все, что может ускорить реакцию программы на ваши действия. В этом случае вам, скорее всего, удастся оценить результат своей работы путем воспроизведения анимации в окне проекции, что позволяет сэкономить значительное количество времени.
Оживший домик выглядит забавно, но стоит сделать видимыми крыльцо и трубу, как впечатление тут же портится. Эти элементы остаются неподвижными, и движение дома происходит сквозь них. Используйте полученные в этой главе знания и навыки и попытайтесь самостоятельно анимировать трубу и крыльцо таким образом, чтобы они повторяли движения дома. Затем можно назначить им дополнительный изгиб или другую анимацию, чтобы сделать их более живыми. Если вы не уверены, что все делаете правильно, загрузите файл ch01tut03end.mb.
6. Подведем итоги
Подведем итоги
Анимация позволяет изменить положение и вид объекта во времени. Вы можете использовать динамические объекты (о которых мы расскажем вам в главе 13), анимацию вдоль пути или вручную создать набор ключей, позволив программе рассчитывать промежуточные положения объектов. Существует еще несколькоспособов анимации объектов. В этой главе вы получили представление об основных способах создания, редактирования и обсчета анимации в Maya:
- Подготовка сцены к созданию анимации. Для осуществления необходимых настроек использовалось окно диалога Preferences (Параметры).
- Ключи и анимация. Знание способов настройки ключей является первым шагом в анимации объектов.
- Редактирование ключей и анимационных кривых. В некоторых ситуациях невозможно отредактировать анимацию должным образом, используя только ключи. Изменение формы анимационных кривых и наклона касательных предоставляет более совершенный способ управления анимацией.
- Просмотр анимации с помощью функции Playblast. Вряд ли вам понравится в течение нескольких часов настраивать анимацию объектов в сцене, а затем потратить целый день на визуализацию, только чтобы обнаружить, что полученная анимация вас не устраивает. Однако этой проблемы можно избежать, воспользовавшись функцией Playbtast (Воспроизведение).
- Редактирование сцены с домом. Упорная работа над сценой с домом в упражнениях предыдущих глав сделала ее достойной визуализации. Дом постепенно становится все более совершенным и к концу книги его будет не стыдно показать зрителям.
Глава 11. Камеры и визуализация
Глава 11. Камеры и визуализация
1. В этой главе
В этой главе
После того как моделирование и анимация объектов сцены закончены, остается только добавить камеру и визуализировать полученный результат. При этом нужно помнить, что камера является не просто альтернативным окном проекции, но и способом выражения вашего видения. Изменяя такие настройки, как масштаб и фокусное расстояние, можно создать впечатление, что мышь имеет размер дома, а небоскреб совсем крошечный. Камеры в Maya в отличие от реальных не имеют ни размера, ни массы, поэтому они могут проходить сквозь игольное ушко или внезапно менять направление движения. Правильное размещение камеры и выбор расположения объектов в кадре является целым искусством.
В компьютерной графике визуализацией называется процесс создания двумерного изображения трехмерной сцены. Эти изображения сохраняются в файлах, последовательный показ которых создает впечатление движения объектов. Кроме того, можно визуализировать набор статичных изображений, чтобы получить представление о том, как выглядит итоговая анимация с разных точек. В предыдущих упражнениях вам уже приходилось визуализировать полученные сцены, но в этой главе вы познакомитесь с деталями этого процесса. Вам предстоит изучить следующие темы:
- Камеры и проекции. Вы познакомитесь с типами камер, доступными в Maya, и со способами их использования. Кроме того, вы увидите, как привычные проекции, такие как Side (Вид сбоку) или Perspective (Перспектива), меняются в зависимости от настроек камеры.
- Настройка камер. Вы получите информацию о том, как изменение параметров камеры влияет на вид сквозь ее объектив.
- Анимация камер. Вам предстоит выполнить упражнение, в процессе которого камера начнет двигаться по заданной траектории.
- Еще немного о функции Playblast. Вы еще раз убедитесь в том, что с помощью функции Playblast (Проигрыватель) можно сэкономить время при работе над сценой.
- Параметры окна диалога Render Globals. Используя окно диалога Render Globals (Общие параметры визуализации), вам предстоит задать вид визуализированного изображения. Вы получите информацию о наиболее часто используемых наборах параметров и о том, как они влияют на вид итогового изображения.
- Добавление камеры в сцену с домом монстра. Напоследок вам предстоит добавить в сцену с домом камеру и продемонстрировать вид дома с различных ракурсов.
Ключевые термины
Сглаживание (Antialiasing). Устранение ступенчатого эффекта или разрывов на изображениях линий, расположенных не параллельно краям экрана.
Перспективная проекция (Perspective view). Результат переноса на плоскость точек трехмерного объекта, который выполняется пучком лучей, исходящих из одной точки, соответствующей положению глаза наблюдателя.
Ортографическая проекция (Orthographic view). Двумерный, плоский вид сцены, обычно наблюдаемый спереди, сбоку или сверху. Получается путем выравнивания плоскости проекции параллельно одной из координатных плоскостей трехмерного пространства.
Фокусное расстояние (Focal length). Расстояние от линзы объектива до плоскости пленки. Прямо пропорционально размеру объекта в кадре.
Плоскости отсечки (Clip Planes). Параметры усечения изображения сцены в окне камеры плоскостями, установленными на заданном расстоянии от камеры перпендикулярно линии взгляда.
Глубина резкости (Depth of field). Область на некотором расстоянии от камеры, в пределах которой объекты находятся в фокусе.
Переворот (Tumble). Поворот камеры вокруг ее центра.
Сопровождение (Truck). Перемещение камеры вместе с мишенью вверх, вниз, влево или вправо без смены ориентации линии визирования.
Наезд (Dolly). Движение камеры без изменения ширины поля зрения объектива и соответственно без изменения степени перспективных искажений.
Масштабирование (Zoom). Способ увеличения или уменьшения объекта, сопровождаемый перспективными искажениями.
Крен (Roll). Поворот камеры вокруг оси пирамиды видимости.
Проигрыватель (Playblast). Специальный модуль, предназначенный для просмотра эскиза анимации.
Пакетная визуализация (Batch render). Фоновый процесс, позволяющий визуализировать набор кадров, не прекращая работы с окном программы Maya. Полученные кадры сохраняются в папке Images.
2. Камеры
Камеры
В Maya все проекции связаны со своими камерами. По умолчанию после загрузки программы сцена содержит четыре камеры, которые показывают вид объекта сверху, сбоку, спереди, а также в перспективной проекции. Первые три проекции являются ортографическими. Значки соответствующих камер видимы, что дает возможность переместить их или повернуть. Значок камеры, создающей перспективную проекцию, по умолчанию невидим. Эти камеры являются вспомогательными элементами, без которых невозможен процесс моделирования. После того как определена точка, с которой будет производиться визуализация сцены, необходимо создать в этой точке камеру. Если требуется получить набор неподвижных изображений, можно создать несколько камер, фиксирующих сцену с разных точек. Однако проще всего перемещать одну камеру, в различных кадрах визуализируя вид через ее объектив. Существует возможность анимировать несколько камер одновременно, чтобы получить несколько различных клипов одной и той же сцены.
Положение камеры четко определяет, что именно вы будете наблюдать через ее объектив и какая часть сцены попадет в кадр. Также это зависит от фокусного расстояния, ориентации камеры и ее поля зрения. При этом увеличение фокусного расстояния приводит к сужению поля зрения. Если же вы увеличиваете поле зрения, для сохранения размера объекта без изменений необходимо переместить камеру ближе к объекту.
Создание камер
Как и в случае с источниками света, изменить тип камеры можно в окне диалога Attribute Editor (Редактор атрибутов).
- Camera (Камера). В окне проекции показывается только значок камеры. В общем случае, из-за того, что камера может свободно поворачиваться вокруг своей оси, она используется только в фиксированном положении или же в связи с другим объектом (к примеру, в главе 4 вы связывали камеру со шлюпкой).
- Camera and Aim (Камера с мишенью). Этот тип камеры имеет мишень (то есть точку, на которую нацелена линия взгляда камеры), снабженную управляющим вектором, который позволяет менять ее положение в пространстве. Кроме того, эта камера постоянно остается на одном уровне по отношению к горизонту, поэтому она используется чаще всего. Конечно, существует возможность накренить камеру этого типа, но по умолчанию ее уровень не изменяется.
- Camera, Aim and Up (Камера с мишенью и вертикалью). Камера этого типа имеет два управляющих вектора — один для мишени, второй для регулировки наклона камеры. Такие камеры используются при необходимости создания эффекта Roll (Крен). Имейте в виду, что при перемещении камеры необходимо выделять также и управляющий вектор, отвечающий за ее положение. Если этого не сделать, перемещение камеры приведет к появлению крена.
ПРИМЕЧАНИЕ
При запуске Maya окно проекции Perspective (Перспектива) представляет собой вид в окне камеры persp. Эта камера используется для фокусировки на определенных областях сцены. В сцену можно ввести дополнительные камеры и визуализировать именно вид, наблюдаемый через объектив любой из них. Обычно для этой цели очень нежелательно использовать камеру, имеющуюся в сцене по умолчанию, потому что ее очень легко ненамеренно переместить.
Параметры камеры
Если камера выделена, для нее можно открыть окно диалога Attribute Editor (Peдактор атрибутов) и, раскрыв все разделы, как показано на рис. 11.1, рассмотреть параметры камеры.
Перечислим основные параметры, необходимые для редактирования камеры. Большинство из них расположено в разделе Camera Attributes (Атрибуты камеры):
- Controls (Тип камеры). С помощью этого раскрывающегося списка можно быстро выбрать нужный тип камеры.
- Angle of View (Угол зрения)/Роса1 Length (Фокусное расстояние). Элементы управления, отвечающие за искажения перспективы. Увеличение первого параметра приводит к уменьшению второго.
- Camera Scale (Масштаб камеры). Можно изменить размер камеры относительно сцены, что отразится на состоянии объектов после визуализации. Данный параметр является своего рода множителем к параметру Angle of View (Угол зрения). К примеру, уменьшение значения масштаба камеры до 0,5 паполовину уменьшает просматриваемую зону, зато в два раза увеличивает размер объектов.
- Clip Planes (Плоскости отсечки). В сцене появляются только объекты, попавшие между двумя плоскостями, положение которых задается вручную. Если объекты, расположенные на значительном расстоянии, не видны, увеличьте значение параметра Far Clip Plane (Дальняя плоскость отсечки). Если же расположенные вблизи объекты появляются в виде сечения или не появляются вообще, следует уменьшить значение параметра Near Clip Plane (Ближняя плоскость отсечки).
- Depth of Field (Глубина резкости). Параметр определяет расстояние, на котором начинается эффект размывания. Это может замедлить процесс визуализации, зато вы получите близкий к реальности результат, потому что объекты, расположенные перед точкой фокуса и за ней, окажутся размытыми.
Рис. 11.1. Параметры камеры в окне диалога Attribute Editor
- Background Color (Цвет фона). Заполняющий цвет для фона изображений, визуализируемых выделенной камерой. Существует возможность назначить этому параметру карту текстуры, которая будет использоваться в качестве фонового рисунка.
- Orthographic Views (Ортографические проекции). Переключает камеру на ортографическую проекцию (такую как вид спереди, сбоку или сверху), у которой отсутствует перспектива. Можно создать обычную камеру, повернуть ее в нужное положение и затем переключиться в ортографическую проекцию, чтобы получить плоский вид. Это бывает необходимо, например, при размещении текстур на поверхности объекта.
ПРИМЕЧАНИЕ
Параметр Film Offset (Смещение кадра) часто используется при моделировании архитектурных ансамблей в случаях, когда необходимо избежать перспективных искажений. Если искажения все-таки появились, для начала поднимите или опустите камеру таким образом, чтобы она располагалась горизонтально. Это приведет к исчезновению вертикальных искажений. Затем используйте поля, расположенные справа от имени параметра Film Offset (Смещение кадра), чтобы указать, какую часть изображения вы хотите визуализировать. Параметры Film Offset X (Смещение кадра по оси X) и Film Offset Y (Смещение кадра по оси Y) задают смещение «взгляда» камеры относительно ее мишени.
Анимация камеры
При анимации камеры необходимо соблюдать несколько правил, к примеру, избегать резких движений, таких как быстрое панорамирование, увеличение масштаба и вращение камеры. Кроме того, желательно создать впечатление, что камера обладает массой. Виртуальные камеры начинают двигаться и останавливаются внезапно. Такое поведение не имеет ничего общего с реальным положением дел. Избежать этого можно, изменив положение касательных к первому и последнему ключам анимации таким образом, чтобы движение начиналось и заканчивалось постепенно. То же самое нужно сделать для ключей, описывающих поведение остальных параметров камеры, только в этом случае получится сглаженное движение. Вам предстоит проделать это в первом упражнении данной главы.
ПРИМЕЧАНИЕ
Можно посмотреть на сцену сточки расположения любого объекта. Для этого его нужно выделить и выбрать в меню Panels (Панели) окна проекции команду Look Through Selected (Вид из точки расположения выделенного объекта). Обычно эта команда используется, когда необходимо проверить место расположения мишени источников света типа Spot (Прожектор) или Directional (Направленный). Наблюдение происходит из опорной точки объекта в отрицательном направлении оси Z.
Упражнение. Моделирование движения камеры
В этом упражнении вам предстоит анимировать камеру, а затем сгладить ее движение путем редактирования ключей анимации. Нужно, чтобы камера переместилась из точки, расположенной справа от цилиндра, в точку, расположенную слева от параллелепипеда, пройдя этот путь по полуокружности и периодически приближаясь к показываемым объектам и удаляясь от них. После размещения ключей анимации для камеры и ее мишени нужно будет создать впечатление наличия у камеры массы. Это достигается редактированием положения касательной в первом и последнем ключах анимации.
- Загрузите файл ch11tut01start.mb. Перейдите к стандартной четырехоконной конфигурации и выберите в меню оперативного доступа команду Create > Cameras > Camera and Aim (Создать > Камеры > Камера и мишень). Введите в поля Translate X (Смещение по оси X), Translate Y (Смещение по оси Y) и Translate Z (Смещение по оси Z) окна каналов значения 150, 40 и 9 соответственно. Во все поля преобразования Scale (Масштабирование) введите значение 50, чтобы немного увеличить значок камеры. Не снимая выделения с камеры, перейдите в окно проекции Perspective (Перспектива) и выберите в меню Panels (Панели) окна команду Look Through Selected (Вид из точки расположения выделенного объекта). Теперь вы наблюдаете сцену из точки расположения камеры. Ее перемещение будет приводить к изменению вида сцены. Откройте окно диалога Outliner (Структура), щелкните на квадратике со знаком «плюс», расположенном справа от имени группы Cameral_group, и выделите мишень камеры, которая называется cameral_view. Введите в поля Translate X (Смещение по оси X), Translate Y (Смещение по оси Y) и Translate Z (Смещение по оси Z) окна каналов значения 50, 11 и 8 соответственно.
- Щелкните на кнопке с указывающей вниз стрелкой, которая расположена слева от кнопок маски выделения, и выберите в появившемся меню вариант All Objects Off (Исключить все объекты из выделения), как показано на рис. 11.2. Щелкните правой кнопкой мыши на седьмой слева кнопке маски выделения (она отмечена значком в виде сферы) и выберите в появившемся контекстном меню команду Cameras (Камеры). Теперь в сцене можно выделять только камеры.
Рис. 11.2. Исключение из выделения всех объектов сцены
- Выделите камеру и ее мишень. Убедитесь, что ползунок таймера анимации стоит на отметке нулевого кадра, и создайте ключ анимации для преобразования Translate (Перемещение). Для этого нужно нажать комбинацию клавиш Shift+W. Щелкните в произвольном месте окна проекции Perspective (Перспектива), чтобы снять выделение с камеры и мишени.
ПРИМЕЧАНИЕ
Обычно для создания ключей используется клавиша s, но вы можете воспользоваться комбинациями клавиш Shift+W, Shift+E и Shift+R, чтобы получить ключи анимации только для преобразований Move (Перемещение), Rotate (Поворот) и Scale (Масштабирование). По умолчанию нажатие клавиши s приводит к появлению набора ключей для всех параметров выделенного объекта, что не всегда необходимо. Лишние ключи могут стать причиной массы проблем в будущем, если вдруг вы захотите анимировать параметр, которому они соответствуют.
- Поместите ползунок таймера анимации на отметку кадра № 60 и нажмите клавишу w, чтобы активизировать инструмент Move (Перемещение). В окне проекции Тор (Вид сверху) выделите камеру и переместите ее вниз и влево. Это можно сделать, введя в поля Translate X (Смещение по оси X) и Translate Z (Смещение по оси Z) окна каналов значения 138 и 55.
- Сделаем так, чтобы клавиша s использовалась исключительно для создания ключей, управляющих преобразованием перемещения. Выберите в меню оперативного доступа команду Animate (Анимация) и щелкните на квадратике, расположенном справа от команды Set Key (Создать ключ). Убедитесь, что переключатель Set Keys on (Создавать ключ) стоит в положении Current Manipulator Handle (Текущие управляющие вектора), и нажмите кнопку Set Key (Создать ключ). Теперь нажатие клавиши s будет приводить к появлению ключей для преобразования перемещения. Создайте ключ для текущего положения камеры. Затем выделите мишень камеры, поместите ее над конусом и нажмите клавишу s.
- Поместите ползунок таймера анимации на отметку кадра № 120 и выделите камеру и мишень. В окне проекции Тор (Вид сверху) переместите их таким образом, чтобы мишень оказалась над центром тора. Нажмите клавишу s. Затем выделите только камеру и переместите ее поближе к тору. В окне проекции Front (Вид спереди) слегка опустите камеру. Ее примерная координата по оси Y должна равняться 26. Снова нажмите клавишу s, чтобы создать новый ключ для камеры вместо предыдущего.
Создав новый ключ для какого-либо параметра в кадре, в котором уже находится ключ для этого параметра, вы замените первый ключ вторым.
- Переместите ползунок таймера анимации на отметку кадра № 180. В окне проекции Тор (Вид сверху) переместите камеру вниз таким образом, чтобы ее координаты X и Z стали равны 25 и 90 соответственно. В окне проекции Cameral переместите камеру ближе или дальше от мишени, на ваш вкус. Создайте ключ анимации для камеры. Затем выделите мишень и создайте для нее ключ анимации.
- Переместите ползунок таймера анимации на отметку кадра № 210 и создайте ключ для мишени — именно она должна быть выделена у вас в данный момент. Выделите камеру и переместите ее на несколько градусов левее. Это можно сделать, например, введя в поле Translate X (Смещение по оси X) окна каналов значение 0. Создайте ключ анимации.
- Переместите ползунок таймера анимации на отметку кадра № 300. Выделите камеру и мишень и в окне проекции Тор (Вид сверху) поместите мишень в центр высокого параллелепипеда. Создайте ключ анимации. Теперь выделите одну камеру и введите в поля Translate X (Смещение по оси X) и Translate Z (Смещение по оси Z) окна каналов значения -65 и 16. Теперь камера расположена слева от высокого параллелепипеда. Создайте ключ анимации.
- Щелкните правой кнопкой мыши в любой точке окна проекции Cameral и нажмите комбинацию клавиш Alt+v, чтобы посмотреть на результат анимации камеры. Обратите внимание, что ее движение является достаточно плавным, но начинается и заканчивается внезапно.
- Убедитесь, что камера до сих пор выделена, выберите в меню оперативного доступа команду Animate (Анимация) и щелкните на квадратике, расположенном справа от команды Create Motion Trail (Создать траекторию движения). Появится окно диалога Motion Trail Options (Параметры траектории движения), показанное на рис. 11.3. Установите переключатель Draw Style (Стиль рисунка) в положение Line (Линия), снимите флажок Show Frame Number (Показывать номер кадра) и нажмите кнопку Create Motion Trail (Создать траекторию движения). В окнах проекции появится траектория движения камеры. Проделайте ту же самую операцию для мишени. Полученные траектории будут менять свою форму при редактировании ключей анимации. Убедитесь, что кнопка Auto keyframe (Автоматическая установка ключевых кадров) нажата, и попытайтесь переместить камеру. Вы увидите, как изменится при этом ее траектория. Нажмите клавишу z, чтобы вернуть траекторию в исходное состояние.
Рис. 11.3. Окно диалога Motion Trail Options
- Убедитесь, что камера выделена, и откройте окно диалога Graph Editor (Редактор анимационных кривых), используя команду меню оперативного доступа Window > Animation Editors > Graph Editor (Окно > Редакторы анимации > Редактор анимационных кривых). Выделите на панели Outliner (Структура) три строчки с именами преобразований перемещения по всем осям координат. В окне просмотра останутся только эти три анимационные кривые. Нажмите клавишу f, чтобы кривые целиком разместились в границах окна.
- Выделите рамкой первые точки красной, зеленой и синей кривых. Нажмите клавишу Shift и выделите рамкой последние точки каждой из этих кривых. Щелкните правой кнопкой мыши на любой из выделенных точек и выберите в появившемся контекстном меню команду Tangents > Flat (Касательные > Плоская форма), как показано на рис. 11.4. Касательные к анимационным кривым в начальных и конечных точках станут параллельными оси X.
- В нижней части панели Outliner (Структура) найдите раздел Center of Interset и выделите три расположенные ниже строки, соответствующие преобразованию перемещения по всем осям. Повторите операцию, описанную в шаге 11 для сглаживания касательных в начальных и конечных точках анимационных кривых.
Рис. 11.4. Процесс редактирования формы анимационных кривых в окне диалога Graph Editor
- Закройте окно диалога Graph Editor (Редактор анимационных кривых) и щелкните правой кнопкой мыши в любой точке окна Cameral. Запустите воспроизведение анимации. Теперь камера будет начинать и заканчивать движение постепенно. Вы можете сравнить свою сцену с тем, что получилось у нас, загрузив файл ch11tut01end.mb.
Maya: Исключение из выделения всех объектов сцены
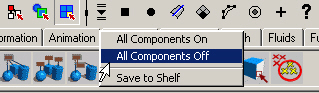
Maya: Окно диалога Motion Trail Options
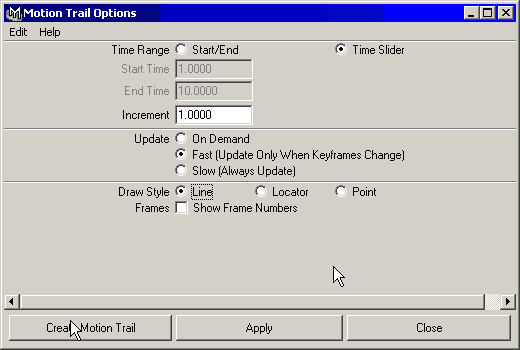
Maya: Параметры камеры в окне диалога Attribute Editor
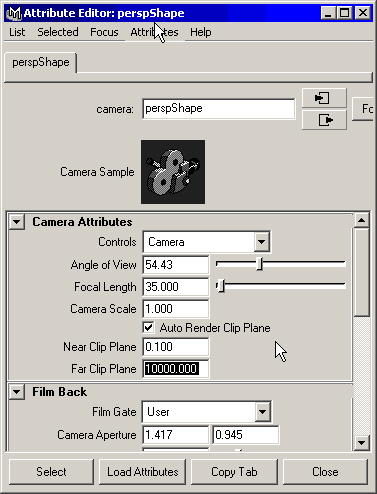
Maya: Процесс редактирования формы анимационных кривых в окне диалога Graph Editor
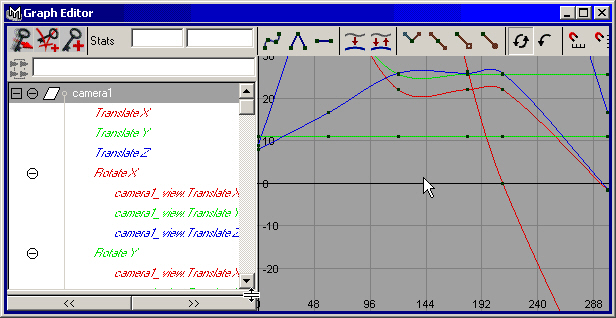
3. Просмотр анимации с помощью проигрывателя
Просмотр анимации с помощью проигрывателя
При работе с простыми сценами даже медленный SD-ускоритель позволяет отслеживать редактирование анимации непосредственно в окне проекции в режиме тонированной раскраски. Но если в сцене находится слишком много объектов и, кроме того, включено аппаратное размещение текстур, то скорость реагирования сильно снижается. Обычно это не составляет проблемы. В конце концов, можно подождать, пока процесс завершится, или переключиться в режим каркасного отображения. Но для проверки скорости анимации нужно каким-то образом посмотреть на ее воспроизведение в реальном времени. В Maya для этой цели служит модуль Playblast (Проигрыватель). Для его вызова используйте команду меню оперативного доступа Window > Playblast (Окно > Проигрыватель). Этот инструмент использует видеокарту для записи в буфер всех кадров анимации. Затем можно посмотреть на полученный результат и решить, устраивает ли он вас.
4. Визуализация анимации
Визуализация анимации
Когда все готово для визуализации законченной анимации, нужно открыть окно диалога Render Globals (Общие параметры визуализации). Для обработки набора кадров применяется функция пакетной визуализации, которая использует настройки, сделанные вами в окне диалога Render Globals (Общие параметры визуализации). Его можно открыть, нажав кнопку Render the current frame (Визуализация текущего кадра) строки состояния или же выбрав в меню оперативного доступа команду Window > Rendering Editors > Render Globals (Окно > Редакторы визуализации > Общие параметры визуализации).
Общие параметры визуализации
Окно диалога Render Globals (Общие параметры визуализации), показанное на рис. 11.5, на первый взгляд может показаться перенасыщенным параметрами, но вам нужно помнить только несколько ключевых разделов.
Если требуется запускать визуализацию автоматически, то необходимо убедиться, что в разделе Image File Output (Выходной файл) все настроено правильно. В общем случае желательно, чтобы новая визуализация не записывалась поверх предыдущей, поэтому необходимо сохранять их в разных файлах. Если этого не сделать, запись будет произведена в файл, расположенный в папке images вашего проекта. Поля, находящиеся под полем Frame/Animation Ext (Расширение имени файла/Нумерация кадров анимации), становятся доступными при выборе для итогового файла формата фильма или же нумерованных расширений файлов. Вы получите возможность указывать начальный и конечный кадры анимации. По умолчанию число таких кадров равно 10, что соответствует очень короткому фильму. В предыдущем упражнении необходимо было бы изменить значение параметра End Frame (Конечный кадр) на 300, а значение параметра Start Frame (Начальный кадр) — на 0. Раскрывающийся список Image Format (Формат изображения) позволяет выбрать для результата визуализации подходящий формат. Обзор возможных форматов был дан в главе 1.
В разделе Resolution (Разрешение) устанавливается размер выходного изображения. Можно использовать раскрывающийся список Presets (Предустановленные значения) для выбора одного из заранее заданных разрешений. Для тестовой визуализации значение этого параметра обычно равно 320x240. Если итоговое изображение предназначено для печати, то желательно сделать его ширину равной 2000 пикселам или больше. Максимально возможный размер изображения определяется объемом оперативной памяти вашего компьютера. Величину параметра Pixel Aspect Ratio (Пропорцию пиксела), задающего отношение высоты пиксела к его ширине, оставьте равной 1.
Параметры раздела Anti-aliasing Quality (Качество сглаживания) оказывают непосредственное влияние на скорость визуализации и качество изображения. Без сглаживания края объектов приобретают ступенчатую структуру, особенно заметную при высокой контрастности цветов пересекающихся друг с другом элементов изображения. Для тестовой визуализации можно оставить значение этого параметра небольшим, так как его увеличение приводит к замедлению данного процесса. Соответственно, выберите в раскрывающемся списке Presets (Предустановленные значения) вариант Preview Quality (Эскизное качество). Для итоговой визуализации используйте вариант Production Quality (Высокое качество).
Рис. 11.5. Окно диалога Render Globals служит для задания параметров визуализации
В разделе Raytracing (Трассирование) настраиваются параметры эффектов отражения, преломления и теней, которые должны появиться в итоговой картинке. По умолчанию трассирование отключено, так как оно сильно замедляет процесс визуализации. Числа в полях Reflections (Отражение), Refractions (Преломления) и Shadows (Тени) определяют глубину трассирования, то есть число возможных отражений луча от поверхностей объектов, после которого он еще способен формировать указанные эффекты. Когда луч света сталкивается с поверхностью отражающего или преломляющего объекта, он рикошетирует обратно. Если числоотскоков луча превосходит значение одного из вышеуказанных параметров, соответствующий эффект не возникает. Это позволяет сэкономить массу времени при визуализации таких сцен, как, например, зеркальный зал, потому что в противном случае луч отражался бы от поверхностей бесконечно.
Визуализация статичных изображений
При необходимости визуализации одного из окон проекции необходимо перевести его в активное состояние и выбрать в меню оперативного доступа команду Render > Render Current Frame (Визуализация > Визуализация текущего кадра). Настройки, заданные в окне диалога Render Globals (Общие параметры визуализации), определяют разрешение, сглаживание и эффекты, получаемые с помощью трассирования. При этом визуализируется только один кадр, который сохраняется во временном файле в папке image вашего проекта. После окончания визуализации можно сохранить полученный результат. Для этого нужно щелкнуть правой кнопкой мыши в любой точке окна Render View (Визуализатор) и выбрать в появившемся меню команду File > Save Image (Файл > Сохранить изображение).
Визуализированные и сохраненные изображения можно просматривать с помощью служебной программы FCheck (Контроль файлов), окно которой показано на рис. 11.6.
Рис. 11.6. Служебная программа FCheck используется для просмотра и редактирования итоговых изображений
С помощью этого инструмента можно просматривать большинство изображений и фильмов, а также осуществлять их преобразование к другим форматам. Он запускается с помощью команды Programs > Maya > FCheck (Программы > Maya > FCheck) меню, появляющегося при нажатии кнопки Start (Пуск) вашей операционной системы.
Подготовка к визуализации
Перед тем как запустить процесс визуализации, необходимо выполнить следующие действия:
- Сделать видимыми скрытые объекты, которые требуется включить в итоговое изображение.
- Сделать видимыми слои, которые требуется включить в итоговое изображение.
- В окне диалога Render Globals (Общие параметры визуализации) проверить заданные имя файла, диапазон файлов и формат изображения. Убедиться, что параметр Frame Padding (Количество цифр в номере кадра) совпадает с диапазоном кадров. К примеру, если число кадров, которые необходимо визуализировать, больше 100, но меньше 999, этот параметр должен быть равен 3.
- В окне диалога Render Globals (Общие параметры визуализации) проверить, какая именно проекция будет визуализироваться. При желании ее можно изменить в раскрывающемся списке Camera (Камера).
- Задать разрешение изображения и качество сглаживания.
- Если вы не собираетесь комбинировать между собой несколько кадров, убедиться, что флажки Alpha Channel (Альфа-канал) и Depth Channel (Канал глубины) сняты.
- Проверить расположенный в верхней части окна маршрут доступа к папке, в которой будет сохранен файл. Убедиться, что на диске достаточно места для большой картинки или длинного фильма. Если нужно сохранить файл в другой папке, следует выбрать команду Change Project Image Directory (Изменить положение папки images проекта) меню Edit (Правка) окна диалога Render Globals (Общие параметры визуализации). Появится окно диалога Edit Project (Редактирование проекта), в котором можно будет изменить маршрут доступа.
Теперь можно закрыть окно диалога Render Globals (Общие параметры визуализации) и выбрать в меню оперативного доступа команду Render > Batch Render (Визуализация > Пакетная визуализация), чтобы начать процесс обсчета кадров. При этом можно продолжить работу с программой, но в большинстве случаев визуализация требует настолько большого количества ресурсов, что выполнение всех прочих операций крайне замедляется.
Упражнение. Создаем камеру в сцене с домом
Теперь пришла пора применить знания, полученные в предыдущих разделах, и создать камеру для сцены с домом монстра. Вы можете продолжить работу над сценой, полученной в главе 10, или загрузить файл ch11tut02start.mb.
Создание траектории
Для создания траектории движения будет использован метод, с которым вы уже познакомились в главе 4. При всей его простоте он дает потрясающие возможности управления положением камеры и скоростью ее движения в процессе воспроизведения анимации. Мы попытаемся имитировать съемку с операторского крана, применяемую при создании настоящего кино.
- Для начала необходимо решить, что именно должно быть видно в окно камеры при ее перемещении. Мы расположим камеру в некотором отдалении, и она постепенно начнет двигаться по направлению к дому. Для правильной ориентации камеры и пути в сцене должны присутствовать опорная плоскость и схематичное представление дома. Оставьте видимыми только слои GroundL и OuterWallsL, чтобы ускорить обсчет сцены и освободить рабочее пространство.
СОВЕТ
Для максимального упрощения сцены оставляйте в ней только слои, необходимые для выполнения текущей процедуры.
- Теперь нужно выбрать компоновку окон проекции, при которой удобнее всего работать над анимацией камеры. Для начала нажмите клавишу Пробел и перейдите в стандартное четырехоконное представление. Источники света видны во всех окнах проекции, но в данный момент они не представляют для нас интереса, поэтому выберите в меню оперативного доступа команду Display > Hide > Lights (Отображение > Скрыть > Источники света).
- Проверим, где расположены плоскости отсечки для различных камер. Если вы видите, что в одном из окон проекции видна только часть сцены, значит, нужно изменить положение плоскости отсечки. Откройте окно диалога Attribute Editor (Редактор атрибутов) для камеры, создающей данную проекцию, выбрав в меню окна View (Вид) команду Attribute Editor (Редактор атрибутов камеры). В разделе Camera Attributes (Параметры камеры) введите в поле Far Clip Plane (Дальняя плоскость отсечки) значение 10 000, которое должно быть вполне удовлетворительным для выполнения этого упражнения.
ПРИМЕЧАНИЕ
Для более эффективной работы камеры должны иметь ближнюю и дальнюю плоскости отсечки. В окне проекции отображается только участок сцены, находящийся между этими плоскостями. В Maya параметр Far Clip Plane (Дальняя плоскость отсечки) по умолчанию имеет значение 1000 единиц, что для большинства сцен является недостаточным. Если вид в окне проекции кажется вам странным или некоторые объекты оказываются невидимыми, проверьте, нельзя ли решить эту проблему, изменив указанный параметр. Камеры, создающие проекции Side (Вид сбоку). Тор (Вид сверху) и Front (Вид спереди), также имеют плоскости отсечки.
- Сделайте так, чтобы в каждом из окон проекции можно было наблюдать как можно большее количество опорной поверхности. Если в данный момент координатная сетка является видимой, выберите в меню оперативного доступа команду Display > Grid (Отображение > Сетка).
ВНИМАНИЕ
Если нажать комбинацию клавиш Shift+А, чтобы уместить все объекты сцены в границах окон проекции, или нажать клавишу f, чтобы сфокусироваться на опорной плоскости, может случиться так, что все объекты исчезнут. Эта проблема связана с размером опорной плоскости — камера отодвигается так далеко, что они оказываются за границей одной из плоскостей отсечки. Можно вернуть сцену к предыдущему состоянию, нажав клавишу [.
- Разверните окно проекции Front (Вид спереди) на весь экран. В контекстном меню, вызываемом с помощью клавиатурной комбинации Ctrl+c, щелкните на квадратике, расположенном справа от команды CV Curve (Управляющие точки кривой). Убедитесь, что переключатель Curve Degree (Порядок кривой) стоит в положении 3 Cubic (Третий). Первую точку поместите над правым дальним углом опорной плоскости на высоте, примерно равной двойной высоте дома, то есть около 40 футов. Кривая должна идти с убывающим наклоном, постепенно спускаясь к плоскости и дому, не опускаясь, правда, ниже высоты 5 или 6 футов. Используйте рис. 11.7 в качестве опорного изображения. Помните, что кривая появляется только после создания первых четырех точек. На рис. 11.7 для ее построения были использованы двенадцать точек. При желании в дальнейшем ее форма может быть изменена.
Рис. 11.7. Кривая, которая будет использоваться в качестве пути анимации
- Созданная кривая в окне проекции Тор (Вид сверху) выглядит совершенно прямой. Чтобы сделать движение камеры более интересным, сделаем траекторию зигзагообразной. Нажмите клавишу Пробел для перехода к стандартной четырехоконной конфигурации и в окне проекции Тор (Вид сверху) переместите часть управляющих точек. Для этого нужно перейти в режим выделения подобъектов, нажав клавишу F8. Используйте рис. 11.8 в качестве опорного изображения. В процессе перемещения управляющих точек постарайтесь не производить внезапных изменений направления кривой. Желательно, чтобы она оставалась гладкой.
Рис. 11.8. Результат редактирования формы CV-кривой в окне проекции Тор 1.
- Сохраните сцену под именем ch11HouseCamera.mb.
Редактирование пути анимации
На данный момент траектория камеры не отслеживает изменений рельефа поверхности, так как это невозможно сделать в окне проекции Side (Вид сбоку), в котором опорная плоскость видна в режиме каркасного отображения. Продолжим редактирование сцены.
- Можно попытаться переместить все управляющие точки таким образом, чтобы они располагались на одной и той же высоте над уровнем опорной поверхности, но отслеживать их высоту в процессе работы довольно тяжело. Поэтому спроектируем кривую на поверхность. Нажмите клавишу F8 для выхода из режима редактирования подобъектов. Перейдите в окно проекции Тор (Вид сверху). В окне диалога Outliner (Структура) выделите строчку curvel, затем, нажав клавишу Ctrl, выделите также строчку Ground. В контекстом меню, вызываемом спомощью клавиатурной комбинации Alt+z, щелкните на квадратике, расположенном справа от команды Project Curve on Surface (Спроектировать кривую на поверхность). Выберите команду Reset Settings (Сбросить настройки) в меню Edit (Правка) появившегося окна диалога и нажмите кнопку Project (Спроектировать).
- Новая кривая является частью поверхности и везде следует ее топологии в процессе перемещения. Убедитесь, что кривая, полученная проектированием, до сих пор выделена и в контекстном меню, вызываемом с помощью клавиатурной комбинации Alt+c, щелкните на квадратике, расположенном справа от команды Duplicate Curves (Дублирование кривых). Выберите команду Reset Settings (Сбросить настройки) в меню Edit (Правка) появившегося окна диалога и нажмите кнопку Duplicate (Копировать). Появится копия кривой, которая не будет являться частью опорной поверхности. Скройте слой GroundL В результате в сцене останутся видимыми только две кривые. Используйте нижнюю кривую в качестве ориентира отсчета высоты для верхней.
- Перейдите в окно проекции Front (Вид спереди) и выделите исходную кривую-путь. Нажмите клавишу F8 для перехода в режим редактирования подобъектов и измените положение управляющих точек, оптимизировав тем самым высоту траектории для камеры.
- Присвойте готовой кривой имя Camera_Path. Кроме того, можно удалить опорную кривую, так как она вам больше не понадобится.
Создание камеры и связывание ее с кривой
Теперь, когда кривая окончательно готова, пришло время создать камеру, которая будет двигаться вдоль нее. Продолжим выполнение предыдущего упражнения.
- Нам необходима возможность сохранять камеру постоянно нацеленной на дом. Поэтому нужно создать камеру с мишенью. Выберите в меню оперативного доступа команду Create > Cameras > Camera and Aim (Создать > Камеры > Камера и мишень).
- Обратите внимание на появление в окне диалога Outliner (Структура) новой группы cameral_group. Если щелкнуть на квадратике со знаком «плюс», расположенном слева от имени этой группы, обнаружится, что она содержит два объекта — камеру и ее мишень. Присвойте группе имя CameraOnPath. Выделите мишень камеры, она носит название cameral_view. Дом расположен в начале координат, поэтому мишень нужно поместить именно туда. Введите в поля Translate X (Смещение по оси X), Translate Y (Смещение по оси Y) и Translate Z (Смещение по оси Z) окна каналов значение 0.
- Убедитесь, что мишень камеры до сих пор выделена, и выделите в окне каналов имена параметров Translate X (Смещение по оси X), Translate Y (Смещение по оси Y) и Translate Z (Смещение по оси Z). Щелкните на выделенной области правой кнопкой мыши и выберите в появившемся контекстом меню команду Lock Selected (Блокировка выделенного набора). Поля преобразования перемещения окажутся выделенными серым цветом, указывающим на то, что их значения заблокированы. Теперь вы лишены возможности случайно сместить положение мишени, например, в процессе облета камерой.
- Для связывания камеры с кривой используем метод, с которым вы познакомились в главе 4. Выделите камеру и траекторию в окне диалога Outliner (Структура). В меню оперативного доступа выберите команду Animate > Motion Paths (Анимация > Траектории движения) и щелкните на квадратике, расположенном справа от команды Attach to Motion Path (Присоединить к траектории движения). Выберите команду Reset Settings (Сбросить настройки) в меню Edit (Правка) появившегося окна диалога. Снимите флажок Follow (Следовать), чтобы выключить вычисления ориентации объекта по мере его перемещения вдоль кривой, и нажмите кнопку Attach (Присоединить).
- Перейдите в окно проекции Perspective (Перспектива) и поменяйте масштаб таким образом, чтобы можно было отчетливо наблюдать путь. Вы обнаружите, что в начале кривой появилась цифра 0, а в конце — цифра 600. Они соответствуют первому и последнему кадрам анимации. Подвигайте ползунок анимации туда и обратно, чтобы посмотреть на движение камеры вдоль кривой.
- Выберите в меню Panels (Панели) окна проекции Perspective (Перспектива) команду Perspective > Cameral (Перспектива > Камера). Теперь сцена видна через объектив камеры. Открывшийся вид не совсем соответствует вашим ожиданиям. Выберите в меню View (Вид) окна проекции команду Camera Attribute Editor (Редактор параметров камеры) и введите в поле Far Clip Plane (Дальняя плоскость отсечки) значение 10 000. Затем выберите в этом же меню команду Camera Settings > Resolution Gate (Настройки камеры > Окно разрешения). Это приведет к появлению окна, ограничивающего область визуализации.
- Запустите воспроизведение анимации. Если камера перемещается слишком низко над опорной поверхностью, отредактируйте форму и положение кривой. Не позволяйте камере опускаться ниже середины дома. В процессе редактирования пути следования камеры имейте в виду, что чем меньше управляющих точек используется для построения кривой, тем более гладкой она получается.
- Сохраните сцену. Если вы хотите сравнить свой результат с тем, что получилось у нас, загрузите файл ch11tut022end.mb.
Maya: Кривая, которая будет использоваться в качестве пути анимации
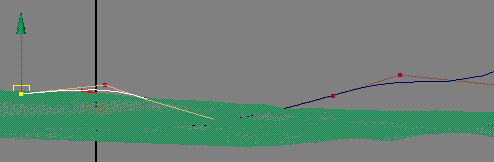
Maya: Окно диалога Render Globals служит для задания параметров визуализации
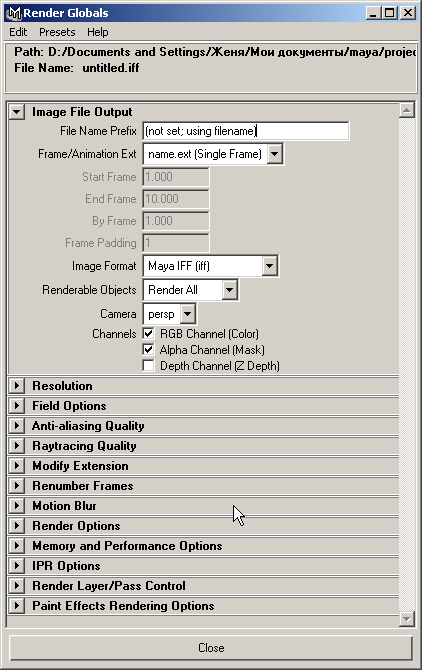
Maya: Результат редактирования формы CV-кривой в окне проекции Тор 1.
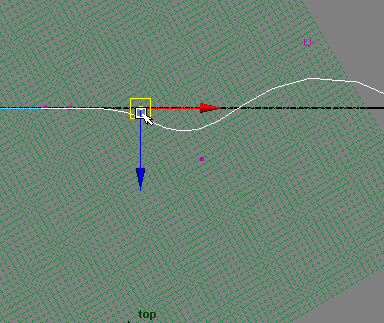
Maya: Служебная программа FCheck используется для просмотра и редактирования итоговых изображений
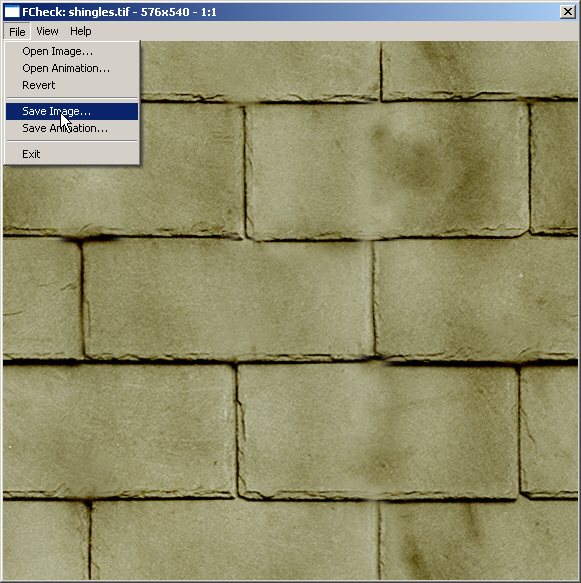
5. Подготовка к визуализации
Подготовка к визуализации
Теперь все готово для указания параметров визуализации в окне диалога Render Globals (Общие параметры визуализации). Правда, работа над сценой на этом не окончится. Вам еще предстоит добавить некоторые детали при изучении эффектов рисования в главе 12 и рассмотрении свойств систем частиц в главе 13. Не пожалейте времени и настройте пакетную визуализацию, как описано в приведенном ниже упражнении. Например, посвятите этому один из вечеров, оставив компьютер работать на ночь, и к утру вы получите готовый фильм.
Упражнение. Получение фильма методом пакетной визуализации
Продолжите выполнение предыдущего упражнения или загрузите файл ch11tut02end. mb.
- Сделайте видимыми все слои и откройте окно диалога Render Globals (Общие параметры визуализации), выбрав в меню оперативного доступа команду Window > Rendering Editors > Render Globals (Окно > Редакторы визуализации > Общие параметры визуализации).
- В поле File Name Prefix (Приставка имени файла) введите testfly. В раскрывающемся списке Image Format (Формат изображения) должен быть выбран формат AVI. В поля Start Frame (Начальный кадр) и End Frame (Конечный кадр) введите значения 0 и 600 соответственно. В раскрывающемся списке Camera (Камера) выберите вариант Cameral.
- Раскройте раздел Resolution (Разрешение) и выберите в раскрывающемся списке Presets (Предустановленные значения) вариант 320x240. Выбор большего разрешения может привести к тому, что визуализация будет происходить слишком медленно.
- В раскрывающемся списке Presets (Предустановленные значения) раздела Antialiasing Quality (Качество сглаживания) выберите вариант Production Quality (Высокое качество), как показано на рис. 11.9.
- В разделе Raytracing Quality (Качество трассирования) установите флажок Raytracing (Трассирование). Закройте окно диалога Render Globals (Общие параметры визуализации).
- Выберите в меню оперативного доступа команду Render > Batch Render (Визуализация > Пакетная визуализация). Управлять ходом визуализации можно при помощи командной строки или редактора сценариев. Последний вариант выбирается, если требуются дополнительные детали. Чтобы открыть редактор сценариев после запуска пакетной визуализации, нажмите кнопку Script Editor (Редактор сценариев), расположенную справа от командной строки. Полная визуализация всех шестисот кадров займет несколько часов. Готовый фильм находится в папке images каталога с вашим проектом. Для просмотра результатов визуализации дважды щелкните на имени этого файла, чтобы открыть проигрыватель. Остановить пакетную визуализацию можно с помощью команды меню оперативного доступа Render > Cancel Batch Render (Визуализация > Остановить пакетную визуализацию).
ПРИМЕЧАНИЕ
Некоторые предпочитают визуализировать вместо фильма последовательность статичных кадров. В этом случае прерывание процесса визуализации не приводит к потере уже полученных данных и нет необходимости начинать все сначала. Однако посмотреть на полученный результат можно будет только с помощью служебной программы FCheck (Контроль файлов), а на диске у вас окажется огромный набор файлов. Кроме того, чтобы получить возможность посмотреть анимацию на другом компьютере, необходимо будет сначала преобразовать ее в один из форматов фильма.
Рис. 11.9. Несколько небольших изменений в окне диалога Render Globals, и все готово к визуализации фильма
Самостоятельно отредактируйте движение камеры таким образом, чтобы ее движение начиналось и заканчивалось постепенно. Попытайтесь также придать сцене другое настроение, меняя в окне диалога Attribute Editor (Редактор атрибутов) значение параметра Angle of View (Угол зрения) и используя различные кривые в качестве траектории камеры. Если нужно создать впечатление огромного опасного мира, поместите траекторию на небольшом расстоянии от опорной поверхности и выберите широкий угол зрения. Сделав крупный план и высоко расположенную траекторию, вы получите впечатление, что съемка производится с вертолета. Попробуйте анимировать мишень независимо от камеры, а также сделать камеру слегка покачивающейся. Установите связь между камерой и объектом и визуализируйте сцену.
Maya: Несколько небольших изменений в окне диалога Render Globals, и все готово к визуализации фильма
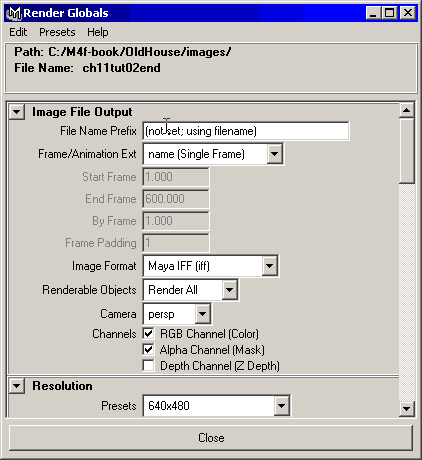
6. Подведем итоги
Подведем итоги
Выполнение упражнений этой главы помогло вам получить представление о параметрах камер и о том, какие именно настройки необходимо произвести перед запуском процесса анимации. Вы изучили следующие темы:
- Различные типы камер и их параметры. Вы познакомились с камерами различных типов и узнали об их основных параметрах.
- Анимация камер. Даже если ни один объект в сцене не двигается, можно создать впечатление движения, анимировав камеру.
- Редактирование движения камеры. Мы продемонстрировали процесс редактирования ключей анимации в окне диалога Graph Editor (Редактор анимационных кривых), благодаря которому создается впечатление наличия у камеры массы.
- Визуализация траектории движения камеры. Вам было показано, как сделать видимой траекторию движения камеры над поверхностью, чтобы получить возможность отрегулировать ее высоту.
- Тестовая визуализация анимации. Воспроизведение полученных результатов в окне проекции Camera (Камера) помогает лучше оценить, в каких еще изменениях нуждается анимация.
- Параметры окна диалога Render Globals. Вы узнали, какие настройки необходимо сделать, чтобы запустить процесс пакетной визуализации.
В следующих главах вы получите возможность добавить экзотические эффекты в сцену с домом монстра. В главе 12, посвященной обсуждению эффектов рисования, вам предстоит создать растительность и густой туман, а в главе 13 — смоделировать дым, идущий из трубы. Только после этого анимация будет готова окончательно!
Глава 12. Эффекты рисования
Глава 12. Эффекты рисования
1. В этой главе
В этой главе
Модуль Paint Effects (Эффекты рисования) является одним из наиболее забавных и визуально интересных инструментов в Maya. На первый взгляд он выглядит как программа для рисования деревьев и цветов, но позволяет также рисовать трехмерные объекты на поверхности других трехмерных объектов. К примеру, можно нарисовать дерево на поверхности и его компоненты — ствол, ветви листья — будут выглядеть так, словно они реально существуют в трехмерном пространстве. Вы даже сможете редактировать и анимировать эти элементы, чтобы получить пространство с реалистичным освещением, движением и тенями. С помощью модуля Paint Effects можно создать целый пейзаж за несколько минут и рассмотреть его с разных сторон посредством нескольких щелчков кнопкой мыши. Вам предстоит познакомиться со следующими темами:
- Включение возможности рисования на объектах. Применение к объекту эффектов рисования невозможно, если этот объект не сделать раскрашиваемым.
- Параметры кистей. Вы познакомитесь с параметрами кистей, изменение которых позволяет изменить результат применения кисти.
- Выбор типа кисти. Перед тем как приступить к созданию собственных кистей, желательно исследовать сотни уже имеющихся вариантов кистей в Maya.
- Оптимизация прорисовки. Использование эффектов рисования требует значительного количества ресурсов компьютера. Поэтому желательно выбирать такой уровень детализации, при котором отклик программы на ваши действия происходит за приемлемое время.
- Редактирование мазков. После создания мазка можно изменить его форму, а также способ использования данного эффекта рисования.
- Проигрыватель. С помощью этой служебной программы вы можете запустить тестовое воспроизведение анимации на полной скорости, чтобы оценить результат своей работы.
Ключевые термины
Мазок (Stroke). Линия, появляющаяся в окне проекции в результате перемещения указателя мыши в режиме создания эффектов рисования.
Кисть (Brush). Совокупность параметров эффектов рисования, определяющих вид мазка и его поведение.
Шаблонная кисть (Template brush). Настройки текущей кисти. Вы можете менять их, влияя на вид каждого следующего мазка.
2. Обзор эффектов рисования
Обзор эффектов рисования
Впервые появившийся в Maya 2.5 модуль Paint Effect (Эффекты рисования) позволяет аниматорам легко добавлять в сцену сложные элементы органического происхождения. В набор кистей включены простые эффекты, такие как Airbrush (Аэрограф), Markers (Маркеры) или Swirl (Завитки). Но основные возможности модуля Paint Effect (Эффекты рисования) раскрываются при использовании более сложных кистей, позволяющих создавать облака, освещение, цветы, кустарник, траву и деревья.
Все это реализуется благодаря функции, называемой трубкой (tube), производящей визуализацию мазков в виде трехмерных объектов. Благодаря трубкам можно создать целую гамму изменений объекта во времени и пространстве, продемонстрировав рост, динамику, освещенность, турбулентность и другие трехмерные эффекты. Мазки кисти привязаны к NURBS-кривым, что дает возможность полностью анимировать их. Вы можете редактировать форму кривой, например, сделав ее волнообразной. В результате мазки кисти будут следовать указанной форме. Тем же самым образом можно изменить тип кисти, превратив, например, группу деревьев в несколько кустов роз и т. п.
В число параметров кисти входят также непрозрачность и самосвечение. Это позволяет моделировать такие явления, как яркий удар молнии или полупрозрачные капли дождя.
Благодаря всем перечисленным возможностям палитра кистей в Maya не может не поражать воображение. Она позволяет моделировать звезды и галактики, огонь со встроенной анимацией, деревья и травы, колышущиеся на ветру, цветы и кусты, растущие словно по волшебству, и многое другое. Начинающие пользователи обычно приходят в полный восторг, наблюдая как опытные аниматоры работают с модулем Paint Effects (Эффекты рисования). Ведь по сравнению с процессом анимации это так просто, быстро и интересно!
Кисти и мазки
В мире компьютерной графики кисть сильно изменяется по сравнению со своим реальным аналогом. Теперь это всего лишь некий набор параметров, контролирующий вид и поведение мазка. Доступ к их редактированию можно найти в разделе Brush (Кисть) окна диалога Attribute Editor (Редактор атрибутов) или в окне диалога Paint Effect Brush Settings (Настройки кистей). Последнее вызывается командой меню оперативного доступа Paint Effects » Template Brush Settings (Эффектырисования > Параметры текущей кисти). Таким способом появляется возможность создать новую кисть. Но проще всего сделать это, отредактировав параметры одной из уже существующих. Посмотреть на палитру кистей, готовых для использования, можно в окне диалога Visor (Просмотр образцов). Оно вызывается нажатием клавиатурной комбинации Shift+V, командой Window > General Editors > Visor (Окно > Редакторы общего назначения > Просмотр образцов) главного меню или же командой Paint Effects > Get Brush (Эффекты рисования > Выбрать кисть) меню оперативного доступа. В некоторых случаях для получения доступа к списку кистей необходимо перейти на другую вкладку. На рис. 12.1 выделена вкладка Paint Effects (Эффекты рисования) и в расположенном слева окне показан список категорий кистей.
Рис. 12.1. Список готовых для работы типов кистей в окне диалога Visor
СОВЕТ
Если в окне диалога Visor (Просмотр образцов) отсутствует нужная вам вкладка, выберите в меню Tabs (Вкладки) этого окна команду Revert to Default Tabs (Вернуть заданные по умолчанию вкладки).
После выбора кисти щелчок в окне проекции с последующим перемещением указателя мыши приводит к появлению мазка. То есть выбор кисти в окне диалога Visor (Просмотр образцов) приводит к включению режима создания эффектов рисования. При этом указатель мыши принимает форму карандаша. Рисовать можно непосредственно на координатной плоскости или же сделать раскрашиваемым любой объект, построенный на основе NURBS-кривых. Мазок соединен с кривой, которую вы рисуете на поверхности объекта. Можно задать некоторое смещение мазка относительно этой кривой. Это бывает необходимо, например, при создании эффекта стелющегося над землей тумана. После завершения мазка можно выделить кривую, сначала сделав ее видимой с помощью команды Display > Show > Show Geometry > Stroke Path Curves (Отображение > Показать > Показать объекты > Кривая мазка). Доступ к параметрам всех кистей и мазков осуществляется с помощью окна каналов и редактора атрибутов. В этом отношении они ничем не отличаются от прочих создаваемых вами элементов сцены. Если для работы с модулем Paint Effects (Эффекты рисования) используется графический планшет, давление на кисть также фиксируется в качестве параметра мазка. Кроме того,, в качестве мазка может фигурировать любая кривая, нарисованная или спроектированная, стоит только добавить к ней кисть.
Мазки делятся на простые и растущие. Первые напоминают обычные линии, полученные движением кисти по холсту, в то время как перемещение указателя мыши при создании вторых сопровождается появлением увеличивающихся трубок, растущих в нескольких направлениях. Например, при моделировании плюща трубки, имитирующие листья и вьющиеся усы, растут из основного черенка. Скорость их роста равна одному сегменту на один шаг процесса. При этом все сегменты являются отрезками прямых линий. Увеличение значения параметр, Segments (Сегментов) приводит к уменьшению их размера и более сглаженному виду результирующего объекта. Другим важным параметром является флажок Tube Completion (Завершение трубок). Если он установлен, рост трубок продолжается автоматически до полного завершения построения объекта, размер которого определяется количеством сегментов. Сняв этот флажок, вы попадете в ситуацию, когда трубки, расположенные в конце мазка, имеют меньший размер, чем трубки, расположенные в начале. Это могут быть деревья, выросшие только наполовину, или плющ, у которого отсутствуют листья. Обычно пользователь предпочитают автоматический режим завершения роста трубок, поэтому данный флажок установлен по умолчанию.
Maya: Список готовых для работы типов кистей в окне диалога Visor
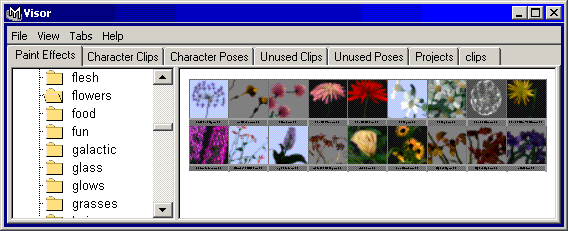
3. Включение эффектов рисования
Включение эффектов рисования
Так как модуль Paint Effects (Эффекты рисования) требует значительного количеств ресурсов системы, большинство пользователей предпочитает подключать его толь ко в случаях, когда они собираются его использовать. Для включения этого моду ля выберите в меню оперативного доступа команду Window > Setting/Preferences Preferences (Окно > Настройки/Параметры > Параметры). В расположенном слева списке Categories (Категории) выделите самую нижнюю строчку Modules (Модули) установите флажок Paint Effects (Эффекты рисования) в разделе Load on Startup (3 гружать при запуске). Закройте окно диалога Preferences (Параметры) и перезапустите Maya. В итоге в главном меню появится строчка Paint Effects (Эффекты рисования). Она видна в режиме Rendering (Визуализация), переход к которому можно осуществить, например, нажатием клавиши F5.
Запуск модуля Paint Effects
Прежде всего поверхность, к которой вы собираетесь применять эффекты рисования, необходимо сделать доступной для этих эффектов. Это не приводит к изменению объекта, просто вы даете понять модулю Paint Effects (Эффекты рисования), что поверхность готова для нанесения мазков кистями. Если вы собираетесь перейти к обработке другой поверхности, необходимо снова выбрать команду Make Paintable (Сделать раскрашиваемым) в меню Paint Effects (Эффекты рисования). То же самое требуется после перезагрузки Maya. Применять эффекты рисования можно только к NURBS-поверхностям, координатным плоскостям или опорным поверхностям. Кроме того, существует возможность создавать невизуализируемые NURBS-поверхности, повторяющие форму построенных на основе полигональных сеток объектов, которые вы хотите раскрасить, и применять эффекты рисования на них.
4. Использование эффектов рисования
Использование эффектов рисования
После того как вы сделали поверхность раскрашиваемой, можно работать с ней
в одном из следующих режимов:
- Model View (Рисование на плоскости). Рисование в одном из окон проекции, которое может находиться как в режиме каркасного отображения, так и в режиме показа тонированных оболочек объектов. В этом случае результат нанесения мазков можно наблюдать только в виде каркаса, как показано на рис. 12.2.
Рис. 12.2. Результат применения одного из эффектов рисования непосредственно в окне проекции
- Paint Scene (Рисование в сцене). В этом случае после перехода к окну Paint Effects (Эффекты рисования) текущая сцена появится в режиме показа тонированных оболочек объектов. В результате можно получить представление о том, как будет выглядеть сцена с эффектами рисования после визуализации. Но имейте в виду, что в этом режиме замедляется процесс обновления экрана.
- Paint Canvas (Рисование на холсте). В этом случае после перехода к окну Paint Effects (Эффекты рисования) появляется пустое окно с белым фоном, идеально подходящее для тестирования кистей перед тем, как использовать их в сцене.Процесс создания объектов на холсте похож на работу с. обычными программами рисования. Можно формировать текстуры, сохраняя их в файле, а также хранить информацию о каналах глубины и прозрачности ваших кистей. Для рисования на координатной плоскости следует использовать именно этот режим.
Чтобы заменить текущее окно проекции окном Paint Effects (Эффекты рисования) нажмите клавишу 8 или выберите в меню оперативного доступа команду Panels > Panel > Paint Effects (Панели > Окно > Эффекты рисования). Произойдет переход в режим Paint Scene (Рисование в сцене) или Paint Canvas (Рисование на холсте), в зависимости от того, какой из них использовался последним. Для перехода от одног режима к другому щелкните правой кнопкой мыши и выберите в появившемся меню нужный вариант. Режим Paint Canvas (Рисование на холсте) является отдельной плоскостью, предназначенной для рисования, и не имеет никакого отношения к трехмерной сцене. Поскольку в этой главе мы будем рассматривать только результаты применения эффектов рисования в сценах, выберите вариант Раш Scene (Рисование в сцене). Эффекты рисования позволяют поместить в сцену двухмерное изображение, но при этом создается впечатление, что вы работаете в обычном трехмерном пространстве. В процессе изменения угла обзора сцены элементы, полученные с помощью эффектов рисования, превращаются в линии. Поел завершения поиска нового ракурса можно вернуть эти элементы в исходное со стояние, нажав кнопку Redraw Paint Effects View (Обновить эффекты рисования).Если в сцене используется несколько мазков различных типов, воспроизведение эффекта рисования может занять значительное время. В этом случае имеет смысл скрыть мазки, не нужные в данный момент. Это делается с помощью окна диалога Outliner (Структура). В Maya имя мазка включает имя кисти, использовавшейся для его создания, что позволяет легко найти элементы, которые временно требуется скрыть, как показано на рис. 12.3. После выделения всех мазков нажмите комбинацию клавиш Ctrl+h или выберите в меню оперативного доступа команду Display > Hide > Hide Selection (Отображение > Скрыть > Скрыть выделенные объекты).
Рис. 12.3. Выделение в окне диалога Outliner мазков, которые требуется скрыть
В процессе работы с эффектами рисования иногда возникает необходимость оставить окно диалога Visor (Показ образцов) открытым, чтобы иметь возможность быстро выбрать другую кисть. Это позволяет получить представление об общем масштабе объектов, которые вы собираетесь рисовать. Как только указатель выходит за границы раскрашиваемого объекта, он принимает обычную форму. Тем самым форма указателя является своеобразным индикатором возможности применения эффектов рисования. Для редактирования размера кисти нажмите клавишу b и, одновременно щелкнув левой кнопкой мыши, переместите указатель влево или вправо. Кроме того, можно открыть окно диалога Brush Settings (Настройки кистей) и указать размер кисти в поле Global Scale (Общий масштаб). Это можно сделать с помощью комбинации клавиш Ctrl+b, команды Edit Template Brush (Правка текущей кисти) меню Brush (Кисть) окна Paint Effects (Эффекты рисования) или же команды Paint Effects > Template Brush Settings (Эффекты рисования > Параметры текущей кисти) меню оперативного доступа.
ВНИМАНИЕ
Причиной проблем с размерами кисти при работе с модулем Paint Effects (Эффекты рисования) может быть драйвер видеокарты вашего компьютера. Если указатель мыши не принимает форму красного кружка, внимательно прочитайте требования к видеокарте, указанные во вводной части данной книги. Кроме того, при работе с большими сценами указатель мыши может выглядеть как маленькое красное пятнышко. В этом случае имеет смысл увеличить его размер.
После задания требуемого размера мазка можно отредактировать также и ширину кисти. Например, вы указали высоту деревьев или языков пламени, формируемых в процессе перемещения указателя мыши, а теперь хотите, чтобы одновременно происходило заполнение указанными объектами некоторой области сцены. В этом случае необходимо нажать комбинацию клавиш Shift+B и, нажав левую кнопку мыши, перетащить указатель вправо или влево. Имейте в виду, что этот метод работает только с растущими мазками. Для изменения масштаба простых мазков используется окно диалога Brush Settings (Настройки кистей). Кроме того, необходимо помнить, что данный процесс сопровождается изменением плотности объектов. Увеличение ширины мазка приводит к распределению исходного количества объектов на большей области, что, соответственно, снижает плотность их расположения.
Другим часто настраиваемым параметром является смещение кисти. Для его изменения нажмите клавишу m и левую кнопку мыши одновременно и перетащите указатель влево или вправо. В результате мазок появится выше или ниже выбранной поверхности. Эта возможность просто бесценна при создании таких эффектов, как туман или дым.
Для выхода из режима создания эффектов рисования выберите в меню Panels (Панели) окна Paint Effects (Эффекты рисования) команду Perspective (Перспектива). Чтобы закончить создание элементов выбранного эффекта, нажмите клавишу q.
Упражнение. Изучение эффектов рисования
Итак, рассмотрим несколько эффектов рисования на созданной вами NURBS-поверхности.
- Начнем работу с пустой сцены. Убедитесь, что модуль Paint Effects (Эффекты рисования) загружен. Нажмите клавишу Пробел, чтобы перейти к четырехоконному представлению, и выберите в меню оперативного доступа команду Create > Lights > Directional Light (Создать > Источники света > Направленный источник). Введите в поле Rotate X (Поворот относительно оси X) окна каналов значение -90. В разделе Shapes (Формы) окна каналов введите в поле параметра Use Depth Map Shadows (Использовать карту глубины) значение 1 и нажмите клавишу Enter. В контекстном меню, вызываемом с помощью комбинации клавиш Ctrl+z, щелкните на квадратике, расположенном справа от команды Cone (Конус). В меню Edit (Правка) окна диалога Cone Options (Параметры конуса) выберите команду Reset Settings (Сбросить настройки) и введите в поля Raduis (Радиус) и Height (Высота) значения 300 и 100 соответственно. Нажмите кнопку Create (Создать). Нажмите комбинацию клавиш Shift+F, чтобы конус принял во всех окнах проекции максимально возможный размер.
СОВЕТ
Если в окне проекции Perspective (Перспектива) конус не появился, выберите команду Camera Attribute Editor (Редактор атрибутов камеры) в меню View (Вид окна проекции) и введите в поле Far Clipping Plane (Дальняя плоскость отсечки)значение 10 000.
- Нажмите клавишу 3, чтобы максимально увеличить детализацию конуса, а затем клавишу 5 для перехода в режим тонированной раскраски объектов. Нажатием клавиши Пробел разверните окно проекции Perspective (Перспектива) на полный экран. Убедитесь, что конус до сих пор выделен, и выберите в меню оперативного доступа команду Paint Effects > Make Paintable (Эффекты рисования > Сделать раскрашиваемым), как показано на рис. 12.4.
Рис. 12.4. Прежде всего необходимо сделать объект раскрашиваемым
- Нажмите клавишу 8 для перехода в режим Paint Scene (Рисование в сцене). Если вы увидите пустое окно с белым фоном, щелкните правой кнопкой мыши и выберите в появившемся контекстом меню команду Paint > Paint Scene (Рисование > Рисование в сцене). В меню Shading (Затенение) должны быть выбраны команды Textured (Текстурированный) и Use Alt Lights (Использовать все источники света). В меню оперативного доступа выберите команду Paint Effects > Get Brush (Эффекты рисования > Выбрать кисть). Появится окно диалога Visor (Просмотр образцов). Альтернативным способом его вызова является использование комбинации клавиш Shift+V. Перейдите на вкладку brushes (Кисти) и выберите в левом окне папку Flowers. В правом окне появятся образцы кистей данного типа. Выделите образец Daisy (Маргаритки) и сверните окно диалога Visor (Просмотр образцов).
СОВЕТ
Для просмотра образцов в окне диалога Visor (Просмотр образцов) применяются стандартные методы. Одновременное нажатие клавиши Alt и средней кнопки мыши используется для панорамирования. Если же вместе с клавишей Alt одновременно нажать также левую и среднюю кнопки мыши, то появится возможность изменять масштаб.
- Наведите указатель мыши на конус и посмотрите, изменит ли он форму. Размер мазка намного меньше размеров конуса. Для того чтобы увеличить значение параметра Global Scale (Общий масштаб), нажмите и удерживайте клавишу b, одновременно щелкнув на поверхности конуса и перемещая указатель мыши вправо. Кроме того, существует возможность задать масштаб кисти вручную, что мы и проделаем. Нажмите комбинацию клавиш Ctrl+b, чтобы открыть окно диалога Brush Settings (Настройки кистей), и введите в поле Global Scale (Общий масштаб) значение 40. Закройте окно диалога. Щелкните на левой стороне конуса вблизи от его основания и нарисуйте полукруг, параллельный внешнему ребру. Вы увидите, как на поверхности конуса появятся маргаритки. Хотя последние цветки выглядят созданным только наполовину, как только вы отпустите кнопку мыши, они вырастут до нормального размера. Это происходит благодаря установке флажка Tube Completion (Завершение трубок).
- В разделе Shapes (Формы) окна каналов находятся параметры созданных штрихов. Параметр Sample Density (Плотность образца) определяет количество маргариток на единицу длины штриха. Введите в это поле значения 2 и 3, чтобы посмотреть, что произойдет.
ПРИМЕЧАНИЕ
Скорость создания штриха также оказывает влияние на плотность объектов. Чем быстрее вы перемещаете указатель мыши, тем меньше образцов появляется вдоль штриха.
- Выделите в окне диалога Visor (Просмотр образцов) образец Sunflowers (Подсолнухи). Имейте в виду, что необходимо менять параметр Global Scale (Общий масштаб) при каждой смене кисти. На этот раз сделайте его равным 20. Обратите внимание, что размер кисти никак не связан с размером итогового объекта. В данном случае был задан меньший размер кисти, а между тем подсолнухи окажутся выше маргариток. Можно сделать несколько тестовых штрихов, удалив потом полученный результат с помощью клавиши z. Если вас устраивает размер подсолнухов, поверх маргариток проведите еще одну линию, параллельную основанию.
ВНИМАНИЕ
Если после свертки любого окна диалога его изображение частично закрывает окно модуля Paint Effects (Эффекты рисования), нажмите кнопку Redraw Paint Effects View (Перерисовать окно) на панели инструментов этого окна. Эффекты рисования возникают тем же самым способом, что и изображение при визуализации. Соответственно, время, через которое сцена появится снова, даст представление о скорости визуализации.
- Одновременно нажмите клавишу Alt и левую кнопку мыши и переместите указатель, чтобы посмотреть на сцену с другой стороны. Обратите внимание, что в процессе поворота нарисованные объекты превращаются в линии. Выделите в окне диалога Visor (Просмотр образцов) образец Roses (Розы) и сделайте величину кисти равной 28. Затем увеличьте ширину кисти, нажав комбинацию клавиш Shift+B, в процессе перемещения указателя мыши при нажатой левой кнопке. Размер кисти увеличится, как и в случае изменения параметра Global Scale (Общий масштаб), однако теперь при рисовании линии цветы будутиметь тот же самый размер, что и раньше, но располагаться в более широком промежутке. Создайте еще одну линию, расположив ее немного выше подсолнухов. Введите в поле Sample Density (Плотность образца) окна каналов значение 3. Полученный результат показан на рис. 12.5.
Рис. 12.5. Три ряда цветов
ПРИМЕЧАНИЕ
Можно сделать так, чтобы окно модуля Paint Effects (Эффекты рисования) обновлялось автоматически. В противном случае это приходится делать путем нажатия кнопки Redraw Paint Effects View (Перерисовать окно) на панели инструментов окна. В первом случае необходимо выбрать в меню Stroke Refresh (Обновление штрихов) команду Rendered (Визуализированный). Второй случай реализуется при выборе команды Wireframe (Каркасный). Обычно работа ведется в каркасном режиме, чтобы не замедлять работу компьютера.
- Выберите в меню Panels (Панели) окна Paint Effects (Эффекты рисования) команду Perspective > Persp (Перспектива > Persp), чтобы выйти из режима создания эффектов рисования. В режиме каркасного отображения цветы выглядят намного более тонкими. В данный момент у вас должны быть выделены розы. Если вы случайно сняли с них выделение, откройте окно диалога ОиШпег (Структура) и выделите строчку strokeRosesl. В разделе Shapes (Формы) окна каналов введите в поле Display Percent (Показывать процентов) значение 100. Можно сделать то же самое для остальных цветов, но это отразится на времени реагирования программы на ваши действия.
- Измените вид в окне проекции Perspective (Перспектива) таким образом, чтобы получить крупный план цветов. Выберите в меню View (Вид) окна проекции команду Camera Attribute Editor (Редактор атрибутов камеры) и в разделе Environment (Окружающая среда) щелкните на поле образца цвета, расположенном справа от имени параметра Background Color (Цвет фона). Сделайте фон белым, чтобы получить возможность более ясно наблюдать эффект. Закройте окно диалога Attribute Editor (Редактор атрибутов) и выберите в меню оперативного доступа команду Render > Render Current Frame (Визуализация > Визуализировать текущий кадр). Обратите внимание, что цветы отбрасывают тени, как показано на рис. 12.6.
Рис. 12.6. Результат визуализации трех рядов цветов
Если вы хотите сравнить свою сцену с тем, что получилось у нас, загрузите файл ch12tut.01end.mb.
Maya: Выделение в окне диалога Outliner мазков, которые требуется скрыть
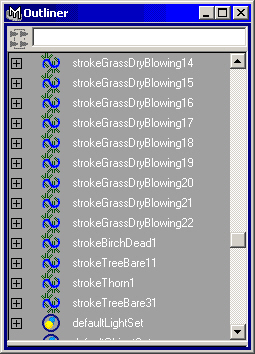
Maya: Прежде всего необходимо сделать объект раскрашиваемым
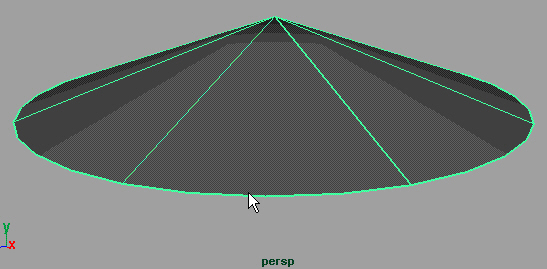
Maya: Прежде всего необходимо сделать объект раскрашиваемым
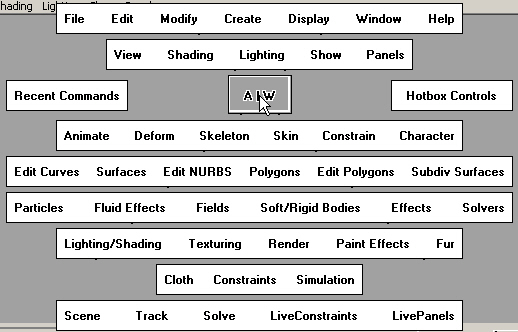
Maya: Прежде всего необходимо сделать объект раскрашиваемым
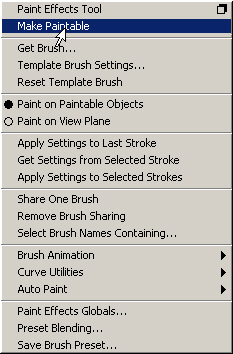
Maya: Результат визуализации трех рядов цветов
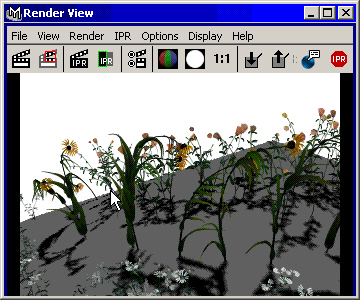
Maya: Результат применения одного из эффектов рисования непосредственно в окне проекции
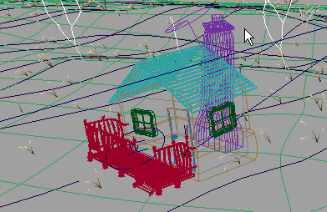
Maya: Три ряда цветов
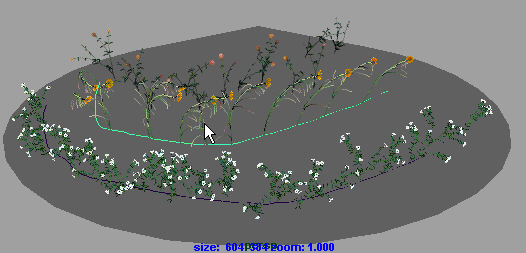
5. Работа с мазками
Работа с мазками
Созданный мазок можно использовать различными способами. Например, отредактировать его форму или скопировать параметры формирующей кисти от одного мазка к другому. Также вы можете изменить параметры эффектов рисования, например, уменьшив размер цветов или увеличив количество ответвлений.
Выделение мазков
Чтобы отредактировать мазок, его нужно сначала выделить, что весьма непросто как в режиме тонированной раскраски, так и в режиме показа каркасных оболочек объектов, потому что мазок лежит непосредственно на поверхности какого-либо объекта. Намного проще сделать это в окне диалога Outliner (Структура). Для удаления мазка выделите его и нажмите клавишу Delete.
Соединение мазков с NURBS-кривыми
Существует возможность соединить кисть с NURBS-кривой, что приведет к появлению нового мазка. Выделите кривую, откройте окно диалога Visor (Просмотр образцов) и выделите кисть, а затем в меню Paint Effects (Эффекты рисования) выберите команду Curve Utilities > Attach Brush to Curve (Работа с кривой > Соединить кисть с кривой).
Копирование и вставка параметров кисти
Можно выделить любой из существующих мазков и скопировать параметры кисти, с помощью которой он был создан. Это делается с помощью команды Get Settings from Selected Stroke (Скопировать настройки выделенного мазка) меню Paint Effects (Эффекты рисования). В итоге параметры кисти, использовавшейся для получения данного мазка, будут помещены в буфер. Теперь можно выделить другой мазок и выбрать команду Apply Settings to Selected Stroke (Применить настройки к выделенному мазку).
Упрощение кривых и мазков
Для упрощения анимации кривой, лежащей в основе мазка, можно уменьшить число формирующих ее управляющих точек. Выберите в меню Paint Effects (Эффекты рисования) команду Curve Utilities > Simplify Stroke Path Curves (Работа с кривой > Упростить кривую, определяющую вид мазка).
Если мазок выполнен сложной кистью, это может замедлить скорость реакции программы на ваши действия. В этом случае может помочь снижение качества изображения мазка на экране, в результате которого число видимых трубок и сегментов уменьшится. Выделите мазок и выберите команду Stroke Display Quality (Качество отображения мазка) в меню Display (Отображение). Появится дополнительное меню, в котором нужно выбрать подходящее значение или вариант Custom (Пользовательский). Предпочтительнее выбрать последнее и задать качество отображения равным 5—20 %. В этом случае вы вполне сможете разглядеть появляющиеся мазки, не вызывая значительного замедления работы системы.
6. Упражнение. Редактирование эффектов рисования
Упражнение. Редактирование эффектов рисования
Пришло время вернуться к сцене, над которой вы работаете на протяжении всей книги. В этом упражнении вам предстоит добавить один мазок и отредактировать его так, чтобы получить эффект сухой травы, колышущейся при порывах ветра.
- Загрузите сцену, полученную в предыдущей главе, или же файл ch12tut02start. mb. Выберите в меню Shading (Затенение) окна проекции Perspective (Перспектива) команду Hardware Texturing (Аппаратное наложение текстур), чтобы получить возможность наблюдать текстуры в окне проекции. Если этослишком замедлит отклик программы на ваши действия, отключите их тем же способом, что и включили. Визуализируйте окно проекции Perspective (Перспектива), чтобы проверить освещение и тени.
- Откройте окно диалога Paint Effects Globats (Общие параметры эффектов рисования), выбрав одноименную команду в меню Paint Effects (Эффекты рисования). В разделе Scene (Сцена) введите в поле параметра Scene Scale (Масштаб сцены) значение 200. В этом случае используемый по умолчанию размер кисти будет соразмерен сцене. Закройте окно диалога.
- Выделите опорную поверхность и выберите в меню Paint Effects (Эффекты рисования) команду Make Paintable (Сделать раскрашиваемым). Нажмите комбинацию клавиш Shift+V, чтобы открыть окно диалога Visor (Обзор файлов). Выберите кисть Daisy (Маргаритки). Щелкните правой кнопкой мыши в любой точке окна проекции Perspective (Перспектива) и нарисуйте несколько цветков, чтобы проверить размер кисти, а затем удалите их, нажав клавишу z. Так как рисование происходит в окне проекции, маргаритки выглядят менее сложными, чем в предыдущем упражнении.
- Нажмите клавишу 8 для перехода в окно Paint Effects (Эффекты рисования). Щелкните правой кнопкой мыши в любой точке этого окна и выберите в появившемся контекстом меню команду Paint > Paint Scene (Рисование > Рисование в сцене). Вернитесь в окно диалога Visor (Обзор файлов) и в папке Grasses (Травы)выберите кисть grassDryBlowing (Сухая трава). Нажмите клавишу 4 для перехода к режиму каркасного отображения. Это необходимо для ускорения взаимодействия с программой. Измените масштаб таким образом, чтобы получить возможность отчетливо наблюдать всю опорную плоскость. Нарисуйте мазок, начинающийся у крыльца дома и заканчивающийся у границы этой плоскости.
- Для редактирования мазка откройте окно Attribute Editor (Редактор атрибутов). Это можно сделать нажатием кнопки Show Attribute Editor (Показывать редактор атрибутов), расположенной на правом краю строки состояния. В этом случае редактор атрибутов будет показываться вместо окна каналов. Перейдите на вкладку grassDryBlowingl, чтобы получить доступ к параметрам кисти, которую вы использовали в данном случае.
ПРИМЕЧАНИЕ
Все параметры, расположенные в разделе Inputs (Входные данные) окна каналов, можно найти на вкладке grassDryBlowingl редактора атрибутов. Причем в отличие от окна каналов, в котором параметры представлены в виде длинного списка, в редакторе атрибутов каждый из них находится в соответствующей ему категории, что облегчает процесс их редактирования.
- Пока что трава слишком маленькая для дикой лужайки перед домом монстра. Сделайте параметр Global Scale (Общий масштаб) равным 200.
- Теперь сделаем полосу травы шире. Для этого введите в поле Brush Width (Ширина кисти) в разделе Brush Profile (Контуры кисти) значение 5. Число травинок, однако, останется тем же самым. В окне диалога Attribute Editor (Редактор атрибутов) раскройте раздел Tubes (Трубки) и затем раздел Creation (Создание). Сделайте параметр Tubes per Step (Трубок на один шаг) равным 60, увеличив тем самым плотность травы. Измените проекцию таким образом, чтобы получить возможность сравнить размер травы с размерами дома. Если программа отрабатывает не сразу, уменьшите значение параметра Display Percent (Показывать процентов) в окне каналов. Также можно отключить автоматическое обновление экрана, выбрав в меню Stroke Refresh (Обновление штрихов) окна Paint Effects (Эффекты рисования) команду Off (Отключить). После этого вам придется обновлять экран, нажимая кнопку Redraw Paint Effects View (Перерисовать окно).
- В данный момент трава практически лежит на опорной плоскости, следуя направлению мазка. Хотя благодаря этому создается впечатление наличия ветра, некоторые травинки должны все-таки стоять вертикально, чтобы пейзаж выглядел более натурально. В разделе Tubes (Трубки) раскройте раздел Behavior (Поведение), а затем раздел Forces (Силы). Сделайте параметр Path Follow (Следование траектории) равным 0. Теперь травинки будут располагаться более вертикально. Чтобы как следует рассмотреть эффект, выберите команду Textured (Текстурированный) в меню Shading (Затенение), а затем нажмите кнопку Redraw Paint Effects View (Перерисовать окно), если это потребуется. Сделайте параметр Length Min (Минимальная длина) раздела Creation (Создание) равным 0,3, а параметр Length Max (Максимальная длина) — равным 0,6. В результате высота травинок будет варьироваться между этими значениями. Можно также уменьшить значение параметра Segments (Сегменты) для ускорения процесса визуализации. Визуализируйте сцену, чтобы получить представление о том, как выглядят травинки. Примерный результат показан на рис. 12.7.
Рис. 12.7. Результат редактирования травинок
- Теперь посмотрим на колыхание травы под действием ветра. Для того чтобы эффект можно было наблюдать в окне проекции, необходимы несколько предварительных шагов. Во-первых, перейдите в окно проекции Perspective (Перспектива), чтобы выключить визуализацию эффектов рисования. Теперь травинки будут выглядеть тонкими линиями. Во-вторых, скройте все объекты, кроме выделенного в данный момент. Это можно сделать, нажав комбинацию клавиш Alt-t-h или выбрав в меню оперативного доступа команду Display > Hide > Hide Unselected Objects (Отображение > Скрыть > Скрыть невыделенные объекты). В результате в сцене останется только одна полоса травы. 10. Перейдите на вкладку strokeShapeGrassDryBlowingl окна диалога Atribute Editor (Редактор атрибутов) и введите в поле параметра Display Quality (Качество отображения) значение 2. В результате в сцене останется только 2 % от исходного числа травинок. Теперь можно нажать комбинацию клавиш Alt+v и посмотреть на их движение.
ВНИМАНИЕ
Визуализация в данном случае не должна занять больше минуты. Если она занимает слишком много времени, откройте окно диалога Render Globals (Общие параметры визуализации) и убедитесь, что разрешение равно 320x240, а в раскрывающемся списке Presets (Предустановленные значения) раздела Anti-aliasing Quality (Качество сглаживания) выбран вариант Preview Quality (Эскизное качество).
СОВЕТ
Изменить скорость воспроизведения анимации можно в окне диалога Preferences (Параметры), которое вызывается нажатием кнопки Animation Preferences (Параметры анимации), расположенной справа от ползунка диапазона. Нужную скорость можно выбрать в раскрывающемся списке Playback Speed (Скорость воспроизведения).
- Не останавливая воспроизведение анимации, вернитесь в окно диалога Atribute Editor (Редактор атрибутов) на вкладку grassDryBlowingl, как показано на рис. 12.8. Поочередно раскройте разделы Tubes (Трубки), Behavior (Поведение) и Turbulence (Турбулентность) и введите в поле параметра Turbulence (Турбулентность) значение 0,05 для усиления эффекта движения травы. Сделайте параметр Frequency (Частота) равным 0,3, указав величину колебаний турбулентности. Если сделать его равным нулю, движение травинок будет согласованным, что не соответствует ситуации, наблюдаемой в реальности. В поле параметра Turbulence Speed (Скорость турбулентности) введите значение 0,4, сделав движение травинок более плавным, что соответствует слабой, но постоянной силе ветра. Результат редактирования каждого из параметров вы сможете увидеть, как только воспроизведение анимации начнется сначала.
Рис. 12.8. Редактирование параметров турбулентности в процессе воспроизведения анимации
- Остановите воспроизведение анимации и сделайте видимыми все скрытые объекты, нажав комбинацию клавиш Ctrl+Shift+h. Нажмите клавишу Пробел для перехода к четырехоконному представлению. Сделайте так, чтобы на правой стороне экрана вместо редактора атрибутов показывалось окно каналов. Для этого нужно нажать кнопку Show or Hide the Channel Box/Layer Editor (Сделать видимым или скрыть окно каналов/редактор слоев), расположенную на правом краю строки состояния.
Итак, вы создали и отредактировали одну полосу травы. Теперь пришло время покрыть дерном остальную поверхность. Для сравнения полученного вами результата с тем, что получилось у нас, загрузите файл chl2tut02end.mb.
Maya: Редактирование параметров турбулентности в процессе воспроизведения анимации
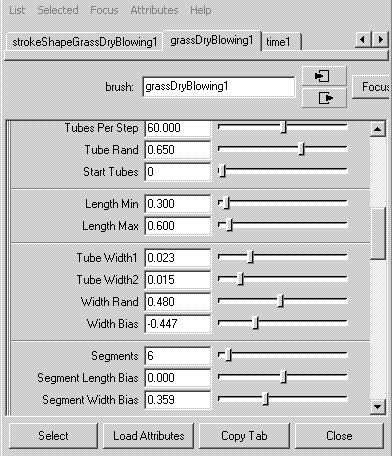
Maya: Редактирование параметров турбулентности в процессе воспроизведения анимации
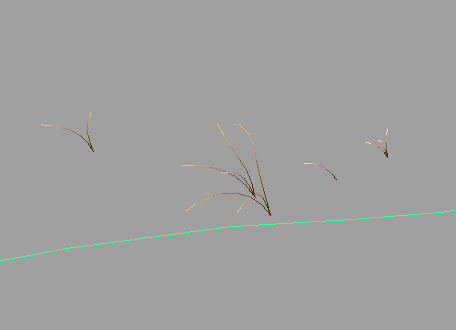
Maya: Результат редактирования травинок
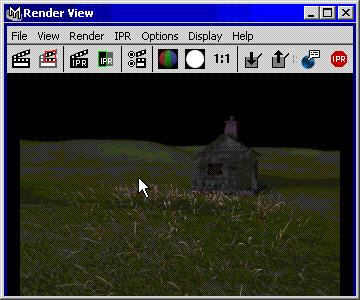
7. Упражнение. Дополнительные эффекты рисования
Упражнение. Дополнительные эффекты рисования
Распространим полученную полосу травы на остальную часть опорной плоскости. В этом упражнении вам также предстоит добавить к пейзажу деревья и создать эффект тумана. После этого мы посмотрим на полученный результат с помощью служебной программы Playblast (Проигрыватель) и визуализируем сцену с точки зрения перемещающейся камеры. Продолжите выполнение предыдущего упражнения или загрузите сцену chl2tut02end.mb.
- Если после окончания предыдущего упражнения вы перезагружали окно программы Maya, необходимо снова сделать опорную поверхность раскрашиваемой. Выделите ее и выберите команду Make Paintable (Сделать раскрашиваемым) в меню Paint Effects (Эффекты рисования).
- Чтобы повысить скорость отклика программы на ваши действия, выделите рамкой все объекты сцены и нажмите клавишу 1. Это сведет детализацию показа NURBS-объектов в окнах проекции к минимуму.
- Займемся созданием инструмента для моделирования травы, используя параметры предыдущего мазка. Откройте окно диалога Outliner (Структура) и выделите строчку strokeGrassDry Blowingl. Выберите команду Get Settings from Selected Stroke (Скопировать настройки выделенного мазка) меню Paint Effects (Эффекты рисования). Затем в этом же меню выберите команду Save Brush Presets (Сохранить предустановленные параметры кисти). В появившемся окне диалога, вид которого показан на рис. 12.9, введите в поле Label (Имя кисти) имя M4FgrassDryBlowing, а в поле Overlay Label (Всплывающая подсказка) — имя drygrass. Переключатель Save Presets (Сохранить предустановленные значения) оставьте в положении То Shelf (На полку). Теперь нажмите кнопку Save Brush Presets (Сохраните предустановленные значения) и затем кнопку Close (Закрыть). На открытой в данный момент вкладке Shelf (Полка) появится новый ярлык. Если потребовалось удалить какой-либо элемент, перетащите его ярлык при помощи средней кнопки мыши на значок мусорной корзины, расположенный справа.
- Разверните окно проекции Тор (Вид сверху) на полный экран. Нажмите новую кнопку, расположенную на вкладке Shelf (Полка). Перед началом использования этого инструмента нужно отредактировать мазок таким образом, чтобы в окне проекции показывалось только 2 % травинок. Обратите внимание, что последней кнопкой, расположенной с левой стороны экрана панели инструментов, теперь стала кнопка Paint Effects (Эффекты рисования), как показано на рис. 12.12. Дважды щелкните на ней, чтобы открыть окно диалога Tool Settings (Параметры инструмента). Введите в поле Display Quality (Качество отображения) значение 2.
Рис. 12.9. Окно диалога Save Brush Preset, с помощью которого можно добавить новый ярлык на вкладку Shelf
Рис. 12.10. Результат использования кисти drygrass
- Теперь можно покрыть дерном оставшуюся часть опорной плоскости всего несколькими мазками кисти. Вы увидите, как в окне проекции появляется трава, но как только вы завершите мазок, в окне проекции останется только 2 % травинок. Нанесите три больших мазка с трех сторон дома, как показано на рис. 12.10. Помните, что плотность травы зависит от скорости перемещения указателя мыши. Старайтесь рисовать гак, чтобы между отдельнымиштрихами не появлялось зазоров. Кроме того, не стоит располагать штрихи слишком близко к стенам дома.
- Чтобы ускорить работу с программой, скройте мазки, выделив их в окне диалога Outliner (Схема сцены) и нажав комбинацию клавиш Ctrl+h.
- Теперь пришло время добавить в сцену несколько деревьев. Убедитесь, что параметр Scene Scale (Масштаб сцены) в окне диалога Paint Effects Globals (Общие параметры эффектов рисования) равен 200. В окне диалога Visor (Просмотр образцов) выберите папку Trees (Деревья) и выделите кисть birchDead (Сухая береза). Внимательно отслеживайте расположение мазков, чтобы избежать появления деревьев на пути следования камеры. Дважды щелкните на кнопке Paint Effects (Эффекты рисования), расположенной на панели инструментов, и установите параметр Display Quality (Качество отображения) равным 25. Нажмите комбинацию клавиш Ctrl+b и в окне диалога Paint Effect Brush Settings (Настройки кистей для эффектов рисования) введите в поле Global Scale (Общий масштаб) значение 10. В окне проекции Тор (Вид сверху) нарисуйте дугу вокруг дома, оставив промежуток для линии взгляда камеры и ее траектории.
- В окне диалога Visor (Просмотр образцов) выделите кисть treeBarel (Голое дерево). В окне диалога Paint Effect Brush Settings (Настройки кистей для эффектов рисования) введите в поле параметра Global Scale (Общий масштаб) значение 3. Нарисуйте еще одну дугу вокруг уже имеющейся.
- В окне диалога Visor (Просмотр образцов) выделите кисть thorn (Терновник) и установите ее параметр Global Scale (Общий масштаб) равным 8. Нарисуйте еще одну дугу вокруг первых двух.
- В окне диалога Visor (Просмотр образцов) выделите кисть treeBareS (Голое дерево 3) и установите ее параметр Global Scale (Общий масштаб) равным 4. Нарисуйте укороченную дугу, как показано на рис. 12.11.
- Теперь в сцене появился целый лес, особенно с точки зрения камеры. Выберите в меню Panels (Панели) окна проекции Perspective (Перспектива) команду Perspective > Cameral (Перспектива > Камера). Переместите ползунок таймера анимации на отметку кадра № 270 и визуализируйте текущий кадр.
- Для увеличения плотности деревьев выделите строчку strokeBirthDeadl в окне диалога Outliner (Структура) и введите в поле Sample Density (Плотность образца) окна каналов значение 2. Число сухих берез возрастет.
- Не снимая выделения с мазка strokeBirthDeadl, нажмите комбинацию клавиш Alt+h, чтобы ускорить работу программы. Откройте окно диалога Attribute Editor (Редактор атрибутов) и перейдите на вкладку birthDeadl. Раскройте разделы Tubes (Трубки), Behavior (Поведение) и Turbulence (Турбулентность) и выберите в раскрывающемся списке Turbulence Type (Тип турбулентности) вариант Tree Wind (Ветер, колышущий ветви деревьев). Перейдите в окно проекции Front (Вид спереди) и измените масштаб таким образом, чтобы видеть только несколько деревьев. Выберите в меню оперативного доступа команду Display > Stroke Display Quality У 50 % (Отображение > Качество отображения мазка > 50 %), чтобы получить возможность видеть большее количество деталей. Запустите воспроизведение анимации и введите в поля Turbulence (Турбулентность), Turbulence Speed (Скорость турбулентности) и Frequency (Частота) значение 0,2. Остановите воспроизведение анимации и нажмите комбинацию клавиш Ctrl+Shift+h.
Рис. 12.11. Мазки наложены таким образом, чтобы оставить незатронутой траекторию камеры
- Повторите шаг 13 для остальных мазков, выделяя каждый из них в окне диалога Outliner (Структура). Если вы не уверены в том, что на данный момент все объекты сцены являются видимыми, выберите в меню оперативного доступа команду Display > Show > Show Geometry (Отображение > Показать > Сделать видимыми геометрические объекты).
СОВЕТ
Чтобы обезопасить себя от случайного изменения настроек камеры, можно заблокировать возможность преобразования в данном случае. Выделите камеру в окне диалога Outliner (Структура), выделите имена всех ее преобразований в окне каналов (всего их должно быть девять) и, щелкнув на выделенной области правой кнопкой мыши, выберите в появившемся контекстном меню команду Lock Selected (Блокировка выделенного набора).
- Для предварительного просмотра полученной анимации воспользуемся модулем Playblast (Проигрыватель). Вернитесь в окно проекции Cameral (Камера) и нажмите клавишу 5, чтобы убедиться, что вы находитесь в режиме показа тонированных оболочек объектов. Сделайте видимыми все объекты сцены. При желании можно включить также режим аппаратного наложения текстур. Затем щелкните на квадратике, расположенном справа от команды Playblast (Проигрыватель) меню Window (Окно). В окне диалога Playblast Options (Параметры проигрывателя) выберите вариант Custom (Пользовательский) в раскрывающемся списке Display Size (Размер экрана) и сделайте размер равным 480x360. Установите флажок Save to File (Сохранить в файле) и введите в поле Movie file (Файл фильма) имя camtestl, как показано на рис. 12.12. Нажмите кнопку Playbtast (Воспроизведение). Теперь пришло время сделать перерыв. В зависимости от мощности видеокарты вашего компьютера работа данного модуля может занять от нескольких минут до нескольких часов. Для контроля за ходом процесса используйте ползунок таймера анимации. В результате вы получите ясное представление о том, как будет выглядеть итоговая визуализация.
Рис. 12.12. Окно диалога Playblast Options
ВНИМАНИЕ
Помните, что работа модуля Playblast (Проигрыватель) основана на использовании видеокарты компьютера. Поэтому если вы займете ее ресурс другим приложением, запись кадров в буфер производиться не будет.
Теперь, чтобы сделать сцену еще более мрачной, добавим в нее туман. Если вы хотите предварительно сравнить свой результат с тем, что получилось у нас, загрузите файл chl2tut03end.mb.
СОВЕТ
Если процесс записи кадров в буфер занимает слишком много времени, прервите его нажатием клавиши Esc. При этом полученные данные будут сохранены. Затем можно уменьшить разрешение или отключить показ текстур для ускорения процесса обсчета кадров. Из-за наличия в сцене большого количества эффектов рисования на скорость работы модуля Playblast (Проигрыватель) большое влияние оказывает качество отображения. Имейте в виду, что, к примеру, показ более 3—4 % травинок может сильно замедлить работу компьютера. Используйте команду Display > Stroke Display Quality (Отображение > Качество отображения мазка) для уменьшения качества отображения сцены.
Maya: Мазки наложены таким образом, чтобы оставить незатронутой траекторию камеры
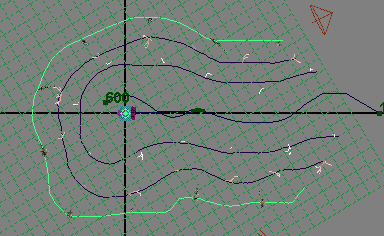
Maya: Окно диалога Playblast Options
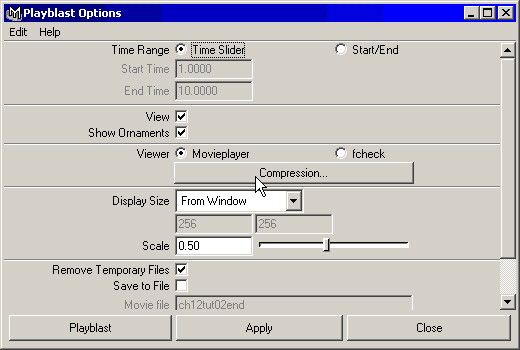
Maya: Окно диалога Save Brush Preset, с помощью которого можно добавить новый ярлык на вкладку Shelf
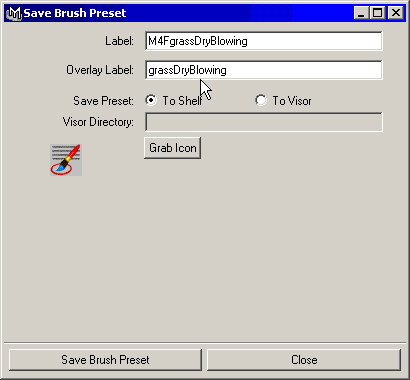
Maya: Результат использования кисти drygrass
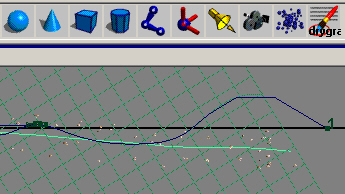
8. Упражнение. Туман и дымка
Упражнение. Туман и дымка
Добавим в сцену немного тумана. Проще всего это сделать, использовав слоистый туман, однако, во-первых, он имеет постоянную высоту, а во-вторых, не следует контурам поверхности. В данном случае мы не будем раскрашивать опорную плоскость, как в случае с деревьями и травой, а воспользуемся функцией смещения, чтобы создать туман, стелющийся над поверхностью земли. Также в сцену будет добавлена дымка, предназначенная для размывания фона и усиления впечатления ночной сцены. С помощью эффектов рисования можно создать массу явлений, которые сложно смоделировать иным путем: дождь, ливень, облака, пар, туман, дым и т. п.
- Для начала скройте все существующие в сцене мазки, чтобы они не замедляли работу программы. Выделите их в окне диалога Outliner (Структура) и нажмите комбинацию клавиш Ctrl+h.
- Перейдите в окно проекции Perspective (Перспектива) и разверните его на весь экран. Если вы перезагружали программу после выполнения предыдущего упражнения, выделите опорную плоскость и выберите команду Make Paintable (Сделать раскрашиваемым) в меню Paint Effects (Эффекты рисования). Нажмите клавишу 8 для перехода в окно Paint Effects (Эффекты рисования). Убедитесь, что вы находитесь в режиме Paint Scene (Рисование в сцене). В меню Shading (Затенение) этого окна выберите команду Textured (Текстурированный). Откройте окно диалога Visor (Просмотр образцов), выделите папку Clouds (Облака) и выберите образец steamYellow (Желтый пар).
- Откройте окно диалога Tool Settings (Параметры инструмента), дважды щелкнув на кнопке Paint Effects (Эффекты рисования) расположенной слева панели инструментов, и введите в поле Surface Offset (Смещение поверхности) значение 120. С помощью клавиатурной комбинации Ctrl+b откройте окно диалога Paint Effect Brush Settings (Настройки кистей для эффектов рисования) и введите в поле Global Scale (Общий масштаб) значение 12. В разделе Brush Profile (Контуры кисти) введите в поле параметра Brush Width (Ширина кисти) значение 0,2, а в поле Flatnessl (Монотонность) — значение 0,5. Закройте все окна диалога и поместите указатель мыши над опорной плоскостью, чтобы убедиться, что размер кисти соответствует сцене. При необходимости щелкните на этом окне проекции правой кнопкой мыши, чтобы перевести его в активное состояние.
- Нанесите мазки тумана в местах расположения впадин почвы, как показано на рис. 12.13. Если вы работаете с графическим планшетом, используйте различное давление на кисть, чтобы полоски пара отличались по толщине, заостряясь к концу. Тот же эффект можно получить и с помощью мыши, слегка изменяя размер кисти для разных участков мазка.
- Выберите в меню Panels (Панели) окна Paint Effects (Эффекты рисования) команду Perspective > Cameral (Перспектива > Камера) и затем нажмите клавишу q для выхода из режима создания эффектов рисования. Визуализируйте кадр № 270 для проверки полученного результата.
- Теперь добавим в сцену дымку. Откройте окно диалога Render Globals (Общие параметры визуализации) и в разделе Render Options (Параметры визуализации) щелкните на кнопке с рисунком шахматной доски, расположенной справа отимени параметра Environment Fog (Дымка). Установите флажок Apply fog in post (Назначать дымку в процессе последующей обработки), чтобы обеспечить корректную визуализацию эффектов рисования. В результате эффект дымки будет создан на уже готовом изображении сцены.
Рис. 12.13. Туман, заполняющий впадины опорной поверхности
- Откройте окно диалога Attribute Editor (Редактор атрибутов), нажав комбинацию клавиш Ctrl+a. Щелкните на поле образца цвета, расположенном справа от имени параметра Color (Цвет), и введите в поле Value (Интенсивность) появившегося окна диалога значение 0,15. В поле параметра Saturation Distance (Расстояние насыщения) введите значение 5000. Чтобы определить изменение плотности дымки с расстоянием, выберите в раскрывающемся списке Distance Clip Planes (Плоскости отсечки) раздела Clipping Planes (Плоскости отсечки) вариант Fog Near/Far (Дымка начало/конец). Введите в поле Near Distance (Ближняя плоскость) значение 40, а в поле Far Distance (Дальняя плоскость) — значение 10 000. Снова визуализируйте сцену, чтобы посмотреть на эффект дымки. В отсутствие деревьев и травы процесс визуализации не должен занять много времени.
- Выберите в меню оперативного доступа команду Display > Show к Show Geometry > All (Отображение > Показать > Показать объекты > Все объекты) и снова визуализируйте сцену. На этот раз процесс визуализации может занять несколько минут. Возможный результат показан на рис. 12.14. Изображение выглядит достаточно мрачным, а колышущиеся на ветру трава и ветви деревьев довершат впечатление.
Рис. 12.14. Тестовая визуализация: яркая луна, святящая сквозь дымку и туман
- Подготовимся к визуализации фильма. Так как количество кадров в анимации известно, то можно оценить время, необходимое для завершения визуализации. К примеру, если один кадр визуализировался три минуты, готовый фильм получится через 30 часов. В результате увеличения степени сглаживания или разрешения время визуализации сильно возрастет. Если вы не хотите заниматься этим в данный момент, сохраните сцену.
- Откройте окно диалога Render Globals (Общие параметры визуализации) и введите в поле File Name Prefix (Префикс имени файла) имя PFXtest. В раскрывающемся списке Image Format (Формат изображения) выберите вариант AVI. В поля Start Frame (Начальный кадр) и End Frame (Конечный кадр) введите значения 0 и 600 соответственно. В раскрывающемся списке Camera (Камера) выберите вариант Cameral. При желании можно повысить качество сглаживания, но сначала проверьте, как это отразится на времени визуализации одного кадра.
- Теперь все готово для запуска визуализации. Закройте окно диалога Render Globals (Общие параметры визуализации) и выберите команду Batch Render (Пакетная визуализация) в меню Render (Визуализация). Если в вашем компьютере более одного процессора, откройте окно диалога Batch Render Options (Параметры пакетной визуализации) и установите флажок Use All Available Pocessors (Использовать все доступные процессоры). После того как вы нажмете кнопку Batch Render (Начать визуализацию), компьютер приступит к обсчету кадров. Через несколько часов или несколько дней фильм будет готов. Если вы хотите сравнить свои результаты с тем, что получилось у нас, загрузите файл chl2tut04end.mb.
Так как в сцене колышется трава и качаются ветви деревьев, постарайтесь заставить двигаться и туман. Для этого нужно анимировать кривые, к которым привязаны формирующие его мазки. Попытайтесь также создать несколько собственных кистей, поэкспериментировав с настройками уже существующих. Внимательно исследуйте набор кистей и постарайтесь понять, каким образом нужно отредактировать стандартные параметры, чтобы создать кисть экзотического вида. Потренируйтесь в создании различных пейзажей, используя стандартные кисти. Обратите внимание на параметры анимации, благодаря которым удается создать молнию и огонь.
Помните, что все процедуры, связанные с созданием, редактированием и анимацией эффектов рисования, основаны на параметрах мазков и кистей. Невозможно создать собственную раскраску эффектов рисования или подвергнуть их действию внешних сил, используя встроенный в Maya модуль динамики. Плюс ко всему эффекты рисования визуализируются отдельно в качестве дополнения к уже готовой сцене. Это можно наблюдать в процессе визуализации. Сначала появляется обычная сцена, на которой потом внезапно возникают элементы, созданные с помощью эффектов рисования.
Maya: Тестовая визуализация: яркая луна, святящая сквозь дымку и туман
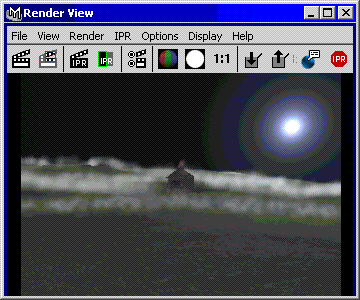
Maya: Туман, заполняющий впадины опорной поверхности
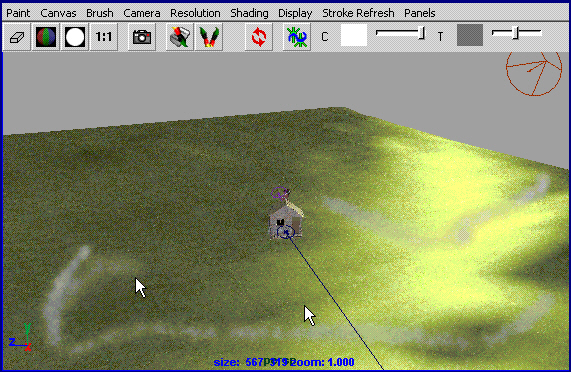
9. Подведем итоги
Подведем итоги
В этой главе вы получили возможность исследовать модуль Paint Effects (Эффекты рисования), который позволяет создавать достаточно сложные сцены, прикладывая минимум усилий. Перечислим изученные вами методы и понятия:
- Подготовка объектов к применению эффектов рисования. Применить к объекту эффекты рисования можно, только если он получен на основе NURBS-кривых и сделан раскрашиваемым в течение текущего сеанса работы с Maya.
- Выбор кисти. В Maya существует большой набор заранее подготовленных кистей, который вы можете видеть в окне диалога Visor (Просмотр образцов).
- Редактирование параметров кисти. Вы узнали о том, как изменить вид мазков, наносимых кистью, и отредактировать вид уже нанесенного мазка.
- Изменение видимости элементов сцены. Если требуется увеличить скорость реакции программы на ваши действия, необходимо скрыть объекты, не нужные в данный момент.
- Предварительный просмотр анимации. В процессе работы над анимацией периодически желательно получать представление о том, что же у вас получается. Но размер файлов сцены часто бывает настолько огромным, что визуализация занимает несколько часов или даже дней. В этом случае используется специальный модуль Playblast (Проигрыватель), позволяющий получить эскизную анимацию за приемлемое время.
Сохранение установленных параметров. Существует возможность добавить настройки используемой кисти на вкладку Shelf (Полка), чтобы применять их и в дальнейшем.
Глава 13. Системы частиц и динамика
Глава 13. Системы частиц и динамика
1. В этой главе
В этой главе
Иногда вместо анимации объектов по методу ключевых кадров, описанной в главе 10, можно позволить программе создать анимацию под вашим непосредственным руководством. Работа с так называемыми системами частиц особенно полезна в случаях, когда необходимо анимировать десятки, сотни, а то и тысячи одинаковых объектов, имеющих похожую геометрию. Также можно использовать модуль динамики для имитации реального поведения объектов, к примеру, для моделирования процесса столкновения шара для боулинга с кеглями. Этот режим позволяет также воссоздать поведение упругого тела, например деформации каучука или желатина. В этой главе вам предстоит познакомиться со следующими темами:
- Имитация динамики твердого тела. Подготовка сцены к моделированию движения объектов под действием различных сил и их столкновений друг с другом.
- Применение сил. При имитации динамики принимаются во внимание сила тяжести, ветер и другие типы физических воздействий.
- Применение ограничителей. Движение объектов не всегда является свободным. Поэтому при имитации динамики принимается во внимание наличие различных факторов, ограничивающих свободу перемещения.
- Создание частиц. В Maya можно указывать место создания частиц, нарисовав их или воспользовавшись источником частиц.
- Типы частиц. Существует большое количество типов частиц, используя которые можно смоделировать такие явления, как дождь, брызги, эффект распада и многие другие.
- Имитация динамики упругого тела. Вы узнаете, как настроить параметры тела таким образом, чтобы оно деформировалось при ударах о другие объекты или под действием сил.
Ключевые термины
Активное тело (Active body). Объект, реагирующий на столкновения с другими объектами.
Пассивное тело (Passive body). Объект, на который не влияют ни поля, ни столкновения, хотя он и может принимать участие в последних.
Поля (Fields). Силы, используемые для анимации движения твердых и упругих тел, а также частиц. Примером такой силы является сила тяжести.
Ограничители (Constraints). Используются для уменьшения числа степеней свободы движения объектов при имитации динамики. Например, шарнир оставляет только возможность вращения объекта вокруг единственной оси.
Источник частиц (Emitter). Элемент, отвечающий за скорость и направление движения частиц. Его можно представить в виде пожарного шланга, в то время как частицы будут потоком воды.
Упругое тело (Soft body). Объект, который может быть деформирован в процессе имитации динамики.
Мишень (Goal). В качестве мишени, притягивающей к себе частицы, идеально подходят любые объекты, полученные на основе полигональных сеток или NURBS-кривых. В первом случае частицы притягиваются к вершинам объекта, во втором — к управляющим точкам.
В этой главе вы найдете обзор инструментов, которые автоматически создают анимацию на основе определенного набора параметров. Чтобы получить к ним доступ, необходимо переключиться в режим Dynamics (Динамика). Это можно сделать, нажав клавишу F4.
С помощью этих функций можно создать анимацию, которую невозможно получить методом ключевых кадров. Основная идея имитации динамики твердого тела состоит в моделировании столкновений и появляющегося в результате изменения направления движения объектов. При имитации динамики упругого тела учитывается также изменение формы объектов в результате столкновений. Системы частиц позволяют легко контролировать анимацию большого числа объектов. Во всех перечисленных случаях можно ввести в сцену силы, например, силу тяжести или ветер, которые будут влиять на движение объектов.
2. Динамика твердого тела
Динамика твердого тела
Имитация динамики твердого тела используется в Maya для моделирования различных физических процессов. Элементы сцены имеют некую массу, а в некоторых случаях и начальную скорость перемещения и вращения. Затем к этим элементам применяются поля, оказывающие влияние на их движение. При столкновениях друг с другом объекты меняют направление движения в зависимости от их массы и указанной вами силы трения. Модуль динамики твердых тел производит все необходимые вычисления и моделирует движение тела.Имитация динамики в Maya осуществляется не только для твердых, но и для упругих тел. Во втором случае требуются более сложные расчеты. Но пока мы рассмотрим объекты, не деформирующиеся при столкновениях. Для имитации динамики можно использовать как объекты, полученные на основе NURBS-кривых, так и объекты, построенные на основе сетки полигонов, но в обоих случаях необходимо учитывать направление их поверхностей. Столкновения осуществляются только сторонами, нормали которых направлены наружу. Если нужно смоделировать столкновения одного объекта с внутренними стенками другого, например перемещение шарика внутри полого куба, необходимо изменить направление нормалей. Для этого используются команды Edit NURBS > Reverse Surface Direction (Правка NURBS > Изменить направление поверхности) и Edit Polygons > Normals > Reverse (Правка полигонов > Нормали > Изменить направление).
Активные и пассивные тела
Взаимодействующие объекты могут быть активными и пассивными. Хотя последние и могут быть анимированы по методу ключевых кадров, они остаются статичными. Они могут участвовать в столкновениях, например, располагаясь на пути движения активного тела, но не реагируют на них. Существует возможность преобразовать пассивное тело в активное, и наоборот. В окне каналов находится параметр Active (Активный), который может иметь значение on или off.
Существует также возможность комбинировать обычную анимацию по методу ключевых кадров с имитацией динамики. Переход осуществляется с помощью команд Set Active Key (Создать активный ключ) и Set Passive Key (Создать пассивный ключ) меню Soft/Rigid Bodies (Упругие/Твердые тела). Таким способом можно получить, к примеру, обычную анимацию для отскоков мяча от поверхности с имитацией динамики его одновременного движения вниз по ступенькам лестницы.
Для активных объектов в окне каналов можно указать значение параметров Initial Velocity (Начальная скорость) и Initial Spin (Начальная угловая скорость), как показано на рис. 13.1.
Для активных и пассивных объектов изначально задаются значения параметров Impulse (Импульс) и Impulse Spin (Вращательный импульс) в произвольной начальной точке. Тем самым задается сила мгновенного воздействия на объект. Например, можно указать параметр Impulse Position (Точка приложения импульса) для края бильярдного шара, смоделировав удар кием.
Перечислим остальные параметры активных объектов:
- Mass (Масса). Вес объекта. В процессе столкновений более тяжелые объекты увлекают за собой более легкие.
- Soundness (Упругость). Количество энергии, остающееся после столкновения. Имейте в виду, что пассивные объекты тоже обладают упругостью и что значение этого параметра усредняется между всеми поверхностями, принимающими участие в столкновении. При этом объекты с высокой упругостью не могут сильно рикошетировать при столкновении с неупругим объектом.
- Damping (Торможение). Эффект, возникающий при перетаскивании объекта. Если значение данного параметра отлично от нуля, кинетическая энергия и момент импульса объекта постепенно уменьшаются.
Рис. 13.1. Настройка параметров активного твердого тела
- Static Friction (Трение покоя). Количество энергии, необходимое, чтобы заставить двигаться объект, расположенный на некоторой поверхности. В реальности, чтобы заставить объект двигаться вдоль поверхности, требуется большее количество энергии, чем на поддержание его движения с постоянной скоростью. Это связано с тем, что между поверхностями тел возникают силы сцепления. Чем более гладкие поверхности необходимо заставить перемещаться друг относительно друга, тем больше трение покоя. Например, намного проще заставить деревянный куб перемещаться по бетонному полу, чем вызвать движение резинового куба по стальной поверхности.
- Dynamic Friction (Динамическое трение). Количество энергии, необходимое для поддержания движения объекта вдоль некоторой поверхности. Необходимо помнить, что каждая поверхность имеет свой коэффициент трения и что поверхности взаимодействуют друг с другом. Например, для создания эффекта скользкой поверхности необходимо уменьшить величины трения покоя и динамического трения между поверхностью и объектами, которые приходят с ней в соприкосновение.
- Stand In (Заместитель). Обычно при имитации динамики во всех кадрах каждый полигон поверхности проверяется на предмет соприкосновения с поверхностью активного или пассивного тела. Если объекты собраны в группу или используется очень сложная модель, вычисления могут замедлиться настолько, что для их завершения понадобится несколько часов или даже дней. Но, указав соответствующее значение параметра Stand In (Заместитель), можно заменить реальную поверхность упрощенным объектом, что позволит ускорить процесс вычислений. В качестве заменителей предлагаются сфера и куб. Для плоских объектов обычно используется куб, который замещает объект его габаритным контейнером. Соответственно, для объектов сферической формы в качестве заместителя лучше брать сферу. Имейте в виду, что перемещения объектов зависят от вида заместителя, так что если при моделировании столкновений вы для яйца выберете в качестве заместителя куб, то возникнет впечатление, что перед яйцом находится прямоугольная пластина.
СОВЕТ
При работе со сложными объектами, форму которых невозможно предста-вить в виде куба или сферы, также существует возможность ускорить вычисления. В этом случае создаются невизуализируемые аппроксимирующие объекты упрощенной формы. Затем исходный объект необходимо сделать родительским по отношению к аппроксимирующему, чтобы их перемещения происходили согласованно.
При имитации динамики прежде всего необходимо разделить объекты сцены на активные и пассивные. Это делается с помощью команд Create Active Rigid Body (Создать активное твердое тело) и Create Passive Rigid Body (Создать пассивное твердое тело) в меню Soft/Rigid Bodies (Упругие/Твердые тела). После этого можно задать параметры тела в окне каналов. Затем необходимо определить поля (fields), под действием которых находится объект, и указать, ограничивает ли что-нибудь его движение.
Maya: Настройка параметров активного твердого тела
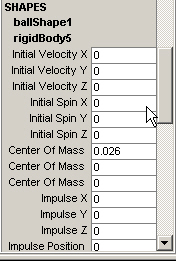
3. Поля
Поля
Полями называются локализованные или глобальные силы, действующие на объекты. В главе 4 для моделирования движения воды вам уже приходилось применять поле Turbulence (Турбулентность). Поля снабжены своим собственным значком, что облегчает процесс их выделения в ситуациях, когда необходимо анимиро-вать поле или изменить его параметры. Например, можно сделать так, чтобы гравитационное поле меняло свое направление в процессе анимации, или присоединить поле Air (Атмосфера) к шлюпке, чтобы создать брызги, как при перемещении через поле частиц. Позднее с помощью окна диалога Relationship Editor (Редактор связей) можно отредактировать количество объектов, находящихся под действием поля. В Maya существуют следующие поля:
- Air (Атмосфера). Давящее поле, в настройки которого включены параметры Wind (Ветер), Wake (Воздушная струя) и Fan (Вентилятор), позволяющие имитировать ветер, движение воздуха, возникающее в результате движения объектов, и работу вентилятора.
- Drag (Торможение). Поле, замедляющее движение попадающих в него объектов.
- Gravity (Сила тяжести). Одно из наиболее часто используемых полей, заставляющее объекты перемещаться с ускорением в заданном направлении. Его действие можно ограничить определенным участком пространства.
- Newton (Ньютоновское). Поле, действие которого основано на принципе, что между любыми телами во Вселенной существуют силы притяжения, действие которых пропорционального массам тел.
- Radial (Радиальное). Это поле отличается от предыдущего только тем, что в расчет не принимаются массы тел. Можно сделать так, чтобы действие этого поля уменьшалось с увеличением расстояния до его источника, а также сделать его притягивающим или отталкивающим.
- Turbulence (Турбулентность). Поле, делающее движение объектов более хаотичным. Его часто используют при работе с упругими телами или системами частиц для создания эффектов ветра или волн.
- Uniform (Однородное). Поле, заставляющее объекты двигаться в определенном направлении с постоянной скоростью.
- Vortex (Водоворот). Под действием этого поля объекты начинают двигаться по спирали, центр которой находится в месте расположения источника поля. Часто используется при работе с системами частиц для создания галактик, водяных воронок или торнадо.
- Volume Axis (Объемный эффект). Поле, позволяющее создавать эффекты внутри некоторого объема, который может иметь форму куба, сферы, цилиндра, конуса или тора.
4. Ограничители
Ограничители
Одновременно с полями, определяющими движение объектов, можно создать ограничители, которые препятствуют этому движению. Но в отличие от полей, действие которых распространяется на любое количество объектов, ограничители могут воздействовать максимум на два объекта. Кроме того, они не имеют значков. В Maya существуют ограничители следующих типов:
- Nail (Гвоздь). Привязывает объект к определенной точке сцены. В итоге объект оказывается прикрепленным к точке привязки, но может вращаться вокруг нее в результате столкновений с другими объектами или под действием полей.
- Pin (Булавка). Этот ограничитель связывает вместе два объекта, создавая для них общую опорную точку.
- Hinge (Шарнир). В соответствии со своим именем этот ограничитель позволяет объекту свободно вращаться вокруг единственной оси. Можно связать активный объект с точкой в пространстве, с другим активным объектом или с пассивным объектом.
- Spring (Пружина). Подобно ограничителю Nail (Гвоздь) привязывает объект к определенной точке сцены, но при этом длина самого ограничителя может циклически изменяться. Как и в случае ограничителя Hinge (Шарнир), существует возможность связать активный объект с точкой в пространстве, с другим активным объектом или с пассивным объектом.
- Barrier (Барьер). Запрещает объектам перемещение за пределы определенной плоскости. Этот ограничитель можно назначить только одному объекту. При столкновении с барьером объекты могут менять направление своего движения, но никогда не отскакивают от него. Рекомендуется использовать для плоскостей, моделирующих стены и пол.
5. Подготовка к имитации динамики твердого тела
Подготовка к имитации динамики твердого тела
Обычной процедурой при имитации динамики твердых тел является размещение объектов в надлежащих местах, а затем определение их как активных или пассивных. Затем, не снимая выделения с активных тел, принято назначить им поле Gravity (Сила тяжести). После чего можно вводить в сцену другие поля, а также ограничители движения объектов. Редактирование параметров объектов можно осуществлять прямо в процессе воспроизведения анимации. Но имейте в виду, что при создании имитации динамики ползунок таймера анимации должен находиться на отметке нулевого кадра, так как параметры объектов зависят от их собственных значений в предыдущем кадре. После того как вы смоделировали взаимодействия нужным вам образом, можно преобразовать имитацию динамики в набор ключевых кадров. После этого можно будет совершить стандартный набор действий, доступный для обычной анимации.
Упражнение. Имитация динамики твердого тела
Теперь пришло время познакомиться с практической стороной дела. Исследование этих эффектов является весьма интересным занятием, так как программа практически сразу показывает результат редактирования.
СОВЕТ
Не стоит пренебрегать выполнением команды Reset Settings (Сбросить настройки) меню Edit (Правка) окон диалога с параметрами инструментов и функций. Это особенно важно при имитации динамики, так как в этих случаях регулярно приходится вносить изменения в эти параметры.
- Загрузите файл chlStutOlstart.mb. Нажмите клавишу F4, чтобы гарантировать, что вы находитесь в режиме Dynamics (Динамика). Проверьте, загружен ли модуль имитации динамики, выбрав команду Window > Setting/Preferences > Preferences (Окно > Настройки/Параметры > Параметры). В расположенном слева списке Categories (Категории) выделите самую нижнюю строчку Modules (Модули) и проверьте наличие флажка Dynamics (Динамика) в разделе Load on Startup (Загружать при запуске). В сцене присутствуют шесть плоскостей и две сферы, подвешенные в пространстве. Вам предстоит проделать несколько экспериментов, чтобы получить представление о том, как работает модуль динамики.
- Выделите нижнюю плоскость (она имеет имя bottom_plane) и сделайте ее пассивным объектом, выбрав команду Create Passive Rigid Body (Создать пассивное твердое тело) в меню Soft/Rigid Bodies (Упругие/Твердые тела).
- Выделите рамкой все остальные объекты сцены и выберите команду Create Active Rigid Body (Создать активное твердое тело) в меню Soft/Rigid Bodies Упругие/Твердые тела).
- Не снимая выделения с объектов, выберите команду Gravity (Сила тяжести) в меню Fields (Поля) и запустите воспроизведение анимации. Все объекты начнут падать на землю. Некоторые из плоскостей пройдут сквозь опорную плоскость. Как уже упоминалось, объекты отскакивают друг от друга, если они сталкиваются сторонами, нормали которых направлены наружу. Однако в данном случае это не должно вас волновать, поскольку в готовой анимации эти плоскости не будут падать. Остановите воспроизведение анимации и переместите ползунок таймера анимации на нулевой кадр.
ПРИМЕЧАНИЕ
В процессе воспроизведения имитации динамики значения параметров объектов в каждом кадре зависят от их значений в предыдущем кадре. Поэтому необходимо настроить анимацию таким образом, чтобы воспроизводился каждый кадр. Нажмите кнопку Animation Preferences (Параметры анимации), расположенную справа от ползунка диапазона, и в раскрывающемся списке Playback Speed (Скорость воспроизведения) выберите вариант Play Every Frame (Воспроизводить каждый кадр), как показано на рис. 13.2.
Рис. 13.2. Выбор правильной скорости воспроизведения анимации гарантирует корректную работу модуля динамики
- Теперь оптимизируем скорость вычислений, использовав вместо сфер их заменители. Выделите обе сферы рамкой и в окне каналов выберите в раскрывающемся списке Stand In (Заменитель) вариант Sphere (Сфера). Затем, нажав клавишу Shift, выделите рамкой все плоскости и выберите вариант Cube (Куб).
- Выделите правую нижнюю плоскость, которая называется right_swing, и щелкните на квадратике, расположенном справа от команды Create Constraint (Создать ограничитель) меню Soft/Rigid Bodies (Упругие/Твердые тела). Выберите команду Reset Settings (Сбросить настройки) в меню Edit (Правка) появившегося окна диалога, затем в раскрывающемся списке Constraint Type (Тип ограничителя) выберите вариант Nail (Гвоздь), как показано на рис. 13.3, и нажмите кнопку Create (Создать). В центре плоскости появится маленькое зеленое пятно. Перейдите в режим преобразования перемещения и введите в поле Translate Y (Смещение по оси Y) окна каналов значение 8, чтобы переместить ограничитель на две единицы вверх.
Рис. 13.3. Выбор подходящего ограничителя в окне диалога Constraint Options
- Выделите левую нижнюю плоскость, которая называется left_swing, и нажмите клавишу g, чтобы повторить назначение ограничителя Nail (Гвоздь). Также переместите ограничитель на две единицы вверх.
- Выделите центральную плоскость, которая называется center_swing, и назначьте ей ограничитель Hinge (Шарнир) по описанной выше схеме.
- Выделите плоскость nght_spinner и нажмите клавишу g, чтобы назначить ей ограничитель Hinge (Шарнир). Повторите эту операцию для плоскости left_ spinner.
- Выделите расположенную на самом верху плоскость top_paddle и назначьте ей ограничитель Spring (Пружина). Запустите воспроизведение анимации, чтобы посмотреть, как стали двигаться объекты. При этом можно вращать сцену, чтобы понаблюдать происходящее с различных углов. Остановите воспроизведение анимации и верните ползунок на отметку нулевого кадра.
- Щелчками при нажатой клавише Shift выделите обе сферы и назначьте им ограничитель Spring (Пружина). Теперь они соединены упругим стержнем. Снова запустите воспроизведение анимации, чтобы посмотреть, что получилось.
- Остановите воспроизведение анимации, переместите ползунок таймера анимации на отметку нулевого кадра и выделите линию, соединяющую две сферы. В окне каналов появятся ее параметры. Введите в поля Spring Stiffness (Жесткость пружины) и Spring Rest Length (Длина пружины в состоянии покоя) значение 10. Посмотрите, как теперь будут двигаться объекты, остановите анимацию и присвойте этим параметрам значения 2 и 6 соответственно.
- Выделите сферу balll и в окне каналов введите в поле параметра Mass (Масса) значение 3, как показано на рис. 13.4. Теперь в процессе воспроизведения анимации вы увидите очевидную разницу в весе между двумя сферами.
Рис. 13.4. Изменение массы одной из сфер
- Теперь пришло время записать анимацию в память компьютера, чтобы избавиться от необходимости каждый раз при воспроизведении анимации обсчитывать поведение объектов. Выделите все движущиеся объекты сцены, выберите в главном меню команду Solvers > Memory Cache > Enable (Модули просчета > Кэширование памяти У Включить) и запустите воспроизведение анимации. После того как ползунок таймера анимации пройдет через весь диапазон, у вас появится возможность перемещать его вручную, например, чтобы посмотреть, как выглядит движение объектов в обратном направлении.
ПРИМЕЧАНИЕ
Если теперь попытаться отредактировать какой-нибудь из параметров объекта, принимающего участие во взаимодействии, то обнаружится, что это не оказывает никакого эффекта на вид анимации. Для возвращения к редактированию необходимо очистить кэш. Это можно сделать с помощью команды Solvers > Memory Cache > Delete (Модули просчета > Кэширование памяти > Удалить). Или же можно открыть окно диалога Attribute Editor (Редактор атрибутов), выбрав в главном меню команду Solvers V Rigid Body Solver (Модули просчета > Модуль просчета для твердого тела) и нажав кнопку Delete (Удалить) в разделе Rigid Solver State (Состояние решения).
- Если вас устраивает полученный результат, можно преобразовать его в стандартную анимацию на основе ключевых кадров. Этот метод особенно хорош в тех случаях, когда вычисления поведения объектов происходят очень медленно. Выделите все активные тела в сцене и выберите в главном меню команду Edit > Keys > Bake Simulation (Правка > Ключи > Завершение имитации). После окончания воспроизведения анимации в каждом из кадров появится ключ с параметрами всех активных объектов. Теперь легко можно вручную перемещать ползунок таймера анимации. Также вы можете нажать кнопку Reverse Play (Воспроизведение в обратном направлении), чтобы посмотреть, как выглядит имитация динамики в обратном порядке.
Maya: Выбор подходящего ограничителя в окне диалога Constraint Options
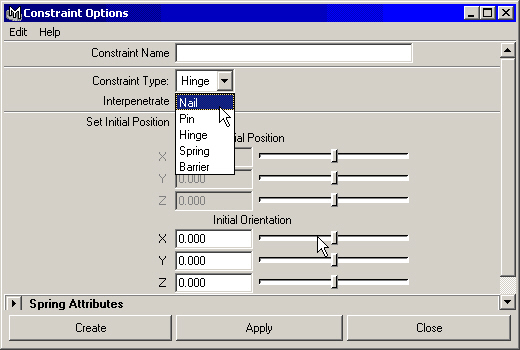
Maya: Выбор правильной скорости воспроизведения анимации гарантирует корректную работу модуля динамики
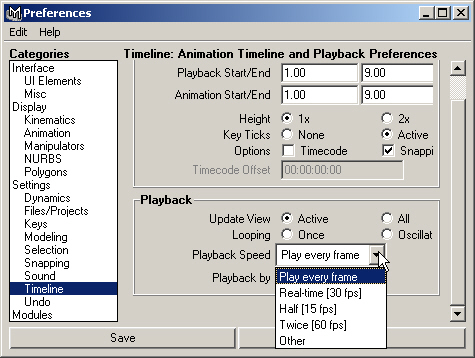
Maya: Изменение массы одной из сфер
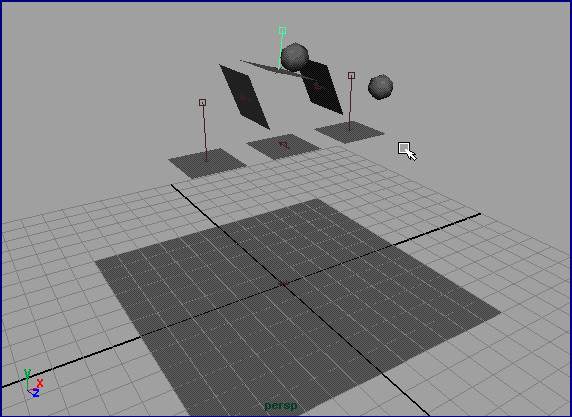
6. Частицы
Частицы
Системы частиц в Maya позволяют создавать сложные наборы объектов однотипного вида и сходного поведения. С их помощью можно легко смоделировать такие сложные эффекты, как струя аэрозоля, взрыв, рой пчел или галактика со звездами. Вряд ли кто-то возьмется поочередно моделировать и анимировать каждый из объектов, входящих в перечисленные множества. Кроме того, частицы могут принимать участие в столкновениях с объектами и находиться под влиянием различных полей.
Создание частиц
Частицы можно включить в сцену двумя способами. Во-первых, с помощью инструмента Particle Tool (Создание частиц), во-вторых, поместив в сцену их генератор. Первый способ обычно используется, если требуется изначально распределить частицы заданным образом и сохранить их на протяжении всей анимации. Это бывает нужно, например, при создании галактик. Выбор команды Particle Tool (Создание частиц) в меню Particles (Частицы) включает режим рисования области распространения частиц. В окне диалога Tool Settings (Параметры инструмента) для данного инструмента можно установить флажок Create Particle Grid (Создать сетку частиц), что приведет к появлению прямоугольной области, заполненной частицами. Это может быть полезно для более наглядного представления эффекта действия полей в процессе их создания.
Более традиционным способом создания системы частиц является использование их генератора. Со временем такие частицы исчезают. В Maya возможны генераторы следующих типов:
- Point-omni (Точечный всенаправленный). Частицы распространяются из одной точки во всех направлениях.
- Point-directional (Точечный направленный). Частицы распространяются из одной точки в заданном направлении.
- Volume (Объемный). Частицы возникают в некоторой точке фиксированного объема, который может иметь форму куба, сферы, цилиндра, конуса или тора.
- Surface (Поверхностный). Можно сделать так, чтобы одна из поверхностей объекта сцены, полученного либо на основе NURBS-кривых, либо на основе сеток полигонов, стала источником частиц.
- Curve (Криволинейный). Даже NURBS-кривая может стать источником частиц.
Типы частиц
Частицы в Maya делятся на визуализируемые аппаратно и программно. Большинство частиц относится к первому типу. Они не появляются при обычной программной визуализации и требуют включения системы аппаратной визуализации, которая осуществляется выбором команды Window > Rendering Editors t Hardware Rendering Buffer (Окно > Редакторы визуализации > Буфер аппаратной визуализации). При этом понадобится программа для монтажа изображения, такая как, к примеру, Composer, которая позволит вам настраивать внешний вид частиц независимо от остальных объектов сцены. Кроме того, часто изображения, полученные путем аппаратной визуализации, имеют зубчатые края. Но эту проблему можно решить с помощью редактора атрибутов, вызываемого командой Attributes (Атрибуты) меню Render (Визуализация) окна Hadware Rendering Buffer (Буфер аппаратной визуализации.
В итоге все, что вам нужно сделать, это скомбинировать визуализированную аппаратно последовательность кадров с частицами и полученную программной визуализацией последовательность кадров с остальными объектами сцены. Если анимация занимает длительное время, значит, сцена содержит слишком много частиц или же анимация слишком сложна. Ведь монтаж двух видов изображения происходит за считанные минуты.
Аппаратно визуализируемые частицы
Перечислим типы частиц, визуализируемых аппаратно. Имейте в виду, что они не могут формировать теней и принимать участие в эффектах отражения и преломления.
- Point (Точки). Используемый по умолчанию тип частиц, визуализируемый в виде пятна, которое всегда направлено на камеру и поэтому не имеет видимой толщины. Результат выглядит как квадрат из пикселов. Но если включить многопроходную визуализацию, при которой происходит размывание частиц небольшого размера, то часть из них превратится в круглые точки.
- Multipoint (Множественные точки). Этот тип частиц приводит к появлению скоплений точек.
- Streak (Полосы). Отличается от типа Point (Точки) тем, что вместо точек используются полосы. Частицы этого типа невозможно визуализировать в статичном состоянии. По их ширине укладывается фиксированное число пикселов, поэтому создается впечатление, что частицы, расположенные вдалеке, имеют такую же ширину, как и частицы, расположенные вблизи.
- Muttistreak (Множественные полосы). Формируется скопление полос.
- Sprites (Текстурированные плоскости). Как и частицы типа Point (Точки), эти частицы всегда повернуты лицевой стороной к камере. Этим частицам можно назначить карту текстуры и даже альфа-канал. Кроме того, текстура может представлять собой набор сменяющих друг друга изображений. Например, для создания картины падения горящих обломков можно назначить системе частиц Sprites единственную анимированную текстуру пламени.
- Spheres (Сферы). Трехмерные сферы, радиус которых можно изменять. Этим частицам можно назначать стандартные материалы, так как в окне Hardware Rendering Buffer (Буфер аппаратной визуализации) они имеют раскраску Lambert (По Ламберту).
- Numeric (Числа). Тестовый режим, в котором все частицы пронумерованы. Это особенно полезно для удаления частиц, отбившихся от основной группы.
Программно визуализируемые частицы
Перечисленные ниже типы частиц визуализируются обычным образом, как часть основной сцены. Поэтому они могут отбрасывать тени, а также принимать участие в эффектах отражения и преломления. Их параметры можно редактировать в окне диалога Attribute Editor (Редактор атрибутов).
- Btobby Surface (Слившиеся сферы). Набор сферических частиц формирует поверхность. Сначала каждая из них имеет форму сферы, но при столкновении друг с другом они сливаются, подобно каплям ртути. Для каждой частицы можно задавать поверхностное натяжение и радиус. Также имеется возможность назначить им карту текстуры, но необходимо воспользоваться тестовой визуализацией, чтобы правильно расположить проекционные координаты.
- Cloud (Облако). Отличаются от частиц предыдущего типа наличием размывания и сглаживания границ, благодаря чему возникает впечатление одного облака. Для этих частиц имеется специальный материал Particle Cloud (Облако частиц). Назначение им обычного материала приводит к тому, что они исчезают после визуализации.
- Tube (Трубки). Как следует из названия данного типа частиц, они имеют форму цилиндров, лишенных оснований. Можно указывать радиус каждого из торцов. Этим частицам автоматически назначается материал Particle Cloud (Облако частиц), а визуализируются они только вместе с материалами объемного типа.
- Instanced Geometry (Заданная геометрия). Для замены произвольного объекта системой частиц служит функция Instancer (Заместитель), позволяющая использовать любой объект или текстуру по вашему выбору. Например, при моделировании стаи бабочек следует сначала создать одну особь, затем настроить движение частиц по определенной траектории и, щелкнув на квадратике, расположенном справа от команды Instancer (Заместитель) меню Particles (Частицы), произвести замену частиц прототипом бабочки.
Материалы и возраст частиц
Материалы для систем частиц можно создать на основе текстуры Gradient Ramp (Линейный градиент). Каждая частица имеет свой возраст, на основе которого программа вычисляет, какую часть текстуры необходимо использовать в данный момент. Это позволяет смоделировать изменение цвета частиц со временем. Данный эффект используется, например, при создании летящих искр. Сначала они имеют белый цвет, потом меняют его на желтый, оранжевый, красный и, наконец, на черный.
Воздействие на частицы
Существует несколько способов взаимодействия частиц с элементами сцены. Например, можно назначить поле, которое будет определять способ их движения. Также можно смоделировать в сцене поверхности, принимающие участие в столкновениях с частицами. Кроме того, существует возможность создания мишени, к которой будут лететь частицы.
Поля
Информация о полях дана в разделе, посвященном описанию динамики твердого тела. Существуют типы полей, ориентированные на работу с системами частиц. Не стоит забывать о том, что практически все поля могут быть настроенытаким образом, чтобы появляться только в ограниченном объеме или затухать с расстоянием, что позволяет локализовать эффект их действия.
Столкновения
Частицы любого типа могут принимать участие в столкновениях с любыми поверхностями объектов сцены, но каждое столкновение необходимо настраивать отдельно. Для этого нужно выделить систему частиц, а затем при нажатой клавише Shift выделить объект и выбрать в меню Particles (Частицы) команду Make Collide (Заставить сталкиваться). Этот прием работает вне зависимости от того, движутся ли система частиц и опорная плоскость. Например, можно смоделировать въезд какого-нибудь объекта в неподвижное облако частиц. Кроме того, можно сделать частицы исчезающими через определенный промежуток времени, делящимися на дополнительные частицы, или исчезающими и вновь появляющимися на том же месте после столкновения. Эти эффекты обычно используются для моделирования эффектов брызг или крушения. В последнем случае частицы распадаются на более мелкие куски при столкновении с объектом.
Мишени
Можно создать для частиц мишень, которая будет представлять собой определенную конфигурацию, форму или место, притягивающее поток частиц. Можно сделать так, чтобы частицы догоняли движущуюся мишень, оставаясь в определенном положении относительно других частиц, а также создать эффекты развевающегося на ветру знамени или водорослей в потоке воды. В этих случаях системы частиц используются до контроля геометрической формы. Об этом мы более подробно поговорим при исследовании динамики упругих тел. Если объект назначен в качестве цели некоторой системе частиц, то частицы притягиваются к вершинам (для полигональных объектов) или к управляющим точкам (для NURBS-объектов).
7. Упражнение. Создание дыма из трубы
Упражнение. Создание дыма из трубы
Теперь, когда вы получили информацию о возможных способах использования частиц, пришло время применить эти знания на практике. Загрузите сцену с домом, к которой в прошлой главе вы добавляли эффекты рисования. Это может быть ваш собственный файл или файл chl3tut02start.mb. Смоделируем дым, идущий из трубы дома, и назначим ему подходящий материал.
- Загрузив сцену, скройте все объекты, кроме трубы. Это позволит сосредоточиться на области создания частиц и увеличит скорость отклика программы на ваши действия. Для начала скройте все слои, кроме ChimneyL, затем выделите трубу (не забудьте нажать клавишу Т после щелчка на любой из поверхностей) и выберите команду Display > Hide > Hide Unselected Objects (Отображение > Скрыть > Скрыть невыделенные объекты) или нажмите комбинацию клавиш Alt+h. Затем нажмите комбинацию клавиш Shift+F, чтобы максимально увеличить масштаб трубы во всех окнах проекции.
- Как вы помните, труба была анимирована таким образом, чтобы ее форма менялась во времени. Поэтому в качестве источника частиц будет использоваться часть chimney_pipe. Выделите ее в любом из окон проекции. Затем замените окно проекции Camera (Камера) окном проекции Perspective (Перспектива). Нажмите клавишу 5 для перехода в режим тонированной раскраски.
- Убедитесь, что объект chimney_pipe по-прежнему выделен, и щелкните на квадратике, расположенном справа от команды Emit from Object (Генерировать из объекта) меню Particles (Частицы). Введите в поле Emitter Name (Имя генератора) появившегося окна диалога, вид которого показан на рис. 13.5, имя ChimneySmoker. Выберите в раскрывающемся списке Emitter Type (Тип генератора) вариант Directional (Направленный). Также убедитесь, что в раскрывающемся списке Cycle Emission (Циклическое излучение) выбран вариант None (Отсутствует). В разделе Distance/Direction Attributes (Параметры расстояния/Направления) введите в поле Spread (Разброс) значение 0,2. Убедитесь, что в полях DirectionX (Направление вдоль оси X) и DirectionY (Направление вдоль оси Y) находятся значения 0 и 1 соответственно. В этом случае дым будет идти вверх. Нажмите кнопку Create (Создать) и закройте окно диалога. Теперь увеличьте масштаб отображения верхней части трубы и запустите воспроизведение анимации. Вы увидите появление частиц, как показано на рис. 13.6.
Рис. 13.5. Настройка параметров для генератора дыма
- Остановите анимацию на кадре № 50 и щелкните на испускаемых частицах. В окне проекции Perspective (Перспектива) вокруг них появится габаритный контейнер зеленого цвета, а в окне каналов вы увидите имя, присвоенное программой данной системе частиц. Переименуйте их в ChimneySmoke и откройте окно диалога Attribute Editor (Редактор атрибутов), нажав комбинацию клавиш Ctrl+a.
- Для начала перейдите на вкладку ChimneySmoke и в раскрывающемся списке Emitter Type (Тип генератора) раздела Basic Emitter Attributes (Базовые параметры генератора) выберите вариант Volume (Объемный). Чтобы частицы возникали внутри шара, расположенного в центре дымовой трубы, выберите в раскрывающемся списке Volume Shape (Форма объема) вариант Sphere (Сфера). В полеVolume Offset Y (Смещение объема по оси Y) введите значение 0,5. В результате генератор будет располагаться немного выше трубы. Введите в поля Along Axis (Скорость вдоль оси), Random Direction (Отклонение от направления) и Directional Speed (Направленная скорость) значения 60, 10 и 60 соответственно, как показано на рис. 13.7. Теперь поток частиц перестал выглядеть, как свисающие пряди волос. Если вы не заметили каких-либо изменений, верните ползунок таймера анимации на нулевой кадр и нажмите комбинацию клавиш Alt+v. Остановите воспроизведение анимации примерно на сотом кадре.
Рис. 13.6. Начальный вид испускаемых частиц
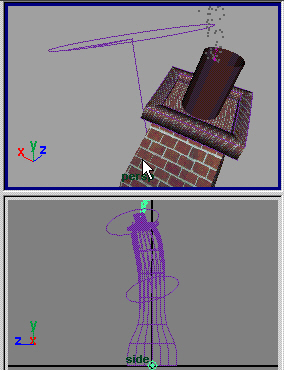
Рис. 13.7. Результат редактирования параметров потока частиц
- Перейдите на вкладку ChimneySmokeShape. В раскрывающемся списке Lifespan Mode (Режим времени жизни) раздела Lifespan Attributes (Параметры времени жизни) выберите вариант Constant (Константа). Это значит, что каждая частица будет присутствовать в сцене в течение определенного числа кадров, а потом исчезнет. Дым из трубы должен постепенно рассасываться по мере удаления от нее, поэтому введите в поле Lifespan (Время жизни) значение 6. Частицы будут исчезать через шесть секунд после своего появления. В Раскрывающемся списке PartKle Render Туре (Тип визуализации частиц) раздела Render Attributes (Паоаметры визуализации) выберите вариант Clouds (s/w) (Облака, визуализируемые программно). Нажмите кнопку Add Attributes for Current Render Type (Добавить параметры к текущему типу визуализации), чтобы посмотреть на параметры облака. Введите в поля параметров Radius (РАДИУС) Surface Shadi (Затенение поверхности) соответственно. Параметр Surface Shading (Затенение поверхности) определяет резкость отдельных облаков после визуализации. Чем больше его значения, тем больше отдельных облаков будет в сцене. Параметр Threshold (Пороговое значение) задает степень смешивания между отдельными клубами дыма. Запустите воспроизведение анимации, и вы увидите совершенно другую картину, как показано на рис. 13.8.
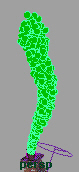
Рис. 13.8. Результат редактирования параметров частиц
- Теперь создадим материал для клубов дыма. Нажмите комбинацию клавиш Shift+t, чтобы открыть окно диалога Hypershade (Редактор узлов). Среднейкнопкой мыши перетащите материал Particle Cloud (Облако частиц) из раздела Volumetric (Объемные) области создания узлов на вкладку Work Area (Рабочая область). Щелкните на появившемся образце материала правой кнопкой мыши и выберите в появившемся контекстном меню команду Assign Material to Selection (Назначить материал выделенному объекту). На данный момент сцена слишком затемнена, поэтому добавим точечный источник света, чтобы иметь гарантию правильного редактирования материала в процессе его создания. В поля Translate X (Смещение по оси X), Translate Y (Смещение по оси Y) и Translate Z (Смещение по оси Z) окна каналов введите значения -175, 400 и 100 соответственно. В окне диалога Render Globals (Общие параметры визуализации) сделайте разрешение равным 320x240, чтобы сократить время визуализации. Поместите ползунок таймера анимации на отметку кадра № 100, измените ракурс в окне проекции Perspective (Перспектива) таким образом, чтобы видеть дым немного слева, и визуализируйте текущий кадр. Примерный вид полученного результата показан на рис. 13.9.
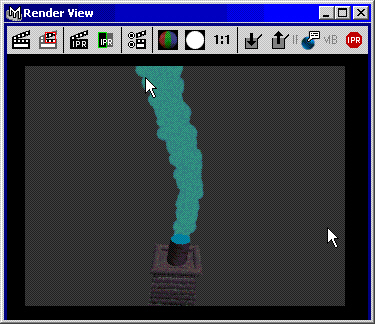
Рис. 13.9. Результат назначения материала системе частиц и освещения ее точечным
источником света
- Оставьте окно визуализатора открытым и выделите область расположения дыма рамкой. В окне диалога Hypershade (Редактор узлов) дважды щелкните на образце материала, назначенного частицам. Присвойте ему имя SmokeCloud. Сделайте цвет материала темно-коричневым, а прозрачность задайте равной 75 %. Нажмите кнопку Render Region (Визуализация области) в окне диалога Render View (Визуализатор), чтобы посмотреть на результат сделанных изменений. Область, которую вы выделили рамкой, должна визуализироваться довольно быстро.
- Введите в поле Density (Плотность) значение 0,05, а цвет параметра Blob Map (Карта сфер) сделайте темно-серым. Для этого в поле Value (Интенсивность) окна диалога Color Chooser (Выбор цвета) необходимо ввести значение 0,3. Чтобы сделать расположение клубов дыма более хаотичным, раскройте раздел BuildIn Noise (Встроенное зашумление) и введите в поля параметров Noise (Шум), Noise Freq (Частота шума) и Noise Aspect (Пропорциональность шума) значения 1, 0,5 и -0,5 соответственно. Если после изменения каждого из параметров визуализировать выделенную область, то можно наблюдать эффект возмущения параметров дыма. Затем в разделе Shading Properties (Свойства раскраски) введите в поле параметра Diffuse Coefficient (Коэффициент диффузного рассеяния) значение 2, чтобы сделать дым более объемным. Результат визуализации показан на рис 13.10. Напоследок осталось назначить карту текстуры Ramp (Линейный градиент) параметру Life Transparency (Изменение прозрачности со временем), чтобы сделать исчезновение частиц со временем более правдоподобным. В этом случае, когда время жизни частиц истечет, они растворятся в пространстве вместо того, чтобы неожиданно исчезнуть с экрана.
Рис. 13.10. Окончательный вид дыма после редактирования параметров материала
- Запустите воспроизведение анимации, остановив его примерно на двухсотом кадре, и измените вид в окне проекции Perspective (Перспектива) таким образом, чтобы видеть верхнюю часть клубов дыма. В окне диалога Attribute Editor (Редактор атрибутов) для материала SmokeCloud щелкните на кнопке с рисунком шахматной доски, расположенной справа от имени параметра Life Transparency (Изменение прозрачности со временем). В окне диалога Create Render Node (Создать узел визуализации) выберите текстуру Ramp (Линейный градиент). Затем дважды щелкните на кнопке с указывающей вправо стрелкой, чтобы перейти к редактированию параметров текстуры. Сделайте цвет верхнего кружка, расположенного слева от образца текстуры, белым, а цвет среднего и нижнего кружков — светло-серым. Для этого нужно присвоить параметру Value (Интенсивность) значение 0,75. В результате прозрачность частиц будет постепенно возрастать, пока к концу их времени жизни не достигнет максимума. Для того чтобы переход осуществлялся немного позже, выберите в раскрывающемся списке Interpolation (Интерполяция) вариант Exponential Up (Экспоненциальный рост), как показано на рис. 13.11.
Рис. 13.11. Настройка параметров текстуры Ramp, благодаря которой прозрачность частиц будет увеличиваться со временем
- Теперь можно удалить временный источник света и сделать видимыми все объекты сцены. Так как вы уже наблюдали движение частиц на шаге 5, вы имеете представление о том, как они будут двигаться. Визуализировав один кадр, вы получите подтверждение того, что созданный для системы частиц материал выглядит правдоподобно и вписывается в общее настроение сцены. Перейдите в окно проекции Camera (Камера) и установите режим тонированной раскраски для габаритного контейнера. Запустите воспроизведение анимации и остановите ее на сотом кадре. Теперь можно визуализировать активное окно проекции, нажав комбинацию клавиш Alt+F9. Результат визуализации показан на рис. 13.12.
Рис. 13.12. Вид сцены после добавления дыма, идущего из трубы
Теперь вы можете сравнить свои результаты с тем, что получилось у нас, загрузив файл ch13tut02end.mb. Если вам понравилось, как выглядит статичный кадр, визуализируйте полный фильм. Эффект дыма не вызывает сильного увеличения времени визуализации.
Maya: Вид сцены после добавления дыма, идущего из трубы

Maya: Настройка параметров для генератора дыма
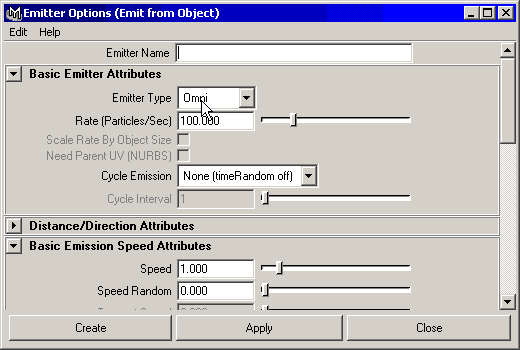
Maya: Настройка параметров текстуры Ramp, благодаря которой прозрачность частиц будет увеличиваться со временем
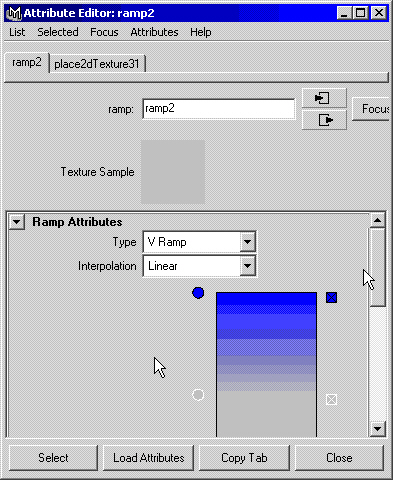
Maya: Начальный вид испускаемых частиц
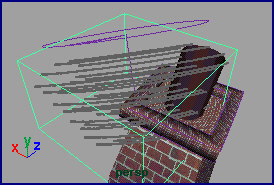
Maya: Окончательный вид дыма после редактирования параметров материала
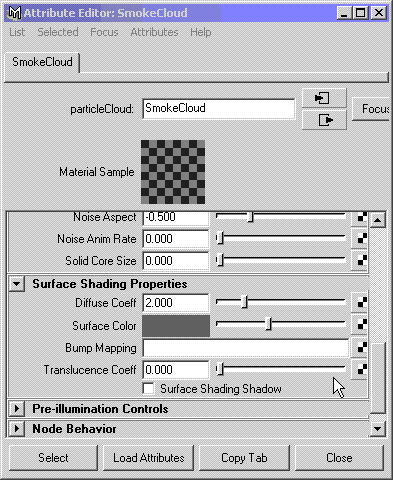
Maya: Окончательный вид дыма после редактирования параметров материала
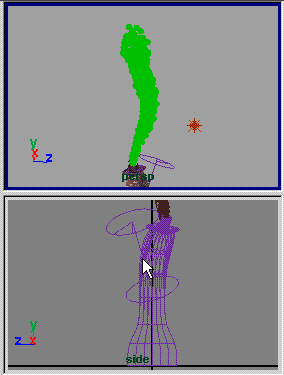
Maya: Окончательный вид дыма после редактирования параметров материала
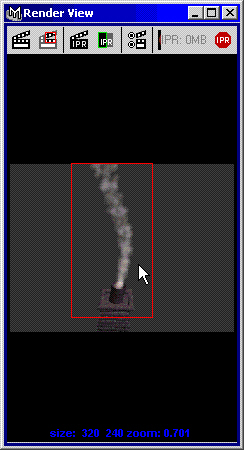
Maya: Результат назначения материала системе частиц и освещения ее точечным
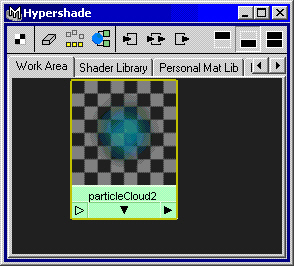
Maya: Результат назначения материала системе частиц и освещения ее точечным
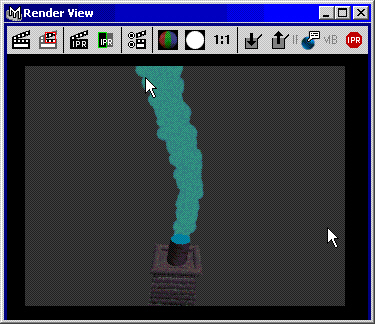
Maya: Результат редактирования параметров потока частиц
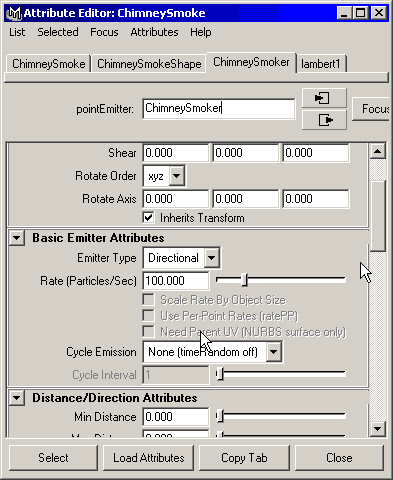
Maya: Результат редактирования параметров потока частиц
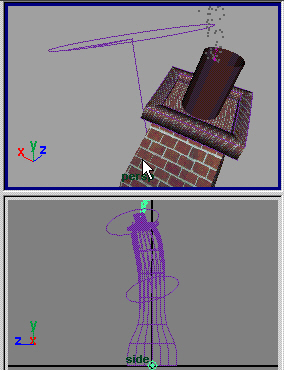
Maya: Результат редактирования параметров частиц
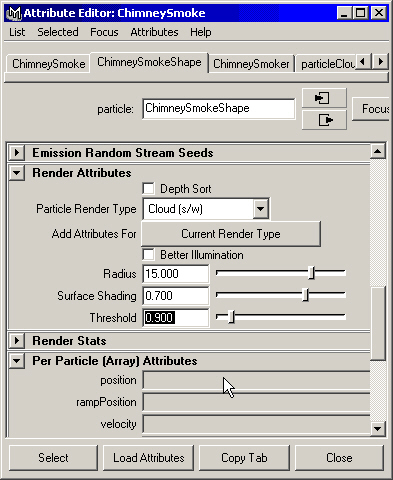
8. Динамика упругого тела
Динамика упругого тела
Имитация динамики упругого тела в Maya осуществляется за счет создания вокруг объекта системы частиц. Когда эти частицы попадают в зону действия поля или сталкиваются с другими объектами, они перемещают связанную с ними поверхность. Это идеально подходит для моделирования гибких материалов органического происхождения. Имитация динамики упругого тела также применяется для создания таких объектов, как желатин или резина.
По умолчанию упругие тела бесконечно растягиваются или сжимаются практически от любого воздействия. Для получения более реалистичного поведения необходимо создать мишени или пружины. Мишени (goals) предоставляют гибкому объекту форму, которую он стремится принять, примерно как резиновая игрушка, которая после сжатия возвращается в исходное состояние. В отличие от мишеней пружины (springs) позволяют движению одной частицы оказывать влияние на движение других. В этой главе мы познакомим вас со вторым подходом.
Создание упругого тела
Любой объект, созданный на основе NURBS-кривых или сетки полигонов, может быть преобразован в упругое тело. Это осуществляется путем размещения частиц в местах расположения управляющих точек (для NURBS-объектов) или вершин (для полигональных объектов) и управления их положением в соответствии с движением частиц. В окне диалога Soft Options (Параметры упругости), вызываемом щелчком на квадратике, расположенном справа от команды Create Soft Body (Создать упругое тело) меню Soft/Rigid Bodies (Упругие/Твердые тела), указывается, хотите ли вы просто превратить объект в упругое тело или предпочитаете, чтобы оригинал объекта остался в сцене в качестве мишени. Обычно используется второй метод. В результате упругое тело пытается принять форму исходного объекта.
Так как упругие тела основаны на системах частиц, для имитации динамики необходимо настроить столкновения этих частиц с определенным объектом сцены. Для каждого объекта, который должен принимать участие в столкновениях, необходимо проделать следующую операцию: выделить одновременно этот объект и систему частиц и выбрать в меню Particles (Частицы) команду Make Collide (Заставить сталкиваться).
Добавление пружин
Когда нужно создать более упругий объект, чем развевающееся на ветру знамя, к нему можно добавить параметр Springs (Пружины), обеспечив своего рода поддерживающую структуру. В результате между всеми частицами появятся виртуальные пружинки. В зависимости от требуемой степени упругости объекта можно увеличить значение параметра Wire Walk Length (Глубина связи). Если этот параметр равен единице, для каждой частицы связь устанавливается с ближайшими соседями со всех сторон, если двум — связь распространяется на две частицы. Также можно увеличить значение параметра Stiffness (Жесткость), чтобы заставить пружины быстрее возвращаться в исходное состояние. Параметр Damping (Торможение) определяет скорость, с которой они приходят в состояние покоя.
Упражнение. Резиновые гантели
Создадим упругое тело из гантелей, заставив их отскакивать от предметов окружающей обстановки. Загрузите файл ch13tut03start.mb.
- Выделите гантель и щелкните на квадратике, расположенном справа от команды Create Soft Body (Создать упругое тело) меню Soft/Rigid Bodies (Упругие/ Твердые тела). Выберите в меню Edit (Правка) появившегося окна диалога команду Reset Settings (Сбросить параметры) и нажмите кнопку Create (Создать).
- Выберите в меню Fields (Поля) команду Gravity (Сила тяжести) и введите в поле Magnitude (Величина) окна каналов значение 50. Запустите воспроизведение анимации. Вы увидите, что гантель проваливается сквозь куб.
- Выделите куб и щелкните на квадратике, расположенном справа от команды Make Collide (Заставить сталкиваться) меню Particles (Частицы). Введите в поля параметров Resilience (Упругость) и Friction (Трение) значения 0,8 и ОД соответственно и нажмите кнопку Create (Создать). Затем выделите плоский объект, который называется bouncer, и выберите для него команду Make Collide (Заставить сталкиваться) в меню Particles (Частицы), Запустив воспроизведение анимации, вы увидите, что гантель по-прежнему продолжает проваливаться сквозь куб. Дело в том, что вы не установили связь между системой частиц и двумя упомянутыми объектами. Это можно сделать в окне диалога Dynamic Relationship (Динамические связи).
- Выберите команду Window > Relationship Editors > Dynamic Relationships (Окно > Редакторы связей > Динамические связи). В левом окне щелкните на квадратике со знаком «плюс», расположенном слева от имени объекта dumbbell, и выделите строчку dumbbellPartide. Затем установите переключатель Selection Modes (Режимы выделения) в положение Collisions (Столкновения) и выделите в правом окне строчки bouncerShape и boxShape. Эти строки окажутся выделенными, как показано на рис. 13.13. Так же выделите в левом списке объект bouncer и установите для него связь с полем gravityFieldl.
Рис. 13.13. Окно диалога Dynamic Relationships
- Выделите объект bouncer и щелкните на квадратике, расположенном справа от команды Create Constraint (Создать ограничитель) меню Soft/Rigid Bodies (Упругие/Твердые тела). Выберите в раскрывающемся списке Constraint Type (Тип ограничителя) вариант Spring (Пружина) и нажмите кнопку Create (Создать). Введите в поле Spring Stiffness (Жесткость пружины) окна каналов значение 2. Затем введите в поле Translate Y (Смещение по оси Y) окна каналов значение 32.6. Запустите воспроизведение анимации, и вы увидите карикатурный результат, больше подходящий для мультфильмов. Так как гантель является упругим телом, она деформируется при ударе о поверхности, но при этом ее частицы проникают друг сквозь друга. Чтобы объект сохранял свою форму, следует добавить пружины.
ВНИМАНИЕ
Убедитесь, что в данный момент для параметра Playback Speed (Скорость воспроизведения) выбран вариант Play every frame (Воспроизводить каждый кадр). В противном случае может создаться впечатление, что в процессе своего движения объект внезапно взрывается. Помните, что в процессе имитации динамики должен быть выбран именно этот вариант. И не забывайте устанавливать ползунок таймера анимации на отметку нулевого кадра после каждого воспроизведения.
- Откройте окно диалога Outliner (Структура), щелкните на квадратике со знаком «плюс», расположенном слева от имени dumbbell, и выделите строчку dumbbetlParticle. Щелкните на квадратике, расположенном справа от команды Create Springs (Создать пружины) меню Soft/Rigid Bodies (Упругие/Твердые тела). Выберите в меню Edit (Правка) появившегося окна диалога команду Reset Settings (Сбросить параметры) и нажмите кнопку Create (Создать). Гантель окажется окруженной зеленым коконом. Нажмите комбинацию клавиш Ctrl+h, чтобы скрыть пружины и не замедлять работу программы.
- Запустите воспроизведение анимации, и вы увидите, что теперь гантель движется так, как будто она сделана из желатина. Чтобы сделать ее более упругой, выделите в окне диалога Outliner строчку Springsl и введите в поля Stiffness (Жесткость) и Damping (Торможение) окна каналов значения 10 и 0,1 соответственно. Теперь движение гантели будет более реалистичным, как показано на рис. 13.14. Уменьшив значение торможения, вы позволили объекту большее число раз отскочить от нижней поверхности куба после столкновения.
- Попытайтесь увеличить значение параметра Stiffness (Жесткость) до 50. Вы увидите, что гантель внезапно резко увеличит свой размер и взорвется. Эту проблему можно решить, выбрав в меню Solvers (Модули просчета) команду Edit Oversampling or Cache Settings (Изменить точность просчета) и введя в поле Oversampling (Избыточная дискретизация) значение 3. Теперь в процессе воспроизведения анимации движение будет хорошо управляемым. Если вы хотите сравнить свои результаты с тем, что получилось у нас, загрузите файл ch13tut03end.mb.
Самостоятельно исследуйте, какое влияние на динамику движения тел оказывают такие параметры, как масса, начальный импульс, момент инерции объекта и трение соприкасающихся поверхностей. Попытайтесь создать анимацию, имитирующую игру в пинбол, в которой на пути катящихся но наклонной плоскости шариков возникают различные препятствия. Исследуйте приемы работы с системами частиц, которые используются для имитации таких эффектов, как фейерверк или стекающая жидкость. Изменяйте все возможные параметры частиц и наблюдайте за производимым эффектом, чтобы понять, как они работают. Создайте NURBS-плоскость и с помощью имитации динамики упругого тела заставьте ее полоскаться, как знамя на ветру.
Рис. 13.14. Скрытые пружины можно выделить в окне диалога Outliner и затем настроить их параметры таким образом, чтобы движение гантели стало более приближенным к реальности
Maya: Окно диалога Dynamic Relationships
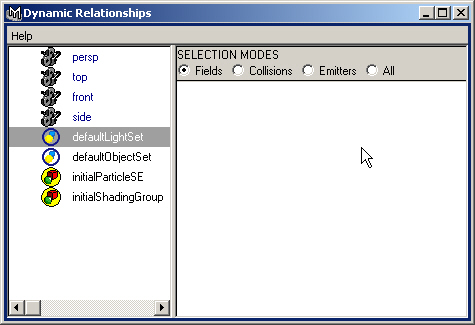
Maya: Скрытые пружины можно выделить в окне диалога Outliner и затем настроить их параметры таким образом, чтобы движение гантел
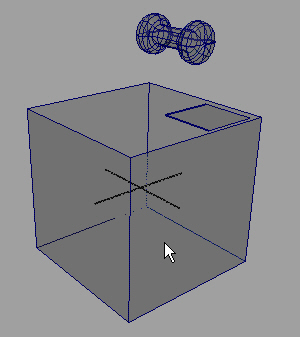
13_16_2.JPG

9. Подведем итоги
Подведем итоги
Благодаря системам частиц и модулю динамики появилась возможность создавать сложные и реалистичные анимации. В этой главе мы продемонстрировали только небольшую часть этих возможностей. Вы получили информацию по следующим темам:
- Имитация динамики твердого тела. Вы узнали, как создать и анимировать
взаимодействие между недеформируемыми объектами. - Запись имитации динамики в память. Мы показали, как заставить программу запомнить анимацию взаимодействий между объектами. В результате отпадает необходимость в вычислении каждого кадра.
- Преобразование имитации динамики в анимацию. После настройки всех параметров и получения имитации динамики, которая отвечает вашим требованиям, можно преобразовать ее в обычную анимации на основе ключевых кадров.
- Создание источников частиц. Вы получили информацию о способах создания различных типов частиц и узнали о том, как преобразовать объекты в генераторы частиц.
- Создание полей. Мы продемонстрировали, как различные поля влияют на движение систем частиц и объектов, принимающих участие в имитации динамики.
- Имитация динамики упругого тела. Вы увидели, как можно преобразовать объект в упругое тело, которое может взаимодействовать как с системами частиц, так и с другими объектами сцены.
Глава 14. Эффективность и артистичность
Глава 14. Эффективность и артистичность
1. В этой главе
В этой главе
Вот мы и подошли к концу книги, несмотря на то, что многие темы остались неизученными. Так как издатель отказался публиковать книгу размером с энциклопедию, пришлось остановиться на освещении наиболее важных и полезных сведений. Последнюю главу книги мы посвятим краткому обзору материала, который будет полезен вам не только для дальнейшего совершенствования мастерства работы с Maya, но и для развития способностей аниматора и художника.
Мы поговорим о следующих темах:
- Ускорение процесса визуализации. В некоторых случаях вы своими действиями можете ненамеренно замедлить процесс визуализации. Мы расскажем, что именно может быть этому причиной.
- Пакетная визуализация. Если возникает необходимость визуализировать несколько анимаций на одном или нескольких компьютерах, необходимо знать способ настройки такой визуализации.
- Оптимизация процесса моделирования. Вы узнаете о способах создания собственных контекстных меню, клавиатурных комбинаций, кнопок вкладки Shelf (Полка) и вспомогательных объектов.
- Компоновка сцены. Профессионалы обычно делят работу над сценой на отдельные слои, на основе которых потом создается единое целое. Мы расскажем вам об этом методе.
- Дополнительные функции. Существует возможность добавлять к программе дополнительные инструменты без ущерба для ее функциональности.
- Направление развития. Мы составили сборник примеров от профессиональных аниматоров специально для тех, кто хочет сделать карьеру в области компьютерной графики.
Ключевые термины
Командный файл (Batch file). Текстовый файл, запускаемый в командной строке окна MS-DOS, который содержит список команд для операционной системы.
Полка (Shelf). Область интерфейса Maya, в которую можно поместить ссылки на наиболее часто используемые инструменты и функции.
Многослойное совмещение (Compositing). Создание единого изображения на основе нескольких слоев, наложенных один на другой.
Слой (Layer). Один из источников материала для совмещения. Часто описывается своим именем, например background plate (фоновый рисунок), beauty pass (итоговая визуализация), specular layer (зеркальные блики) и т. п.
2. Причины замедления визуализации
Причины замедления визуализации
Вы уже имели возможность убедиться, что скорость визуализации предсказать сложно. От завершения работы над сценой и указания параметров визуализации до получения готового фильма проходит от нескольких минут до нескольких часов. Сложность сцены напрямую связана со временем визуализации, поэтому сцена с тысячами объектов и дюжиной источников света будет визуализироваться намного медленнее, чем сцена с несколькими объектами и парой источников света. Но иногда визуализация даже простых сцен может занять изрядное количество времени. Что делать, если спустя день вы обнаружили, что, несмотря на кажущуюся простоту сцены, готовы всего несколько кадров? Ниже мы изложим несколько возможных причин такого поведения визуализатора.
Общие параметры визуализации
Разрешение. Чем выше разрешение изображения, тем больше времени занимает процесс визуализации. Если изображение с разрешением 320x240 готово через 10 минут, значит, визуализация изображения с разрешением 640x480 займет 40 минут, потому что число пикселов увеличилось в четыре раза. То есть удваивание размера увеличивает число пикселов и время визуализации в четыре раза.
Качество сглаживания. Если в итоговом изображении у объектов или эффектов отражения появились ступенчатые края, значит, необходимо увеличить качество сглаживания. Но это приводит к резкому замедлению работы визуализатора. Обычно тестовые визуализации проводятся при низких значениях параметра Anti-aliasing Quality (Качество сглаживания), а для получения итогового изображения 'его повышают. Если вы используете в сцене карту глубины для формирования теней, для получения размытых теней увеличьте параметр Dmap Resolution (Разрешение карты глубины), а если вам необходимо получить размытые тени, используйте параметр Dmap Filter Size (Размер фильтра карты глубины). Это оказывает меньшее влияние на уменьшение скорости визуализации.
Трассированные тени. Тени этого типа имеют самые резкие края, но при этом появление их в сцене приводит к значительному снижению скорости визуализа-ции. Это становится особенно заметным, когда свет проходит через большое число мелких, перекрывающихся объектов, например сквозь листья дерева.
Трассирование. Окно диалога Render Globals (Общие параметры визуализации) содержит флажок, установка которого приводит к включению эффектов трассирования в сцене, необходимому для визуализации эффектов отражения и преломления. Снижение скорости этого процесса становится особенно заметным при наличии в сцене большого числа отражающих и преломляющих объектов. Например, при визуализации сцены с зеркальным залом луч света будет много раз отражаться от различных пикселов сцены, прежде чем приобретет свой итоговый цвет. Подобный же эффект будет наблюдаться в случае пирамиды из преломляющих свет винных бокалов. В этом случае обычно вам понадобится сделать глубину отражений достаточно высокой, потому что пикселы, для окрашивания которых требуется большее число отражений, чем задано параметром Ray Depth Limit (Предел глубины луча), будут иметь фиксированный цвет (по умолчанию черный).
Размывание в движении. Этот параметр используется, если требуется имитировать размывание изображения при быстром движении объектов. При создании анимации, в которой некоторые объекты быстро движутся в поле зрения камеры, необходимо использовать размывание в движении, чтобы убрать стробоскопический эффект. Двумерное размывание в движении представляет собой применяемый к готовому изображению сложный фильтр, действие которого сводится к размазыванию пикселов. Обычно он не вызывает сильного замедления визуализации, чего нельзя сказать о трехмерном размывании в движении. Впрочем, последнее приводит к появлению намного более реалистичного эффекта.
Параметры объектов
Поверхности объектов, полученных на основе NURBS-кривых, необходимо разбить на полигоны, прежде чем приступать к их визуализации. При этом величина разбиения является настраиваемой. Если сделать ее слишком высокой, время визуализации возрастет. В предельных случаях может просто не хватить оперативной памяти. Хорошей привычкой является проверять уровень разбиения, если вы изменяли заданные по умолчанию установки. Это можно сделать в окне диалога Attribute Editor (Редактор атрибутов) на вкладке формы объекта. Установите флажок Display Render Tesselation (Показывать разбиение визуализации), чтобы иметь возможность в интерактивном режиме наблюдать результаты разбиения в окне проекции по мере изменения параметров.
Типы материалов
В Maya существует пять объемных материалов, назначаемых эффектам: EnvFog (Туман), LightFog (Светящийся туман), Particle Cloud (Облако частиц), Volume Fog (Объемный туман) и Volume Shader (Объемная раскраска). Их применение обычно приводит к замедлению процесса визуализации. Если, например, поместить объемный туман вокруг объектива камеры, каждый пиксел сцены будет визуализироваться с учетом данного эффекта, в результате чего получение итогового изображения займет намного больше времени.
Эффекты камеры
При визуализации в обычном режиме все объекты находятся в фокусе камеры. Но можно сделать так, чтобы в фокусе были только объекты, расположенные на определенном расстоянии от камеры. Этот эффект называется Depth of Blur (Глубина резкости). Его увеличение приводит к замедлению процесса визуализации.
3. Пакетная визуализация
Пакетная визуализация
Обычно при визуализации отдельных кадров достаточно воспользоваться командой Render Current Frame (Визуализировать текущий кадр). Однако, как вы видели в главах 4 и 11, в окне диалога Render Globals (Общие параметры визуализации) можно настроить параметры визуализации таким образом, чтобы этот процесс затрагивал определенный набор кадров. Затем остается воспользоваться командой Batch Render (Пакетная визуализация) меню Render (Визуализация). В результате кадры будут визуализированы в соответствии с их порядковыми номерами и сохранены в виде фильма в формате AVI или в виде набора статичных изображений. Если выходной файл должен быть представлен в виде фильма, обычно предпочтительней использовать визуализацию в виде набора статичных изображений, потому что в этом случае удастся избежать проблем, возникающих в результате сжатия и неоправданно большого размера выходного файла. Пакетная визуализация является фоновым процессом, позволяющим параллельно работать с программой. Если в компьютере два процессора, в окне диалога Batch Render Options (Параметры пакетной визуализации) можно указать, чтобы один процессор использовался для пакетной визуализации, а второй — для выполнения прочих задач. При этом имейте в виду, что таким способом можно визуализировать только один проект за один раз.
Посмотреть, какая стадия процесса визуализации выполняется в данный момент, можно в правой части командной строки. Для получения более детальной информации, например, как показано на рис. 14.1, щелкните на кнопке Script Editor (Редактор сценариев), расположенной справа от командной строки.
Запуск пакетной визуализации из командной строки
Допустим, вы создали 12 сцен и хотите, чтобы все они были визуализированы в течение ночи. Это можно осуществить, запустив процесс фоновой визуализации в окне MS-DOS. В каталоге Maya находится папка bin, содержащая файл render.exe. Это служебная программа, запускающая процесс визуализации.
Откройте окно MS-DOS, выбрав в меню Start (Пуск) команду Programs (или Programs > Accesoires) > Command Promt. С помощью команды cd перейдите в папку bin. Теперь можно начать процесс визуализации, введя команду render filename.mb. Может потребоваться указать маршрут доступа к файлу полностью, например render C:\myjobs\maya\filename.mb.
Рис. 14.1.Пакетная визуализация
Сохраненный файл со сценой указывает, какие файлы и с каким разрешением будут визуализированы, а также в какой папке будут сохраняться готовые изображения. Изменить настройки файлов с расширением .mb или .та можно, воспользовавшись командой render <options> filename.mb. Вот пример команды с несколькими параметрами: render -x 512 -у 512 -cam persp -im test -of sgi filename.mb
Обратите внимание, что все параметры и присвоенные им значения разделены пробелами. Например, параметр -х указывает ширину изображения в пикселах, затем следует пробел, а затем — требуемое значение ширины 512. Введя команду render | more, вы получите список доступных параметров. Для перехода к следующей странице списка команд используйте клавишу Пробел.
Как при помощи вышеуказанной методики настроить последовательную визуализацию ряда файлов? Для этого нужно создать текстовый файл с расширением bat, содержащий набор команд, подобных приведенной выше. Например:
render -х 640 -у 480 -cam persp -im testA Jobl.mb
render -x 800 -y 600 -cam TopCam -im testB Job2.mb
render -x 320 -y 240 -im testC -of tga Job3.mb
Если теперь ввести имя файла с расширением bat в командной строке окна MS-DOS, начнется процесс поочередной визуализации указанных файлов. Например, если вы сохранили три вышеприведенные строки в файле Tuesday.bat, достаточно набрать в командной строке Tuesday.
ВНИМАНИЕ
Для создания текстовых файлов необходимо пользоваться служебной про-граммой Notepad (Блокнот). Если воспользоваться для этого такими редакторами, как Word, итоговый файл будет содержать не только текст, но и элементы форматирования, например информацию о шрифтах, номера страниц и т. п. Полученный в итоге файл не будет работать.
При наличии подписки на техническую поддержку для Maya у фирмы Alias| Wavefront вы можете получить лицензию на установку служебной программы Maya's Batch Renderer на одной или нескольких машинах.
При этом может оказаться, что даже при равномерном распределении нескольких задач между несколькими компьютерами визуализация некоторых сцен заканчивается, в то время как другие находятся еще в процессе обработки. Кроме того, бегать от компьютера к компьютеру и вручную запускать на каждом из них соответствующий файл с расширением bat крайней неудобно. Поэтому следующий раздел мы посвятим рассмотрению процесса визуализации в сети.
Пакетная визуализация в сети
Существует множество дополнительных служебных программ (обычно их цена составляет несколько сотен долларов), предназначенных для распределения задач визуализации между несколькими компьютерами в сети. Они позволяют управлять процессом с одной машины. С их помощью можно назначить задачи одному или нескольким компьютерам и установить очередь задач в порядке их срочности. Все компьютеры в сети должны иметь доступ к файлам с текстурами и другими данными, расположенным в папке общего доступа. Кроме того, они должны иметь возможность сохранять результаты визуализации в указанной папке. Имейте в виду, что при визуализации фильма процесс невозможно распределить между несколькими машинами. Однако можно визуализировать отдельные кадры, быстро выполнять их последующую обработку и преобразовы-вать их в формат фильма с помощью служебных программ, предназначенных для монтажа. В число программ, которые пользователи Maya могут использовать для визуализации в сети, входят:
- Render Max (http://rendercorp.com);
- Lemon (http://www.ice.org/-martin/);
- Muster (http://wertex.com);
- Rush (http://3dsite.com/people/erco/ruch/);
- Load Sharing (http://platform.com).
Это коммерческие продукты, имеющие разную стоимость. Например, существует бесплатная версия программы Lemon, которая замечательно подходит для не очень сложных проектов. Но она не позволяет управлять процессом визуализации и изменять параметры в окне диалога Render Globals (Общие параметры визуализации). Наиболее подходящей программой для создания очереди задач на одном компьютере является RenderPal (http://www.shoran.com), и она тоже распространяется бесплатно. Подобные программы можно также найти на сайте http:// www.highend3d.com.
Немаловажным фактором при выборе компьютера для визуализации является возможность целиком уместить в оперативной памяти данные, обрабатываемые Maya. Если размер сцены превосходит размер оперативной памяти компьютера, время ее обработки сильно возрастает из-за интенсивного использования файла подкачки. Если же количество оперативной памяти соответствует поставленным задачам, то в качестве ограничивающего фактора остается только скорость работы процессора.
Maya: Пакетная визуализация
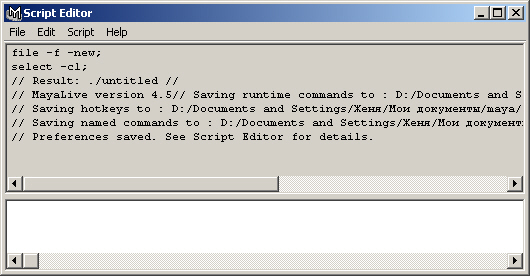
4. Оптимизация процесса моделирования
Оптимизация процесса моделирования
В этой книге работа с клавиатурными комбинациями и контекстными меню являлась неотъемлемой частью упражнений. Это было сделано для того, чтобы наилучшим образом показать начинающим пользователям, что именно делает Maya по-настоящему эффективным инструментом. Мы постарались показать вам, как оперативно можно получить доступ к самым востребованным инструментам и функциям.
Создание собственных контекстных меню
В главе 5 вы начали моделирование дома с загрузки набора подготовленных для вас контекстных меню. Теперь пришло время детально познакомиться с процессом их создания. Кроме того, вы увидите, как можно отредактировать существующие меню или создать свои собственные.
Упражнение. Создание контекстных меню
- Выберите команду Window > Setting/Preferences > Marking Menus (Окно > Настройки/Параметры > Контекстные меню). Появится окно диалога Marking Menus (Контекстные меню). Нажмите кнопку Create Marking Menu (Создать контекстное меню),чтобы открыть окно диалога, показанное на рис. 14.2. Каждый из девяти светло-серых квадратов представляет расположение контекстного меню, которое вы соедините с какой-нибудь функцией. Можно добавить информацию к каждому из блоков или отредактировать ее, щелкнув на блоке правой кнопкой мыши и выбрав в появившемся меню команду Edit Menu Item (Правка пункта меню). В этом случае придется воспользоваться командой языка MEL. Но не стоит пугаться! Программа автоматически создаст необходимый сценарий.
Рис. 14.2. Окно диалога Create Marking Menu
- Откройте окно диалога Script Editor (Редактор сценариев), щелкнув на кнопке, расположенной в правой части командной строки.
- Выберите в меню Script (Сценарий) окна диалога Script Editor (Редактор сценариев) команду Echo AUComands (Отображать все команды).
- На данный момент экран заполнен открытыми окнами диалога, поэтому расположите их таким образом, чтобы видеть одновременно окна Create Marking Menu (Создать контекстное меню) и Script Editor (Редактор сценариев). При необходимости измените размер окон. Теперь рассмотрим процесс создания контекстного меню для работы с NURBS-кривыми, которым вы уже пользовались. Чтобы сопоставить какой-либо функции пункт контекстного меню, эту функцию сначала необходимо выполнить, а затем средней кнопкой мыши перетащить кусок программного кода из окна диалога Script Editor (Редактор сценариев) на один из серых квадратов окна диалога Create Marking Menu (Создать контекстное меню).
ПРИМЕЧАНИЕ
После выполнения команды Echo All Comands (Отображать все команды) в окне диалога Script Editor (Редактор сценариев) будут отображаться все сценарии и действия, запускаемые с помощью команд языка MEL. В обычном режиме показываются только наиболее важные команды. Язык MEL лежит в основе программы Maya, поэтому любое действие, выполняемое в программе, реализуется посредством команд этого языка сценариев. Наблюдая за командами в окне диалога Script Editor (Редактор сценариев), вы сможете быстрее понять, как работает программа, и освоить синтаксис языка MEL.
СОВЕТ
Если окно диалога Script Editor (Редактор сценариев) заполнено не нужной вам информацией, выберите команду Clear History (Удалить историю) меню Edit (Правка) окна диалога.
- Прежде всего активизируйте инструмент CV Curve (Управляющие точки кривой), выбрав команду Create l CV Curve (Создать > Управляющие точки кривой).
- Посмотрите, что появилось в окне диалога Script Editor (Редактор сценариев). Каждая строка соответствует отдельной команде, и вам нужно понять, которая из них запускает инструмент CV Curve (Управляющие точки кривой). В данном случае это строка CVCurveTool. Выделите ее в редакторе сценариев, как показано на рис. 14.3. Затем средней кнопкой мыши перетащите выделенный текст на центральный серый квадрат в окне диалога Create Marking Menu (Создать контекстное меню). Программа автоматически скопирует нужную информацию.
Рис. 14.3. Выделение требуемой команды в окне диалога Script Editor
СОВЕТ
Существует альтернативный способ копирования команд языка MEL. Выделите текст и нажмите комбинацию клавиш Ctrl+C, затем щелкните правой кнопкой мыши на одном из серых квадратов окна диалога Create Marking Menu (Создать контекстное меню) и выберите в появившемся меню команду Edit Menu Item (Редактировать пункт меню). В открывшемся окне диалога щелкните на поле Command(s) (Команды) и нажмите комбинацию клавиш Ctrl+V.
Некоторые пользователи предпочитают другой способ. Превратите меню Create (Создать) в плавающее окно. Нажмите комбинацию клавиш Ctrl+Alt+ Shift и щелкните на имени команды. Кнопка, активирующая соответствующий инструмент, окажется на вкладке Shelf (Полка). Теперь остается перетащить ее средней кнопкой мыши на выбранный вами серый квадрат.
- Щелкните правой кнопкой мыши на центральном верхнем квадрате и выберите в появившемся меню команду Edit Menu Item (Редактировать пункт меню). Откроется окно диалога Edit North (Редактировать север). Слово North (Север) появилось в названии, потому что все пункты меню названы в соответствии со сторонами света.
- Теперь нужно присвоить пункту меню название, которое будет появляться при его вызове. Введите в поле Label (Название) окна диалога Edit North (Редактировать север) имя CV Curve (Управляющие точки кривой).
- Установите флажок Option Box (Параметры инструмента), чтобы рядом с названием команды появился квадратик, щелчок на котором открывает доступ к редактированию параметров.
- Скопируйте фрагмент кода из окна диалога Script Editor (Редактор сценариев) и вставьте его в поле Option Box Command(s) (Команды, управляющие параметрами инструмента). В большинстве подобных случав всего лишь необходимо добавить слово Options (Параметры) к названию стандартной команды. В нашем случае имя команды будет выглядеть, как CVCurveToolOptions;, как показано на рис. 14.4. Имейте в виду, что после команды необходимо поставить точку с запятой. Кроме того, помните, что команды языка MEL чувствительны к регистру букв.
- Нажмите кнопку Save and Close (Сохранить и закрыть), чтобы сохранить сделанные изменения и закрыть окно диалога Edit North (Редактировать север). Создание данного пункта контекстного меню завершено. Пока не закрывайте окно диалога Create Marking Menu (Создать контекстное меню).
ПРИМЕЧАНИЕ
После создания пункта контекстного меню можно проверить, как он работает. В нижнем левом углу окна диалога Create Marking Menu (Создать контекстное меню) находится поле с надписью Click here to test (Для проверки щелкните здесь). Щелчок левой кнопкой мыши приведет к появлению контекстного меню. При этом вы можете не только посмотреть на него, но и проверить, как оно работает. К примеру, щелкните на квадратике, расположенном справа от команды CV Curve (Управляющие точки кривой), как показано на рис. 14.5. Появится окно диалога ToolSettings (Параметры инструмента).
Рис. 14.4. Вид окна диалога Edit North после ввода всех необходимых параметров
Рис. 14.5. Проверка работы контекстного меню
Теперь вы можете самостоятельно создать остальные пункты контекстного меню. Используйте вышеописанный метод и следующие имена команд.
| Инструмент | Соответствующая команда меню |
| Pencil Curve (Карандаш) | Create > Pencil Curve Tool (Создать > Карандаш) |
| ЕР Curve (Построение ЕР-кривой) | Create > ЕР Curve Tool (Создать > ЕР-кривую) |
| 3 РТ Arc (Построение арки по трем точкам) | Create > Arc Tools > Three Point Circular Arc (Создать > Арку > По трем точкам) |
| 2 РТ Arc (Построение арки по двум точкам) | Create > Arc Tools > Two Point Circular Arc (Создать > Арку > По двум точкам) |
Вид окна диалога Create Marking Menu (Создать контекстное меню) после добавления перечисленных команд показан на рис. 14.6.
Рис. 14.6. К контекстному меню были добавлены еще четыре команды
Теперь осталось только присвоить контекстному меню имя и сохранить его. Введите в поле Menu Name (Имя меню) окна диалога Create Marking Menu (Создать контекстное меню) имя testMM и нажмите кнопку Save (Сохранить). В итоге это меню будет добавлено в список остальных контекстных меню окна диалога Marking Menus (Контекстные меню). Выделите его в списке, расположенном в верхней части окна. Для того чтобы сделать меню доступным в редакторе клавиатурных комбинаций, выберите в раскрывающемся списке Use Marking Menu in (Использовать контекстное меню в) вариант Hotkey Editor (Редактор клавиатурных комбинаций), как показано на рис. 14.7. Нажмите кнопку Apply Settings (Принять настройки) и закройте окно диалога и редактор сценариев.
Рис. 14.7. Теперь контекстное меню testMM появится в редакторе клавиатурных комбинаций
ПРИМЕЧАНИЕ
Можно точно настроить контекстные меню, используя настройки параметров созданного вами объекта. Вместо того чтобы просто создать объект и скопировать появившиеся при этом строки сценария, откройте окно с его параметрами, щелкнув на квадратике, расположенном справа от команды, приводящей к созданию объекта. Введите в поля появившегося окна диалога параметры, которые вы планируете использовать чаще всего, и создайте объект. В окне диалога Script Editor (Редактор сценариев) появится несколько строк, соответствующих указанным параметрам. Выделите нужные строки кода и выполните действия, описанные в расположенном выше упражнении. Окно с параметрами инструмента требует несколько другого порядка действий, но вы всегда можете поэкспериментировать в поисках кода с нужными параметрами.
Maya: Вид окна диалога Edit North после ввода всех необходимых параметров
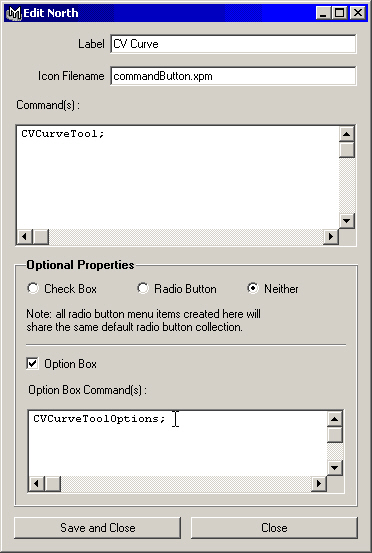
Maya: Выделение требуемой команды в окне диалога Script Editor
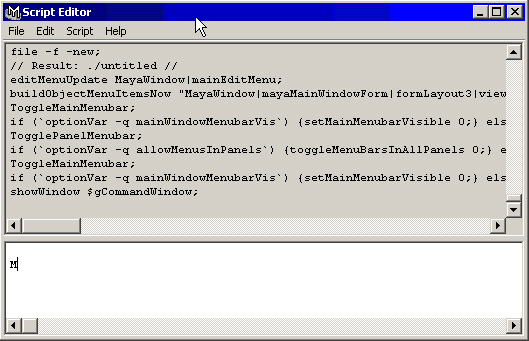
Maya: К контекстному меню были добавлены еще четыре команды
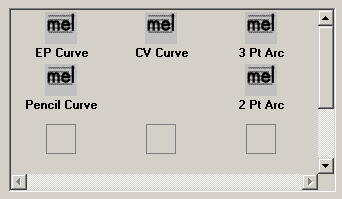
Maya: Окно диалога Create Marking Menu
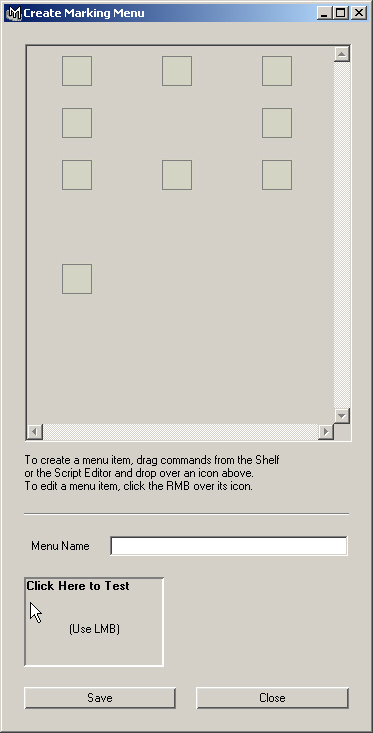
Maya: Проверка работы контекстного меню
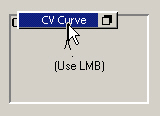
Maya: Теперь контекстное меню testMM появится в редакторе клавиатурных комбинаций
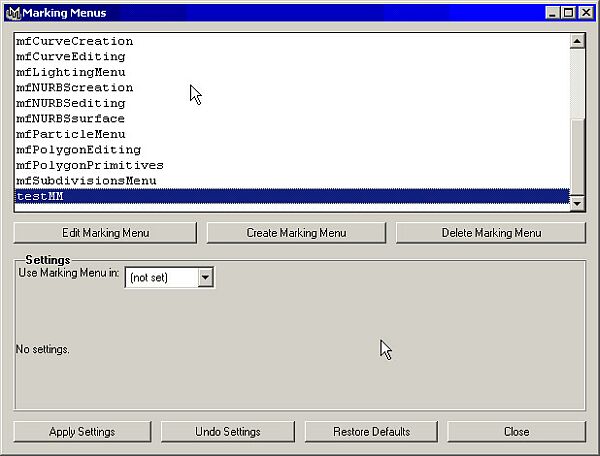
5. Упражнение. Настройка клавиатурных комбинаций
Упражнение. Настройка клавиатурных комбинаций
Итак, вы создали контекстное меню, теперь нужно назначить ему клавиатурную комбинацию.
- Откройте окно диалога Hotkey Editor (Редактор клавиатурных комбинаций) с помощью команды Window > Setting/Preferences > Hotkeys (Окно > Настройки/Параметры > Клавиатурные комбинации).
- В списке Categories (Категории) окна диалога Hotkey Editor (Редактор клавиатурных комбинаций) выберите вариант User Marking Menus (Пользовательские контекстные меню). В списке Commands (Команды) появится перечень всех команд данной категории, как показано на рис. 14.8. Легко заметить, что все команды существуют в двух вариантах — с окончанием Press (Нажать) и с окончанием Release (Отпустить). Они служат для указания момента включения и выключения соответствующей функции.
- В верхнем правом углу находится поле Current Hotkeys (Текущие клавиатурные комбинации), в котором отображаются комбинации клавиш, назначенные команде, выделенной в списке Commands (Команды). Введите в поле Key (Клавиша) раздела Assign New Hotkey (Назначить новую клавиатурную комбинацию) букву f.
- Нажмите кнопку Query (Запрос), чтобы посмотреть, не назначена ли эта кнопка какой-нибудь команде. В нашем случае вы увидите появление надписи о том, что этой кнопке соответствует команда Frame Selection (Показ выделенного объекта), поэтому нужно задействовать дополнительную клавишу.
- Справа от раздела Modifier (Дополнительная клавиша) установите флажок Ctrl. Это соответствует комбинации клавиш Ctrl+f. Именно она будет использоваться для доступа к выделенному контекстному меню.
- Теперь нажмите кнопку Assign (Назначить). Появится окно диалога с сообщением, что контекстное меню не будет работать, пока вы не назначите клавиатурную комбинацию для команды с окончанием Release (Отпустить). Нажмите кнопку Yes (Да), чтобы программа установила клавиатурные комбинации для обоих вариантов команды.
- Теперь в поле Current Hotkeys (Текущие клавиатурные комбинации) появится комбинация клавиш Ctrl+f. Нажмите кнопку Save (Сохранить) и затем кнопку Close (Закрыть).
Рис. 14.8. Показ команд, соответствующих контекстным меню в окне диалога Hotkey Editor
- Нажмите комбинацию клавиш Ctrl+f и щелкните левой кнопкой мыши в любом из окон проекции. Должно появиться созданное вами контекстное меню.
Итак, теперь вы знаете способ создания собственных контекстных меню. Методика перетаскивания фрагмента кода из окна диалога Script Editor (Редактор сценариев) работает и для автоматизации других функций, как вы убедитесь, прочитав следующий раздел.
Автоматизация одной или нескольких задач
Практически любому действию в Maya соответствуют сценарий языка MEL, который можно увидеть в окне диалога Script Editor (Редактор сценариев) после выполнения команды Echo All Comands (Отображать все команды). Любому действию можно назначить команду контекстного меню, а также клавиатурную комбинацию или кнопку вкладки Shelf (Полка).Клавиатурные комбинации
Окно диалога Hotkey Editor (Редактор клавиатурных комбинаций), которое вы видели на рис. 14.9, позволяет редактировать клавиатурные комбинации, назначенные основным функциям Maya. Чтобы посмотреть на полный список существующих в данный момент клавиатурных комбинаций, щелкните на кнопке List All (Показать все). Появится окно диалога List Hotkeys (Список клавиатурных комбинаций), показанное на рис. 14.9.
Рис. 14.9. Список клавиатурных комбинаций, существующих в данный момент
Нижняя часть окна диалога Hotkey Editor (Редактор клавиатурных комбинаций) работает подобно окну диалога, предназначенному для редактирования команд контекстных меню. Достаточно щелкнуть на кнопке New (Создать) и перетащить средней кнопкой мыши соответствующий фрагмент кода из окна диалога Script Editor (Редактор сценариев) в поле Command (Команда). Затем можно назначить клавиатурную комбинацию, указав заодно ее имя, дав описание и причислив к одной из категорий. Если вы не можете четко определить, к какой категории отнести конкретную комбинацию, используйте общую категорию User (Пользовательская).
Вкладки Shelf
Используя описанный выше метод перетаскивания, можно создать на вкладке Shelf (Полка) кнопку, нажатие которой будет приводить к выполнению соответствующей команды.
Можно также создавать новые вкладки. Для этого нужно нажать кнопку с указывающей вниз стрелкой, расположенную слева от вкладок, и выбрать в появив-шемся меню команду New Shelf (Создать полку). Если же выбрать в этом меню команду Shelf Editor (Редактор полок), откроется окно диалога, в котором можно редактировать содержимое полок и вид значков, используемых для кнопок.
Упражнение. Полка и клавиатурные комбинации
Рассмотрим на примере способ создания новых кнопок на вкладках Shelf (Полка) и назначения командам клавиатурных комбинаций.
- Откройте окно диалога Script Editor (Редактор сценариев), нажав кнопку, расположенную справа от командной строки. Убедитесь, что рядом с командой Echo AUComands (Отображать все команды) в меню Script (Сценарий) окна диалога стоит галочка. Выберите в меню Edit (Правка) команду Clear History (Удалить историю). Сверните окно диалога.
- Для создания новой вкладки Shelf (Полка) щелкните на кнопке с указывающей вниз стрелкой, расположенной слева от вкладок, и выберите в появившемся меню команду New Shelf (Создать полку). Присвойте вкладке имя Мауа_4_ Fundamentals.
- Выберите в меню оперативного доступа команду Create I NURBS Primitives > Torus (Создать > NURBS-примитивы > Top) и в разделе Inputs (Входные данные) окна каналов введите в поля End Sweep (Конечное значение угла) и Minor Sweep (Второстепенный угол) значение 180. Нажмите клавишу F8 для перехода в режим редактирования подобъектов и выделите управляющие вершины, расположенные в центре объекта. Переместите их на 1,7 единицы вдоль оси Z. Выйдите из режима редактирования подобъектов, повторно нажав клавишу F8.
- Разверните окно диалога Script Editor (Редактор сценариев) и выделите строки кода, соответствующие выполненным вами действиям, как показано на рис. 14.10. Если вы нечетко соблюдали инструкцию, данную на третьем шаге, выберите команду Clear History (Удалить историю) в меню Edit (Правка), удалите тор и повторите все заново. Теперь средней кнопкой мыши перетащите выделенный фрагмент на вкладку Shelf (Полка), и вы увидите, как на ней появится новая кнопка. Удалите имеющийся в сцене объект и щелкните на этой кнопке. Объект появится снова. Если вы получили дополнительные торы, проверьте несколько первых строк выделенного фрагмента кода. Может оказаться так, что вы скопировали несколько дополнительных строк, относящихся к созданию тора.
Рис. 14.10. Выделение необходимой части кода
- Для редактирования элемента вкладки Shelf (Полка) щелкните на кнопке с указывающей вниз стрелкой, расположенной слева от вкладки, и выберите в появившемся меню команду Shelf Editor (Редактор полки). В окне диалога Shelves (Полки) перейдите на вкладку Shelf Content (Содержимое полки). Введите в поле Label & Tooltips (Название и всплывающая подсказка) значение V - Torus, а в поле Icon Name (Имя значка) — одну букву V. Нажмите кнопку Change Image (Изменить рисунок) и выберите файл Userpolytorus.bmp, как показано на рис. 14.11. Вы можете создавать для этой цели свои собственные изображения в формате BMP. Внимательно посмотрите на разрешение и формат файлов в папкеMaya \extras\icons. Нажмите кнопку .Save All Shelves (Сохранить все вкладки), чтобы принять сделанные изменения и закрыть окно диалога. Новая кнопка готова к использованию.
Рис. 14.11. Редактирование нового элемента вкладки Shelf
- Удалите историю работы с программой в окне диалога Script Editor (Редактор сценариев). Если вы случайно удалили фигуру, полученную из тора, создайте ее снова, щелкнув на кнопке V - Torus. Выберите в меню оперативного доступа команду Edit (Правка) и щелкните на квадратике, расположенном справа от команды Duplicate (Дублировать). В меню Edit (Правка) окна диалога Duplicate Options (Параметры дублирования) выберите команду Reset Settings (Сбросить настройки). Введите в поле Translate Z (Смещение по оси Z) значение -1, а в поля Scale X (Масштабирование по оси X), Scale Y (Масштабирование по оси Y) и Scale Z (Масштабирование по оси Z) — значения 0,9, 0,9 и 1,1 соответственно. Число копий сделайте равным 8, введя эту цифру в поле Number of Copies (Число копий), и нажмите кнопку Duplicate (Дублировать).
- Откройте окно диалога Hotkey Editor (Редактор клавиатурных комбинаций), выбрав в меню оперативного доступа команду Window > Setting/Preferences > Hotkeys (Окно > Настройки/Параметры/Клавиатурные комбинации). В списке Categories (Категории) выберите вариант User (Пользовательская) и нажмите кнопку New (Создать). Введите в поле Name (Имя) слово ScaleDupe, а в поле Description (Описание) — словосочетание 8 copies, stretched. Затем выделите в окне диалога Script Editor (Редактор сценариев) строчку с командой, начинающуюся с символов duplicate гг, как показано на рис. 14.12, перетащите ее средней кнопкой мыши в поле Command (Команда) и нажмите кнопку Accept (Принять). Это приведет к появлению в списке Commands (Команды) команды ScaleDupe. В разделе Assign New Hotkey (Назначить новую клавиатурную комбинацию) введите в поле Key (Клавиша) букву о, установите флажок Alt и нажмите кнопку Assign (Назначить). Теперь команде ScaleDupe назначена клавиатурная комбинация Alt+o,как показано на рис. 14.13. Нажмите кнопку Save (Сохранить) и закройте окно диалога Hotkey Editor (Редактор клавиатурных комбинаций). Создайте в сцене несколько сфер и нажмите комбинацию клавиш Alt+o. Вы увидите, что она работает не только с одним, но и с несколькими объектами.
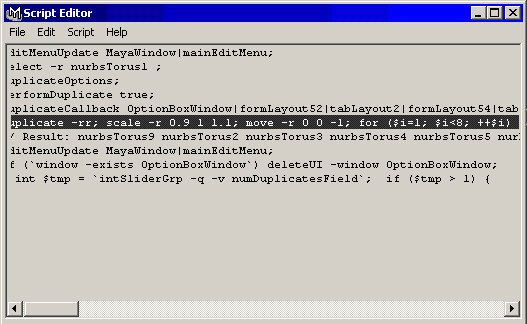
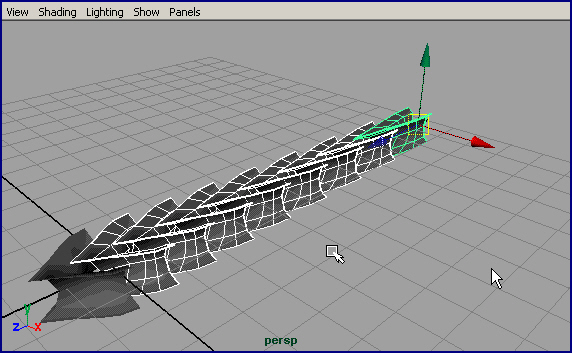
Рис. 14.12. Настройки дублирования и строка сценария, инициирующая процесс
Таким способом можно автоматизировать практически любое действие в Maya. По мере получения опыта работы с программой обращайте внимание, какие действия вам приходится выполнять чаще всего. Когда вы решите, что уже освоили базовые методы работы, создайте собственные клавиатурные комбинации, контекстные меню и кнопки на вкладках Shelf (Полка) для наиболее востребованных функций.
Maya: Выделение необходимой части кода
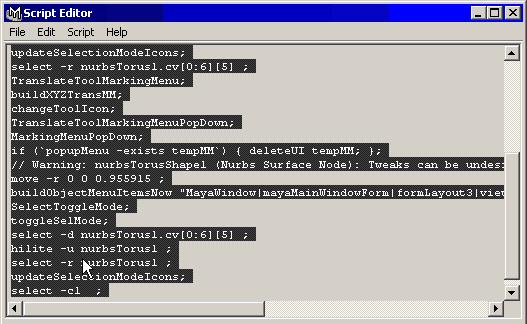
Maya: Настройки дублирования и строка сценария, инициирующая процесс
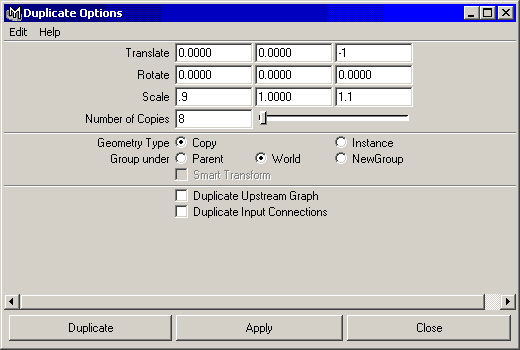
Maya: Настройки дублирования и строка сценария, инициирующая процесс
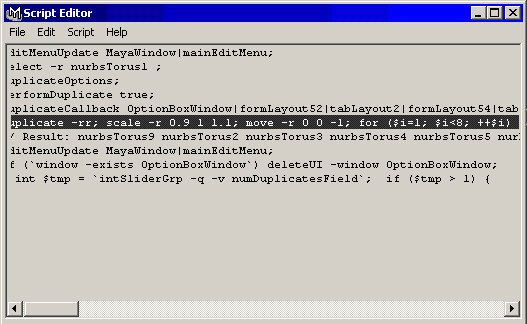
Maya: Настройки дублирования и строка сценария, инициирующая процесс
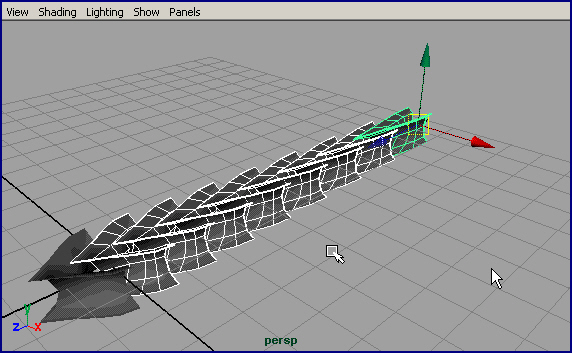
Maya: Показ команд, соответствующих контекстным меню в окне диалога Hotkey Editor
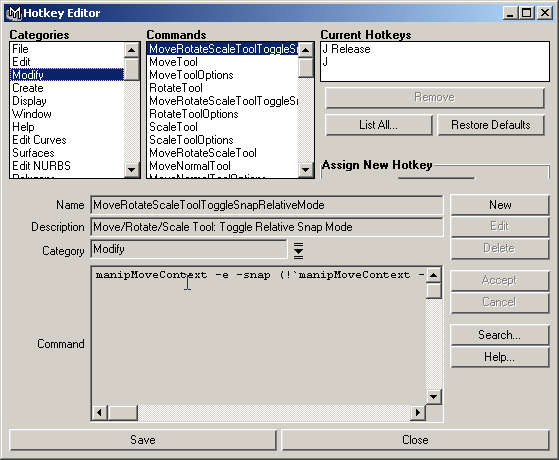
Maya: Редактирование нового элемента вкладки Shelf
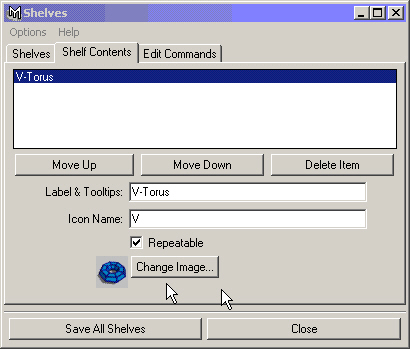
Maya: Список клавиатурных комбинаций, существующих в данный момент
6. Вспомогательные объекты
Вспомогательные объекты
Следующей полезной функцией, с которой вам предстоит познакомиться, является использование вспомогательных объектов. Это некие невизуализируемые объекты, содержащие набор элементов управления другими объектами. Сначала создается обычный объект, затем вы скрываете параметры этого объекта в окне каналов и отключаете возможность его визуализации. Теперь достаточно добавить к вспомогательному объекту новый параметр и связать его с важными для вас переменными объектов сцены. Таким способом можно намного упростить создание анимации и управление объектами сцены.
Рис. 14.13. Назначение клавиатурной комбинации вновь созданной команде
Упражнение. Построение вспомогательного объекта
- Перезагрузите сцену, выбрав в меню File (Файл) команду New Scene (Новая сцена). В контекстном меню, вызываемом с помощью клавиатурной комбинации Ctrl+x, щелкните на квадратике, расположенном справа от команды Cube (Куб). Выберите команду Reset Settings (Сбросить настройки) в меню Edit (Правка) появившегося окна диалога и нажмите кнопку Create (Создать). Введите в поля Rotate X (Поворот относительно оси X) и Rotate I (Поворот относительно оси Т) окна каналов значение 45, чтобы создать объект, похожий на бриллиант.
- Нажмите комбинацию клавиш Ctrl+a, чтобы открыть окно диалога Attribute Editor (Редактор атрибутов) для выделенного объекта. Вам нужна вкладка pCubeShapel. Раскройте раздел Render Stats (Условия визуализации) и снимите все флажки, как показано на рис. 14.14.
Рис. 14.14. Теперь куб никак не проявит себя при визуализации
- Убедитесь, что куб до сих пор выделен, и откройте окно диалога Cannel Control Editor (Редактор управления каналами), выбрав в меню оперативного доступа команду Window > General Editor > Cannel Control Editor (Окно > Редакторы общего назначения > Редактор управления каналами). На вкладке КеуаЫе (Допускают создание ключей) одноименный список содержит переменные, показываемые в окне каналов. Выделите все элементы списка, как показано на рис. 14.15. Нажмите кнопку Move (Переместить), чтобы переместить все эти элементы в список Non КеуаЫе (Не допускают создания ключей), и нажмите кнопку Close (Закрыть). Теперь в окне каналов не появляется ни одного параметра даже после выделения куба.
- Убедитесь, что куб до сих пор выделен, и выберите в меню оперативного доступа команду Modify > Add Attribute (Изменить > Добавить параметр). На вкладке New (Создание) появившегося окна диалога введите слово Steering в поле Attribute Name (Имя параметра). В разделе Numeric Attribute Properties (Численные свойства параметра) введите в поля Minimum (Минимальное значение), Maximum (Максимальное значение) и Default (Значение по умолчанию) числа -10, 10 и 0, как показано на рис. 14.16. Нажмите кнопку ОК.
- Выберите в меню оперативного доступа команду Create > NURBS Primitives > Torus (Создать > NURBS-примитивы > Top). Введите в поля Rotate X (Поворот относительно оси X), Translate X (Смещение по оси X) и Translate Z (Смещение по оси Z) окна каналов значения 90, 10 и 2 соответственно. Этот объект будет изображать шину автомобиля.
Рис. 14.15. С помощью окна диалога Channel Control можно указать как параметры, допускающие анимацию, так и параметры, появляющиеся в окне каналов
Рис. 14.16. Ввод значения атрибута Steering
- Убедитесь, что тор по-прежнему выделен, выберите в меню оперативного доступа команду Edit (Правка) и щелкните на квадратике, расположенном справа от команды Duplicate (Дублировать). Выберите команду Reset Settings (Сбросить настройки) в меню Edit (Правка) появившегося окна диалога и нажмите кнопку Duplicate (Дублировать). Введите в поле Translate Z (Смещение по оси Z) окна каналов значение -2. Выделите вторую шину и нажмите комбинацию клавишCtrl+d, чтобы получить еще одну пару. Введите в поле Translate X (Смещение по оси X) значение 4.
- В данный момент в сцене должны быть выделены две шины. Выделите имя параметра Rotate Y (Поворот относительно оси Y) в окне каналов и затем щелкните на нем правой кнопкой мыши. В появившемся меню выберите команду Set Driven Key (Создать управляемый ключ). Появится одноименное окно диалога, в котором нужно нажать кнопку Load Driven (Загрузить управляемый объект), чтобы в списке появились имена обеих шин.
- Теперь выделите куб и нажмите кнопку Load Driver (Загрузить управляющий объект). Выделите названия обоих объектов в столбце Driven (Управляемый объект), а затем в расположенных справа столбцах сначала выделите строчку Steering, а затем RotateY, как показано на рис. 14.17.
Рис. 14.17. Настройка ключей управляемых объектов
- Осталось объяснить программе, как именно связаны эти переменные. Выделите куб, и в окне каналов введите в поле параметра Steering (Управление) значение -10. Выделите оба тора, данные о которых вы загружали в окно диалога Set Driven Key (Создать управляемый ключ), и введите в поле Rotate Y (Поворот относительно оси Y) значение 45. Нажмите кнопку Key (Ключ) окна диалога Set Driven Key (Создать управляемый ключ).
- Повторите шаг 9, используя для куба значение 10, а для торов- -45. Для проверки полученных результатов выделите куб, а затем имя параметра Steering (Управление) в окне каналов. Нажмите среднюю кнопку мыши и в любом из окон проекции перемещайте указатель влево и вправо. Параметр Steering(Управление) при этом будет изменяться от -10 до 10, а шины начнут поворачиваться в диапазоне от -45 до 45 градусов. То есть значение параметра Steering (Управление) управляет поворотом шин вокруг оси Y, как показано на рис. 14.18. Вы можете загрузить файл ch!4tut03end.mb.
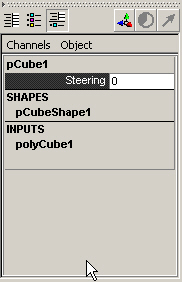
Рис. 14.18. Параметр куба Steering теперь управляет поворотом обеих шин
Можно переместить куб в точку, расположенную вдалеке от остальных объектов, чтобы облегчить процесс его выделения. В нашем примере он является частью автомобиля, так что вам предстоит связать его соотношением предок-потомок с корпусом автомобиля, который будет смоделирован позднее. Вы можете добавить новые атрибуты и установить другие управляющие ключи. Например, положение вращающихся колес (также управляемое параметром Steering (Управление)), яркость фар (для нее необходимо создать новый параметр Headlights (Свет фар)), положение сидений и другие параметры, которые вы собираетесь анимировать. Кубу желательно присвоить какое-нибудь значимое имя, например аааСаг_ Control. В этом случае его проще будет найти в окне диалога Outliner (Структура).
Maya: Ввод значения атрибута Steering
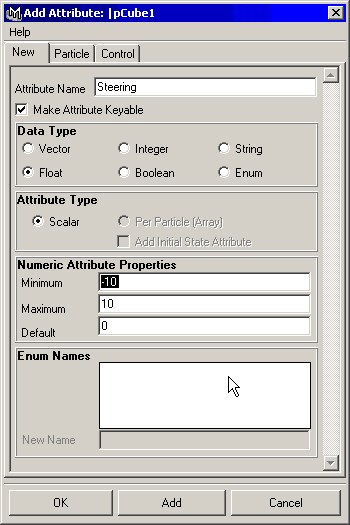
Maya: Назначение клавиатурной комбинации вновь созданной команде
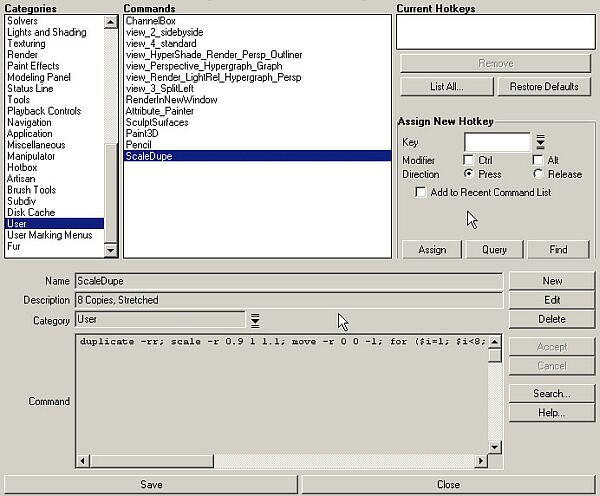
Maya: Настройка ключей управляемых объектов
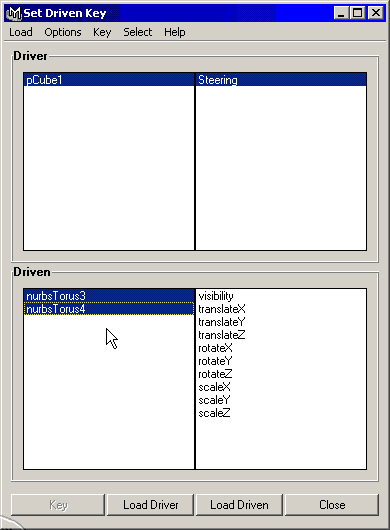
Maya: Параметр куба Steering теперь управляет поворотом обеих шин
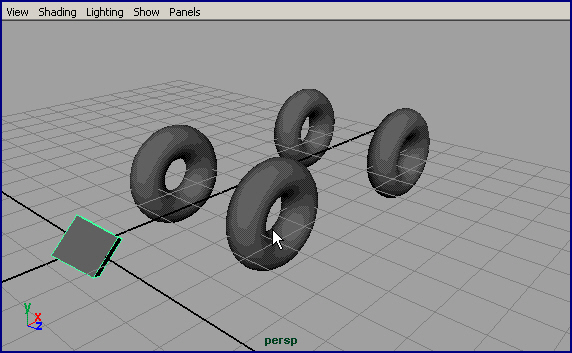
Maya: Параметр куба Steering теперь управляет поворотом обеих шин
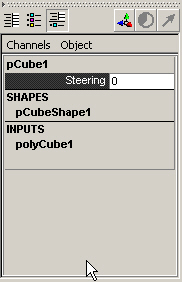
Maya: С помощью окна диалога Channel Control можно указать как параметры, допускающие анимацию, так и параметры, появляющиеся в
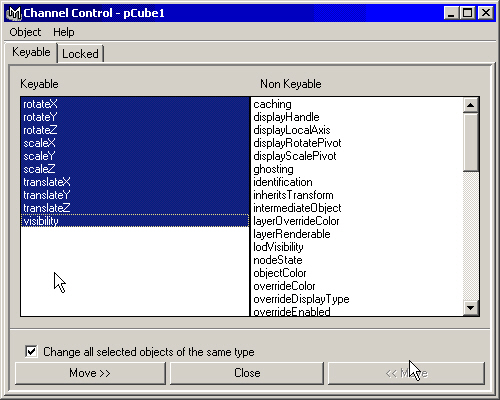
Maya: Теперь куб никак не проявит себя при визуализации
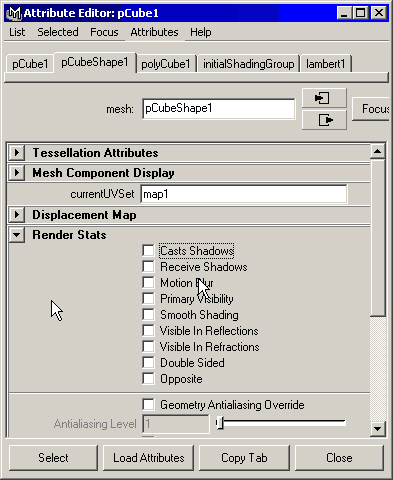
7. Многослойное совмещение
Многослойное совмещение
Профессиональные аниматоры при работе над сложными сценами часто прибегают к многослойному совмещению. Каждый кадр при этом визуализируется в несколько проходов. Это делается по нескольким причинам:
- Загрузка, редактирование и сохранение слишком сложных сцен могут сильно замедлить работу компьютера.
- Клиент может потребовать изменить детали, которые никак не связаны с многомерностью сцены, например, оттенка цвета, яркости, контраста и т. п. Их можно легко и быстро отредактировать в программе для создания многослойного совмещения.
- Иногда для отдельных участков кадра требуется создать эффекты, которые быстрее и проще получить в редакторе двумерных изображений.
- Повторная визуализации одного слоя кадра осуществляется намного быстрее, чем визуализация всего кадра.
- Большинство типов частиц в Maya требует аппаратной визуализации и последующего совмещения с изображением визуализированной обычным образом сцены.
- Совмещение двумерных изображений практически всегда занимает меньше времени, чем визуализация трехмерной сцены. Для совмещения нескольких слоев обычно требуется меньше секунды.
- Разбиение кадра на несколько слоев позволяет разделить работу над сценой между несколькими аниматорами.
- Клиент в любое время может получить представление о том, как продвигается работа над сценой. Вам достаточно произвести совмещение отдельных слоев.
Например, рассмотрим кадр, который представляет собой вид с переднего сиденья потерявшего управление автомобиля, который едет по улице. Этот кадр можно разбить на следующие слои:
- вид передней половины машины изнутри;
- эффекты отражения/преломления в ветровом стекле;
- вид капота автомобиля с переднего сиденья;
- строения, мимо которых проезжает автомобиль;
- другие машины, движущиеся по дороге;
- тени от других машин на дороге;
- общий вид города и неба над ним.
Для начала необходимо определить траекторию движения камеры. Возможность осуществить монтаж трехмерной сцены появляется благодаря тому, что камера показывает одно и то же изображение в любом выбранном кадре. В отличие от реальной камеры, нацеливаемой вручную, виртуальная камера всегда движется по заданной траектории. Соответственно, если визуализировать сначала задний, а затем передний план, полученные изображения можно легко скомбинировать, не сталкиваясь с проблемой согласования перспективы. В реальности для получения сходного результата при съемках моделей используются дорогостоящие камеры с автоматизированным управлением. Но даже небольшие различия в положении камеры могут привести к тому, что снятые отдельно объекты будут сползать и скользить относительно фона, на котором они должны находиться неподвижно. При моделировании вида из потерявшего управления автомобиля, движущегося по улице, необходимо задать траекторию движения камеры на ранних стадиях, потому что изменение положения объектов происходит в каждом кадре, что вызывает необходимость повторной визуализации каждого слоя. Если объекты, которые будут фигурировать в окончательном варианте сцены, еще не готовы, их можно заменить аппроксимирующими объектами. Строения и другие автомобили, проезжающие по улице, можно заменить параллелепипедами. Тестовая визуализация движения автомобиля и камеры обычно является достаточной для начала визуализации отдельных слоев. Для ускорения процесса работы над сценой необходимо учитывать несколько факторов:
- Ветровое стекло автомобиля лучше всего создавать в процессе последующей обработки кадра. В этом случае можно легко смоделировать эффекты отражения и преломления. Ведь все равно вид сцены из окна автомобиля изменится после назначения стеклу материала, а он занимает основную часть кадра. Поэтому нужно уделить внимание яркости отражений и искажению эффектов преломления, возникающему за счет криволинейности ветрового стекла.
- Отражения от капота автомобиля тоже проще всего создать в процессе последующей обработки кадра. Это приведет к значительной экономии времени, так как при обычной визуализации эффекты отражения и преломления возникают благодаря трассировке лучей, замедляющей процесс обсчета сцены.
- Общий вид города и небо практически не изменяют свой вид при движении автомобиля, поэтому их достаточно легко смоделировать в самом начале работы над сценой.
Если при виде смонтированного изображения клиент говорит, что, например, небо недостаточно чистое или яркое или имеет слишком насыщенный цвет, это легко исправить, добавив эффект размывания, изменив контрастность или понизив насыщенность цвета. То же самое происходит при работе с другими слоями. Можно даже добавить такие трехмерные эффекты, как туман или размывание с расстоянием, используя канал глубины или Z-буфер. Именно этот канал, устанавливает зависимость интенсивности эффекта от расстояния.
Программы многослойного совмещения
Большинство таких программ имеет индикатор, показывающий процесс прохождения визуализации. Слои с различными элементами кадра появляются в определенные моменты времени, и можно менять момент их начала и окончания. Некоторые слои могут представлять собой статичные изображения, но большинство является набором таких изображений. Набор из 60 изображений обычно соответствует 60 кадрам на индикаторе. Верхний слой на индикаторе находится выше расположенного под ним слоя и т. д. Самый нижний слой представляет собой фоновую картинку. Наиболее популярными программами для многослойного совмещения являются After Effect фирмы Adobe, Combustion фирмы Discreet, Shake фирмы Nothing Real, Speed Razor фирмы In-Sync, Commotion фирмы Puffin Design и Digital Fusion фирмы Eyeon.
Использование фонового материала и альфа-канала
Чтобы расположить один слой поверх другого, требуется наличие маски. Вместо того чтобы вручную вырезать объекты из кадра с помощью редактора, можно ви-зуализировать изображение, включив в него маску, называемую альфа-каналом. Это изображение в оттенках серого, в котором черный цвет соответствует полностью прозрачным участкам, а белый — полностью непрозрачным. При этом края контуров представляют собой полупрозрачные области, показанные в оттенках серого. Благодаря альфа-каналу не только упрощается процедура вырезания объекта из сцены, но и решаются проблемы с прозрачностью объектов и со ступенчатым эффектом краев изображения. Именно альфа-канал позволяет получить достоверные результаты с помощью многослойного совмещения.
Иногда бывает непросто выделить слои с объектами. Например, представим себе сцену, в которой автомобиль выезжает из-за одного здания, поворачивается к камере, проезжает мимо другого здания и исчезает за углом третьего. В этом случае не стоит визуализировать автомобиль сам по себе. Нужно включить объекты, которые его скрывают, и назначить им материал Use Background (Использовать фон). Этот материал вырезает дыру в альфа-канале фона в местах расположения объекта. То есть области, в которых находится автомобиль, не появятся в визуализированном изображении альфа-канала. Назначение данного материала объекту приводит к тому, что сам объект и расположенные за ним элементы сцены становятся невидимыми. Однако они могут отражать лучи света и делать видимыми тени от других объектов.
В примере с автомобилем необходимо назначить материал Use Background (Использовать фон) нижним этажам зданий. В результате при перемещении вдоль такого здания автомобиль автоматически исчезнет. Кроме того, можно сделать так, что поверхность, которой назначен данный материал, будет появляться после визуализации только в местах расположения теней. В сцене с автомобилем не существует простого способа смоделировать тень, отбрасываемую автомобилем, которая была бы видна ро всех слоях. Вместо этого необходимо поместить тень в отдельный слой. Сначала объектам, формирующим улицу, назначается материал Use Background (Использовать фон), затем вы указываете, что изображение альфа-канала улицы должно появиться только в местах расположения тени от автомобиля. Этот же материал необходимо назначить самому автомобилю, чтобы он мог отбрасывать тени, но не был видимым при визуализации. В итоге вы получите только тень от автомобиля, которую можно скомпоновать с остальным содержимым сцены.
8. Планирование слоев
Планирование слоев
Как нетрудно догадаться, планирование сложной сцены требует тщательного обдумывания. Маловероятно, чтобы можно было создать сцену с потерявшим управление автомобилем без разделения на слои. По мере знакомства с программами для многослойного совмещения вы научитесь определять, какие из медленно визуализирующихся эффектов можно воспроизвести с помощью такой программы. Лучше всего попытаться самостоятельно разбить на слои сложную сцену и поэкспериментировать с ее последующим совмещением. Таким способом можно найти наиболее гибкий и быстрый способ создания сцены. Ведь при работе с клиентами очень важно не только досконально выполнить требования, но и уложиться в отведенный срок. Иногда статьи, посвященные созданию сцен с описанием используемых методов, можно найти в специализированных журналах.Слои визуализации
Дополнительную гибкость программе Maya придает наличие возможности послойной визуализации. В окне диалога Render Globats (Общие параметры визуализации) есть раздел Render Layer/Pass Control (Управление процессом послойной визуализации), в котором можно установить флажок Enable Render Layers (Включить послойную визуализацию). Результаты визуализации таких параметров, как тени и эффекты трассирования, можно загрузить в программу для многослойного совмещения в виде отдельных изображений. Это дает возможность, к примеру, быстро размыть тени или изменить их цвет, имитируя изменение освещенности, или сделать ярче зеркальные блики.
9. Установка дополнительных модулей, материалов и сценариев
Установка дополнительных модулей, материалов и сценариев
Существует огромное количество бесплатных приложений к Maya. Их можно взять как на сайте http://www.AHasWavefront.com, так и на сайтах независимых фирм, например, http://www.highend3d.com. Там вы можете познакомиться со способами решения многах типичных проблем и найти служебные программы, облегчающие работу над сценой. Часто эти решения демонстрируют незнакомые вам возможности Maya. Вы можете дополнить программу следующими компонентами:
- Сценарии языка MEL. Новые сценарии желательно сохранить в одной папке. Обычно для этой цели используется папка Maya\4.0\scripts, расположенная в каталоге My Documents или Documents and Settings. Для запуска сценария достаточно ввести его имя в командной строке и нажать клавишу Enter. Для того чтобы заставить работать новые сценарии, может потребоваться перезагрузка программы. Сценариям можно назначить клавиатурные комбинации, контекстные меню или кнопки вкладок Shelf (Полка).
- Материалы. Обычно они представляют собой файлы с расширением .та или .mb, но, как правило, загружаются с помощью команды Import (Импорт) меню File (Файл) окна диалога Hypershade (Редактор узлов). После их загрузки в верхней половине этого окна диалога появляется один или несколько материалов. Обычно это не сопровождается появлением новых объектов в сцене, но бывают и исключения. Исследование составных частей загруженных вами материалов является ключом к методам создания новых вариантов раскраски.
- Дополнительные модули. Обычно дополнительные модели состоят из одного или нескольких файлов с расширением .mil и находятся в папке AW\Maya\bin\ plug-ins. Но для того чтобы новый модуль начал функционировать, нужно вызвать показанное на рис. 14.19 окно диалога и установить напротив его имени флажок. Для вызова этого окна диалога используется команда Window > Setting/ Preferences > Plug-in Manager (Окно > Настройки/параметры > Редактор дополнительных модулей). Так как подключение дополнительного модуля требует дополнительных ресурсов системы, его желательно выполнять только в случае необходимости.
Рис. 14.19. В окне диалога Plug-in Manager можно указать, какие из дополнительных модулей подключены к Maya
Maya: В окне диалога Plug-in Manager можно указать, какие из дополнительных модулей подключены к Maya
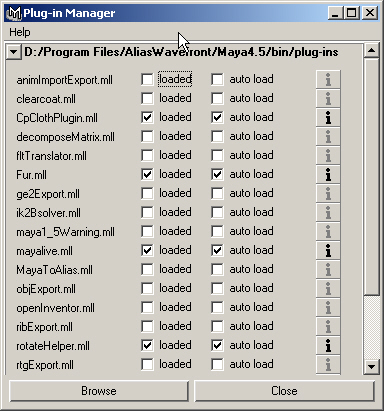
10. Создание библиотеки материалов
Создание библиотеки материалов
Создание собственных библиотек материалов — многоступенчатый процесс. Во-первых, нужно создать новую вкладку в окне диалога Hypershade (Редактор узлов). Для этого используется команда Create New Tab (Создать новую вкладку) меню Tabs (Вкладки). В появившемся окне диалога укажите имя новой вкладки и установите переключатель Initial Placement (Разместить) в положение Bottom (В нижнем окне)а переключатель Tab Type (Тип вкладки) — в положение Disk (С диска). Поле Root Directory (Корневая директория) служит для указания маршрута доступа к папке, в которой вы сохраняли созданные материалы. В итоге эта вкладка будет содержать набор значков, каждый из которых соответствует одному материалу. Затем можно заменить значки образцами материалов. В результате вкладка примет вид, показанный на рис. 14.20.
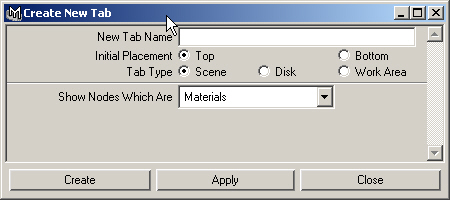
Рис. 14.20. Добавление библиотеки материалов на вкладку окна диалога Hypershade
Для того чтобы на вкладке появились образцы материалов, их необходимо визуализировать. Обычно это делается с разрешением 320x240. После того как полученный в результате визуализации файл сохранен в формате IFF, ему нужно присвоить имя соответствующего материала, но с суффиксом swatch. Например, если файл с материалом называется darkwood.та, файл с образцом материала нужно переименовать из darkwood.iff в darkwood.ma.swatch. Затем этот файл нужно скопировать в папку .MayaSwatches, которая расположена непосредственно под папкой, содержащей файлы с материалами. Если она не существует, скопируйте одну из аналогичных папок, расположенных в каталоге AW\Maya\brushes, и затем удалите ее содержимое. Это делается потому, что операционная система не позволяет непосредственно создавать папки с таким именем. В результате при переходе на вкладку, содержащую материалы из библиотеки, вы увидите образцы этих материалов. Затем их можно перетащить средней кнопкой мыши в верхнее окно и назначить объектам сцены.
Maya: Добавление библиотеки материалов на вкладку окна диалога Hypershade
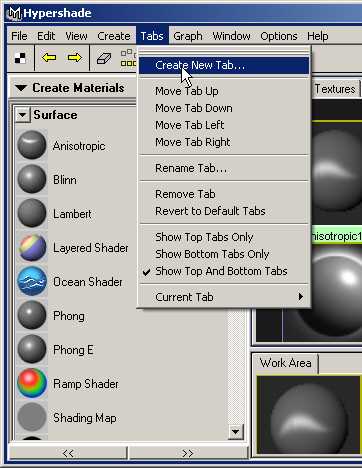
Maya: Добавление библиотеки материалов на вкладку окна диалога Hypershade
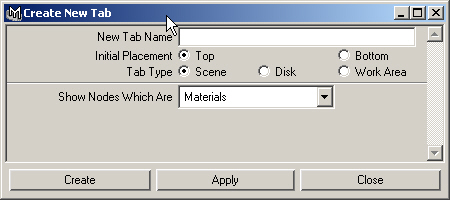
11. Несколько идей на прощание
Несколько идей на прощание
Теперь, когда вы закончили чтение книги, мы хотим предложить вашему вниманию несколько советов от людей, для которых Maya является орудием труда. Надеемся, это поможет вам понять позицию и стиль мышления профессионалов.
Техника работы
Над созданием анимации обычно работают целые команды. Поэтому сотрудники наиболее успешных студий обычно исповедуют философию командной работы. Вот наиболее типичные высказывания:
«Пока вы несколько раз не примените технику моделирования на практике, считайте, что вы ее не знаете».
«Всегда старайтесь найти способ усовершенствовать свою работу не только как пользователь программы, но и как художник. Иногда источником вдохновения может стать самый неожиданный предмет».
«Учитесь у своих коллег, но и сами будьте готовы поделиться секретами своего мастерства».
«Не стоит скрывать ваши знания! Поделитесь ими с коллегами. Это благоприятно скажется на состоянии проекта и сделает вас уважаемым членом команды».
«Опорные материалы иногда являются просто бесценными. Они помогают сэкономить время и нервы. Кроме того, с их помощью можно показать вашему начальнику, который считает вид модели недостаточно реалистичным, что модель так и должна выглядеть».
«Не стесняйтесь задавать вопросы, если вы чего-то не понимаете. Нет ничего зазорного в том, что вы не знакомы со всеми мельчайшими деталями программы, с которой работаете».
«Не стоит обращаться за советами только к корифеям искусства работы с Maya. Иногда имеет смысл спросить мнение человека, который вообще никогда не занимался компьютерной графикой. Часто именно это помогает взглянуть на проблему под совершенно неожиданным углом, что дает к ключ к ее решению».
«Почти всегда существует более быстрый и простой способ выполнения задания. Поищите его».
«Если вы столкнулись с проблемой, которая кажется неразрешимой, ищите другие пути выполнения задачи. Не всегда самый быстрый путь является самым эффективным».
Карьера в мире компьютерной графики
Начать работать в области компьютерной графики — не такое уж простое дело. О квалификации аниматора судят по его предыдущим работам. Иногда студии принимают новичков, но в основном они предпочитают нанимать людей, которые могут приступить к работе над проектом в первый же день. Вот несколько комментариев по этому поводу:«Беритесь за любую работу по моделированию, которую вам предлагают. Студенческая практика или выполнение персонального заказа значительно отличаются от работы, которую нужно сдать клиенту к строго определенному сроку. Для начала можно работать и бесплатно. Это позволит вам приобрести опыт и найти будущих клиентов».
«Читайте статьи в журналах соответствующей тематики, пока не получите настолько хорошее представление о предмете, что будете выхватывать нужные вам детали, просто пробегая глазами статью, а не прочитывая ее от первой до последней буквы».
«Попав в отрасль компьютерной графики, помогайте другим так же, как другие помогли вам. Пока что это достаточно замкнутый мир и истинные таланты быстро пробиваются наверх».
«Старайтесь принимать участие в крупных презентациях и всегда будьте готовы рассказать о себе и представить свои работы».
«Старайтесь четко представлять границы своих знаний и умений. Существует такая тенденция, что молодые аниматоры переоценивают себя и обещают слишком много».
«Никогда не опаздывайте со сроком завершения работы. Имейте в виду, что не стоит приниматься за работу, если вы не уверены, что сможете выполнить ее к назначенному сроку».
12. Подведем итоги
Подведем итоги
В этой главе мы рассказали вам о возможных путях решения некоторых проблем, ожидающих вас при работе с Maya:
- Слишком длительное время визуализации сцены. Некоторые эффекты по своей природе требуют достаточно много времени для визуализации. Комбинация этих эффектов с обилием объектов в сцене и приводит к долгому ожиданию окончательного результата.
- Последовательная визуализация нескольких проектов и получение итоговой сцены с помощью нескольких компьютеров. Решением проблемы в данном случае будут пакетная визуализации и визуализация в сети.
- Контекстные меню, клавиатурные комбинации и вкладки Shelf. Вы узнали, как можно оптимизировать процесс работы с Maya, не прибегая к необходимости детально изучать язык сценариев MEL.
- Послойная визуализация. Несмотря на то что Maya является достаточно мощной программой, не так уж сложно придумать модель сцены, которую сложно создать в рамках одного файла. В этом случае на помощь приходит послойная визуализации, которая к тому же предоставляет возможность легко редактировать отдельные слои.
О Установка дополнительных компонентов. Вы можете найти в Интернете дополнительные модули и подключить их к вашей программе.
Приложение А. Работа с Maya для пользователей МАХ
Приложение А. Работа с Maya для пользователей МАХ
1. Управление окнами проекции
Управление окнами проекции
Однрй из наиболее популярных программ для трехмерного моделирования является 3ds max, ранее называвшаяся 3D Studio и 3D Studio MAX (мы будем называть ее просто «МАХ»), Хотя оформление и способ функционирования МАХ значительно отличаются от Maya, существует ряд похожих приемов, используемых при работе с обоими приложениями. Благодаря этому переход пользователей от МАХ к Maya совершается достаточно легко. Это приложение поможет пользователям МАХ найти в Maya привычные инструменты и окна диалога. Все они демонстрируются в фильме MaxToMaya.wmv, находящемся в папке Appendix_A.
Прежде всего, в отличие от МАХ, в Maya состав пунктов главного меню зависит от выбранного режима работы. Первые шесть пунктов меню — File (Файл), Edit (Правка), Modify (Изменить), Create (Создать), Display (Отображение) и Window (Окно) — присутствуют постоянно, состав остальных пунктов меню меняется при выборе в раскрывающемся списке, расположенном слева в строке состояния, одного из четырех вариантов: Animation (Анимация), Modeling (Моделирование), Dynamics (Динамика) и Rendering (Визуализация). Если у вас установлена версия Maya Unlimited, становятся доступными также режимы Live (Трекинг камеры) и Cloth (Моделирование анимации одежды).
Окна проекции
В Maya нет специальных кнопок, активизирующих инструменты изменения масштаба, облета камерой, панорамирования и т. п. Для совершения этих действийиспользуется трехкнопочная мышь и клавиатурные комбинации. Для облета камерой, панорамирования и изменения масштаба нужно нажать клавишу Alt и левую, среднюю или обе эти кнопки мыши одновременно. Перемещение указателя мыши в этом случае приведет к выполнению соответствующей операции. В МАХ тоже существует возможность изменять угол обзора подобным способом, но большинство пользователей об этом не знает. Облет камерой выполняется перемещением указателя при одновременно нажатых клавише Alt и средней кнопке мыши. Для выполнения панорамирования достаточно нажать среднюю кнопку мыши и перемещать указатель. А вращение колесика прокрутки приводит к изменению масштаба объектов в активном окне проекции. В Maya функции панорамирования и изменения масштаба используются не только для окон проекции, но и для многих окон диалога. Особенно это полезно при работе с окном диалога Hypershade (Редактор узлов), используемым для создания и редактирования материалов, так как позволяет просматривать в рабочей области образцы материалов в любом масштабе.
Увеличение масштаба объектов в окне проекции. Нажмите комбинацию клавиш Ctrl+Alt и нарисуйте выделяющую рамку вокруг области, которую вы хотите рассмотреть более пристально. Если создание рамки начинается в верхнем левом углу, а заканчивается в нижнем правом, происходит увеличение масштаба. Чтобы, наоборот, уменьшить масштаб, начните рамку в нижнем правом и закончите в верхнем левом углу. Чем меньше площадь выделяющей рамки, тем большее изменение масштаба можно получить в итоге.
Сцена целиком и выделенные объекты целиком. Все окна проекции в Maya снабжены выпадающим меню, в котором есть команды Frame All Object (Показ всех объектов) и Frame Selected Object (Показ выделенных объектов). Первое активизируется при нажатии клавиши а, вторая — при нажатии клавиши f. Эти команды работают и при использовании различных окон диалога, например Hypershade (Редактор узлов). Нажатие комбинаций клавиш Shift+F и Shift+A приводит к тому, что все объекты сцены или только выделенные объекты изменят масштаб таким образом, чтобы целиком уместиться в границах всех окон проекции сразу.
Изменение размера окон проекции. Чтобы развернуть окно проекции на весь экран или перейти к стандартной четырехоконной конфигурации, достаточно нажать клавишу Пробел. При этом неважно, какое окно проекции является активным в данный момент. На полный экран будет развернуто окно, над которым находится указатель мыши.
Элементы управления
Вместо появившихся в МАХ 4 квадрупольных меню в Maya используется меню оперативного доступа, показанное на рис. А.1. Оно появляется, если нажать и удерживать клавишу Пробел. Этот элемент интерфейса служит для ускорения выбора нужной команды и вызывается щелчком правой кнопки мыши.Вид одного из таких меню показан на рис. А.2. Продвинутые пользователи Maya часто скрывают большинство элементов интерфейса, используя вместо них меню оперативного доступа.
Рис. А.1. Работа с меню оперативного доступа после того, как большинство элементов интерфейса были скрыты
Удобным элементом интерфейса в МАX являются числовые поля. Справа от каждого такого поля находяться две кнопки, одна сос стрелкой, указывающей вверх, а другая со стрелкой, указывающей вниз. В Maya имеется виртуальный ползунок. Для его активизации нужно выелить имя соответствующей переменной в окне каналов и, нажав среднюю кнопку мыши, переместить указатель по горизонтали в любом из окон прроекции.
Справа от большинства команд в Мауа находится квадратик, щелчок на котором приводит к появлению окна диалога с параметрами данной команды. В МАХ, наоборот, параметры объекта или модификатора всегда принимают последние заданные значения. В Maya вы можете легко вернуть параметры к заданным по умолчанию значениям, выбрав команду Reset Settings (Сбросить настройки) в меню Edit (Правка) окно диалога.
Для выделения набора объектов в MAX используется нажатие клавиши Ctrl, сопровождаемое щелчком на объекте, который необходимо добавить в выделенный набор. Если же вы хотите исключить объект из выделенного набора, необходимо щелкнуть на нем при нажатой клавише Alt. В Maya как выделение объектов, так и его снятие осуществляются при нажатой клавише Shift. При этом вы можете выделять объекты щелчками левой кнопки мыши или рисуя вокруг них выделяющую рамку. При этом клавиша Ctrl всегда используется для снятия выделения. Обратите внимание, что в Maya существует только режим пересекающего выделения, то есть выделенными оказываются все объекты, хотя бы частично попавшие в рамку.
Рис. А.2. Квадрупольные меню в МАХ выполняют ту же функцию, что и меню оперативного доступа в Maya
Режимы окон проекции и варианты компоновки
Ортографические и перспективные проекции. В МАХ любые проекции являются случайными и виртуальными, в то время как в Maya существуют невидимые камеры, транслирующие изображение объекта из трех точек. Они формируют проекции Front (Вид спереди), Тор (Вид сверху) и Side (Вид сбоку). Для изменения таких параметров, как ближние и дальние плоскости отсечки, а также поля зрения, необходимо редактирование параметров камеры. Получить к ним доступ можно, выбрав в меню View (Вид) соответствующего окна проекции команду Camera Attribute Editor (Редактор атрибутов камеры). Появляется окно диалога, в котором можно отредактировать параметры камеры. Камеры, демонстри-рующие ортографические проекции, не могут двигаться по кругу. При этом любая центральная проекция может стать ортографической, если установить флажок Orthographic (Ортографический) в окне диалога Attribute Editor (Редактор атрибутов), как показано на рис. А.З. Доступ к параметрам камеры, использующейся для показа центральной проекции, осуществляется аналогичным образом.
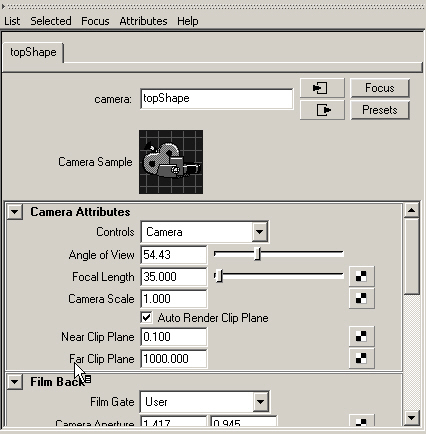
Рис. А.З. В окне диалога Camera Attribute Editor можно установить флажок Orthographic и изменить расположение плоскостей отсечки
Режимы показа объектов в окнах проекции. В МАХ достаточно щелкнуть правой кнопкой мыши на имени окна проекции, чтобы получить доступ к выбору режима показа объектов. В Maya переход от режима показа тонированных оболочек объектов к режиму каркасного отображения осуществляется похожим образом, но для этого используется выпадающее меню, расположенное в верхней части окна проекции. Меню Shading (Затенение), показанное на рис. А.4, содержит большинство команд, знакомых пользователям МАХ, которые предназначены для выбора режима показа объектов. Меню Panels (Панели), показанное на рис. А.5, содержит тот же набор команд, что и окно диалога Viewport Configuration (Конфигурации окон проекции) в МАХ.
Компоновка окон проекции. С левой стороны окна Maya расположена панель инструментов, в нижней части которой находится набор кнопок выбора наиболее часто используемых вариантов компоновки окон проекции, как показано нарис. А.6. Щелчок правой кнопкой мыши на любой из кнопок приводит к появлению списка прочих вариантов компоновки. В МАХ для изменения компоновки окон проекции нужно щелкнуть правой кнопкой мыши на имени окна и выбрать в появившемся меню вариант Configure (Конфигурировать) и перейти на вкладку Layout (Компоновка) появившегося окна диалога. В Maya также можно выбирать, какое окно проекции будет показано в каждом конкретном случае, воспользовавшись кнопками с указывающими вниз стрелками, которые расположены под кнопками быстрого выбора варианта компоновки.
Рис. А.4. Настройка режима показа объектов в окнах проекции в Maya
Рис. А.5. Различные варианты компоновки, доступные в Maya
Рис. А.6. С помощью кнопок выбора варианта компоновки и расположенных под ними кнопок со стрелками можно быстро выбрать нужные окна проекции
Maya: В окне диалога Camera Attribute Editor можно установить флажок Orthographic и изменить расположение плоскостей отсечки
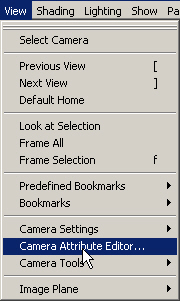
Maya: В окне диалога Camera Attribute Editor можно установить флажок Orthographic и изменить расположение плоскостей отсечки
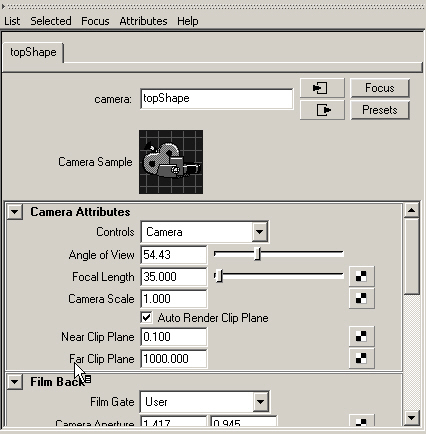
Maya: Квадрупольные меню в МАХ выполняют ту же функцию, что и меню оперативного доступа в Maya
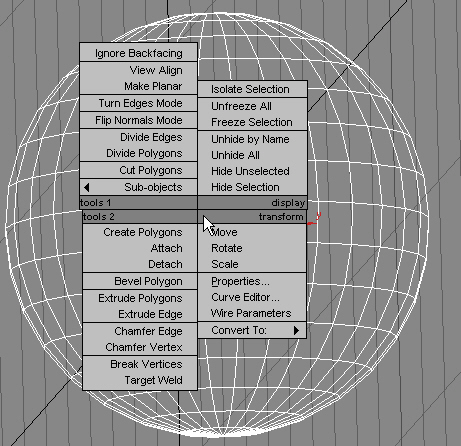
Maya: Настройка режима показа объектов в окнах проекции в Maya
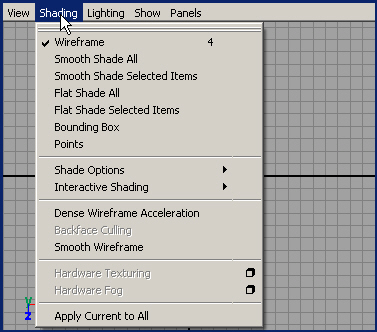
Maya: Работа с меню оперативного доступа после того, как большинство элементов интерфейса были скрыты
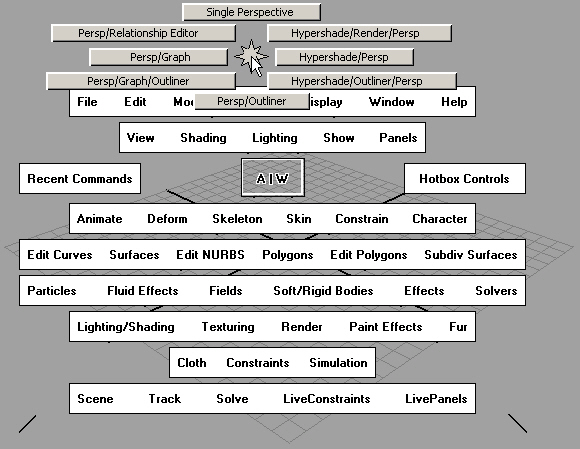
Maya: Различные варианты компоновки, доступные в Maya
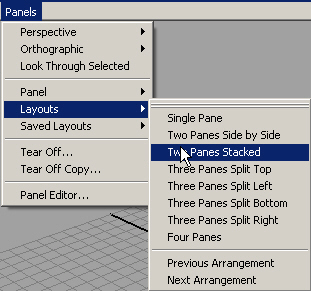
Maya: С помощью кнопок выбора варианта компоновки и расположенных под ними кнопок со стрелками можно быстро выбрать нужные окна
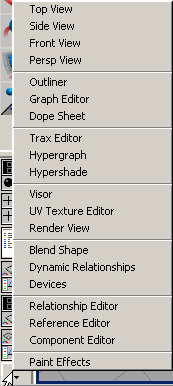
2. Работа с объектами
Работа с объектами
Создание объектов/источников света/камер. В Maya все создаваемые объекты имеют заданный по умолчанию размер и появляются только в начале координат, в то время как в МАХ можно щелкнуть в произвольном месте и, перетащив указатель мыши, получить объект нужного размера.
Ввод численных данных. В МАХ для получения доступа к вводу точных данных преобразования нужно щелкнуть правой кнопкой мыши на кнопке соответствующего преобразования. В Maya это обычно осуществляется с помощью окна диалога Channel Box (Окно каналов), вид которого показан на рис. А.7. Обычно оно пристыковано к правой стороне экрана. Для изменения параметров нужно просто щелкнуть на поле нужной переменной и ввести новое значение. Поля ввода данных преобразования находятся в верхней части окна каналов, в то время как параметры созданного объекта расположены в нижней его части.
Рис. А.7. Окно каналов в Maya содержит поля ввода численных данных преобразований
Маска выделения. В Maya точно так же, как и в МАХ, можно выбирать категорию выделяемых объектов. Но при этом имеется возможность смешивать и совмещать категории, нажимая кнопки, активизирующие выделение различных объектов, или щелкая правой кнопкой мыши для получения доступа к подкатегориям. Состав кнопок маски выделения, показанных на рис. А.8, меняется в зависимости от выбранного вами режима.
Рис. А.8. Кнопки маски выделения в режиме редактирования объектов
Преобразования объектов. Операции преобразования объектов практически идентичны в Maya и в МАХ. В МАХ кнопки Select and Move (Выделить и переместить), Select and Rotate (Выделить и повернуть) и Select and Uniform Scale (Выделить и равномерно масштабировать) расположены на главной панели инструментов в верхней части окна программы, как показано на рис. А.9. Соответствующие им кнопки в Maya расположены с левой стороны экрана, как показано на рис. АЛО. Появляющийся в результате габаритный контейнер преобразования также практически идентичен в обоих случаях, правда в МАХ имеется возможность выбора осей ограничения преобразования.
Дублирование объектов. Пользователи МАХ в процессе выполнения преобразований нажимают клавишу Shift для получения дубликатов объектов, источников света или камер. В Maya для этой цели используется комбинация клавиш Ctrl+d с последующим изменением положения полученного дубликата.
Рис. A.9. Кнопки перехода в режим преобразований и габаритный контейнер преобразования в МАХ
Рис. А.10. Кнопки перехода в режим преобразования в Maya и управляющие векторы
Создание экземпляров. В Maya параметры, указанные в процессе дублирования, сохраняются. Чтобы вернуть их к заданным по умолчанию значениям или изменить тип получаемого дубликата, следует открыть окно диалога Duplicate Options (Параметры дублирования), показанное на рис. А .11. Теперь можно установить переключатель Geometry Type (Тип дубликата) в положение Сору (Копия) или в поло-жение Instance (Экземпляр). Здесь же можно указать число получаемых дубликатов и их смещение друг относительно друга.
Рис. А.11. Окно диалога Duplicate Options
Связывание объектов. В Maya не существует кнопок, подобных Select and Link (Выделить и связать) и Unlink Selection (Разорвать связь с выделенными объектами). Связывание объектов в иерархические цепочки и разрыв таких цепочек осуществляются с помощью команд, расположенных в нижней части меню Edit (Правка). Им соответствуют клавиша р (для связывания) и клавиатурная комбинация Shift+P (для разрыва связи) Имейте в виду, что в этом случае имеет значение регистр букв.
Создание и редактирование объектов
Моделирование. Этот процесс в Maya осуществляется как на основе полигональных сеток, так и на основе NURBS-кривых. При этом NURBS-кривые в Maya намного сложнее и функциональнее своих аналогов в МАХ. При работе с данными объектами следует принимать во внимание следующие аспекты:
- Изопараметрические кривые. Нужно постоянно отслеживать, чтобы фрагменты поверхности, которые должны гладко состыковываться друг с другом, имели одинаковое число изопараметрических кривых.
- Время вычислений. Наличие в сцене объектов, полученных на основе NURBS-кривых, может привести к увеличению времени визуализации, так как такие объекты приходится разбивать на полигоны. Но этот фактор следует учитывать только при создании очень сложных NURBS-объектов.
- Отображение объектов. Так как NURBS-объекты в Maya являются параметрическими, для них существуют три уровня детализации. По умолчанию уровень детализации созданных объектов минимален. Для перехода от одного уровня к другому используйте клавиши 1, 2 и 3.В более ранних версиях Maya некоторые инструменты, например модуль Paint Effects (Эффекты рисования кистями), работали исключительно с NURBS-объекта-ми, но теперь это ограничение снято. Помните, что если NURBS-поверхности имеют встроенные проекционные координаты, то поверхностям объектов, полученных на основе полигонов, их необходимо назначать.
Редактирование подобъектов.
В Maya не существует стека модификаторов, поэтому переход в режим редактирования подобъектов осуществляется немного иначе. Можно щелкнуть правой кнопкой мыши на выделенном объекте и сделать видимым меню с перечнем возможных в данном случае подобъектов. Переход в этот режим осуществляется нажатием клавиши F8 или кнопки Select by component type (Выделение подобъектов), расположенной в строке состояния. При этом состав кнопок маски выделения меняется в соответствии с типом выделенного объекта. Для полигональных объектов это будут ребра, грани и вершины, для NURBS-объектов — изопараметрические кривые, управляющие точки и т. п. Теперь можно активизировать любой из инструментов преобразования. После изменения формы поверхности вернуться в режим редактирования объектов можно, щелкнув правой кнопкой мыши, нажав кнопку Select (Выделение) или же воспользовавшись клавишей F8. Щелчок правой кнопкой мыши на кнопке Select by component type (Выделение подобъектов) приводит к появлению меню, в котором можно явно указать выделяемые типы подобъектов, как показано на рис. А. 12.
Рис. А.12. В режиме выделения подобъектов состав кнопок маски выделения зависит от типа выделенного объекта
Деформации сетки. Некоторые типичные модификаторы МАХ, такие как Bend (Изгиб), Twist (Скрутка) или Skin (Оболочка), можно найти в окнах диалога, появляющихся в режиме Animation (Анимация). В Maya редактирование и деформация объектов в общем случае осуществляются в режимах анимации и моделирования. При этом Maya, как и МАХ, позволяет анимировать практически любой параметр.
История редактирования объектов и стек модификаторов. В Maya история редактирования объектов намного более детализирована по сравнению с МАХ, потому что сохраняется информация о каждом действии, совершенном с объектом, а не только набор примененных к нему модификаторов. Окно каналов в Maya содержит подобный список настроек объектов. В МАХ иногда нужно производить свертку стека модификаторов, чтобы ускорить загрузку файла и уменьшить его размер. В Maya для этого после завершения процесса редактирования объекта необходимо удалить его историю, выбрав команду Edit > Delete by Type > History (Правка > Удалить все объекты типа > История).
Maya: В режиме выделения подобъектов состав кнопок маски выделения зависит от типа выделенного объекта
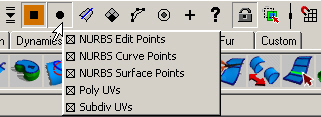
Maya: Кнопки перехода в режим преобразований и габаритный контейнер преобразования в МАХ
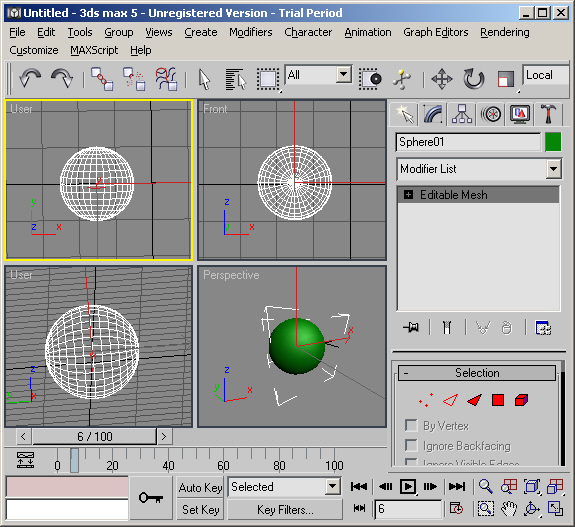
Maya: Кнопки перехода в режим преобразования в Maya и управляющие векторы
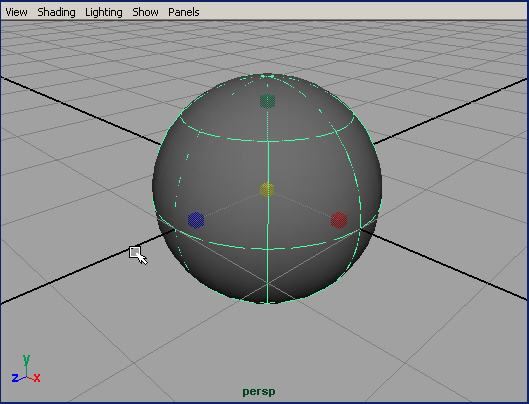
Maya: Окно диалога Duplicate Options
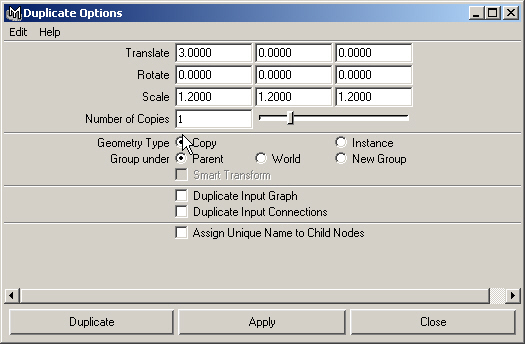
Maya: Окно каналов в Maya содержит поля ввода численных данных преобразований
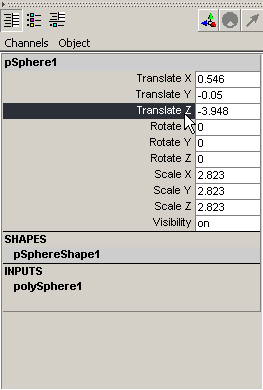
3. Структура сцены
Структура сцены
Группы. В Maya нет необходимости открывать и закрывать группы. Просто создается допускающий анимацию узел, расположенный выше по иерархии. Для перехода от выделенного члена группы к выделению всей группы используется кнопка ↑. Соответственно, кнопки со стрелками служат для перехода от одного члена иерархии к другому.
Цвета каркасов. В Maya имеется возможность легко изменить цвет каркаса объектов, хотя выбор цветов не настолько обширен, как в МАХ. Выделите объект и используйте команду Display > Wireframe Color (Отображение > Цвет каркаса), вызывающую окно диалога с восемью вариантами цветов, показанное на рис. А.13. Имейте в виду, что цвет каркаса проявляется только после снятия выделения с объекта. Экземпляры одного объекта всегда имеют один и тот же цвет.
Рис. А.13. Процесс выбора цвета каркаса
Слои. В Maya можно работать со слоями, как и в 3D Studio VIZ, в то время как в МАХ эта функция не поддерживается. Слева от имени слоя находятся два квадратика, в первом указывается режим использования слоя, а во втором — видимость расположенных в нем объектов, как показано на рис. А.14. В режиме Reference (Ссылочный) в первом квадратике появляется буква R, а в режиме Template (Шаблон) — буква Т. При этом отсутствует возможность редактирования и выделения объектов, а в последнем случае еще и нельзя использовать объекты слоя в качестве привязки. Кроме того, объекты слоя, находящегося в опорном режиме, хотя и видны в окнах проекции, но не появляются после визуализации. В Maya существует 32 дополнительных цвета, которые можно присваивать слоям. При этом цвет слоя замещает цвет каркасной оболочки объекта. Выделение объекта по имени. В Maya этот процесс осуществляется с помощью окна диалога Outliner (Структура), показанного на рис. А.15, которое может как существовать в виде плавающего окна, так и замещать одно из окон проекции. В этом окне отображаются все элементы сцены, которые могут быть представлены и в алфавитном порядке, и иерархически. Имена скрытых объектов выделены синим цветом. Для выделения набора объектов, имена которых расположеныпоследовательно, достаточно щелкнуть на имени первого объекта и, нажав клавишу Shift, щелкнуть на имени последнего. Если требуется выделить имена объектов, расположенные вразбивку, или снять выделение с какого-нибудь из них, используйте клавишу Ctrl.
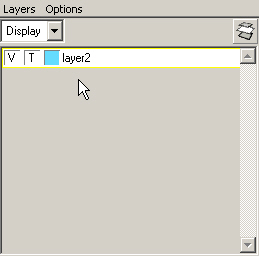
Рис. А.14. Выбор режима отображения слоя
Рис. А.15. Окно диалога Outliner позволяет осуществлять выделение объектов по именам
Показ объектов в окнах проекции. В Maya можно сделать объекты невидимыми, как во всех окнах проекции, так и при визуализации. Это осуществляется с помощью команды Display > Hide (Отображение > Скрыть). Далее можно выбрать категорию объектов, которые вы хотите скрыть или же сделать невидимыми все выделенные или, наоборот, невыделенные объекты.
Если же требуется, чтобы объекты определенной категории пропали только из одного окна проекции, следует воспользоваться списком, расположенным в строке состояния. В МАХ объекты также можно скрыть, но они пропадают из всех окон проекции одновременно. Также в Maya существует уникальная команда Isolate Select (Изолировать выделенное), расположенная в меню Show (Показать). Она позволяет оставить видимыми в окне проекции только объекты, выделенные в данный момент.
Настройка параметров и выбор единиц. Набор настроек в Maya существенно отличается от того, к которому вы привыкли в МАХ. Их можно увидеть, выбрав команду Window > Setting/Preferences > Preferences (Окно > Настройки/Параметры > Параметры). Появится окно диалога с набором параметров, но вместо вкладок, как в МАХ, оно содержит список Categories (Категории). Выбрать систему единиц можно, выделив категорию Settings (Настройки).
Обеспечение точности моделирования
Координатные сетки. Щелчок на квадратике, расположенном справа от команды Grid (Сетка) меню Display (Отображение), приводит к появлению окна диалога Grid Options (Параметры сетки), показанного на рис. А.16. В Maya 4 появилась возможность задавать цвет сетки, а также главные и второстепенные линии.
Рис. А.16. Окно диалога Grid Options
Привязки. Возможность работы с привязками в Maya намного превосходит те, что предлагает МАХ. Расположенная в строке состояния группа кнопок, на каждой из которых присутствует изображение подковы, активизирует различные режимы привязки (рис. А.17). Также можно на время включить режимы привязки к сетке, кривым и точкам нажатием клавиш х, с и v соответственно. Maya помогает осуществить привязку объектов к линиям и поверхностям (в этом случае область перемещения объекта ограничена одним или двумя измерениями), а также к точкам (что лишает объект возможности перемещения).
Рис. А.17. Кнопки активизации различных режимов привязки
Измерение расстояний. В Maya, точно так же как и в МАХ, имеется набор вспомогательных объектов, предназначенных для измерения расстояний. Для их активизации используется команда Create > Measure Tools (Создать > Инструменты измерения). Выравнивание объектов. В Maya для этой цели имеются такие же инструменты, как в МАХ. Их можно активизировать с помощью команды Modify > Snap Align Objects > Align Objects (Изменить > Привязки к выровненным объектам > Выравнивание объектов).
Опорные точки. В Maya для перехода в режим редактирования опорной точки и для выхода из него используется клавиша Insert. При этом опорная точка выделенного объекта выглядит как небольшой кружок с точкой в центре, как показано на рис. А. 18. Координатные векторы при этом не имеют стрелок на концах, но их функция от этого не изменилась. Они используются для ограничения перемещения опорной точки.
Рис. А.18. Вид опорной точки в режиме ее редактирования
Освещение
Типы источников света. Основные типы источников света и теней совпадают в Maya и МАХ. Но в Maya имеется и уникальный тип источника света Area (Прямоугольный), позволяющий создавать мягкие тени и полутени. Он просто неоценим при моделировании сцен в интерьере. Кроме того, источник света типа Ambient (Рассеянный) не имеет ничего общего с подсветкой в МАХ, для обозначения которой также используется данный термин. В Maya это точечный источник света, используемый для создания общего фона освещенности сцены, который способен формировать тени.
Создание источников света. В Maya источники света, как и остальные объекты, появляются в начале координат и имеют фиксированный размер, равный единице. Для их создания используется команда Create > Lights > Light Type (Создать > Источники света > Тип источника). Можно изменить размер значка источника света и для всех типов источников света, кроме Area (Прямоугольный), это не окажет никакого влияния на освещенность сцены.
Создание теней. Как в Maya, так и в МАХ имеется два типа теней — трассированные и получаемые на основе карты глубины. В МАХ тени последнего типа являются более размытыми и требуют меньше времени на вычисления, чем более резкие трассированные тени. В Maya границы трассированных теней можно размыть, увеличив радиус источника света, но имейте в виду, что это сильно замедляет время визуализации. Уникальным свойством теней, получаемых на основе карты глубины, является возможность повторного использования этой карты. Это позволяет ускорить проведение визуализации во второй раз. Кроме того, вы можете изменять карту глубины с помощью программ для редактирования изображений. В МАХ тени, полученные на основе карты, вычисляются динамически и не учитываются в каждом следующем кадре.
Исключение объектов из освещения. В Maya можно указать, какие объекты будут освещаться определенным источником света. Для этого используется специальное окно диалога, вызываемое командой Window > Relationship Editors > Light Linking (Окно > Редакторы связей > Связывание источников света). Можно выбирать как источники света, так и объекты. Группировка и назначение мишеней происходит в разделе Light Sets (Наборы источников света).
Материалы
Материалы. Редактор материалов в Maya коренным образом отличается от аналогичного окна диалога в МАХ. Он называется Hypershade (Редактор узлов) и вызывается с помощью команды Window t Rendering Editor > Hypershade (Окно > Редакторы визуализации > Редактор узлов). В рабочей области может располагаться произвольное количество образцов материалов. Создание материала начинается с выбора типа раскраски, затем различным характеристикам материалов можно назначить карты текстур.
Библиотеки материалов. В окне диалога Hypershade (Редактор узлов) вы работаете с материалами, которые хранятся в файлах с разрешениями .та или .mb. То есть можно загрузить эти материалы и назначить их объектам текущей сцены.
Карты текстур. При просмотре параметров материала в окне диалога Attribute Editor (Редактор атрибутов) можно заметить, что справа от имени ряда параметров находится кнопка с рисунком шахматной доски, как показано на рис. А.19. Такой вид кнопки говорит о том, что определенной характеристике материала не была назначена карта текстуры. Рассмотрим соответствие характеристик в МАХ и Maya.
| MAX | Maya |
| Diffuse (Цвет диффузного рассеяния) | Color (Цвет) |
| Opacity (Непрозрачность) | Transparency (Прозрачность) |
| Ambient (Подсветка) | Нет аналога |
| Self-Illumination (Самосвечение) | Ambient Color (Цвет подсветки) |
| Bump (Рельефность) | Bump Mapping (Карты рельефа) |
| Glossiness (Глянцевитость) | Eccentricity (Эксцентриситет) |
| Specular Level (Сила блеска) | Specular Roll Off (Сила блеска) |
| Specular (Зеркальный) | Specular Color (Цвет зеркальных бликов) |
| Reflection (Отражение) | Reflected Color (Отраженный цвет) |
В Maya карту текстуры можно добавить также характеристикам материала Diffuse (Цвет диффузного рассеяния), Transluence (Просвечивание), Incandescence (Свечение) и Reflectivity (Отражательная способность):
- Diffuse (Цвет диффузного рассеяния). Назначение карты текстуры этой характеристике часто используется для создания эффекта наличия загрязнения на поверхности объекта.
Рис. А.20. Вид параметров раскраски Blinn в окне диалога Attribute Editor;
кнопки с рисунком шахматной доски показывают те характеристики
материала, которым не была назначена карта текстуры
- Transluence (Просвечивание). Эта характеристика позволяет создавать просвечивающие поверхности, на которых появляются тени от объектов, расположенных позади этой поверхности.
- Incandescence (Свечение). Имитация свечения диффузного компонента цвета
материала. - Reflectivity (Отражательная способность). Эта характеристика определяет интенсивность карты отражения и отвечает за отражения, появляющиеся при включении эффекта трассирования.
Процесс формирования эффектов преломления в Maya сложнее, чем в МАХ. Совокупность определяющих его переменных находится в окне диалога Attribute Editor (Редактор материалов), в разделе Raytrace Options (Параметры трассирования). Процедурные текстуры. В Maya существует набор двумерных и трехмерных процедурных текстур, которые можно назначить поверхностям различных объектов.
Показ текстур в окнах проекции. В Maya, как и в МАХ, любая карта текстуры может быть показана в окне проекции. При этом имеется возможность увидеть только одну текстуру за один раз. Сначала следует выбрать команду Smooth Shade All (Сглаживать все) в меню Shading (Затенение) окна проекции, а затем — команду Hardware Texturing (Аппаратное наложение текстур). Тот же самый результат может быть получен нажатием клавиши 6. Если теперь выбрать текстуру в окне диалога Attribute Editor (Редактор материалов) и назначить ее объекту сцены, она будет видна в окне проекции. В отличие от МАХ здесь можно выбирать уровень качества показа текстуры.
Размещение текстур в окнах проекции. Полигональным объектам можно назначать проекционные координаты и редактировать положение текстуры на их поверхности точно так же, как это делается с помощью габаритного контейнера модификатора в МАХ. Для начала следует перейти в режим тонированной раскраски и включить аппаратное наложение текстур в окне проекции. Затем нужно нажать клавишу F3 для перехода в режим Modeling (Моделирование) и, выбрав команду Edit Polygon > Texture (Правка полигонов > Текстуры), указать нужный тип проекционных координат. Появится габаритный контейнер, который позволяет в интерактивном режиме изменять положение текстуры на поверхности объекта. Щелчок на произвольнойточке, не принадлежащей этой поверхности, приводит к исчезновению габаритного контейнера. Чтобы снова сделать его видимым, выделите объект и щелкните на названии типа проекционных координат в окне каналов. Если габаритный контейнер скрыт, нажмите кнопку Show Manipulator (Показать манипулятор), расположенную на панели инструментов, пристыкованной к левой стороне экрана.
Имейте в виду, что в Maya в отличие от МАХ не используются каналы проекционных координат. Вместо этого каждому типу проекционных координат, назначенному объекту, присваивается имя. Для указания проекционных координат, которые редактируются в данный момент, следует щелкнуть на поверхности объекта правой кнопкой мыши и выбрать в появившемся меню команду UV Set (Набор проекционных координат). Появится дополнительное меню со списком всех проекционных координат, которые были назначены объекту. В Maya также имеется режим Automatic Mapping (Автоматические проекционные координаты), не имеющий аналогов в МАХ. Используя его, вы можете развернуть поверхность объекта и назначить ему проекционные координаты с помощью окна диалога UV Texture Editor (Редактор проекционных координат). Для его вызова используется одноименная команда меню Window (Окно). Таким способом можно идеальным образом настроить проекционные координаты для эффектов рисования.
Maya: Вид опорной точки в режиме ее редактирования
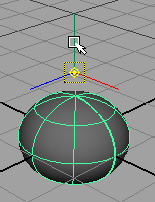
Maya: Вид параметров раскраски Blinn в окне диалога Attribute Editor;
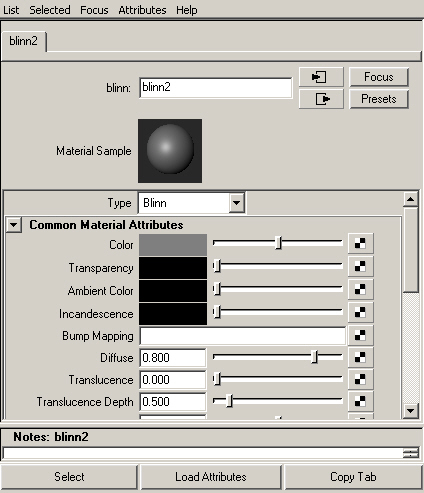
Maya: Выбор режима отображения слоя
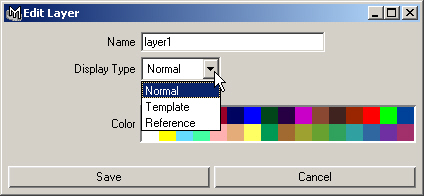
Maya: Выбор режима отображения слоя
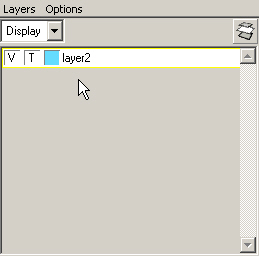
Maya: Окно диалога Grid Options
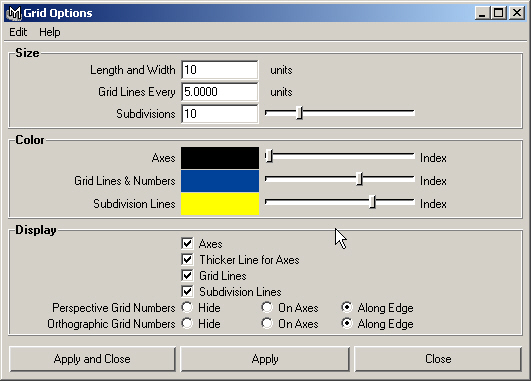
Maya: Окно диалога Outliner позволяет осуществлять выделение объектов по именам
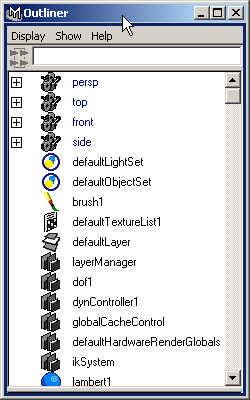
Maya: Процесс выбора цвета каркаса
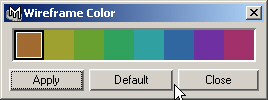
4. Создание анимации
Создание анимации
Анимация по методу ключевых кадров. В Maya ключевые кадры создаются несколько более активным способом, чем в МАХ. Для создания ключа анимации достаточно нажать клавишу s. Это приведет к появлению ключей для всех параметров, значения которых изменились к данному кадру. Кроме того, в Maya имеется кнопка Auto Keyframe (Автоматическая установка ключевых кадров), которой в МАХ соответствует кнопка Animate (Анимировать). Однако в Maya эта кнопка не будет работать, пока вы вручную не установите хотя бы один ключ. Необходимо тщательно отслеживать, каким переменным назначаются ключи анимации. Применяя кнопку Auto Keyframe (Автоматическая установка ключевых кадров), можно создавать ключи как Для всех переменных, так и только для тех, значения которых изменяются. Это можно указать в окне диалога Preferences (Параметры), выбрав в списке Categories (Категории) вариант Key (Ключ). В общем случае желательно создавать ключи только для изменяемых параметров. После этого они будут выделены в окне каналов оранжевым цветом.
Настройка анимации. Изменить скорость воспроизведения анимации и другие параметры можно в окне диалога Preferences (Параметры) после выбора в списке Categories (Категории) варианта Settings (Настройки). В МАХ нет кнопки, открывающей это окно диалога сразу на нужной вкладке, в то время как в Maya она находится в нижнем правом углу экрана. Общая длина анимации и величина редактируемой в данный момент области указываются с помощью ползунка диапазона, расположенного под ползунком таймера анимации.
Предварительный просмотр и визуализация
Визуализация. В Maya достаточно щелкнуть на кнопке Render the current frame (Визуализация текущего кадра), расположенной в строке состояния, чтобы визуализировать активное в данный момент окно проекции. Можно выполнять панорамирование и менять масштаб изображения в окне Render View (Визуализатор), как и в любом другом окне проекции.
Настройки визуализации. Все настройки параметров визуализации выполняются в окне диалога Render Globals (Общие параметры визуализации). Его можно открыть, щелкнув на пятой слева кнопке панели инструментов окна диалога Render View (Визуализатор) или выбрав команду Window > Rendering Editors > Render Globals (Окно > Редакторы визуализации > Общие параметры визуализации).
Сглаживание. Визуализатор в Maya отличается от того, который вы использовали в МАХ. Настройки сглаживания для эффектов трассирования и построчного сканирования находятся в окне диалога Render Globals (Общие параметры визуализации). В отличие от МАХ, где сглаживание можно просто отключить, в Maya необходимо выбирать уровень его качества.
Визуализация в сети. В Maya визуализация в сети доступна любому пользователю, купившему дополнительную служебную программу, например Lemon или Muster.
Визуализация слоев. Maya позволяет визуализировать сцену поэлементно, что дает возможность манипулировать с тенями, изменять зеркальные отражения ицвет объектов. Результаты визуализации отдельных элементов можно сохранить в отдельных папках в выбранном формате. Это дает возможность контроля изображения на стадии монтажа.
Окно активной раскраски. В МАХ 4 появилось окно диалога Active Shade (Активная раскраска), позволяющее редактировать материалы и освещенность сцены в интерактивном режиме. Эта функция впервые была разработана компанией TDI, которая затем стала частью фирмы Wavefront и существовала задолго до появления Maya. В Maya этот процесс называется интерактивной фотореалистичной визуализацией. После его завершения необходимо выделить рамкой область, которая будет обновляться при редактировании. Точно так же, как и в МАХ, обновляются только результаты изменения освещенности и материалов. Чем меньше область, на которой вы сфокусируетесь, тем быстрее пройдет процесс визуализации. Имеется также возможность средней кнопкой мыши перетащить материал из окна диалога Hypershade (Редактор узлов) на нужный объект в окне Render View (Визуализатор).
Предварительный просмотр анимации. В МАХ можно быстро увидеть результат создания анимации, создав файл в формате AVI с помощью команды Rendering > Make Preview (Визуализация > Создать эскиз). В Maya для этой цели используется встроенный модуль Playblast (Проигрыватель), который вызывается при помощи одноименной команды меню Window (Окно).
Просмотр треков анимации. В Maya редактирование формы анимационных кривых и положения ключей анимации осуществляется с помощью окон диалога Graph Editor (Редактор анимационных кривых) и Dope Sheet Editor (Монтажный стол). Оно используется для изменения формы анимационных кривых и редактирования положения касательных. Монтажный стол лучше подходит для изменения положения ключей во времени, а также для перемещения групп ключей. В отличие от МАХ, где анимационные кривые всех объектов сцены видны сразу, в Maya имеется возможность наблюдать только кривую объекта, выделенного в данный момент. Можно сохранить текущее положение ключей для последующего использования. Их можно посмотреть в окнах диалога, показывающих параметры выделенного объекта.
Просмотр структуры сцены. Окно диалога Schematic View (Просмотр структуры) имеет практически полный аналог в Maya. Это окно диалога Hypergraph (Граф сцены), которое используется для редактирования любого типа связей. Например, можж) разорвать связь между частями материала и поменять их друг с другом. Основные функции, действующие в этом окне диалога, вызываются щелчком правой кнопки мыши.
Видеомонтаж
Хотя в Maya нет элементов интерфейса, подобных окну диалога Video Post (Видеомонтаж) в МАХ, по-прежнему можно создавать такие эффекты, как Glow (Сияние), Depth of Field (Глубина резкости) и Lens Flare (Светорассеяние в объективе).
- Glow (Сияние). Для большинства материалов настройка этого эффекта производится в разделе Special Effects (Специальные эффекты) окна диалога Attribute Editor (Редактор атрибутов). Характеристика Glow Intensity (Интенсивность свечения) допускает назначение карты текстуры и, если свечение не должно охватывать всю поверхность объекта, его интенсивность задается именно картой. О Depth of Field (Глубина резкости). Этот эффект входит в число параметров камеры. В общем случае результаты получаются намного более впечатляющими, чем при использовании Z-буфера сцены в МАХ.
- Lens Flare (Светорассеяние в объективе). Для получения доступа к параметрам этого эффекта нужно щелкнуть на кнопке с рисунком шахматной доски, расположенной справа от имени параметра Light Glow (Свечение) в разделе Light Effects (Световые эффекты) окна диалога Attribute Editor (Редактор атрибутов) для источника света. Это приводит к созданию узла OpticalFX (Оптические эффекты). Здесь можно создать все типы вспышек, мерцания и пламени.
5. Эффекты внешней среды
Эффекты внешней среды
Объемный свет. В Maya этот эффект создается в разделе Light Effects (Световые эффекты) окна диалога Attribute Editor (Редактор атрибутов) для источника света типа Spot (Прожектор). Щелкните на кнопке с рисунком шахматной доски, распо-ложенной справа от имени параметра Light Fog (Светящийся туман), для создания эффекта светящегося тумана.
Туман. Этот эффект настраивается в окне диалога Render Globals (Общие параметры визуализации) и создается дополнительной обработкой визуализированного изображения.
Сценарии
Аналогом языка MAXScript в Maya является язык MEL. Часть кода, появляющегося в окне диалога Script Editor (Редактор сценариев) при выполнении некоторого набора команд, можно перетащить на вкладку Shelf (Полка), используя среднюю кнопку мыши. При этом на вкладке появится новая кнопка, нажатие которой будет приводить к повторному выполнению точно такого же набора команд. При этом язык MEL намного более всеобъемлющ, чем MAXScript. Он является неотъемлемой частью Maya, так как любому действию, выполненному программой, соответствует команда этого языка.
Частицы и имитация динамики
Частицы. В Maya способ создания частиц кардинальным образом отличается от того, к чему вы привыкли в МАХ. Можно нарисовать их начальное положение, поместить в сцену генератор частиц или же заставить их исходить из поверхности произвольного объекта. Большинство типов частиц необходимо визуализировать апларатно, комбинируя затем с полученным обычным путем изображением сцены.
Имитация динамики. В Maya имеется модуль, предназначенный для имитации динамики твердых и упругих тел. Вместо объемных деформаций, использующихся в МАХ, в Maya применяются поля (fields), воздействующие на выделенные объекты сцены и позволяющие осуществлять значительно более точную настройку. Окно диалога Dynamic Relationship (Динамические связи), вызываемое с помощью команды Window > Relationship Editors > Dynamic Relationship (Окно > Редакторы связей > Динамические связи), позволяет указывать, какие именно объекты должны попададь под действие поля. Как и объемные деформации в МАХ, поля влияют и на системы частиц, и на объекты, принимающие участие в имитации динамики.
Импорт/Экспорт из Maya в МАХ
На сайте компании Alias Wavefront можно скачать бесплатный модуль для импорта файлов .3ds, который является основным средством преобразований сеток при экспорте из МАХ. Однако для всестороннего преобразования лучше воспользоваться программой Polytrans, созданной компанией Okino (http://www.okmo. com). На момент написания книги ее стоимость составляла 800 $. Версия для Maya содержит модуль импорта и экспорта файлов, созданных в МАХ. Существует промежуточный формат .bdf, поддерживающий преобразование из Maya в МАХ и обратно практически любой части сцены, включая анимацию, камеры, источники света, материалы, NURBS-объекты и полигональные сетки.
Приложение Б. Работа с Maya для пользователей Lightwave
Приложение Б. Работа с Maya для пользователей Lightwave
1. Общие отличия
Общие отличия
Версия LightWave 7 отличается появлением в этой замечательной программе для работы с анимацией компании NewTek большого количества новых функций. Хотя эти функции увеличивают возможности программы, методика создания анимации с ее помощью остается той же самой. Пользователи LightWave найдут в Maya много привычных деталей, но в целом у этих программ есть фундаментальные различия. Кроме того, существует разница и в используемой терминологии. Например, под термином MetaNURBS в LightWave и термином NURBS в Maya подразумеваются разные понятия, но при этом инструменты Subdivision Surfaces (Подразбиваемые поверхности) и MetaNURBS во многом похожи. В предыдущем приложении было приведено исчерпывающее руководство для пользователей 3ds max, в котором основное внимание уделялось расположению основных элементов интерфейса, необходимых аниматору. Большая часть этой информации пригодится и пользователям LightWave, в частности сведения, касающиеся таких общеупотребительных функций, как, например, привязки. При этом данное приложение посвящено описанию отличительных черт, присущих только программе LightWave.
В отличие от модулей Layout (Компоновка) и Modeler (Модельер), создание сцены в Maya происходит в одном рабочем пространстве. Моделирование, именование и редактирование объектов может осуществляться в любой момент, параллельно с другими процессами создания объектов, их редактирования и анимации. В Maya не требуется загружать объекты, смоделированные отдельно, из внешних файлов, как это приходится делать в LightWave. Вы просто создаете единый файл сцены, содержащий все объекты, анимацию, источники света и прочие элементы. Внешними остаются только растровые текстуры и аудиофайлы. Исключением являются опорные объекты, к использованию которых приходится прибегать при групповой работе над проектом. Такие объекты появляются в сцене, оставаясь недоступными для редактирования, как в модуле Layout (Компоновка).
В Maya объекты и их группы могут быть помещены в разные слои, но смысл этого действия отличен от того, с чем вам приходилось сталкиваться в Light Wave. В этой программе каждый объект обязательно должен принадлежать определенному слою. Затем нужный слой можно легко выделить и активизировать с помощью переключателя. При этом неактивные слои видимы, но недоступны для редактирования. Аналогом этого в Maya являются режимы Template (Шаблон) и Reference (Ссылочный). Слои в Maya больше всего похожи на слои, используемые в CAD. Их основным назначением является разбиение объектов сцены на группы, которые при необходимости можно скрыть или сделать видимыми.
В LightWave все настройки источников света и детализации текстур производятся в окне проекции. В Maya можно настроить источники света в каждом из окон проекции отдельно. Уровень детализации текстур в Maya устанавливается в окне диалога Hypershade (Редактор узлов).
В Maya параметры любых элементов сцены можно изменять в любой момент, вызвав окно диалога Attribute Editor (Редактор атрибутов). Это плавающее окно появляется при нажатии клавиатурной комбинации Ctrl+a. Оно напоминает окно Object Properties (Свойства объектов), используемое в LightWave, но намного более полно связано со всеми аспектами выделенного элемента сцены. Управление элементами сцены в Maya может осуществляться в режиме просмотра структуры, как и в LightWave. Окно Hypergraph (Граф структуры) в Maya очень похоже на окно Schematic View в LightWave. Однако взаимные связи в окне Hypergraph являются более сложными и гибкими.
В Maya невозможно осуществить быстрый выбор списка объектов, как это делается в LightWave. Наиболее близким в этом смысле инструментом является окно диалога Outtiner (Структура), в котором можно выделять объекты по номерам. Кроме того, в LightWave в каждый момент времени должен быть выделен какой-нибудь объект. В Maya этого ограничения нет.
С помощью модуля Layout (Компоновка) можно редактировать объекты, источники света, камеры и прочие элементы, переходя на нужную вкладку. Эта операция приводит к изменению состава кнопок на левой (а в некоторых случаях на правой) стороне окна. В Maya тоже имеется подобная функция. В версии Maya Complete существуют четыре режима: Modelling (Моделирование), Dynamics (Динамика), Animation (Анимация) и Rendering (Визуализация). При переходе из одного режима в другой неизменными остаются только шесть первых пунктов главного меню.
2. Управление окнами проекций
Управление окнами проекций
В LightWave имеется несколько способов изменения масштаба, панорамирования и облета камерой. С помощью клавиатурных комбинаций можно осуществлять перемещения небольшими порциями, кроме того, есть кнопки, предназначенные для управления окнами проекции.
Большинство пользователей ограничиваются применением именно этих двух методов. Аналогов подобных функций в Maya нет. Но в LightWave изменять угол обзора можно также с помощью клавиш Ctrl и Alt и нажатия одной из кнопок мыши, точно так же, как и в Maya. В LightWave нажатие комбинации клавиш Ctrl+Alt и одновременное нажатие левой кнопки мыши, сопровождаемое перемещением указателя, приводит к изменению масштаба изображения в окне проекции. Для панорамирования необходимо одновременно нажать левую кнопку мыши и комбинацию клавиш Shift+Alt и перемещать указатель. Если нажата только клавиша Alt и левая кнопка мыши, перемещение указателя приводит к облету камерой. В Maya для этих операций используется только клавиша Alt в комбинации с левой и средней кнопками мыши. Одновременное нажатие этих кнопок, сопровождаемое перемещением указателя, приводит к изменению масштаба объектов в окне проекции, средняя кнопка мыши отвечает за панорамирование, а левая — за облет камерой. Эти действия являются основными способами управления окнами проекции в Maya. Кроме того, с их помощью можно осуществить изменение масштаба и панорамирование содержимого различных окон диалога.
3. Управляющий интерфейс
Управляющий интерфейс
В LightWave практикуются всплывающие окна диалога, вызываемые нажатием комбинации клавиш Ctrl+Shift. Можно использовать левую, среднюю или правую кнопку мыши, чтобы открыть таким способом окно диалога. Аналогом этой функции в Maya являются контекстные меню. Однако есть и некоторые отличия. Во-первых, существует возможность создать десятки таких меню, назначив каждому из них определенную клавиатурную комбинацию. Во-вторых, при нажатии этой комбинации все время будет появляться одно и то же меню, какую бы кнопку мыши вы ни нажали. Как правило, контекстные меню в Maya создаются пользователем. Для выполнения упражнений этой книги мы создали набор таких меню, чтобы дать вам понять основную идею работы с ними. Также в Maya существует меню оперативного доступа, содержащее все функции сразу. Сделать его видимым можно, нажав и удерживая клавишу Пробел. Большинство пользователей Maya скрывают почти весь интерфейс программы, чтобы освободить дополнительное рабочее пространство, и вызывают все необходимые команды двумя этими способами.
4. Способы создания и редактирования
Способы создания и редактирования
Как уже упоминалось, основное различие между LightWave и Maya состоит в том, что Maya не использует для моделирования отдельный модуль. В версии Maya Complete есть два типа моделирования — на основе NURBS-кривых и наоснове сеток полигонов, в то время как в Light Wave возможно моделирование на основе метасфер, фрагментов и полигонов. MetaNURBS в LightWave не являются неоднородными рациональными В-сплайнами в прямом смысле слова. Скорее, это своего рода результат дополнительного разбиения полигональной сетки. А в Maya вам придется иметь дело с поверхностями, построенными на основе NURBS-кривых, что дает возможность, редактируя и даже анимируя управляющие точки, менять форму объекта. Это идеально подходит для построения сложных объектов с гладкой поверхностью.
Кроме того, в Maya имеется полный набор инструментов для работы с сетками полигонов. Возможность деления полигонов приводит к появлению сглаженных поверхностей, подобных тем, которые возникают в LightWave при работе с мета-сферами. В версии Maya Unlimited имеется инструмент Subdivision Surfaces (Под-разбиваемые поверхности), работа с которым больше всего похожа на редактирование MetaNURBS-объектов. Данный метод особенно хорошо подходит для моделирования объектов органического происхождения.
5. Освещение
Освещение
В Maya вы найдете те же основные типы источников света, к которым привыкли за время работы в LightWave, кроме Linear Light (Линейный свет). Аналогом источника света Distant Light (Удаленный свет) в Maya является источник типа Directional (Направленный). Также в Maya имеется источник света типа Ambient (Рассеянный), который способен освещать все поверхности объектов сцены вне зависимости от их местоположения.
В Maya в отличие от LightWave не существует общего освещения. Кроме того, невозможно создать эффект коррозии с помощью трассирования. Впрочем, на сайте компании Alias|Wavefront можно скачать программу, позволяющую моделировать упомянутый эффект.
Тени, полученные на основе карты глубины, и трассированные тени в Maya имеют аналоги в LightWave. Их вид задается при помощи окна диалога Attribute Editor (Редактор атрибутов). Здесь же можно указать параметры различных оптических эффектов, точно так же, как это делается в окне Properties (Свойство) в LightWave.
6. Материалы
Материалы
Аналог окна диалога Surface Editor (Редактор поверхностей) в LightWave в Maya носит название Hypershade (Редактор узлов) и работает в значительно более свободной манере. Используются плавающие образцы материалов, которые связываются друг с другом для получения определенных эффектов. Например, можно назначить процедурную текстуру Checker (Шахматное поле) характеристике Color (Цвет), что приведет к замене однородного цвета материала текстурой шахматной доски.
В Maya редактирование материалов осуществляется в окне диалога Attribute Editor (Редактор атрибутов), где вы можете найти знакомые переменные: цвет диффузного рассеяния, цвет, сила блеска и т. п. В Maya есть возможность назначить карту текстуры параметру любой другой текстуры. Например, любому из двух цветов карты Checker (Шахматное поле) можно назначить какую-нибудь другую карту текстуры. В Maya не существует режимов смешивания, которые являются частью создания текстур в Light Wave, но такой же эффект можно получить с помощью узла Layered Texture (Многослойная текстура). Процедурные текстуры в Maya обычно не оставляют видимыми текстуры, лежащие под ними. Наоборот, текстура полностью замещает исходное значение характеристики, которой она назначена. Например, если создать материал с рисунком шахматнЬй доски в LightWave, сквозь черные квадраты будет просвечивать или текстура, назначенная этой поверхности ранее, или же исходный цвет поверхности, в то время как в Maya предыдущие характеристики поверхности будут полностью заменены текстурой. Добиться просвечивания лежащего ниже слоя можно с помощью узла Layered Texture (Многослойная текстура).
Оба окна диалога Attribute Editor (Редактор атрибутов) и Hypershade (Редактор узлов) показывают образец материала на сфере. Но в редакторе узлов вы можете при необходимости изменить масштаб показа материала и прибегнуть к панорамированию.
К сожалению, в Maya не реализована возможность получения на основе одного материала различных раскрасок. Наоборот, каждый материал имеет в своей основе одну из базовых раскрасок: по Ламберту, по Блинну, по Фонгу и т. п. Для получения эффекта мультфильма используется специальный тип раскраски Shading Map (Карта затенения). Кроме того, материалы в Maya могут создаваться и назначаться при необходимости, а не определяются объектами сцены, как это происходит в LightWave. Любому вновь созданному объекту назначается простой материал на основе раскраски по Ламберту, но обычно пользователи заменяют его другим материалом, созданным собственноручно. Материалы могут быть созданы даже в сцене, не имеющей объектов.
Проекционные координаты
NURBS-объекты в Maya имеют встроенные проекционные координаты, определяющие способ расположения текстуры на их поверхности. Для объектов, полученных на основе полигональных сеток, вы должны сами назначить проекционные координаты, что напомнит вам работу с LightWave. Правда, при этом имеется возможность в интерактивном режиме менять размер манипулятора, что позволяет расположить текстуру точно в требуемом месте. Кроме того, в Maya используется метод, называемый автоматическим проецированием, который позволяет развернуть и сшить между собой проекционные координаты объекта. Благодаря этому можно избежать нестыковок отдельных частей карты текстуры между собой.
7. Создание анимации
Создание анимации
Создание анимации по методу ключевых кадров. Процессы создания анимации в Maya и LigtWave во многом похожи. В Maya не существует элемента интерфейса, отвечающего за создание ключа, достаточно просто нажать клавишу s. Это приводит к появлению ключа для текущего кадра, в общем случае — только для тех параметров, значения которых были изменены. Кроме того, имеется воз-можность указать, нужно ли создавать ключ для всех анимируемых параметров или только для тех, которые редактируются в данный момент. Большинство пользователей выбирают последнее, чтобы избежать появления лишних ключей. В Maya существуют и другие способы их создания. Например, можно щелкнуть правой кнопкой мыши на именах нужных параметров в окне каналов и выбрать в появившемся меню команду Key Selected (Установить ключ для выделенного параметра). Можно выделить имена нескольких параметров, и создать для них ключи одним щелчком.
Окна редактирования анимации. Все окна редактирования анимации в Light Wave имеют свои аналоги в Maya. Для окна Scene Editor (Редактор сцены) это окно диалога Dope Sheet (Монтажный стол), для окна Motion Mixer (Монтаж движения) — окно Тгах Editor (Редактор слоев анимации). Окно диалога Graph Editor (Редактор анимационных кривых) имеет одноименный аналог в Maya.
Анимация персонажей. В Maya происходит создание скелетов на основе сочленений, которые аналогичны системе костей, используемой в Light Wave.
8. Предварительный просмотр и визуализация
Предварительный просмотр и визуализация
Интерактивный режим визуализации. В Maya имеется функция IPR (Интерактивная фотореалистичная визуализация), являющаяся аналогом функции VIPER в LightWave. Она позволяет получить быстро обновляемую выделенную область сцены после редактирования параметров источников света и материалов.
Предварительный просмотр. В Light Wave запуск предварительного просмотра находится в группе кнопок, управляющих воспроизведением анимации, что позволяет быстро осуществить воспроизведение анимированного сегмента в режиме тонированной раскраски. В Maya эту функцию выполняет модуль Playblast (Проигрыватель).
Визуализация. В Maya достаточно нажать кнопку Render the current frame (Визуализация текущего кадра) в строке состояния, чтобы визуализировать текущий кадр. Настройки, обычно назначаемые в LightWave в качестве свойств камеры, в Maya располагаются в окне диалога Render Globals (Общие параметры визуализации). К ним относятся разрешение, размывание в движении, качество трассирования и т. п. Параметры камеры в Maya включают только поле зрения, глубину резкости и другие настройки, присущие исключительно камерам. В Maya можно визуализировать вид в окне ортогональной проекции, используя камеру, транслирующую такое изображение. Четыре окна проекции на самом деле соответствуют четырем камерам, одна из которых показывает изображение в центральной проекции, а три другие — в ортогональных. В Maya всегда визуализируется активное окно проекции.
9. Последующая обработка изображения
Последующая обработка изображения
В Maya нет аналогов функций Compositing (Компоновка изображения) и Image Processing (Обработка изображений), имеющихся в LightWave. В общем случае, приходится использовать дополнительные программы для обработки изображения, чтобы изменить результат визуализации. При этом данные программы являются намного более гибкими и мощными, чем соответствующие функции LightWave. В Maya также можно визуализировать различные элементы изображения в отдельные файлы. Благодаря этому можно отдельно редактировать тени, зеркальные блики и другие характеристики изображения. Отдельно изменяя интенсивность теней или размывание зеркальных бликов, можно быстро отредактировать итоговое изображение. Это освобождает от необходимости проведения повторной визуализации.
Глубина резкости пространственного изображения в Maya достигается с помощью трассирования. При этом интенсивность и фокусировка эффекта настраиваются в окне диалога Attribute Editor (Редактор атрибутов) для камеры. В LightWave этот эффект реализуется посредством назначения фильтра итоговому изображению.
Эффекты типа Lens Flare (Блики линз) в Maya являются свойством источника света, создающего блики. Эффект Glow (Сияние) — это свойство материала. Блики и сияние автоматически визуализируются после установки соответствующих флажков в окне диалога Attribute Editor (Редактор атрибутов).
10. Импорт и экспорт из LightWave в Maya
Импорт и экспорт из LightWave в Maya
Для преобразования файла, полученного в LightWave, в формат Maya лучше всего подходит программа Polytrans компании Okino (http://www.okino.com). Она работает непосредственно в Maya и предназначена для импорта файлов с расширениями Awo (файлы с объектами) и .Iws (файлы сцены).Эта программа обеспечивает преобразование практически любой части сцены из LightWave if Maya, включая анимацию, камеры, источники света, иерархические цепочки, основные материалы и полигональные объекты. На момент написания данной книги стоимость программы Polytrans составляла около 800 $.
Приложение В. Операционные системы
Приложение В. Операционные системы
1. Maya 4.01 для Linux
Maya 4.01 для Linux
Ранее работать с Maya можно было в трех операционных системах: IRIX, Windows и Linux. С недавнего времени появилась также версия Maya для Macintosh OS X. Первый вариант программы был разработан только для IRIX. Затем появилась версия для одной из наиболее популярных на сегодняшний день платформ — Windows NT. По мере эволюции данного семейства операционных систем (Windows NT, Windows 2000 и, наконец, Windows XP) происходила разработка совместимых с ними версий Maya. Программа Maya 3 уже могла работать в Linux. Именно об этой операционной системе в основном пойдет речь ниже. Maya 4 для Linux появилась в ноябре 2001 года. Версия Maya для операционной системы Macintosh OS X начала продаваться в сентябре 2001 года. По своей сути это была Maya 3, но с визуализатором, разработанным для Maya 4.
Если вы выбираете операционную систему для своей рабочей станции, стоит учесть, что Windows NT/2000 является одной из наиболее распространенных систем, соответственно, большинство приложений оптимизированы под работу в этой среде. Если же вы хотите попробовать что-нибудь новое, можно остановиться на Linux. Но следует учесть, что программного обеспечения для этой операционной системы на данный момент не так уж много.
Даже если вы никогда не работали в Linux, вы, скорее всего, слышали об этой системе. Ее уникальность состоит в том, что она распространяется бесплатно и любой может вносить изменения в ее исходный код. Некоторые версии, полученные в результате таких изменений, выпускаются в виде дистрибутивов Linux. Развитие графического интерфейса пользователя (X Window) сделало Linux более популярной системой у среднестатистического пользователя. Многие считают, что это — удачная альтернатива более дорогим операционным системам. Linux, как и любая UNIX-система, имеет небольшие системные требования и эффективно использует имеющиеся ресурсы, обеспечивая при этом бесперебойную работу.
Red Hat: Linux для Maya 4.01
Фирма Red Hat (http://www.redhat.com) является одним из лидеров в разработке, установке и поддержке системы Linux и прочих программ с открытым исходным кодом. Именно поэтому первая версия Maya для Linux, созданная компанией Alias|Wavefront, была разработана именно для Red Hat Linux 6.2. Установка Maya на компьютере с операционной системой Linux коренным образом отличается от стандартного процесса установки в Windows, но компания Alias|Wavefront предоставляет всю документацию, необходимую в данном случае.
Maya также прекрасно работает и на более новой версии Linux — Red Hat 7.1. Опыт показывает, что лучше всего использовать именно эту версию операционной системы, так как в этом случае вы избежите проблем с драйверами видеоадаптеров. Любая версия Linux поддерживает работу приложений на многопроцессорных конфигурациях.
Альтернативное программное обеспечение
Что можно сказать о других программах, которые приходится использовать в процессе работы с Maya? Основная проблема состоит в том, что в Linux у вас нет доступа, например, к продуктам компании Adobe. В некоторых случаях можно обойтись только Maya, но что делать, если потребуются также программы After Effect, Photoshop или Illistrator? В Linux есть аналоги наиболее популярных приложений, но большинство пользователей не хотят заниматься изучением совершенно нового программного обеспечения. К счастью, существует возможность запуска в Linux некоторых Windows-приложений.
Wine
Программа Wine (http://www.winehq.com) дает возможность использовать 16- и 32-разрядные приложения для Windows в среде UNIX. Она предлагает инструментальные средства, позволяющие портировать программный код. Также эта программа позволяет напрямую запускать в UNIX исполняемые файлы для Windows 3.1/95/NT.
Имейте в виду, что программа Wine была создана независимо от Windows, поэтому в ней не используется код, разработанный компанией Microsoft.
Shake
Аналогом программы Adobe After Effects для Linux является Shake, производимый компанией Nothingreal (http://www.nothingreal.com/productVshakejDrodInfo.shtml). Этот продукт используется для создания спецэффектов в кино. Он применялся в таких фильмах, как «Матрица», «Титаник», «Гладиатор» и т. п.
Gimp
Программа Photoshop является одним из важнейших инструментов для тех, кто работает в области компьютерной графики. Без нее, к примеру, было бы довольно сложно создавать карты текстур. В результате для пользователей операционной системы Linux был разработан аналог этой программы, который называется Gimp (http://www.gimp.org). Он является совершенно бесплатным и предлагает полный набор функций, которые можно найти в Adobe Photoshop, например, создание композиции из нескольких изображений, ретуширование фотографий, создание текстур и многое другое. Существует множество дополнительных модулей и сценариев для Gimp, но огромная база модулей, разрабатываемых для Photoshop, остается ему недоступной.
Отличительные черты Maya для Linux
Maya в среде Linux работает в целом так же, как и в других операционных системах, но есть ряд моментов, на которые хотелось бы обратить ваше внимание. Основное отличие состоит в том, что дополнительные модули должны быть адаптированы под Linux. Это касается также сценариев на языке MEL. Отсутствует возможность загружать и сохранять файлы в форматах AVI и SGI. Кроме того, могут возникнуть следующие проблемы:
- Чаще всего при работе с Maya в среде Linux пользователи сталкиваются с тем, что комбинация клавиши Alt и кнопок мыши приводит к результату, отличному от ожидаемого. Вместо того чтобы изменять угол обзора в окне проекции, эти комбинации вызывают перемещение всего окна программы. Для решения этой проблемы в среде К Desktop Environment (KDE) необходимо переключиться в Control Center (Центр управления) и отключить возможность использования комбинации клавиши Alt с кнопками мыши в панели конфигурации КОЕ. Кроме того, при перетаскивании фрагментов кода на вкладку Shelf (Полка) необходимо использовать комбинацию клавиш Shift+Alt, нажатую одновременно с правой кнопкой мыши, вместо обычной комбинации клавиши Alt и средней кнопки мыши.
- Иногда возникает ситуация, когда запуск процесса интерактивной фотореалистичной визуализации, а также открытие окон диалога Render View (Визуализатор) или Hypershade (Редактор узлов) приводит к аварийному завершению работы Maya. Обычно причиной такого поведения является неверная конфигурация драйвера видеокарты. Проверьте настройки видеокарты вашего компьютера или попытайтесь переустановить драйверы, точно выполнив инструкции. При наличии видеокарты серии Geforce найти необходимые драйверы можно на сайте компании-производителя (http://www.nvidia.com). Иногда решить подобные проблемы можно, установив более новую версию операционной системы, например Red Hat 7.1. Также имеет смысл посетить сайт компании Alias|Wavefront для поиска информации о совместимости Maya с различным аппаратным обеспечением для вашей версии Linux.
- Если Maya аварийно завершается непосредственно в момент запуска, это может быть вызвано проблемами с OpenGL. Иногда Maya пытается восстановить определенные оптические эффекты, и когда сделать это не удается, программа аварийно завершается. Попытайтесь установить глубину цвета равной 24 разрядам. Также можно посмотреть, что происходит в окне диалога Script Editor (Редактор сценариев), чтобы понять, какие именно действия привели к такому поведению программы.
- В некоторых случаях может оказаться, что у вас нет подходящих драйверов для вашей видеокарты под Linux. Загрузить драйверы для наиболее распространенных видеокарт можно, например, на сайте http://lhd.datapower.com.
2. Maya для IRIX
Maya для IRIX
IRIX, как и Linux или OS X, является вариантом операционной системы UNIX. Она была разработана для компьютеров производства компании Silicon Graphics и продолжает использоваться на любых компьютерах этой фирмы. Модели О2 или Octan остаются особенно популярными в киноиндустрии.
IRIX версии 6.5 является представителем UNIX-систем пятого поколения. Она предлагает множество возможностей обработки данных, оптимизирована для визуализации трехмерных сцен в режиме реального времени и предоставляет собой масштабируемую и очень стабильную систему.
Почему именно IRIX?
Вам придется установить операционную систему IRIX, если вы выбрали компьютер SGI. Машины данного типа идеально подходят для работы с графикой, в том числе и для использования Maya, но они стоят значительно дороже, чем компьютеры PC или Macintosh. Еще в конце 1990-х компьютеры SGI намного превосходили все прочие в области создания трехмерной графики. Но по мере эволюции графических карт для персональных компьютеров разрыв стал понемногу сокращаться.
Кроме того, появилась возможность ускорить работу Maya за счет использования многопроцессорных конфигураций, ставших основной частью систем, предназначенных для работы с трехмерной графикой. Благодаря этому компьютеры SGI стали популярны на рынке графических систем, так как IRIX была первой UNIX-системой, использовавшей симметричные многопроцессорные конфигурации. При этом количество процессоров может быть больше восьми. IRIX 6.5 работает на таких компьютерах фирмы SGI, как Indy, Indigo (R4000), Indigo2, Power Indigo2, Onyx, Silicon Graphics Onyx, Silicon Graphics Onyx2, Silicon Graphics Octane, Challenge, Power Challenge, SGI Origin 200 и Cray SGI Origin 2000 SGI.
Любители IRIX используют Linux
Если вы привыкли работать с IRIX или, являясь пользователем операционной системы Linux, знаете о великолепных возможностях IRIX, то вам стоит попробовать X desktop. Так как в Linux существует возможность выбирать из нескольких оконных менеджеров (например, KDE, GNOME и др.), на основе рабочей станции с графическим интерфейсом пользователя IRIX был разработан Indigo Magic Desktop http://5wdm.org/IMD/index.html). Применение этого продукта даетвозможность получить «настоящий» опыт работы с компьютером SGI, используя Linux. Этот оконный менеджер создавался с учетом потребностей SD-графики, обеспечивая скорость, простоту в работе и возможности мультимедиа-системы. Можно переключиться из окна с bash в окно csh и запустить Linux-версию Indigo Magic Desktop.
3. Maya для Macintosh
Maya для Macintosh
Первоначальная версия Maya для Macintosh была основана на Maya 3, но использовала систему визуализации от Maya 4. Единообразие аппаратного обеспечения Macintosh обеспечивает устойчивость работы программного обеспечения. Впрочем, это же можно сказать и об IRIX. Необходимо использовать процессор G4 и выше и операционную систему OS X. Минимальное требование к оперативной памяти — 256 Мбайт. Кроме того, для работы с Macintosh необходима трехкнопочная мышь.
4. Maya и Windows
Maya и Windows
Имейте в виду, что Maya была разработана для профессиональных операционных систем класса Windows, а именно Windows NT/2000/XP. То есть ее невозможно запустить под Windows 3.11/95/98. Если вы используете операционную систему Windows NT 4 или Windows 2000, не забудьте про служебный пакет программ. В противном случае многие свежие драйверы для видеокарт, которые сейчас можно получить бесплатно на сайте компании Microsoft, не будут работать корректно.
Новая версия Windows 2000, называющаяся Windows XP, не существовала в момент выхода Maya 4. Пользователи, желающие установить у себя эту операционную систему, могут не беспокоиться о ее совместимости с Maya. В основе Windows XP лежит ядро операционной системы Windows 2000, соответственно, проблем с запуском Maya не будет. Тесты показали, что в Windows XP Maya работает стабильно. Однако, если у вас возникли проблемы, имейте в виду, что в этой операционной системе существуют встроенные функции, позволяющие эмулировать работу в Windows 95/98, NT 4.0, а также в Windows 2000. Переход к Windows XP лучше всего осуществлять путем удаления предыдущей операционной системы, хотя при этом вам и придется повторно установить все необходимые приложения. Зато таким способом можно избежать большинства проблем с совместимостью приложений и операционной системы, которые возникают в процессе обновления.
Существует два различных выпуска Windows XP: Home Edition и Professional Edition. Первый предназначен для непрофессиональных пользователей и включает в себя все новые мультимедийные функции и защищенную конфигурацию. Но тестирования работы Maya для этого выпуска не проводились. Именно поэтому профессиональные аниматоры работают с Professional Edition, имеющим улучшенные параметры безопасности, удаленные соединения, поддержку многопроцессорных конфигураций, совместимость с обслуживающими устройствами и возможность выбора языка. Впрочем, как это обычно происходит с новыми версиями операционных систем, сначала бывает довольно сложно найти необходимые драйверы. Кроме того, пока что ни драйверы, ни сама операционная система не были в достаточной степени избавлены от ошибок.
5. Совместимость файлов Maya
Совместимость файлов Maya
Вид файлов Maya не зависит от того, на какой платформе вы работаете. Поэтому любая версия Maya 4.x в любой операционной системе должна читать файлы, созданные в другой операционной системе. Так как Maya для Macintosh построена на основе Maya 3, при попытке загрузить файлы, созданные программой Maya 4.x, могут возникнуть проблемы совместимости.
Вид встроенных модулей и сценариев языка MEL обычно зависит от того, в какой операционной системе вы работаете, хотя большинство MEL-сценариев для Maya 3 превосходно подходит и для Maya 4. Перед началом работы с программой убедитесь, что вы установили корректные версии встроенных модулей и сценариев.
Приложение Г. Основные клавиатурные комбинации в Maya
Приложение Г. Основные клавиатурные комбинации в Maya
| Клавиатурная комбинация | Функция |
| Alt + левая кнопка мыши | Облет камерой |
| Alt + средняя кнопка мыши | Панорамирование |
| Alt + левая кнопка мыши + средняя кнопка мыши | Изменение масштаба изображения |
| f | Размещение выделенного объекта в границах активного окна проекции |
| Shift +F | Размещение выделенного объекта в границах всех окон проекции |
| а | Изменение масштаба таким образом, чтобы все объекты сцены уместились в границах активного окна проекции |
| Shift + A | Изменение масштаба таким образом, чтобы все объекты сцены уместились в границах всех окон проекции |
| Пробел | Разворот активного окна проекции на весь экран |
| [ | Возврат камеры к предыдущему состоянию |
| ] | Повтор операции с камерой |
Режимы
| Клавиатурная комбинация | Функция | |
| F2 | Анимация | |
| F3 | Моделирование | |
| F4 | Динамика | |
| F5 | Визуализация | |
| F8 | Вкл./выкл. режима выделения подобъектов | |
| F9 | Редактирование вершин и управляющих точек | |
| F10 | Редактирование ребер | |
| F11 | Редактирование граней | |
| F12 | Редактирование проекционных координат | |
| Insert | Редактирование положения опорной точки | |
Иерархии
| Клавиатурная комбинация | Функция |
| Р | Соединить объекты в иерархическую цепочку |
| Shift +P | Разорвать иерархические связи между объектами |
| Ctrl + g | Сгруппировать выделенные объекты |
| t | Выделить группу, расположенную выше в иерархической цепочке' |
Выделение объектов
| Клавиатурная комбинация | Функция |
| Ctrl + q | Выделение с помощью инструмента Lasso |
| Ctrl + левая кнопка мыши | Удалить элемент из выделенного набора |
| Ctrl + Shift + левая кнопка мыши | Добавление элементов к выделенному набору |
| Shift + левая кнопка мыши | Обращение операции выделения |
Помощь
| Клавиатурная комбинация | Функция |
| F1 | Вызов руководства пользователя |
| z или Ctrl + z | Отмена совершенной операции |
| Backspace | Удаление объекта или возвращение на шаг назад |
Служебные команды
| Клавиатурная комбинация | Функция |
| g | Повтор последней выполненной команды |
| Ctrl + d | Дублирование объектов |
| Помещение курсора в командную строку |
Привязки
| Клавиатурная комбинация | Функция |
| X | Временная привязка к сетке |
| с | Временная привязка к кривой |
| V | Временная привязка к точке |
| Shift + X | Включение привязки к сетке |
Видимость объектов
| Клавиатурная комбинация | Функция |
| Alt+h | Скрыть невыделенные объекты |
| Ctrl + Shift +H | Сделать видимым последний скрытый объект |
| Ctrl + h | Скрыть все выделенные объекты |
Анимация
| Клавиатурная комбинация | Функция |
| Alt + v | Запуск и остановка воспроизведения анимации |
| Esc | Остановка воспроизведения анимации |
| Alt+. | Переход к следующему кадру |
| Alt + , | Переход к предыдущему кадру |
| . | Переход к следующему ключевому кадру |
| ' | Переход к предыдущему ключевому кадру |
| Shift + W | Создать ключ для преобразования перемещения |
| Shift +E | Создать ключ для преобразования поворота |
| Shift +R | Создать ключ для преобразования масштабирования |
| s | Создать ключ для всех параметров, допускающих его создание |
Эффекты рисования
| Клавиатурная комбинация | Функция |
| b + перетаскивание указателя мыши при нажатой левой кнопке | Изменение масштаба кисти |
| Shift + В + перетаскивание указателя мыши при нажатой левой кнопке | Изменение ширины кисти |
| m + перетаскивание указателя мыши при нажатой левой кнопке | Установка смещения кисти относительно поверхности |
| Ctrl + b | Открытие окна диалога Brush Settings |
| 8 | Переход в окно Paint Effects |
Остальные комбинации
| Клавиатурная комбинация | Функция |
| Удерживание клавиши Пробел | Вызов меню оперативного доступа |
| 1 | Минимальный уронен детализации NURВS-объектов |
| 2 | Средний уровень детализации NURBS-объектов |
| 3 | Максимальный уровень детализации NURBS-объектов |
| 4 | Переход в режим каркасного отображения |
| 5 | Переход в режим тонированной раскраски |
| б | Включение аппаратного наложения текстур |
| 7 | Использование всех источников света, имеющихся в сцепе |
| q | Переход в режим выделения объектов |
| w | Переход в режим перемещения объектов |
| е | Переход в режим поворота объектов |
| r | Переход в режим масштабирования объектов |
| - | Уменьшение размера манипулятора |
| + или = | Увеличение размера манипулятора |
| Ctrl + a | Открытие окна диалога Attribute Editor |
Контекстные меню, помогающие сэкономить время при работе над сценой, впервые появились в Maya. Большинство аниматоров используют их для выполнения повторяющуюся задач. Для начинающих пользователей мы включили в книгу набор контекстных меню. Инструкцию по их загрузке вы найдете в главе 5.
| Клавиатурная комбинация | Функция |
| Ctrl+z | Создание NURBS-примитивов |
| Alt + z | Редактирование NURBS-объектов |
| Ctrl + Alt + z | Работа с NURBS-поверхностями |
| Ctrl + x | Создание полигональных примитивов |
| Alt + x | Редактирование полигональных объектов |
| Ctrl + с | Создание кривой |
| Alt-t-c | Редактирование кривой |
Клавиатурные комбинации, которые мы добавили или переназначили для облегчения выполнения упражнений
| Клавиатурная комбинация | Функция |
| Shift + s | Script Editor (Редактор сценариев) |
| Shift +h | Hypergraph (Просмотр структуры) |
| Shift + с | Сделать видимым/скрыть Channel Box (Окно каналов) |
| Shift + t | Hypershade (Редактор узлов) |
| Shift + 0 | Outliner (Схема сцены) |
| Alt + t | Сделать видимым/скрыть ползунок таймера анимации |
| Shift + V | Visor (Просмотр образцов) |
| z | Отмена операции |