Главное меню
Вы здесь
50. Назначение процедур кадрам
Если вы хотите, чтобы какие-то события возникали в определенном месте фильма (т. е. при достижении воспроизводящей головкой определенного кадра), назначьте процедуру этому кадру. Например, чтобы создать в фильме цикл между 10-м и 20-м кадрами, назначьте 20-му кадру фильма процедуру "перейти к 10-му кадру и продолжить воспроизведение". Удобно поместить все процедуры кадра в один слой, чтобы упростить их поиск и работу с ними. Кадры с процедурами помечаются во временной диаграмме строчной буквой "а" (рис. 12.4).
Как только процедура назначена, проверьте, работает ли она с помощью команды Control (Управление) Þ Test Movie (Тестировать фильм). Учтите, что большинство процедур не будет работать в режиме редактирования.
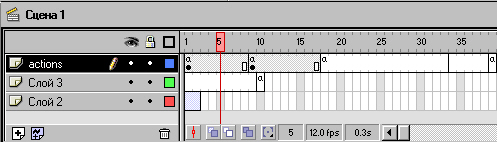
Рис. 12.4. Вид кадров, содержащих процедуры, в окне Timeline
Ниже описывается, как назначить процедуры кадрам с помощью панели Actions (Процедуры) в нормальном режиме.
О работе с панелью Actions в экспертном режиме рассказано в руководстве па ActionScript.
Для того чтобы назначить процедуру ключевому кадру:
- Выделите ключевой кадр во временной диаграмме и выберите команду Window (Окно) Þ Actions (Процедуры).
Если выделенный кадр не является ключевым кадром, то процедура будет назначена предыдущему ключевому кадру. Если выделен не кадр или если выделено несколько кадров, то панель Actions (Процедуры) будет затенена.
См. разд. "Назначение процедур объектам" этой главы.
- В списке Toolbox (Набор инструментов) на левой стороне панели щелкните на категории Basic Actions (Основные процедуры), чтобы вызвать список основных процедур.
- Назначьте процедуру, выполнив один из следующих шагов:
- дважды щелкните на соответствующем пункте в категории Basic Actions (Основные процедуры) в списке Toolbox (Набор инструментов);
- перетащите процедуру из списка Toolbox (Набор инструментов) слева в список Actions (Процедуры) на правой стороне панели;
- щелкните на кнопке Add (Добавить) и выберите инструкцию во всплывающем меню;
- используйте горячие клавиши.
- Вызовите панель Parameters (Параметры), щелкнув на треугольнике в нижнем правом углу панели Actions (Процедуры). Выберите процедуру и введите для нее новые значения в текстовые поля Parameters (Параметры). Параметры изменяются в зависимости от выбранной процедуры.
- Повторите шаги 3 и 4, чтобы назначить дополнительные процедуры по мере необходимости.
Для того чтобы протестировать процедуру кадра в сцене, выберите команду Control (Управление) Þ Test Movie (Тестировать фильм).
Использование основных процедур для навигации и интерактивных эффектов
Основные процедуры панели Actions (Процедуры) позволяют управлять навигацией и создавать в фильме интерактивные эффекты. Flash создает необходимый код ActionScript в зависимости от процедур, выбранных пользователем.
Ниже перечислены основные процедуры панели Actions (Процедуры):
- GOTO (перейти) - переводит воспроизводящую голоску к указанным кадру или сцене;
- play (воспроизвести) и stop (остановить) - соответственно, запускают и останавливают фильм;
- ToqqleHighQuality (включить высокое качество) - задает качество представления фильма;
- stopAllSoundM (остановить все звуки) ~ останавливает все звуки в фильме;
- GetURL (получить URL) - вызывает указанный LIRL;
- FSCOMMAMD - управляет Flash Player, который воспроизводит фильм;
- LoadMovie (загрузить фильм) и r?nioadMoviЈ (выгрузить фильм) - соответственно, загружают и выгружают дополнительный фильм;
- TellTarget (сообщить цель) - управляет другим фильмом и фрагментами фильмов;
- ifFrameloaded (если кадр загружен) - проверяет, загружен ли некоторый кадр;
- onMouseEvent (событие "наведение указателя") - назначает вызываемое мышью или клавиатурой событие для вызова процедуры.
Кроме того, процедура print (печатать) позволяет определять кадры фильма как распечатываемые.
О других процедурах, доступных в ActionScript, и о расширенной интерактивности см. в руководстве по ActionScript.
