Главное меню
Вы здесь
20. Использование инструмента Ink Bottle
Использование инструмента Ink Bottle
Инструмент Ink Bottle (Чернильница) позволяет изменить цвет контура, а также выровнять ширину и стиль линий или контуров фигуры. Для линий и контуров нельзя использовать градиенты или растры, а только основные цвета. Применение инструмента Ink Bottle (Чернильница) упрощает одновременное изменение атрибутов контуров нескольких объектов.
Чтобы воспользоваться инструментом ![]() Ink Bottle (Чернильница):
Ink Bottle (Чернильница):
- Выберите инструмент Ink Bottle (Чернильница).
- Выберите цвет контура, как описано в разделе "Настройка атрибутов контура и заполнения данной главы.
- Выберите стиль и ширину линии в панели Stroke (Контур),
- Щелкните на объекте, и внесенные изменения будут применены к его контуру.
Использование инструмента Eyedropper
Инструмент Eyedropper (Пипетка) позволяет копировать атрибуты заполнения и контура одного объекта и немедленно применять их к другому объекту, а также размножать растровые изображения и использовать их как заполнения.
См. раздел "Деление растров" гл. 5.
Чтобы использовать инструмент ![]() Eyedropper (Пипетка) для копирования и применения атрибутов контура или заполнения:
Eyedropper (Пипетка) для копирования и применения атрибутов контура или заполнения:
- Выберите инструмент Eyedropper (Пипетка) и щелкните на контуре или заполненной области, атрибуты которых хотите применить к другому контуру или заполненной области. При щелчке на контуре автоматически активизируется инструмент Ink Bottle (Чернильница), а при щелчке на заполненной области - инструмент Paint Bucket (Заливка) и включается модификатор Lock Fill (Фиксировать заполнение).
См. разд. "Блокировка градиента или растра как заполнения СтоЛа данной главы. - Щелкните на другом контуре или заполненной области, чтобы применить к ним скопированные атрибуты.
Блокировка градиента или растра как заполнения Стола
Можно заблокировать градиент или растр заполнения, чтобы казалось, что заполнение простирается на всю область Стола, а имеющиеся объекты являются масками, показывающими основное заполнение - градиент или растр.
Когда, рисуя инструментом Brush (Кисть) или Paint Bucket (Заливка), вы включаете модификатор Lock Fill (Зафиксировать заполнение), то создаваемые при этом объекты заполняются единым растром или градиентом и это единое заполнение простирается сквозь все объекты, которые вы рисуете на Столе (рис. 4.15).
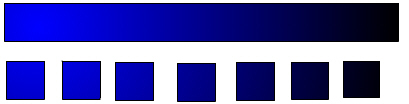
Рис. 4.15. Заполнение объектов
Чтобы использовать фиксированный градиент или растр заполнения:
- Выберите в качестве заполнения градиент или растр. Для этого выполните деление растра, как описано в главе 5, и при помощи инструмента EyedroppiT (Пипетка) выберите растр. Активизируйте инструмент Brush (Кисть) или Paint Bucket (Заливка).
- Щелкните на модификаторе
 Lock Fill (Фиксировать заполнение).
Lock Fill (Фиксировать заполнение).
- Сначала закрасьте области, в которых вы хотите разместить центр заполнения, а затем перейдите к другим областям.
Создание и редактирование основных цветов с помощью панели Mixer
Для создания и редактирования основных цветов можно использовать панель Mixer (Смеситель) (рис. 4.16). Если объект на Столе выделен, то изменения цветов в панели Mixer (Смеситель) будут сразу применяться к нему.
Можно выбрать цвет из существующей палитры цветов или создать новый цвет. Выбираются цвета в режиме RGB или в шестнадцатеричном режиме или определяются значением параметра Alpha (Прозрачность цвета).
Чтобы создать или редактировать основной цвет в панели Mixer (Смеситель):
- Выполните команду Window (Окно) Þ Panels (Панели) Þ Mixer (Смеситель).
- Выберите один из режимов представления цвета: RGB (настройка по умолчанию), HSB или Hex во всплывающем меню
 в правом верхнем углу панели Mixer (Смеситель).
в правом верхнем углу панели Mixer (Смеситель).
- Щелкните на палитре
 Stroke (Контур) или
Stroke (Контур) или  Fill (Заполнение)" чтобы определить, какой атрибут должен быть изменен.
Fill (Заполнение)" чтобы определить, какой атрибут должен быть изменен.
Если выбран объект, заполненный градиентом, то в палитре Fill (Цвет заполнения) отображается градиент. Чтобы заменить градиент в выделенном объекте на основной цвет, щелкните на палитре Fill и выберите основной цвет для заполнения, как описано в шаге 4. Если иы в настоящее время редактируете градиент заполнения в панели Fill (Заполнение), то в панели Mixer (Смеситель) в палитре Fill отображается цвет, выбранный в данный момент в панели Fill. Для завершения сеанса редактирования градиента закройте панель Mixer (Смеситель). - Выполните один из следующих шагов:
- щелкните на палитре Stroke (Контур) или Fill (Заполнение) и выберите цвет из всплывающей таблицы цветов;
- щелкните на полосе Color в нижней части панели Mixer (Смеситель) и выберите цвет;
- введите значения в поля R (Красный), G (Зеленый) и В (Синий) для отображения в режиме RGB; значения Hue (оттенок), Saturation (Насыщенность) и Brightness (Яркость) - в режиме HSB; или введите шестнадцатеричные значения для представления цвета в палитре Web 216. Введите значение параметра Alpha (Прозрачность): от 0 (абсолютная прозрачность) до 100 (абсолютная непрозрачность);
- щелкните на кнопке
 Default Stroke and Fill (Контур и заполнение по умолчанию), чтобы вернуться к значениям цветов по умолчанию (белое заполнение и черный контур);
Default Stroke and Fill (Контур и заполнение по умолчанию), чтобы вернуться к значениям цветов по умолчанию (белое заполнение и черный контур);
- щелкните на кнопке
 Swap Stroke and Fill (Обмен цветов контура и заполнения), чтобы поменять цвет контура на цвет заполнения и наоборот;
Swap Stroke and Fill (Обмен цветов контура и заполнения), чтобы поменять цвет контура на цвет заполнения и наоборот;
- щелкните на кнопке
 None, чтобы сделать заполнение или контур прозрачными.
None, чтобы сделать заполнение или контур прозрачными.
- Создавать прозрачный контур или заполнение можно только для нового объекта, а чтобы сделать прозрачным контур или заполнение уже существующего объекта, выделите контур или заполнение и удалите их.
- 5. Чтобы добавить цвет, помещенный на шаге 4 в цветовую палитру текущего файла, выберите пункт Add Swatch (Добавить в цветовую палитру) всплывающего меню в верхнем правом углу панели Mixer (Смеситель).
Изменение цветовых палитр
Каждый файл Flash содержит собственную цветовую палитру, доступ к которой возможен через всплывающие таблицы модификаторов заполнения, контура и шрифта. По умолчанию используется цветовая палитра Web-safe, содержащая 216 цветов (Web 216). Можно добавлять цвета в текущую цветовую палитру при помощи панели Mixer (Смеситель).
Для того чтобы импортировать, экспортировать и изменить цветовую палитру файла, воспользуйтесь панелью Swatches (Образцы), причем можно дублировать цвета, удалять цвета из палитры, использовать по умолчанию иную палитру, перезагружать палитру Web 216 после внесения в нее изменений, а также сортировать палитры по оттенкам. Можно переносить (импортировать и экспортировать) палитры основных цветов и градиентов между файлами Flash, а также из Flash в другие приложения, например Macromedia Fireworks и Adobe Photoshop.
Дублирование или удаление цветов из палитры
Можно дублировать в палитре отдельный цвет или удалить один или даже все цвета из палитры.
Чтобы дублировать или удалить цвет из цветовой палитры:
- Выберите команду Window (Окно) Þ Panels (Панели) Þ Swatches (Образцы).
- Щелкните на цвете, который хотите дублировать или удалить.
- Во всплывающем меню в верхнем правом углу выберите команду Duplicate Swatch (Дублировать цвет) или Delete (Удалить).
Чтобы удалить все цвета из цветовой палитры, в панели Swatches (Образцы) выберите команду Clear Colors (Удалить цвета) всплывающего меню в верхнем правом углу. При этом из палитры будут удалены все цвета, кроме черного и белого.
Использование палитры, заданной по умолчанию и палитры Web-safe 216
Можно сохранить текущую палитру как заданную по умолчанию, заменять текущую палитру палитрой, заданной по умолчанию для этого файла, или загружать палитру Web-safe 216 взамен текущей палитры.
Чтобы загрузить или сохранить палитру, заданную по умолчанию, в панели Swatches (Образцы) выберите одну из следующих команд всплывающего меню в верхнем правом углу:
- Load Default Colors (Загрузить цвета по умолчанию) - при этом текущая палитра сохраняется как палитра по умолчанию;
- Save as Default (Использовать по умолчанию) - при этом текущая цветовая палитра сохраняется как палитра по умолчанию и используется для создания новых файлов.
Для того чтобы загрузить цветовую палитру Web 216, в панели Swatches (Образцы) выберите пункт Web 216 всплывающего меню в верхнем правом углу.
Чтобы упростить расположение цветов, можно отсортировать цвета в палит ре по оттенку.
Для этого в панели Swatches (Образцы) выберите пункт Sort Color (Сортировать цвета) всплывающего меню в верхнем правом углу.
Импорт и экспорт цветовых палитр
Для импорта и экспорта RGB-цветов и градиентов между файлами Flash предназначены файлы Flash Color Set (FCS - файлы наборов цветов. Палитры цветов RGB можно импортировать с помощью файлов Color Table (ACT - файл таблиц цветов), который может быть использован в Macromedia Fireworks и Adobe Photoshop, однако градиенты из файлов ACT импортировать или экспортировать нельзя. Также можно импортировать цветовые палитры, но не градиенты, из GIF-файлов.
Чтобы импортировать цветовую палитру:
- В панели Swatches (Образцы) выберите один из следующих пунктов всплывающего меню в верхнем правом углу:
- Add Colors (Добавить цвета) - добавить импортированные циста в текущую палитру;
- Replace Colors (Заменить цвета) - заменить текущую палитру импортированными цветами.
- Перейдите к нужному файлу и выделите его.
- Нажмите кнопку ОК.
Для того чтобы экспортировать цветовую палитру:
- В панели Swatches (Образцы) выберите пункт Save Colors (Сохранить цвета) всплывающего меню в верхнем правом углу.
- В появившемся при этом диалоговом окне введите имя для цветовой палитры.
- Чтобы сохранить палитру как тип (Windows) или формат (Macintosh), выберите команду Flash Color Set (Набор цветов Flash) или Color Table (Таблица цветов).
- Нажмите кнопку Save (Сохранить).

