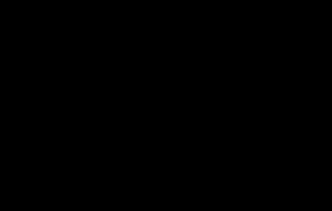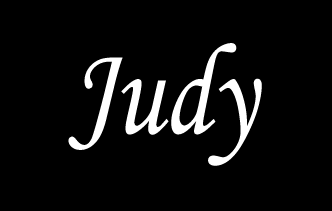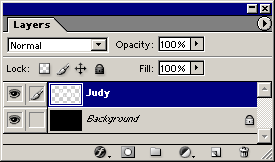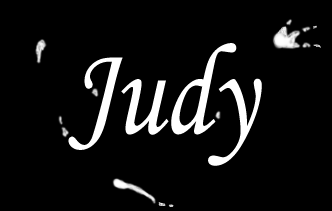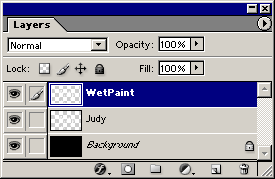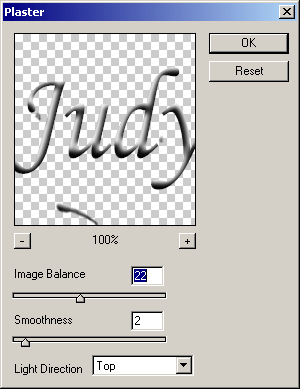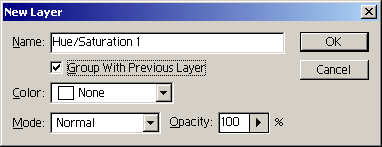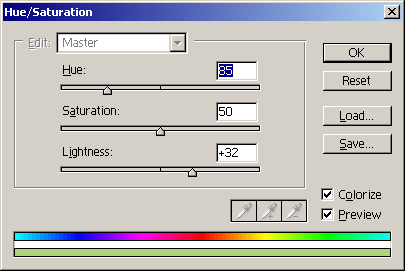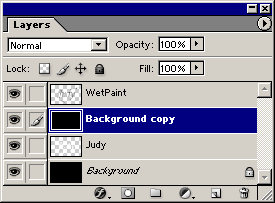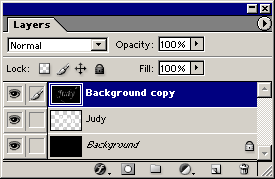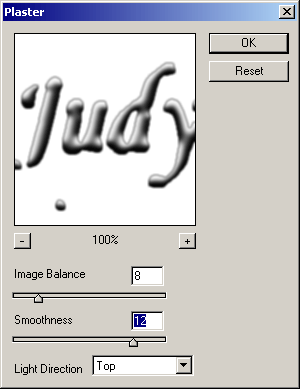Текст с непросохшей краской
Adobe Photoshop 7.0 или более поздние версии При помощи этой техники действительно легко сделать так, чтобы ваш заголовок или логотип выглядел как свежевыкрашенное объявление. Выберите гарнитуру текста с интересным дизайном, с всплесками, завитками и множеством вариаций по толщине штрихов. Обычно лучше всего выглядят гарнитуры рукописных текстов. Для того чтобы придать тексту значительность и яркость, используйте фильтр Plaster (Гипс) и затем расцветите его корректирующим слоем. Стандартная техника создает текстовый слой с его исходной нетронутой прозрачностью. Если вы хотите получить более насыщенной краской текст или эродированный текст, следуйте указаниям варианта и объедините текст с фоновым цветом.
- 1. Нажмите клавишу D, чтобы установить цвета изображения и фона на «черное» и «белое». Создайте новый файл и залейте слой Background 100 % черного.
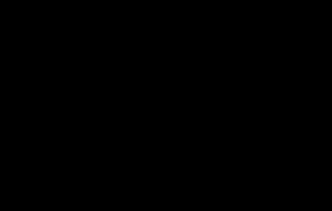
- 2. Нажмите клавишу X, чтобы переключить белое на цвет изображения. Используйте инструмент «Текст», чтобы создать текст, который станет текстом с непросохшей краской.
- Самыми лучшими гарнитурами для использования в этой технике являются рукописная или каллиграфическая. Если вы хотите получить слегка эродированный вид, выберите гарнитуру с более заметными толстыми и тонкими элементами литер.
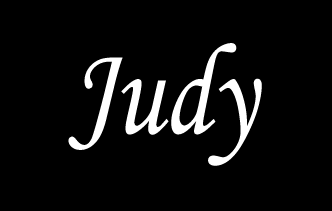
- 3. Выберите команду Layer (Слой) > Rasterize (Растеризовать) > Туре (Текст), чтобы преобразовать текст, подлежащий прочтению, в пикселы на прозрачном фоне. Для того чтобы применить фильтры к тексту, вы должны сначала визуализировать текстовый слой.
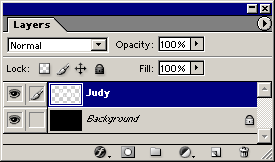
- 4. Пользуясь инструментом «Кисть», нанесите краской белые брызги и капли на текстовый слой.
- В этом примере было применено сочетание кистей нескольких размеров, чтобы создать брызги. В этот момент они будут выглядеть не очень похоже на брызги, но позднее они превратятся в маленькие кляксы красочного слоя.
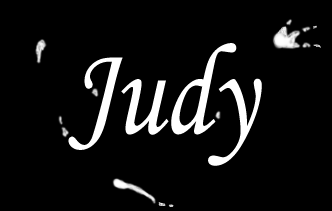
- 5. Создайте дубликат слоя с текстом и брызгами, чтобы сохранить копию его прозрачной маски для использования в последующем. Назовите этот новый слой Wet Paint (Непросохшая краска).
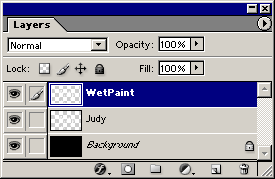
- 6. При цвете изображения, все еще установленном на «белое», и слое Wet Paint, все еще выделенном, выберите команду Filter (Фильтр) > Sketch (Эскиз) > Plaster. Начните работу при показанных здесь значениях параметров Image Balance (Баланс изображения), Smoothness (Гладкость) и Light Direction (Направление света). Корректируйте значения параметров до тех пор, пока вы не будете довольны ими при предварительном просмотре, и затем щелкните на ОК.
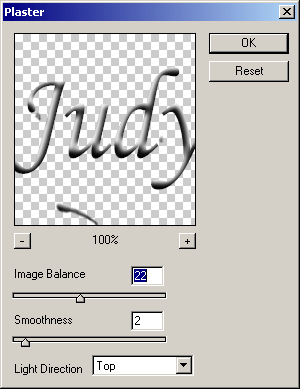
- 7. Щелкните при нажатой клавише Option/Alt на кнопке New Adjustment Layer (Новый корректирующий слой) на палитре Layers (Слои). Выделите опцию Hue/ Saturation (Цветовой тон/Насыщенность) как Туре (Тип). Выберите в диалоговом окне New Layer (Новый слой) опцию Group With Previous Layer (Группировать с предыдущим слоем) с тем, чтобы корректировка воздействовала только на слой Wet Paint (Непросохшая краска). Щелкните на ОК, чтобы открыть диалоговое окно Hue/Saturation.
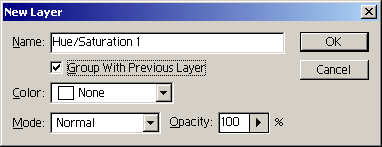
- 8. Выделите опцию Colorize (Расцветить), чтобы применить цвет к слою Wet Paint. Включите опцию Preview (Предварительный просмотр) и корректируйте положения ползунковых указателей Hue, Saturation и Lightness (Светлота) до тех пор, пока вам не понравится, как выглядит текст с непросохшей краской. Щелкните на ОК.
- Опция Colorize накладывает на изображение цвет, сохраняя в то же время значения параметров highlight (светлое место), midtone (средний тон) и shadow (тень).
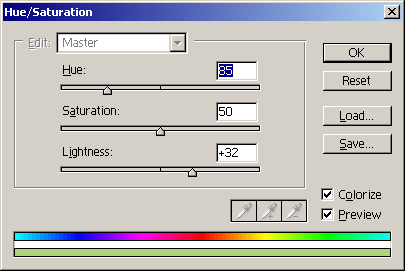
- 9. Оцените результаты при текущем фоне. Если вы удовлетворены, сохраните файл. Вы можете изменить цвет, щелкнув дважды на пиктограмме корректировки Hue/Saturation на палитре Layers и изменив значение параметра Hue.
- Заметьте себе, что фильтр Plaster сохраняет исходную прозрачную маску, так что текст будет не толще и не тоньше, чем он был на шаге 4.

Текст с непросохшей краской жирным шрифтом
- 1. Следуйте шагам с 1-го по 5-й предыдущей техники. Затем создайте дубликат черного фонового слоя. Переместите его вверх, чтобы он был сразу под слоем Background.
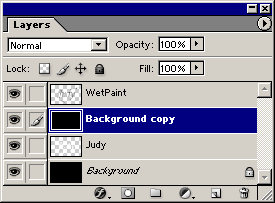
- 2. Выделите слой Wet Paint и выберите из меню палитры Layers команду Merge Down (Объединить вниз).
- Здесь требуется сплошной слой, потому что для фильтра Plaster нужен слой с непрозрачными пикселами, чтобы он мог расширять текст и делать его выглядящим жирнее (или тоньше).
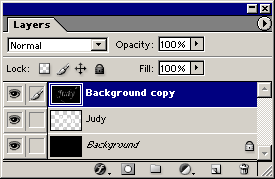
- 3. При цвете изображения, установленном на «белое», и выделенном слое Background Copy выберите Filter > Sketch > Plaster. Начните работу при показанных здесь значениях параметров Image Balance и Smoothness. Корректируйте значения параметров до тех пор, пока вы не будете довольны при предварительном просмотре, и затем щелкните на ОК.
- Для того чтобы сделать текст еще жирнее, уменьшите параметр Image Balance или увеличьте величину параметра Smoothness.
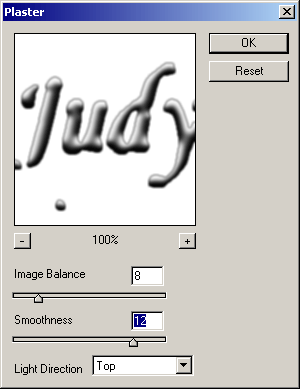
- 4. Продолжите работу на шагах с 7-го по 9-й предыдущей техники, чтобы завершить процесс.
- В результате получится сплошной слой с «белым» в качестве фона. Вы можете, если желательно, удалить «белое», используя инструменты выделения или команду Color Range (Цветовой диапазон), чтобы выделить и удалить «белое». Будьте осторожны, чтобы не удалить какие-нибудь белые подсветки, которые находятся внутри графических форм букв.

Вариант. Для того чтобы получить более тонкий текст или текст, выглядящий как эродированный, руководствуйтесь техникой «Текст с непросохшей краской жирным текстом», но при фильтре Plaster используйте значение 46 для параметра Image Balance и значение 6 для параметра Smoothness. 
|