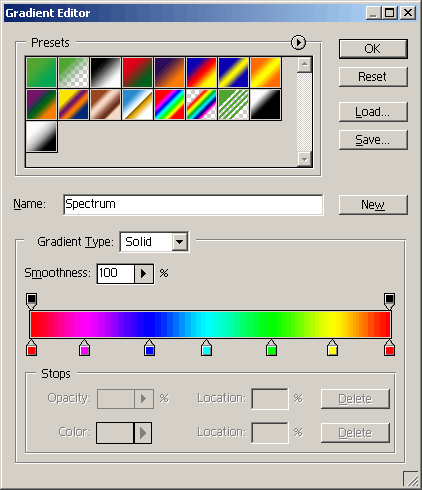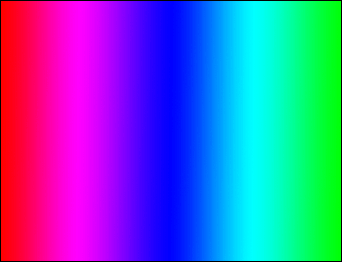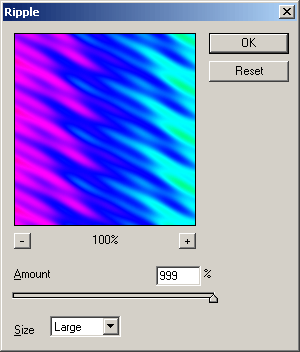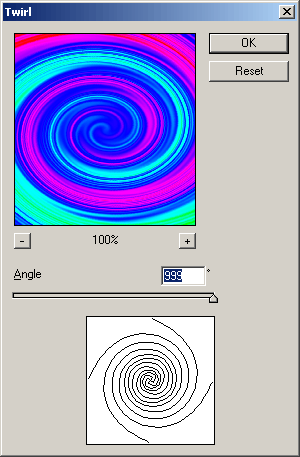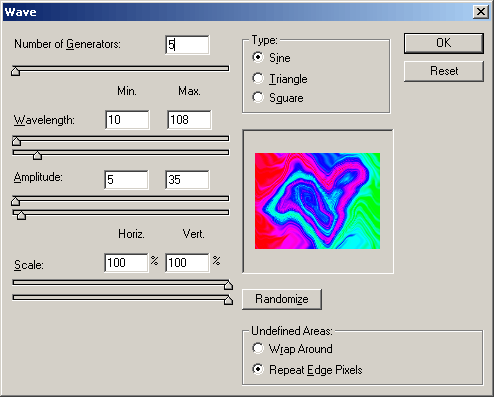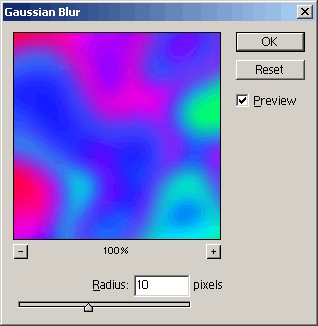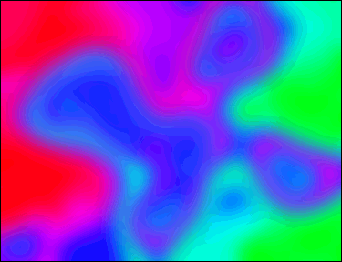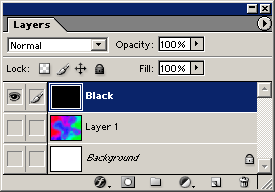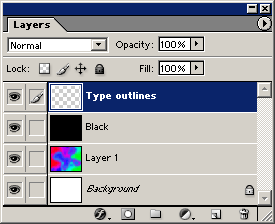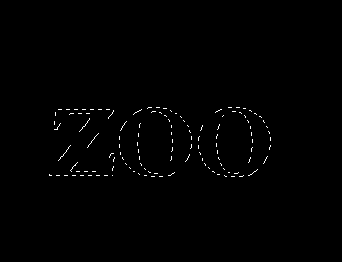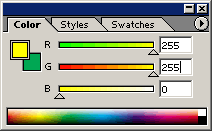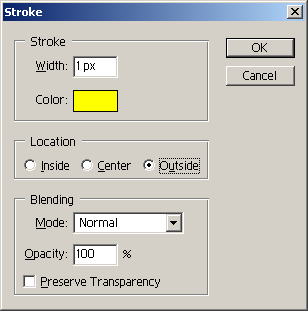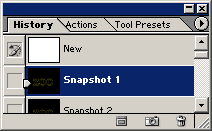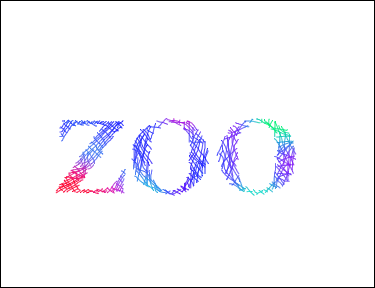Текст на радужной доске для процарапывания (scratchboard)
Adobe Photoshop 7.0 или более поздние версии Помните, когда вы были в начальной школе, вы создавали художественные изображения процарапыванием рисунка на раскрашенной доске, покрытой черным восковым слоем? Данная техника есть цифровая версия такого стиля создания иллюстраций. Сначала создайте мягкий слой краски изо всех цветов радуги. Затем покройте его черным слоем и приступите к процарапыванию рисунка. Вы можете варьировать этот метод, используя векторный шрифт в качестве основы и применяя котурное выделение. Если вы хотите, чтобы ваш рисунок был в свободной форме, пропустите создание слоя очерченного текста. Непременно используйте палитру History (История), чтобы делать снимки экрана по ходу работы с тем, чтобы вы могли отменять ошибочные действия без потери всей работы.
- 1. Создайте новый слой. Выделите инструмент Gradient (Градиент) на панели инструментов. Отобразите на дисплее диалоговое окно Gradient Editor (Редактор градиента), щелкнув на образце градиента в Строке опций инструмента. Выделите градиент Spectrum (Спектр) и щелкните на ОК. Затем выделите в строке опций инструмента инструмент «Линейный градиент».
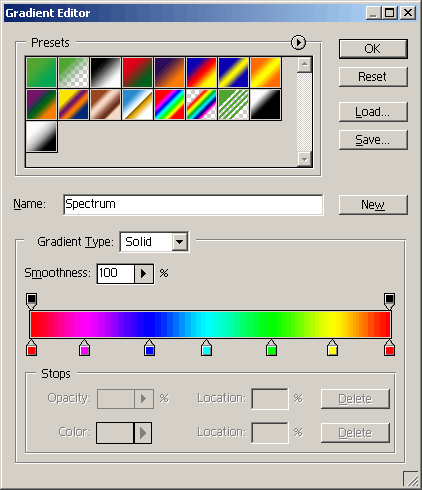
- 2. Протащите инструмент «Градиент» через страницу по ширине, чтобы залить всю область файла градиентом Spectrum.
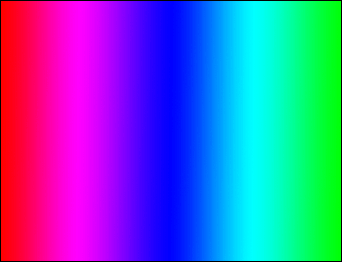
- 3. Выберите команду Filter > Distort (Искажать) > Ripple (Рябь), чтобы размазать цвета. Выберите опцию Large (Большой) и установите параметр Amount (Величина) на 999 %. Щелкните на ОК.
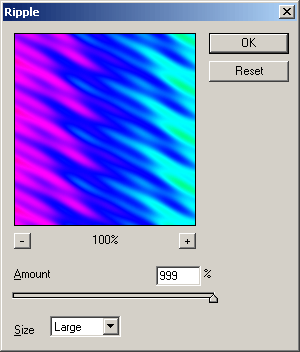
- 4. Выберите команду Filter > Distort > Twirl (Вихрь), чтобы еще больше смешать цвета. Установите параметр Angle (Угол) на 99°.
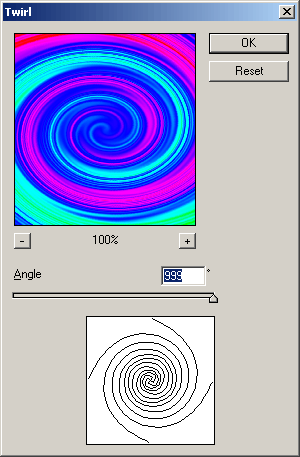
- 5. Выберите команду Filter > Distort > Wave (Волна), чтобы полностью деформировать радугу. Поиграйте с опцией Number of Generators (Число генераторов) до тех пор, пока не получите тот эффект, который вам понравится. Используйте в качества параметра Туре (Тип) опцию Sine (Синусоидальный) и выделите опцию Repeat Edge Pixels (Повторять краевые пикселы). Щелкайте на кнопке Randomize (Рандомизировать4) до тех пор, пока изображение не будет достаточно хорошо деформировано. Щелкните на ОК.
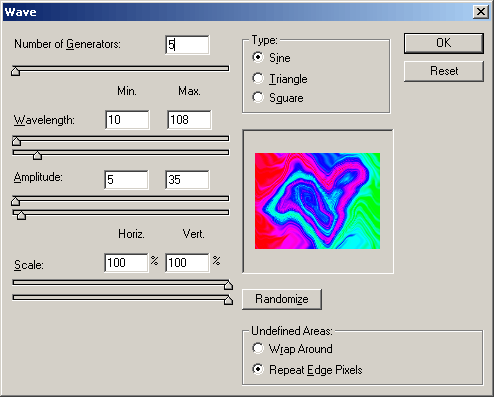
- 6. Выберите команду Filter > Blur (Размывка) > Gaussian Blur (Гауссова Размывка), чтобы смягчить цвета и удалить острые края или резкие переходы цветов. Корректируйте величину Radius (Радиус) до тех пор, пока между цветами не останется резких границ.
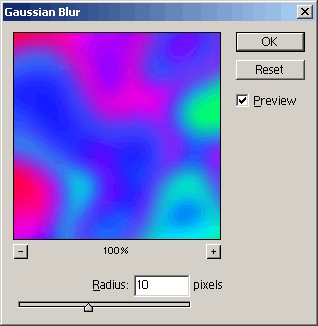
- 7. Отредактируйте радужное изображение так, чтобы оно выглядело, как будто оно было нарисовано пастелью или акварелью.
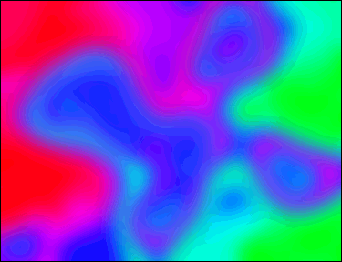
- 8. Добавьте новый слой и присвойте ему имя Black (Черный). Залейте слой 100 % черного.
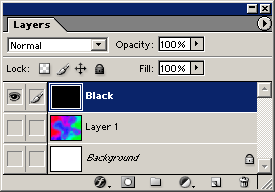
- 9. Добавьте еще один новый слой и присвойте ему имя Type Outlines (Очертания текста). Этот слой будет содержать очерченную версию текста, который вы будете использовать как направляющую на шаге 15.
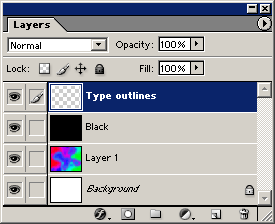
- 10. Выделите один из инструментов маски текста и используйте его, чтобы создать выделенную область текста.
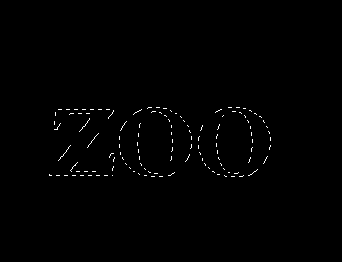
- 11. Выделите на палитре Color (Цвет) ярко-желтый цвет. В этом примере использована смесь цветов R (Красный) = 255, G (Зеленый) = 255, В (Голубой) = 0.
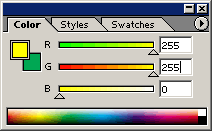
- 12. Сохраняя слой Type Outlines (Очертания текста) еще выделенным, выберите команду Edit (Редактировать) > Stroke (Обвести). Обведите текст линией шириной 1 пиксел и выберите опцию Outside (Снаружи) в качестве параметра Location (Положение). Щелкните на ОК и отмените выделение.
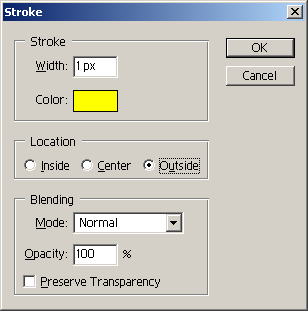
- 13. Выделите на панели инструментов инструмент Г£Ж Eraser (Ластик). Установите в строке опций «~—AJ» инструмента параметр Mode (Режим) на Brush (Кисть) и параметр Opacity (Непрозрачность) на 100 %. Выделите на палитре Brushes (Кисти) кисть размером в 1 пиксел. Эти установки достаточно хороши для того, чтобы начать, но когда вы овладеете техникой, у вас может появиться желание поэкспериментировать с другими кистями и режимами.

- 14. Выберите команду View > History (Просмотреть > История) или щелкните на ее ярлычке, чтобы отобразить на дисплее палитру History. Щелкните на кнопке New Snapshot (Новый снимок экрана), чтобы зарегистрировать текущее состояние файла.
- Это хорошая мысль - делать снимки экрана по мере того, как вы продвигаетесь в работе, с тем, чтобы вы могли отменять ошибочные действия без того, чтобы каждый раз полностью переделывать весь файл.
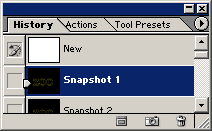
- 15. Выделите слой Black (Черный) и начните процарапывание черного инструментом «Ластик», используя очертания текста в качестве направляющих. Скрывайте и показывайте слой Type Outlines, чтобы просматривать результаты по мере продвижения работы.
- В этом примере вся буква Z была процарапана в одном направлении.

- 16. Процарапайте графические формы букв поперек, чтобы придать им большую выразительность и более определенную форму.

- 17. Продолжайте сцарапывать черное до тех пор, пока вы не будете удовлетворены результатом. Скройте слой Type Outlines. Когда вы будете удовлетворены результатом, сохраните файл.
 Вариант 1. Выделите слой Black и щелкните на кнопке Lock Transparent Pixels (Заблокировать прозрачные пикселы) на палитре Layers. Затем залейте слой другим цветом. В этом примере слой был залит белым. 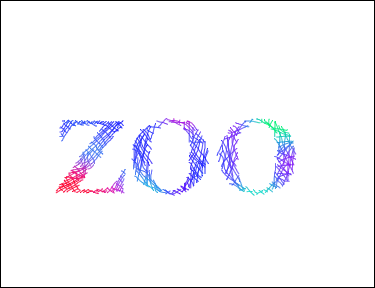 Вариант 2. Щелкните на слое Background на палитре Layers. Щелкните на кнопке New Adjustment Layer (Новый корректирующий слой) внизу палитры Layers. Выберите Hue/Saturation (Цветовой тон/ Насыщенность). Включите кнопку Preview (Предварительный просмотр) и двигайте ползунковые указатели параметров Hue, Saturation или Lightness (Светлота) до тех пор, пока вы не будете удовлетворены результатом. 
В этом примере ползунковый указатель параметра Hue был передвинут к отметке +180. |