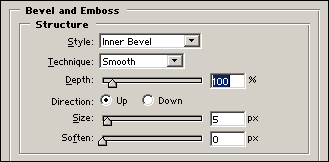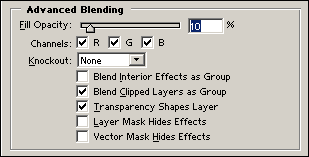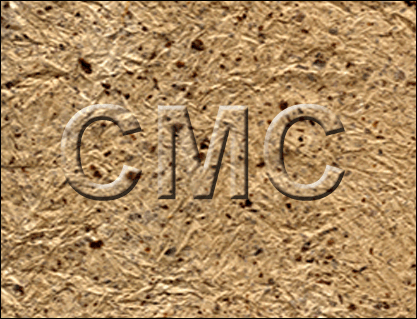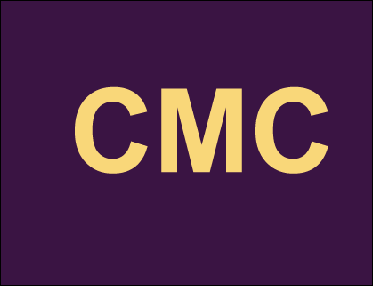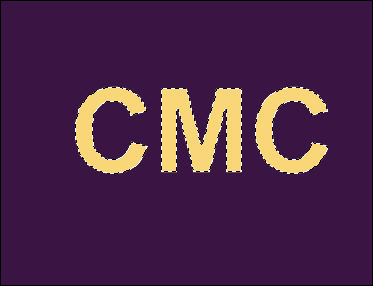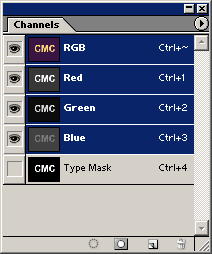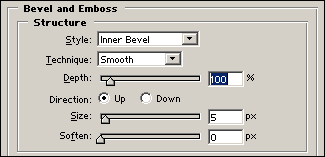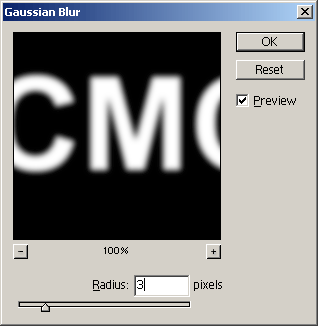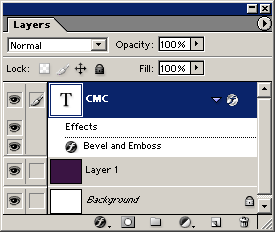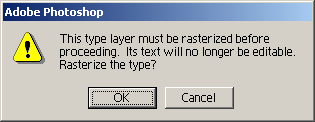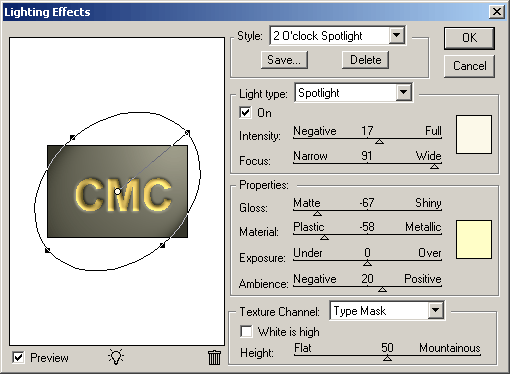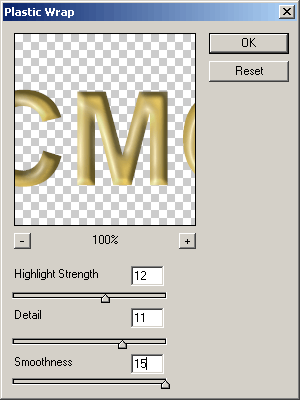Главное меню
Вы здесь
2. Тисненый текст
пн, 06/26/2006 - 20:14 — admin
Тисненый текст
Adobe Photoshop 7.0 или более поздние версии Функция Layer Style (Стили слоя) в программе Photoshop делает создание тисненого текста исключительно простым и гибким делом. Первая техника применяет эффект тиснения к тексту с тем же цветом, что и у фонового слоя, чтобы придать тексту такой вид, как будто он был действительно оттиснут на текстуре подложки. Как только вы оттиснули текст, вы можете при помощи второй техники придать ему вид и ощущение тиснения по золоту. Тисненный текст
Текст, тисненный на позолоте
|