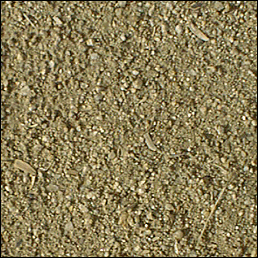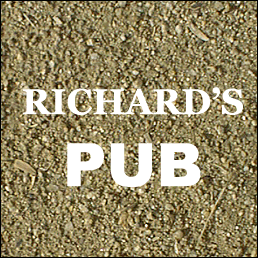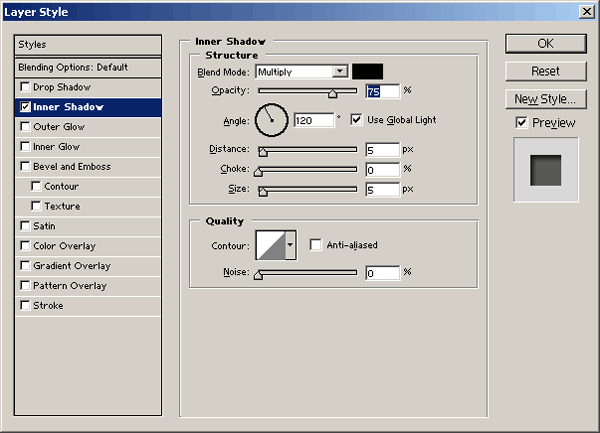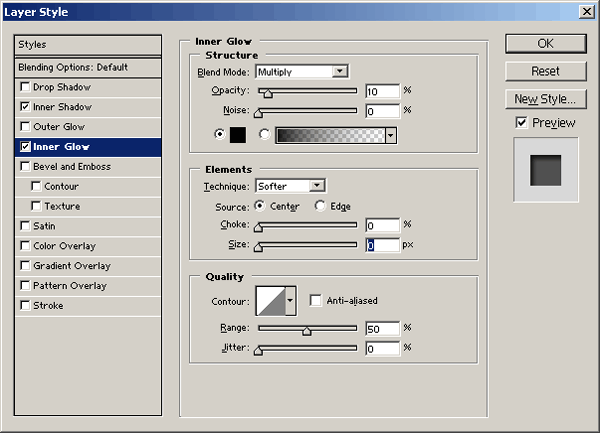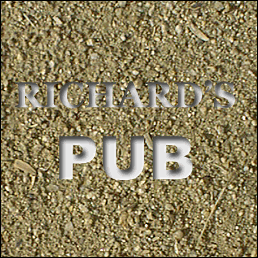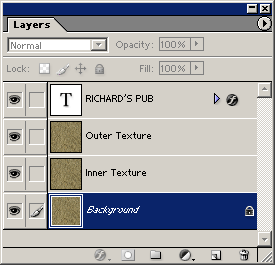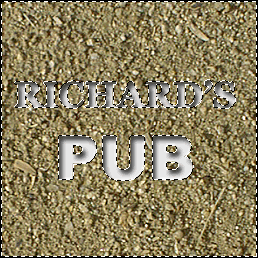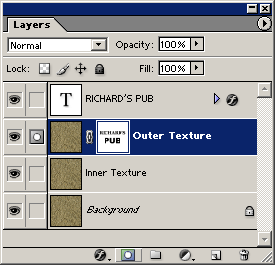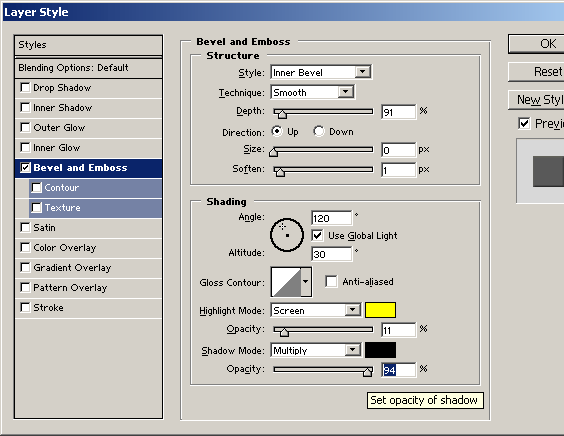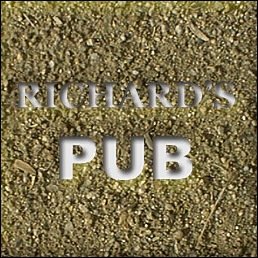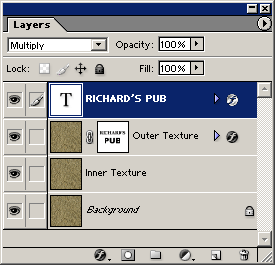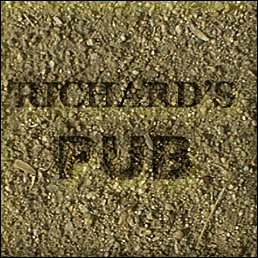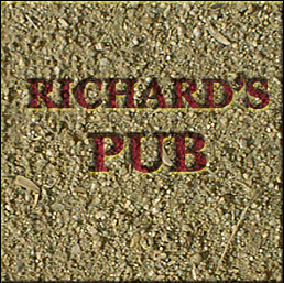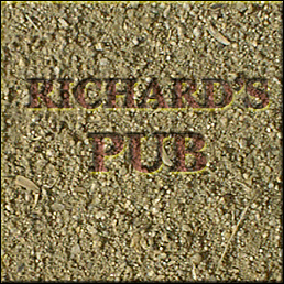Заглубленный текст
Adobe Photoshop 7.0 или более поздние версии Эта техника придает вашему тексту вид, как будто он выгравирован на некоторой поверхности. Вы можете достичь быстрого эффекта резьбы созданием для вашего текста стиля слоя Inner Shadow (Внутренняя тень). Но для того чтобы сделать текст выглядящим как бы вырезанным из текстуры поверхности, вам нужно добавить еще два стиля слоя. Один стиль создает скошенный край текста, вырезанного из поверхности, и один стиль добавляет текстуру поверхности обратно в углубление текста. Эта техника эффективно работает с большим разнообразием гарнитур шрифтов, но* старайтесь держаться подальше от стилей с очень тонкими штрихами и ножками литер. Эти шрифты имеют склонность заполняться тенью и выглядят не так хорошо, как те, у которых толщина распределена более равномерно.
- 1. Откройте файл с изображением текстуры или фоновой поверхности, на которой вы будете посредством цифровой технологией вырезать текст. Присвойте этому слою новое имя Outer Texture (Наружная текстура).
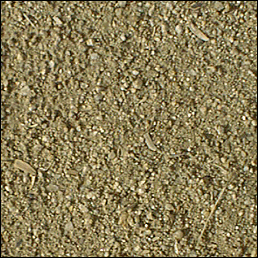
- 2. Измените цвет переднего плана на белый и создайте текст.
- Если цвет фона в данный момент белый, то нажмите клавишу X, чтобы переключить цвета изображения и фона.
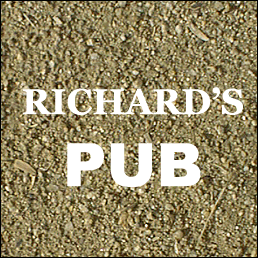
- 3. Щелкните на кнопке Add Layer Style (Добавить стиль слоя) на палитре Layers и выберите команду Inner Shadow, чтобы добавить к слою Туре эффект резьбы.
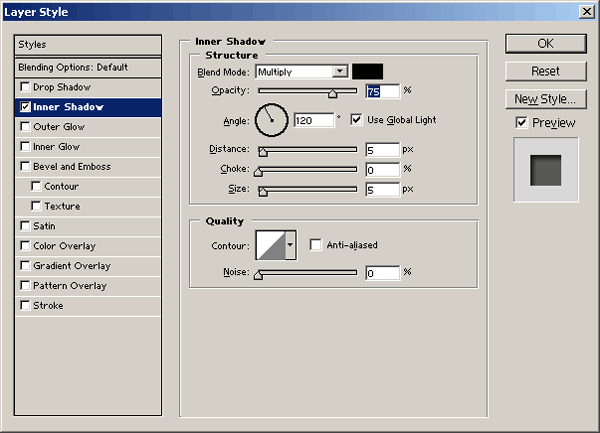
- 4. Щелкните на словах «Inner Glow» (внутреннее свечение) в списке Styles (Стили), чтобы выделить его и открыть его опции. Щелкните на окошке цвета и замените цвет свечения на черный. Измените параметр Blend Mode (Режим смешивания) на Multiply (Умножить) и установите параметр Opacity (Непрозрачность) на 10 %. Выберите опцию Center (Центр) для параметра Source (Источник). При включенной опции Preview корректируйте уровень параметра Opacity до тех пор, пока у вас не будет светло-серая графическая форма букв с легкой внутренней тенью. Щелкните на ОК.
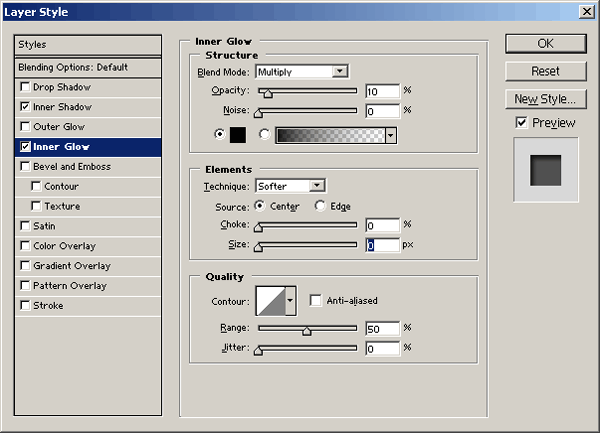
- 5. Пользуясь инструментом перемещения, скорректируйте положение текста по отношению к фону. Текст останется редактируемым. Тем не менее вы создадите маску слоя из выделенной области текста на шаге 7; после этого вы не сможете перемещать текст.
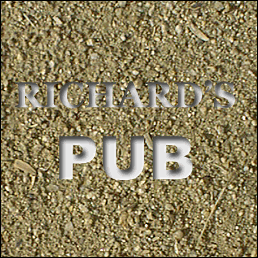
- 6. Если вы не хотите, чтобы сквозь текст была видна текстура, пропустите этот шаг. Сделайте дубликат слоя текстуры и присвойте ему имя Inner Texture (Внутренняя текстура). Переместите его под слой Outer Texture (Наружная текстура).
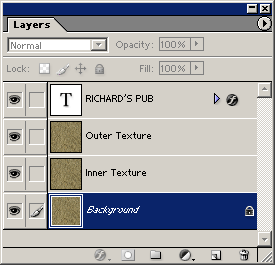
- 7. При нажатой клавише Command/Ctrl щелкните на пиктограмме текстового слоя, чтобы загрузить выделенную область его прозрачной маски. Выберите команду Select > Inverse (Инверсия), чтобы выделить прозрачные пикселы на текстовом слое.
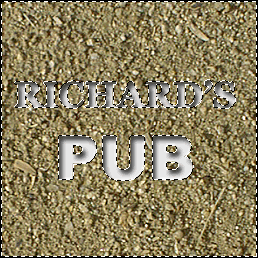
- 8. Щелкните на слое Outer Texture на палитре Layers и затем щелкните на кнопке Layer Mask (Маска слоя), чтобы создать маску. Добавление маски слоя создает края резного дерева. На следующем шаге вы добавите стиль слоя, чтобы сделать скосы на этих краях и высветить их.
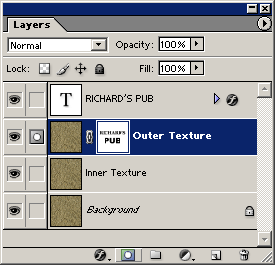
- 9. Сохраняя еще активным слой Outer Texture, щелкните на кнопке Add Layer Style (Добавить стиль слоя) на палитре Layers и выберите команду Bevel and Emboss (Скос и вдавливание). Выделите опцию Inner Bevel (Внутренний скос) как Style (Стиль). Включите опцию Preview (Предварительный просмотр) и скорректируйте значения параметров для вашего стиля текста и вашей комбинации букв.
- Вы увидите, как заглубляются края текстуры. В этом примере использована желтая подсветка вместо белой, чтобы получить более мягкий эффект.
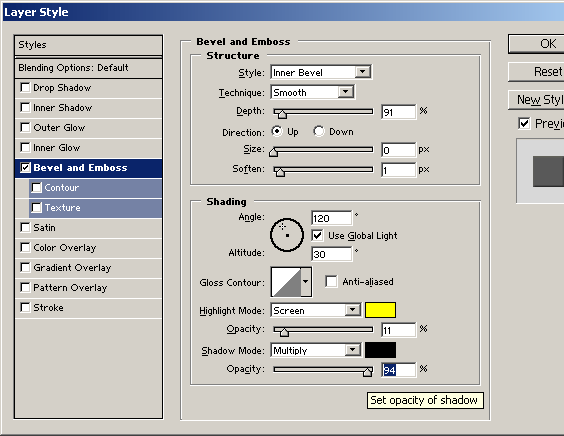
- 10. Оцените результат. Скорректируйте по своему желанию установки стиля слоя на текстовом слое или на слое текстуры. Некоторые стили текста и размеры текста требуют большей корректировки, чем другие. Когда вы будете удовлетворены результатом, щелкните на ОК.
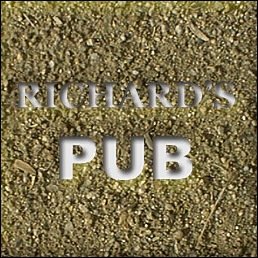
- 11. Выделите текстовый слой и замените его режим смешивания слоев на Multiply (Умножить), чтобы раскрыть текстуру на слое Inner Texture (Внутренняя текстура).
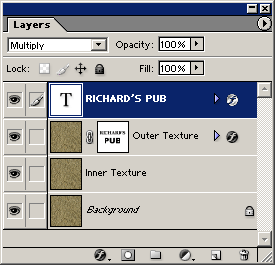
- 12. Если вы удовлетворены эффектом, сохраните файл. Можно, если желательно, скорректировать стили слоев, чтобы изменить размеры теней, скосов или подсветок.
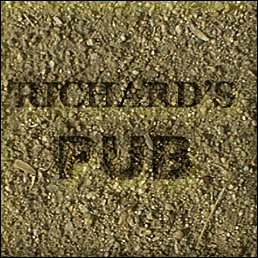
Вариант 1. Для получения матового цвета внутри текста выполните шаги с 1-го по 12-й, но на шаге 2 в качестве цвета изображения используйте какой-либо цвет вместо белого. 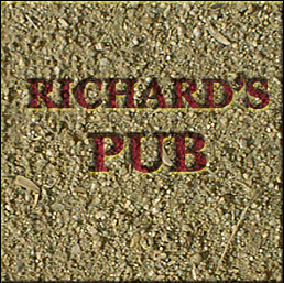
Вариант 2. Для получения цветной текстуры внутри литер текста выполните шаги с 1 по 12. Затем выделите слой Inner Texture. Создайте корректирующий слой Hue/ Saturation (Цветовой тон/Насыщенность) и сгруппируйте его со слоем Inner Texture. Измените значения параметров Hue (Цветовой тон), Saturation (Насыщенность) и Lightness (Светлота), чтобы получить такой эффект, который вам нужен. 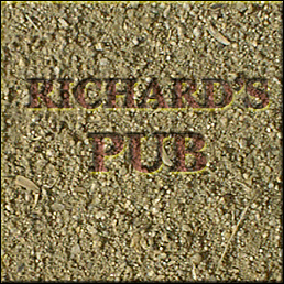
В этом примере использованы такие значения: Hue = -180, Saturation = -71, Lightness = -22. |