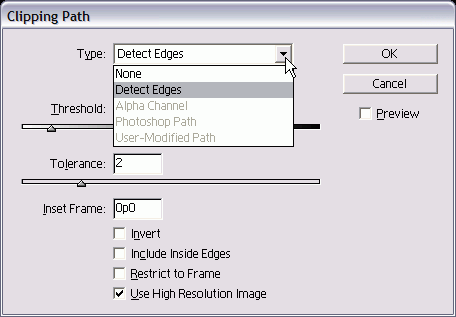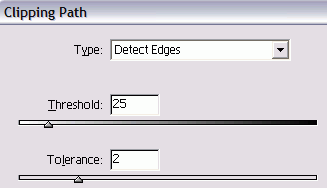Использование обтравочных контуров
Растровые изображения, сохраненные в виде файлов TIFF или EPS, всегда прямоугольной формы. Если вы хотите видеть только часть импортируемого изображения, можете создать обтравочный контур, или, как его еще называют, контур отсечения, который обрамляет часть видимого изображения. Остальная часть изображения становится прозрачной. Вы можете использовать готовый контур программы Adobe Photoshop.
Импортирование файла с обтравочным контуром
- В программе Photoshop с помощью инс трумента Path (Контур) создайте кон тур изображения.
- В меню палитры Path назначьте контур обтравочным.
- Сохраните файл с расширением .eps или .psd. Файл Photoshop может иметь много контуров, но только один из них будет обтравочным.
- Выполните команды File -> Place (Файл -> Поместить) и выберите файл, который вы создали.
- В окне Image Import Options (Установки фильтра изображения) включите опцию Apply Photoshop Clipping Path. Изображение будет автоматически представлено таким образом, что видимой окажется только область внутри контура.
Применив обтравочный контур к графике, можете изменить его форму, чтобы показать или скрыть области изображения.
Изменение формы обтравочного контура
- С помощью инструмента Direct Selection выберите помещенное изображение. Если оно имеет обтравочный контур, то последний будет выглядеть в виде совокупности точек и сегментов (рис. 8.46).
- Используйте любой из методов, чтобы изменить форму обтравочного контура. (См. главу 7 для получения информации о работе с контурами.)
Вам необязательно задавать обтравочный контур в программе Photoshop, потому что InDesign позволяет выбрать любой контур, сохраненный с файлом изображения, в качестве обтравочного.
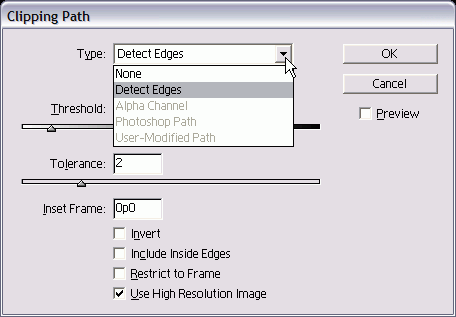
Рис. 8.31. Диалоговое окно Clipping Path позволяет выбирать тип обтравочного контура для файла
Выбор контура в качестве обтравочного
- Выберите помещенное изображение.
- Выполните команды Object -> Clipping Path (Элемент -> Обтравочный контур). Откроется диалоговое окно Clipping Path.
- В меню Туре (Тип) диалогового окна Clipping Path выберите опцию Photoshop Path (Контур Photoshop) - рис. 8.31.
- В меню Path (Контур) выберите контур в качестве обтравочного.
- Установите флажок Preview (Предварительный просмотр), чтобы увидеть выбранный контур.
- Щелкните ОК, чтобы применить контур.
Если изображение не имеет обтравочно го контура, программа InDesign может со здать собственный, используя грани или переходы между темными и светлыми от тенками изображения.
Создание обтравочного контура с помощью оттенков изображения
- В диалоговом окне Clipping Path выберите опцию Detect Edges (По граням из меню Туре (рис. 8.32).
- Установите ползунок Threshold (Порог) в нужное положение, чтобы определить цвет, который будет использоваться как область вне обтравочного контура (рис. 8.32). Значение 0 даст чистый белый цвет.
- Установите ползунок Tolerance (Допуск) в такую позицию, чтобы позволить небольшие вариации в цвете Threshold. Большой допуск часто сглаживает маленькие неровности в контуре.
Вы можете также использовать альфа-канал, сохраненный с файлом, в качестве обтравочного контура.
Альфа-каналы - это полутоновые изображения, которые сохраняются наряду с цветными или черными каналами изображения.
Выбор альфа-канала в качестве обтравочного контура
- Используя меню Туре в диалоговом окне Clipping Path, выберите опцию Alpha Channel (Альфа-каналы).
- Используя меню Alpha (Альфа), выберите, какой канал должен использоваться в качестве обтравочного контура.
- Поскольку альфа-каналы могут содержать оттенки серого, установите ползунок Tolerance так, чтобы определить цвет, который будет использоваться как область вне обтравочного контура. Значение 0 даст чистый белый цвет.
- Установите ползунок Tolerance так, чтобы позволить небольшие вариации в цвете Threshold. Большой допуск часто сглаживает маленькие неровности контура.
Все обтравочные контуры могут изменяться при использовании средств управления в нижней части диалогового окна Clipping Path.
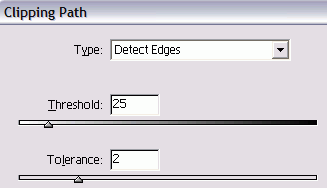
Рис. 8.32. Ползунки Threshold и Tolerance позволяют управлять формой обтравочных контуров
Довольно обтравочных контуров!
Хочу заметить, что работать с обтра-вочными контурами непросто и их нельзя сделать полупрозрачными. Они часто являются причиной ошибок печати и не подходят для многих типов изображений. Обтравочный контур действует подобно ножу, который «вырезает» фон изображения. Однако для вырезания изображений наподобие мягких вьющихся волос могут потребоваться изменения прозрачности, которых невозможно достичь при использовании обычного обтравочного контура.
К счастью, InDesign позволяет варьировать прозрачность части изображения в файлах Photoshop.
Изменение эффектов обтравочного контура
- Впишите положительное значение в поле Inset Frame (Врезать рамку), чтобы сузить площадь изображения по периметру контура.
Или
Задайте отрицательное значение, чтобы добавить площади к периметру контура снаружи изображения.
Маленькое значение позволяет обтравоч-ному контуру более плавно следовать за границами изображения.
- Если необходимо, установите флажок в поле Invert (Инвертировать), чтобы указать, какие области контура делать видимыми и какие оставлять невидимыми.
- Установите флажок Include Inside Edges (Включить внутренние грани), чтобы добавить к обтравочному контуру области с переднего плана изображения.
- Установите флажок Use High Resolution Image (Высокое разрешение), чтобы создать контур с более высоким разрешением, чем предварительный просмотр. Это медленный, но более точный путь вычисления контура.
- Установите флажок Restrict To Frame (Ограничить в пределах фрейма), чтобы фрейм с обтравочным контуром не отображал часть графики, которая находится вне фрейма, содержащего ее.
Удаление обтравочиого контура изображения
- Выберите помещенное изображение.
- Выполните команды Object -> Clipping Path (Элемент -> Обтравочный контур). Откроется диалоговое окно Clipping Path.
- Выберите опцию None (Нет) во всплывающем меню Туре (Тип).
|