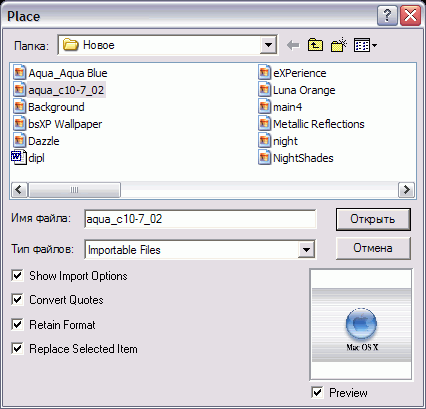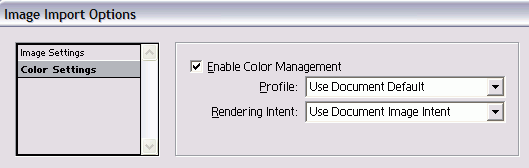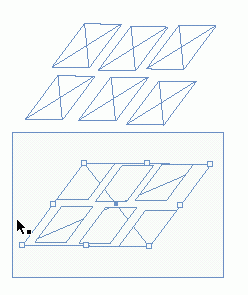Размещение изображений
Большинство изображений для программы InDesign берутся из разных источников. Вы можете использовать сканеры или цифровые камеры, чтобы создавать графику, либо специальные программы типа Adobe Photoshop, Adobe Illustrator, Macromedia FreeHand или Adobe Acrobat. Самый простой способ размещения изображения - автоматически создать фрейм при импортировании.
Автоматическое размещение изображения во фрейме
- Выполните команды File -> Place (Файл -> Поместить). Откроется диалоговое окно Place (рис. 8.1).
- Найдите файл, который хотите импортировать.
- Установите флажок Show Import Options (Показать установки фильтра) и откройте диалоговое окно Image Import Options (Установки фильтра), прежде чем вставить файл (рис. 8.2).
- Щелкните ОК, чтобы загрузить графику в курсор изображения (рис. 8.3).
Удерживайте нажатой клавишу Shift, когда щелкаете по кнопке Choose (Открыть), чтобы открыть диалоговое окно Image Import Options, даже если флажок Show Import Options не установлен.
- Щелкните мышью, чтобы поместить графику в прямоугольный фрейм того же размера в качестве изображения.
Или
Протащите курсор по странице, чтобы задать размер прямоугольного фрейма.
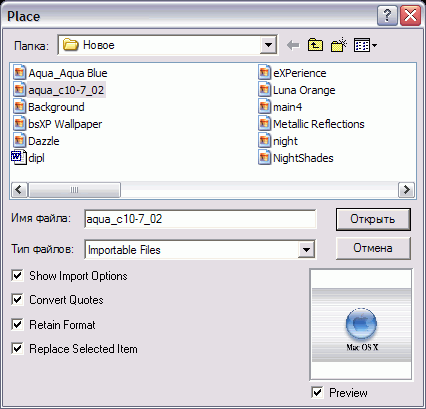
Рис. 8.1. Используйте диалоговое окно Place, чтобы открыть файл, который хотите разместить. Выберите опцию Show import Options, чтобы задать параметры импортированного файла
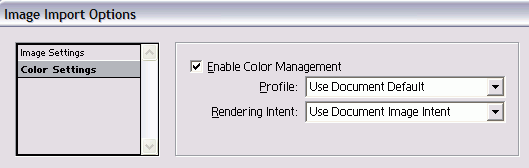
Рис. 8.2. Диалоговое окно Image Import Options для файлов TIFF и PSD

Рис. 8.3. Курсор загрузки изображения появляется, когда вы дали команду Place
Форматы файлов
В документы программы InDesign могут быть добавлены разные форматы графических изображений. Эти форматы используются для профессиональной печати:
- Adobe Illustrator (AI);
- Adobe Photoshop (PSD);
- Encapsulated PostScript (EPS);
- Desktop Color Separation (DCS);
- Joint Photographer's Expert Group (JPEG);
- Portable Document Format (PDF);
- Portable Network Graphics (PNG);
- PostScript (PS);
- Scitex Continuous Tone (SCT);
- Tagged Image File Format (TIFF).
Хотя иллюстрации в следующих форматах могут быть вставлены в документы InDesign, их не рекомендуется использовать для профессиональной полиграфии. Они приемлемы для печати с низким разрешением:
- Macintosh Picture (PICT);
- Graphics Interchange Format (GIF);
- PC Paintbrush (PCX);
- Windows Bitmap (BMP);
- Windows Metafile (WMF).
При перетаскивании курсора загрузки изображения устанавливается только размер фрейма. Размер изображения не меняется.
Вы можете помещать изображение в уже существующий фрейм. Это удобно в том случае, когда пустые фреймы установлены как «заполнители» для графики.
Размещение изображения в существующем фрейме
- Выберите один из трех инструментов, чтобы создать прямоугольный, овальный или многоугольный фрейм.
Вы можете использовать инструменты, с помощью которых создаются графические или пустые фреймы.
- Используйте инструмент Selection (Черная стрелка) или Direct Selection (Бела-> стрелка), чтобы выбрать фрейм.
- Воспользуйтесь командой File (Файл -> Поместить), чтобы найти изображение, которое нужно вставить
- Щелкните по кнопке Открыть в диалоговом окне Place. Файл автоматически будет вставлен во фрейм.
Для создания формы фрейма можно так же использовать инструмент Реn (Перо) см. главу 7.
Замена изображения в существующем фрейме
- Выберите фрейм, содержащий иллюо трацию, которую хотите заменить,
- Выполните команды File -> Place, что бы найти изображение, которое нужн вставить.
- Установите флажок Replace Selected Item (Вместо выделенного изображения) в диалоговом окне Place (рис. 8.1).
- Щелкните по кнопке Choose (Поместить) в диалоговом окне Place. Новое изображение автоматически заменит содержимое фрейма.
Перемещение или копирование изображения
- Используйте инструмент Direct Selection, чтобы выбрать изображение, которое следует заменить.
- Выполните команды Edit -> Cut (Редактирование -> Вырезать) или Edit -> Сору (Редактирование -> Скопировать). Изображение будет помещено в буфер обмена.
- Выберите фрейм, в который хотите переместить изображение.
- Выполните команды Edit -> Paste Into (Редактирование -> Вклеить в). Содержимое буфера обмена будет вставлено во фрейм.
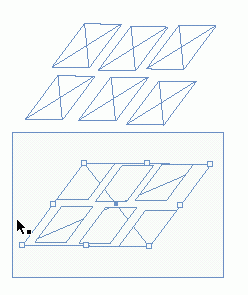
Рис. 8.4. Единичные фреймы отображают диагональные линии внутри каждого объекта (вверху). Составная форма показывает диагональные линии в пределах всей группы (внизу)
|