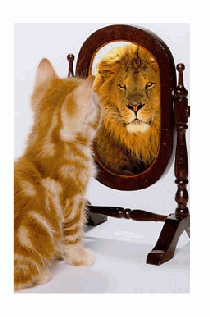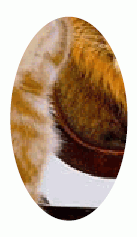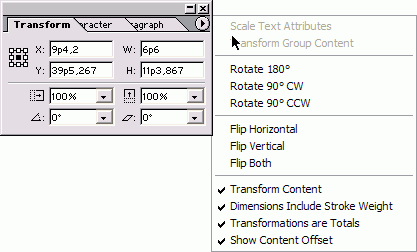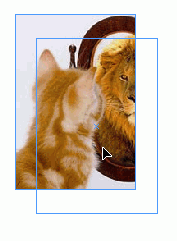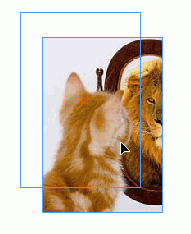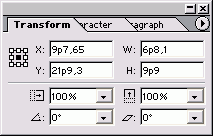Согласование размеров графики и фрейма
В программе InDesign предусмотрено несколько команд для быстрого размещения иллюстраций внутри фрейма и изменения их размеров.
Изменение размеров иллюстрации согласно размеру фрейма
- Используйте инструмент Selection, чтобы выбрать и фрейм, и графику.
- Выполните команды Object -> Fitting -> Fit Content to Frame (Элемент -> Подгонка -> Содержимое по размеру фрейма). Размер графики изменится так, что она полностью поместится во фрейме (рис. 8.17).
Эта команда не сохраняет пропорции изображения оно может быть искажено.
Пропорциональное изменение размеров иллюстрации согласно размеру фрейма
- Используйте инструмент Selection, что бы выбрать и фрейм, и графику.
- Выполните команды Object -> Fitting -> Fit Content Proportionally (Элемент -> Подгонка -> Сохранить пропорции со держимого). Размер графики будет соот! ветствовать размеру фрейма, но с соблюдением пропорций (рис. 8.18).
Изменение размеров фрейма согласно размеру иллюстрации
- Используйте инструмент Selection, чтобы выбрать и фрейм, и графику.
- Выполните команды Object -> Fitting -> Fit Frame to Content (Элемент -> Подгонка -> Настроить размер фрейма по содержимому). Размер фрейма изменится так, что изображение полностью поместится в него (рис. 8.19).
Выравнивание иллюстрации по центру фрейма
- Используйте инструмент Selection, чтобы выбрать и фрейм, и графику.
- 2. Выполните команды Object -> Fitting -> Center Content (Элемент -> Подгонка -> Центрировать содержимое). Иллюстрация будет размещена по центру фрейма без изменения ее размеров (рис. 8.20).
В дополнение к вышеописанным командам вы можете размещать изображения внутри фреймов с помощью числовых значений, используя координаты X и Y в палитре Transform.
Размещение графики внутри фрейма с помощью числовых значений
- Выберите опцию Show Content Offset (Показать смещение содержимого) в меню палитры Transform (рис. 8.21).
- Используйте инструмент Direct Selection, чтобы выбрать иллюстрацию внутри фрейма.
- Введите координаты X и Y в палитре Transform. Изображение переместится в новую позицию относительно фрейма (рис. 8.22).
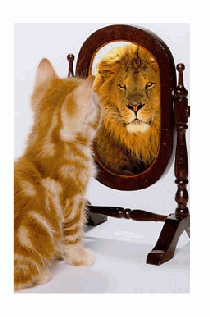
Рис. 8.19. Результат выполнения команды Fit Frame to Content
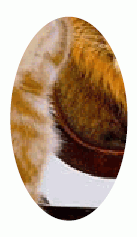
Рис. 8.20. Результат выполнения команды Center Content
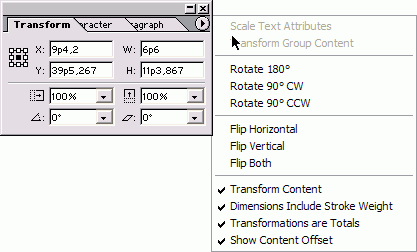
Рис. 8.21. Меню палитры Transform позволяет выбрать опцию Show Content Offset
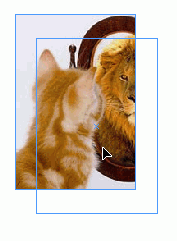
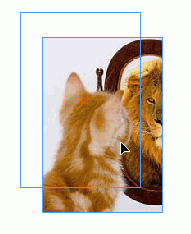
Рис. 8.22. Смещение относительно фрейма и абсолютное смещение графики
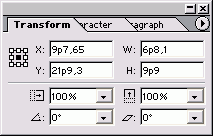
Рис. 8.23. Значки «плюс» рядом с координатами X и Y означают, что объект размещается относительно фрейма
Маленькие значки «плюс» рядом с координатами X и Y в палитре Transform означают, что опция Show Content Offset включена.
Размещение графики на странице с помощью числовых значений
- Выберите опцию Show Content Offset в меню палитры Transform.
- Используйте инструмент Direct Selection, чтобы выбрать графику внутри фрейма.
- Введите координаты X и Y в палитре Transform. Изображение переместится в новую позицию относительно линеек страницы (рис. 8.25). Это называется абсолютным смещением.
|