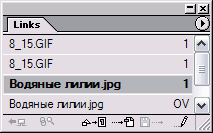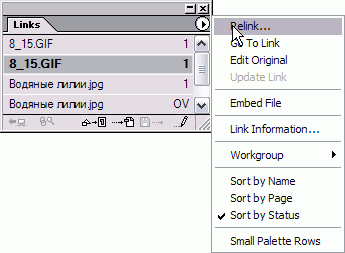Главное меню
Вы здесь
8. Связанная графика
Связанная графикаКогда вы помещаете изображение на страницу, оно не сохраняется как часть публикации. Вы только видите его на экране как изображение графического файла. Чтобы напечатать иллюстрацию, программа InDesign должна обратиться к оригинальному файлу графики. Такие файлы называются связанной графикой. Проверка связей в документе
Сообщение Missing or Modified Links (Утеряна или изменена связь) появляется при открытии файла, в котором связи отсутствуют или изменены (рис. 8.31). Рис. 8.29. Палитра Links позволяет работать со связанными изображениями в документе Рис. 8.30. Меню палитры Links содержит команды для работы с этой палитрой Существует два основных типа графики в настольных издательских системах. Пиксельные изображения (иногда называемые растровыми) выглядят в виде шахматного узора. Сканеры и цифровые камеры сохраняют изображения в пикселях. Программа Adobe Photoshop позволяет их раскрашивать или изменять. Векторная графика отображается в виде контуров, заполненных цветом. Это то же самое, что кривые в InDesign. Программы Adobe Illustrator и Macromedia FreeHand предназначены для работы с векторными изображениями. Пиксельными изображениями обыч-. но являются фотографии или иллюстрации с цветовыми переходами. Векторные изображения, как правило, используются для более точных работ типа карт или схем. Одним из главных преимуществ векторных изображений является то, что они могут быть увеличены или уменьшены без потери качества. Пиксельные изображения теряют качество, если их увеличивать слишком сильно. Повторное связывание графики при открытии документа
Вы должны найти все связи до того, как пошлете документ на печать. Если вы открываете документ, не задействуя кнопку Fix Links, можете использовать палитру Links, чтобы найти отсутствующую графику. Использование палитры Links позволяет тщательно проверять всю графику, чтобы убедиться, что это именно те иллюстрации, которые нужно изменить. Повторное связывание отсутствующих файлов графики
Обновление измененных связей
Или Выберите опцию Update Link из меню палитры Links. Вы можете выбрать более одной связи, чтобы обновить разные графические изображения. Палитра Links позволяет быстро перейти к определенному изображению. Переход к связанной графике
Или Выберите опцию Go To Link из меню палитры Links. Эта палитра может также использоваться для открытия и редактирования графики. Редактирование связанной графики
Или Щелкните по кнопке Edit Original в палитре Links. Графика откроется в программе, в которой была создана. Связи для текстовых файлов В InDesign также можно просмотреть информацию о связях для помещенных текстовых файлов. Если вы перетаскиваете или изменяете оригинальный текстовый файл, помещенный в документ InDesign, при открытии файла, связи которого отсутствуют или изменены, появится предупреждение. Было бы неплохо использовать команду Update Link, чтобы модифицировать текст внутри документа InDesign. Однако при этом вы потеряете любое форматирование, выполненное в InDesign. В большинстве случаев необязательно . сохранять связи для текстовых файлов. Будет лучше, если вы внедрите текстовый файл в документ. Однако, работая с InCopy или другой программой для рабочей группы, вы не сможете внедрить текстовые файлы в документ. Обратитесь к администратору рабочей группы для решения вопросов подобного рода. В диалоговом окне Link Information (Информация о связи) содержится подробная информация об импортированной графике. Просмотр информации о связи
|