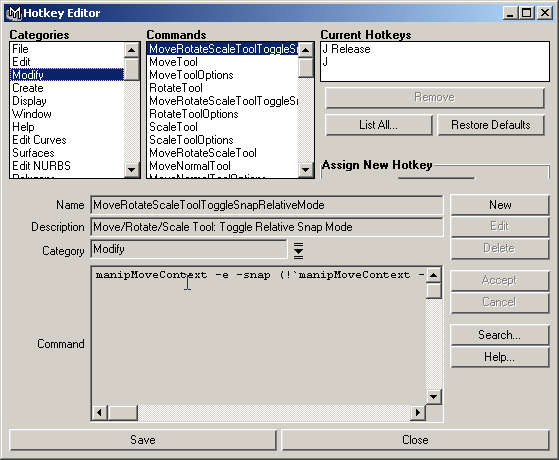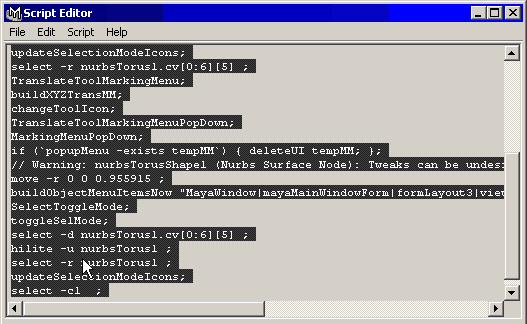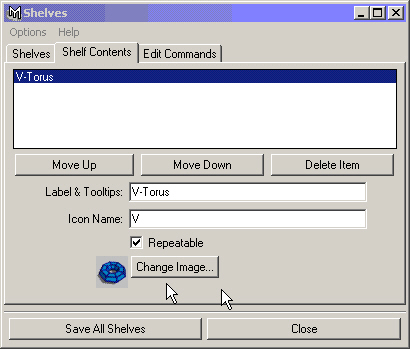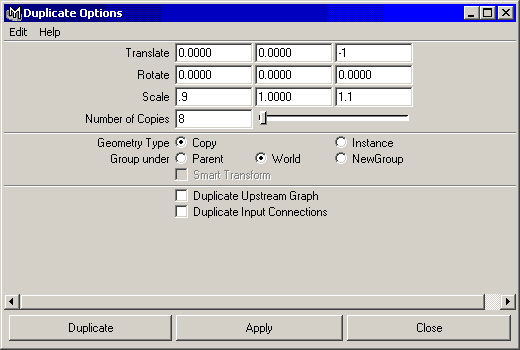Главное меню
Вы здесь
5. Упражнение. Настройка клавиатурных комбинаций
Упражнение. Настройка клавиатурных комбинаций
Итак, вы создали контекстное меню, теперь нужно назначить ему клавиатурную комбинацию.
- Откройте окно диалога Hotkey Editor (Редактор клавиатурных комбинаций) с помощью команды Window > Setting/Preferences > Hotkeys (Окно > Настройки/Параметры > Клавиатурные комбинации).
- В списке Categories (Категории) окна диалога Hotkey Editor (Редактор клавиатурных комбинаций) выберите вариант User Marking Menus (Пользовательские контекстные меню). В списке Commands (Команды) появится перечень всех команд данной категории, как показано на рис. 14.8. Легко заметить, что все команды существуют в двух вариантах — с окончанием Press (Нажать) и с окончанием Release (Отпустить). Они служат для указания момента включения и выключения соответствующей функции.
- В верхнем правом углу находится поле Current Hotkeys (Текущие клавиатурные комбинации), в котором отображаются комбинации клавиш, назначенные команде, выделенной в списке Commands (Команды). Введите в поле Key (Клавиша) раздела Assign New Hotkey (Назначить новую клавиатурную комбинацию) букву f.
- Нажмите кнопку Query (Запрос), чтобы посмотреть, не назначена ли эта кнопка какой-нибудь команде. В нашем случае вы увидите появление надписи о том, что этой кнопке соответствует команда Frame Selection (Показ выделенного объекта), поэтому нужно задействовать дополнительную клавишу.
- Справа от раздела Modifier (Дополнительная клавиша) установите флажок Ctrl. Это соответствует комбинации клавиш Ctrl+f. Именно она будет использоваться для доступа к выделенному контекстному меню.
- Теперь нажмите кнопку Assign (Назначить). Появится окно диалога с сообщением, что контекстное меню не будет работать, пока вы не назначите клавиатурную комбинацию для команды с окончанием Release (Отпустить). Нажмите кнопку Yes (Да), чтобы программа установила клавиатурные комбинации для обоих вариантов команды.
- Теперь в поле Current Hotkeys (Текущие клавиатурные комбинации) появится комбинация клавиш Ctrl+f. Нажмите кнопку Save (Сохранить) и затем кнопку Close (Закрыть).
Рис. 14.8. Показ команд, соответствующих контекстным меню в окне диалога Hotkey Editor
- Нажмите комбинацию клавиш Ctrl+f и щелкните левой кнопкой мыши в любом из окон проекции. Должно появиться созданное вами контекстное меню.
Итак, теперь вы знаете способ создания собственных контекстных меню. Методика перетаскивания фрагмента кода из окна диалога Script Editor (Редактор сценариев) работает и для автоматизации других функций, как вы убедитесь, прочитав следующий раздел.
Автоматизация одной или нескольких задач
Практически любому действию в Maya соответствуют сценарий языка MEL, который можно увидеть в окне диалога Script Editor (Редактор сценариев) после выполнения команды Echo All Comands (Отображать все команды). Любому действию можно назначить команду контекстного меню, а также клавиатурную комбинацию или кнопку вкладки Shelf (Полка).Клавиатурные комбинации
Окно диалога Hotkey Editor (Редактор клавиатурных комбинаций), которое вы видели на рис. 14.9, позволяет редактировать клавиатурные комбинации, назначенные основным функциям Maya. Чтобы посмотреть на полный список существующих в данный момент клавиатурных комбинаций, щелкните на кнопке List All (Показать все). Появится окно диалога List Hotkeys (Список клавиатурных комбинаций), показанное на рис. 14.9.
Рис. 14.9. Список клавиатурных комбинаций, существующих в данный момент
Нижняя часть окна диалога Hotkey Editor (Редактор клавиатурных комбинаций) работает подобно окну диалога, предназначенному для редактирования команд контекстных меню. Достаточно щелкнуть на кнопке New (Создать) и перетащить средней кнопкой мыши соответствующий фрагмент кода из окна диалога Script Editor (Редактор сценариев) в поле Command (Команда). Затем можно назначить клавиатурную комбинацию, указав заодно ее имя, дав описание и причислив к одной из категорий. Если вы не можете четко определить, к какой категории отнести конкретную комбинацию, используйте общую категорию User (Пользовательская).
Вкладки Shelf
Используя описанный выше метод перетаскивания, можно создать на вкладке Shelf (Полка) кнопку, нажатие которой будет приводить к выполнению соответствующей команды.
Можно также создавать новые вкладки. Для этого нужно нажать кнопку с указывающей вниз стрелкой, расположенную слева от вкладок, и выбрать в появив-шемся меню команду New Shelf (Создать полку). Если же выбрать в этом меню команду Shelf Editor (Редактор полок), откроется окно диалога, в котором можно редактировать содержимое полок и вид значков, используемых для кнопок.
Упражнение. Полка и клавиатурные комбинации
Рассмотрим на примере способ создания новых кнопок на вкладках Shelf (Полка) и назначения командам клавиатурных комбинаций.
- Откройте окно диалога Script Editor (Редактор сценариев), нажав кнопку, расположенную справа от командной строки. Убедитесь, что рядом с командой Echo AUComands (Отображать все команды) в меню Script (Сценарий) окна диалога стоит галочка. Выберите в меню Edit (Правка) команду Clear History (Удалить историю). Сверните окно диалога.
- Для создания новой вкладки Shelf (Полка) щелкните на кнопке с указывающей вниз стрелкой, расположенной слева от вкладок, и выберите в появившемся меню команду New Shelf (Создать полку). Присвойте вкладке имя Мауа_4_ Fundamentals.
- Выберите в меню оперативного доступа команду Create I NURBS Primitives > Torus (Создать > NURBS-примитивы > Top) и в разделе Inputs (Входные данные) окна каналов введите в поля End Sweep (Конечное значение угла) и Minor Sweep (Второстепенный угол) значение 180. Нажмите клавишу F8 для перехода в режим редактирования подобъектов и выделите управляющие вершины, расположенные в центре объекта. Переместите их на 1,7 единицы вдоль оси Z. Выйдите из режима редактирования подобъектов, повторно нажав клавишу F8.
- Разверните окно диалога Script Editor (Редактор сценариев) и выделите строки кода, соответствующие выполненным вами действиям, как показано на рис. 14.10. Если вы нечетко соблюдали инструкцию, данную на третьем шаге, выберите команду Clear History (Удалить историю) в меню Edit (Правка), удалите тор и повторите все заново. Теперь средней кнопкой мыши перетащите выделенный фрагмент на вкладку Shelf (Полка), и вы увидите, как на ней появится новая кнопка. Удалите имеющийся в сцене объект и щелкните на этой кнопке. Объект появится снова. Если вы получили дополнительные торы, проверьте несколько первых строк выделенного фрагмента кода. Может оказаться так, что вы скопировали несколько дополнительных строк, относящихся к созданию тора.
Рис. 14.10. Выделение необходимой части кода
- Для редактирования элемента вкладки Shelf (Полка) щелкните на кнопке с указывающей вниз стрелкой, расположенной слева от вкладки, и выберите в появившемся меню команду Shelf Editor (Редактор полки). В окне диалога Shelves (Полки) перейдите на вкладку Shelf Content (Содержимое полки). Введите в поле Label & Tooltips (Название и всплывающая подсказка) значение V - Torus, а в поле Icon Name (Имя значка) — одну букву V. Нажмите кнопку Change Image (Изменить рисунок) и выберите файл Userpolytorus.bmp, как показано на рис. 14.11. Вы можете создавать для этой цели свои собственные изображения в формате BMP. Внимательно посмотрите на разрешение и формат файлов в папкеMaya \extras\icons. Нажмите кнопку .Save All Shelves (Сохранить все вкладки), чтобы принять сделанные изменения и закрыть окно диалога. Новая кнопка готова к использованию.
Рис. 14.11. Редактирование нового элемента вкладки Shelf
- Удалите историю работы с программой в окне диалога Script Editor (Редактор сценариев). Если вы случайно удалили фигуру, полученную из тора, создайте ее снова, щелкнув на кнопке V - Torus. Выберите в меню оперативного доступа команду Edit (Правка) и щелкните на квадратике, расположенном справа от команды Duplicate (Дублировать). В меню Edit (Правка) окна диалога Duplicate Options (Параметры дублирования) выберите команду Reset Settings (Сбросить настройки). Введите в поле Translate Z (Смещение по оси Z) значение -1, а в поля Scale X (Масштабирование по оси X), Scale Y (Масштабирование по оси Y) и Scale Z (Масштабирование по оси Z) — значения 0,9, 0,9 и 1,1 соответственно. Число копий сделайте равным 8, введя эту цифру в поле Number of Copies (Число копий), и нажмите кнопку Duplicate (Дублировать).
- Откройте окно диалога Hotkey Editor (Редактор клавиатурных комбинаций), выбрав в меню оперативного доступа команду Window > Setting/Preferences > Hotkeys (Окно > Настройки/Параметры/Клавиатурные комбинации). В списке Categories (Категории) выберите вариант User (Пользовательская) и нажмите кнопку New (Создать). Введите в поле Name (Имя) слово ScaleDupe, а в поле Description (Описание) — словосочетание 8 copies, stretched. Затем выделите в окне диалога Script Editor (Редактор сценариев) строчку с командой, начинающуюся с символов duplicate гг, как показано на рис. 14.12, перетащите ее средней кнопкой мыши в поле Command (Команда) и нажмите кнопку Accept (Принять). Это приведет к появлению в списке Commands (Команды) команды ScaleDupe. В разделе Assign New Hotkey (Назначить новую клавиатурную комбинацию) введите в поле Key (Клавиша) букву о, установите флажок Alt и нажмите кнопку Assign (Назначить). Теперь команде ScaleDupe назначена клавиатурная комбинация Alt+o,как показано на рис. 14.13. Нажмите кнопку Save (Сохранить) и закройте окно диалога Hotkey Editor (Редактор клавиатурных комбинаций). Создайте в сцене несколько сфер и нажмите комбинацию клавиш Alt+o. Вы увидите, что она работает не только с одним, но и с несколькими объектами.
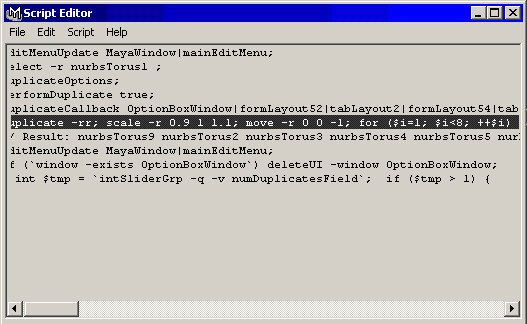
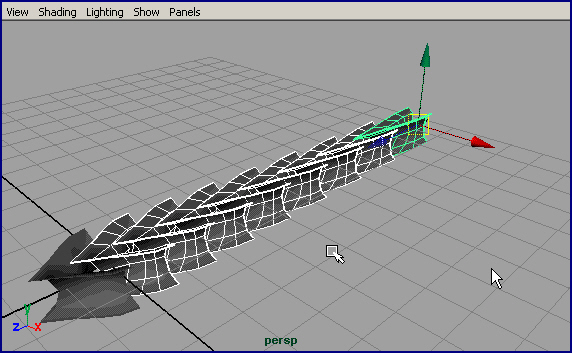
Рис. 14.12. Настройки дублирования и строка сценария, инициирующая процесс
Таким способом можно автоматизировать практически любое действие в Maya. По мере получения опыта работы с программой обращайте внимание, какие действия вам приходится выполнять чаще всего. Когда вы решите, что уже освоили базовые методы работы, создайте собственные клавиатурные комбинации, контекстные меню и кнопки на вкладках Shelf (Полка) для наиболее востребованных функций.