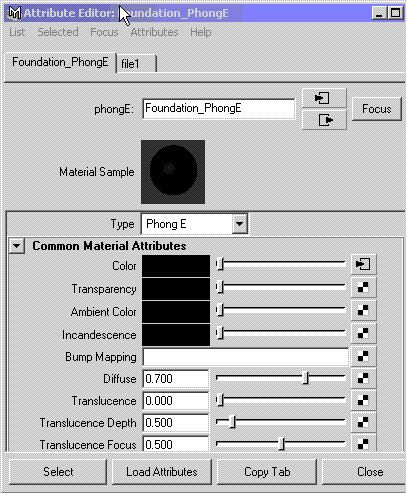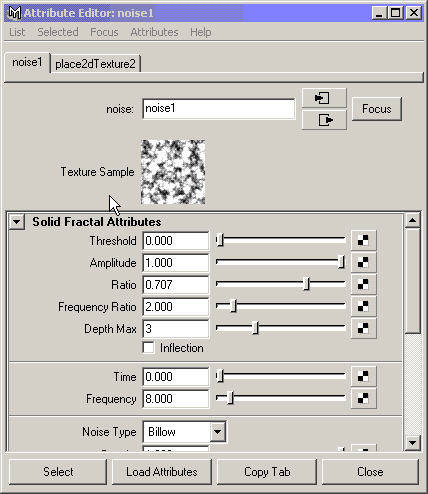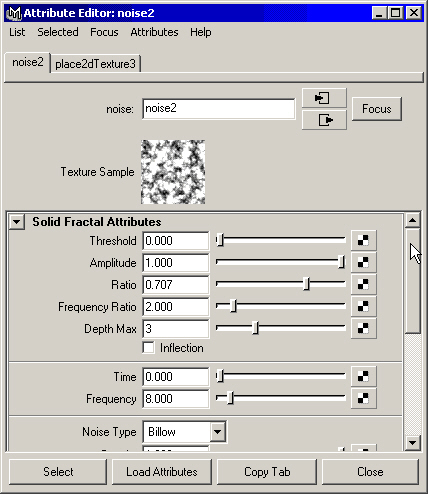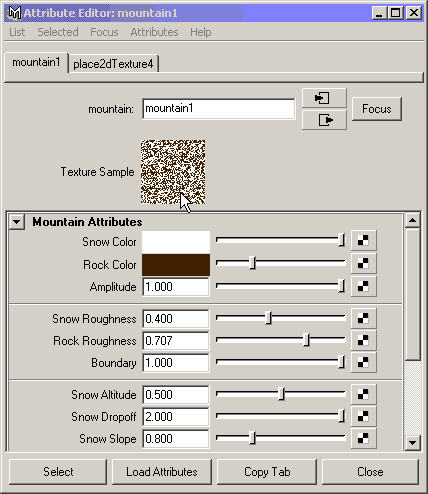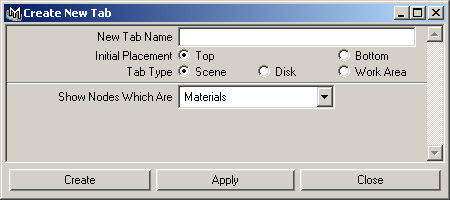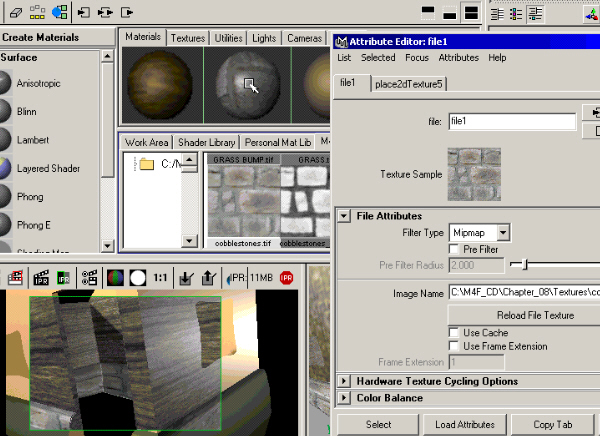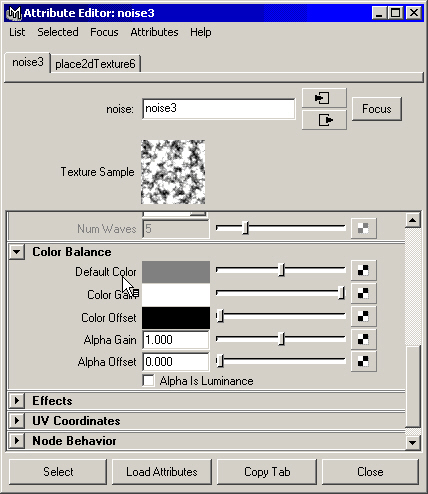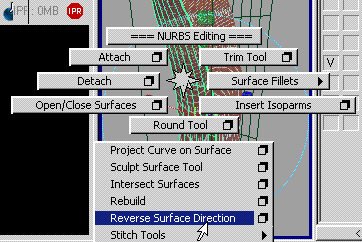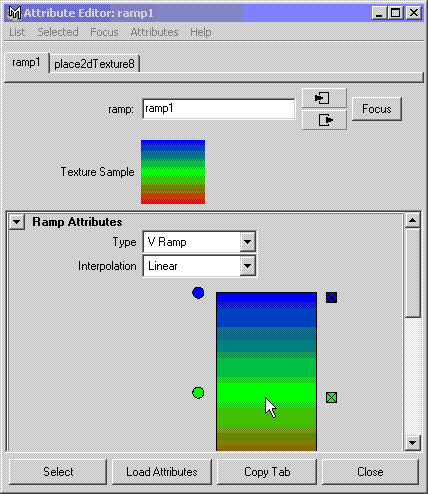Главное меню
Вы здесь
8. Добавление текстур к базовым материалам
Добавление текстур к базовым материалам
Теперь вы уже имеете представление о способе назначения текстур и их размещения на поверхностях объектов. В следующем упражнении вам предстоит использовать свои знания для назначения текстур базовым материалам, созданным для различных элементов дома.
Упражнение. Назначение текстур дверной ручке, стенам и окнам
Использование одноцветного материала для дверных ручек, к сожалению, не дает нужного эффекта. Ранее мы уже упоминали, что, назначив карту текстуры характеристике материала Diffuse (Цвет диффузного рассеяния), можно придать объекту изношенный вид. Именно это нужно проделать с материалом дверной ручки.
- Прежде всего загрузите нужную сцену. Вы можете продолжить редактирование сцены с домом.
- Для начала скройте элементы интерфейса, а затем выберите в меню оперативного доступа команду Panels > Saved Layouts > Hypershade/Render/Persp (Панели > Варианты компоновки > Редактор узлов/Визуализатор/Перспектива).
- Оставьте видимым только слой DoorL. Выделите дверную ручку и нажмите клавишу f, чтобы целиком поместить ее в границах экрана. Запустите интерактивную фотореалистичную визуализацию, нажав третью слева кнопку на панели инструментов окна Render View (Визуализатор), и выделите рамкой область, которая будет повторно визуализироваться при каждом редактировании материала.
- Если в рабочей области окна Hypershade (Редактор узлов) не видна одна из частей, нажмите кнопку Show Top and Bottom Tabs (Показывать верхнее и нижнее окна), расположенную в правом верхнем углу панели инструментов этого окна. Дважды щелкните на образце материала DoorKnob_Blinn, чтобы открыть окно диалога Attribute Editor (Редактор атрибутов). Щелкните на кнопке с рисунком в виде шахматной доски, расположенной справа от имени параметра Diffuse (Цвет диффузного рассеяния), чтобы открыть окно диалога Create Render Node (Создать узел визуализации). Убедитесь, что переключатель раздела 2D Textures (Двумерные текстуры) стоит в положении Normal (По нормали). В этом случае размещение карты текстуры будет происходить с учетом геометрии поверхности. Затем щелкните на кнопке Fractal (Фрактал). В окне диалога Attribute Editor (Редактор атрибутов) появятся параметры выбранной текстуры. Обратите внимание на обновление окна Render View (Визуализатор).
- Соответствующим образом изменив параметры процедурной текстуры, можно создать впечатление потертого материала. В разделе Fractal Attributes (Параметры фрактала) присвойте параметрам Amplitude (Амплитуда), Threshold (Порог), Ratio (Пропорциональность) и Frequency Ratio (Частотный коэффициент) значения 0,5, 0,1, 0,77 и 8 соответственно, как показано на рис. 8.16. Перейдите на вкладку place2dTexture и в разделе 2D Texture Placement Attributes (Параметры размещения двумерной текстуры) введите во второе поле справа от имени параметра Repeat UV (Повторение по UV-осям) значение 0,15. И напоследок введите во второе поле, расположенное справа от параметра Noise UV (Зашумление по UV-осям), значение 0,75. Последнее действие приведет к появлению более закрученного фрактала. Закройте окно диалога Attribute Editor (Редактор атрибутов).
Рис. 8.16. Ввод параметров фрактала в окне диалога Attribute Editor
- Сфокусируйтесь на объекте DoorG и повторите интерактивную фотореалистичную визуализацию. Дважды щелкните на образце материала Door_Blinn в окне Hypershade (Редактор узлов), чтобы открыть окно диалога Attribute Editor (Редактор атрибутов). Вам предстоит повторить вышеописанную операцию, заменив текстуру Fractal (Фрактал) текстурой Noise (Случайные пятна). В разделе Solid Fractal Attributes (Параметры случайных пятен) введите в поля Amplitude (Амплитуда), Ratio (Пропорциональность), Frequency Ratio (Частотный коэффициент) и Depth Мах (Количество итераций) значения 0,8, 0,35, 20 и 8 соответственно, как показано на рис. 8.17. В раскрывающемся списке Noise Type (Тип случайных пятен) выберите вариант Wispy (Дымка). Затем перейдите на вкладку place2dTexture и введите в первое поле, расположенное справа от имени параметра Repeat UV (Повторение по UV-осям), значение 4. Закройте редактор атрибутов и скройте слой DoorL, так как на этом назначение материалов двери закончено.
Рис. 8.17. Ввод параметров текстуры Noise в окне диалога Attribute Editor
- Теперь пришло время добавить текстуру наружным стенам дома. Сделайте видимым слой OuterWallsL и проведите интерактивную фотореалистичную визуализацию, чтобы в окне Render View (Визуализатор) появилось изображение стен. Откройте окно диалога Attribute Editor (Редактор атрибутов) для материала Walls_ Blinn и сделайте параметр Reflectivity (Отражательная способность) равным 0. Назначьте текстуру Noise (Шум) характеристике материала Color (Цвет). Введите в поля параметров Amplitude (Амплитуда), Ratio (Пропорциональность), Frequency Ratio (Частотный коэффициент) и Depth Max (Количество итераций) значения 0,5, 0,77, 2 и 20 соответственно. Параметр Density (Плотность), определяющий число случайных пятен на единицу площади, сделайте равным 5, параметру Spottyness (Неоднородность), задающему случайную плотность отдельных пятен, присвойте значение 0,3, а в раскрывающемся списке Falloff (Спад) выберите вариант Bubble (Пузырьки). В этом случае интенсивность будет спадать до нуля по мере приближения к центру случайного пятна. Вид окна диалога Attribute Editor (Редактор атрибутов) после описанного редактирования параметров показан на рис. 8.18.
Рис. 8.18. Параметры текстуры Noise, назначенной характеристике Color материала Walls_Blinn
- В разделе Color Balance (Цветовой баланс) можно легко изменить яркость и контрастность случайных пятен. Щелкните на поле образца цвета, расположенном справа от имени параметра Color Gain (Масштабный коэффициент цвета), и введите в поля Hue (Цветовой тон), Saturation (Насыщенность) и Value (Интенсивность) окна диалога Color Chooser (Выбор цвета) значения 41, 0,315 и 0,656 соответственно. Вы увидите, как текстура изменит свой цвет. Затем сделайте то же самое для параметра Color Offset (Смещение цвета), используя значения 45,5, 0,393 и 0,12. Перейдите на вкладку placeZdTexture и введите во второе поле справа от имени параметра Repeat UV (Повторение по UV-осям) значение 5, чтобы сжать текстуру по оси V. Сохраните сцену.
- Снова выделите материал Walls_Blinn и назначьте характеристике Diffuse (Цвет диффузного рассеяния) карту текстуры Mountain (Горы). На вкладке place2dTexture введите в поля, задающие значения параметра Repeat UV (Повторение по UV-осям), числа 0 и 3 соответственно. А во второе поле, расположенное справа от имени параметра Noise UV (Зашумление по UV-осям), введите значение 0,005. Также нужно отредактировать параметры на вкладке mountain!, как показано на рис. 8.19. Присвойте параметру Amplitude (Амплитуда) значение 0,75, а в поля параметров Snow Altitude (Высота снега) и Snow Dropoff (Спад снега) введите значение 1.
Рис. 8.19. Параметры текстуры Mountain, назначенной характериаике Diffuse материала Walls_Blinn
- Теперь перейдем к редактированию материала, назначенного фундаменту. Откройте редактор атрибутов для материала Foundation_PhongE. Назначим характеристике материала Color (Цвет) рисунок из файла. Откройте окно диалога Create Render Node (Создать узел визуализации) и щелкните на кнопке с надписью File (Файл) в разделе 2D Textures (Двумерные текстуры). На вкладке filel можно нажать кнопку со значком папки, расположенную справа от текстового поля Image Name (Имя изображения), и выбрать нужный файл, но существует более простой путь решения данной проблемы.
- В меню Tab (Вкладка) окна Hypershade (Редактор узлов) выберите команду Create New Tab (Создать новую вкладку). Появится окно диалога, показанное на рис. 8.20. Введите в поле New Tab Name (Имя новой вкладки) название M4F maps. Переключатель Initial Placement (Разместить) установите в положение Bottom (В нижнем окне), а переключатель Tab Type (Тип вкладки) — в положение Disk (С диска). В поле Root Directory (Корневая директория) введите маршрут доступа к файлам с текстурами. Нажмите кнопку Create (Создать).
Рис. 8.20. Окно диалога Create New Tab
- В окне Hypershade (редактор узлов) перейдите на только что созданную вкладку M4F maps. Там появились образцы всех текстур, находящихся в указанной вами папке. Помните, что при работе с окном Hypershade (Редактор узлов) также можно пользоваться прокруткой и изменять масштаб. Выделите образец obblestone.t,f и перетащите его средней кнопкой мыши в поле Image Name (Имя изображения) окна диалога Attribute Editor (Редактор атрибутов) Там автоматически появится маршрут доступа к нужному файлу. Нажмите клавишу Enter и в поле Texture Sample (Образец текстуры) появится образец текстуры, как показано на рис. 8.21.
Рис. 8.21. Результат связывания текстуры cobblestone.tif с узлом File
- Перейдите на вкладку place2dTexture и введите в поля, расположенные справа от параметра Repeat UV (Повторение по UV-осям), значения 3 и 2 соответственно. Выделите материал Foundation_PhongE в окне Hypershade (Редактор узлов) и присвойте характеристике Diffuse (Цвет диффузного рассеяния) карту текстуры Noise (Шум). Введите в поля параметров Amplitude (Амплитуда), Ratio (Пропорциональность), Frequency Ratio (Частотный коэффициент) и Depth Max (Количество итераций) значения 0,7, 0,77, 5 и 2 соответственно. Параметр Frequency (Частота), определяющий, сколько раз будут перемешаны цвета текстуры, сделайте равным 10. В раскрывающемся списке Noise Type (Тип шума) выберите вариант Perlin Noise (Перлинов шум). Окно диалога Attribute Editor (Редактор атрибутов) после ввода всех параметров показано на рис. 8.22.
Рис. 8.22. Назначив цвету диффузного рассеяния карту текстуры Noise, вы сделаете булыжники, формирующие фундамент дома, грязными
- Скройте слой OuterWalls и сделайте видимым слой ChimneyL. Измените масштаб таким образом, чтобы уместить трубу целиком в границах окна проекции Perspective (Перспектива), и проведите интерактивную фотореалистичную визуализацию. Если вам не удается как следует рассмотреть ее по причине слабой освещенности, выделите в окне диалога Outliner (Структура) источник света spotLight2 и в окне каналов увеличьте его интенсивность до величины 1,2.
- Откройте окно диалога Attribute Editor (Редактор атрибутов) для материала ChimneyBase_Lambert и назначьте характеристике Color (Цвет) растровое изображение bricks.tif, повторив действия, описанные в шаге 12.
- После завершения интерактивной фотореалистичной визуализации окажется, что кирпичи вытянуты в вертикальном направлении. Для решения данной проблемы щелкните правой кнопкой мыши на образце материала ChimneyBase_ Lambert в окне Hypershade (Редактор узлов) и выберите в появившемся контекстном меню команду Graph Network (Сеть узлов). Выделите узел placeZdTexture и введите во второе поле, расположенное справа от имени параметра Repeat UV (Повторение по UV-осям), значение 6. На данный момент кирпичики выглядят слишком чистыми, поэтому нужно добавить карту текстуры Solid Fractal (Пространственный фрактал) из раздела 3D Textures (Трехмерные текстуры) характеристике материала Diffuse (Цвет диффузного рассеяния). В разделе 3d Texture Placement Attributes (Параметры размещения трехмерной текстуры) вкладки place-3dTexture окна диалога Attributes Editor (Редактор атрибутов) щелкните на кнопке Fit to group bbox (Совместить с габаритным контейнером группы). Перейдите на вкладку solidFractal и присвойте параметрам Amplitude (Амплитуда) и Frequency Ratio (Частотный коэффициент) значения 0,5 и 5 соответственно. В поля, расположенные справа от имени параметра Ripples (Рябь), введите числа 2,3 и 5. Значения параметра Bias (Смещение) сделайте равным 0,05.
- В окне проекции Perspective (Перспектива) поверните трубу. Обратите внимание, что на двух сторонах текстура развернута в неверном направлении, как показано на рис. 8.23. Дело в том, что направление поверхности там перпендикулярно направлению лицевой поверхности трубы. Другим словами, координаты U и V просто поменялись местами, что типично для NURBS-поверх-ностей. Чтобы решить эту проблему, выделите сторону трубы, на которой текстура расположена неверным образом, и в контекстном меню, вызываемом с помощью комбинации клавиш Alt+z, щелкните на квадратике, расположенном справа от команды Reverse Surface Direction (Изменить направление поверхности). Убедитесь, что переключатель Surface Direction (Направление поверхности) стоит в положении Swap (Обмен), и нажмите кнопку Reverse (Поменять). Чтобы увидеть новый вид текстуры, повторите интерактивную фотореалистичную визуализацию.
- Перед тем как приступить к дальнейшему редактированию материалов, сохраните сцену. Нам осталось добавить текстуру характеристике Transparency (Прозрачность) материала Window_Anisotropic. Сделайте видимыми все слои, кроме PorchL. Если сейчас прибегнуть к интерактивной фотореалистичной визуализации, вы не заметите никаких особенных эффектов, так как трассирование пока что не осуществляется. В окне диалога Attribute Editor (Редактор атрибутов) назначьте характеристике Transparency (Прозрачность) карту текстуры Ramp (Линейный градиент).
- На основе карты текстуры Ramp (Линейный градиент) создается большое количество различных эффектов. Ее можно рассматривать как градиент перехода одного цвета в другой. В раскрывающемся списке Туре (Тип) выберите вариант Circular Ramp (Круговой градиент), как показано на рис. 8.24. Теперь можно указать области прозрачности, сделав цвет градиента белым. Убедитесь, что в раскрывающемся списке Interpolation (Интерполяция) выбран вариант Linear (Линейная).
Рис. 8.23. Изменение направления поверхности решит проблему с неправильным положением текстуры
- Результатом назначения характеристике материала Transparency (Прозрачность) карты текстуры будет увеличение прозрачности рядом с краями стекла. С помощью интерактивной фотореалистичной визуализации можно настроить спад прозрачности. В окне диалога Attribute Editor (Редактор атрибутов) в качестве основных цветов, между которыми совершаются переходы, выбраны синий, зеленый и красный. Для смещения границы между ними используйте цветные круги, расположенные слева от образца текстуры. Удалить любой из цветов можно, щелкнув на квадратах, расположенных справа. Щелкните на зеленом квадрате, удаляя данный цвет, а потом выделите синий круг. При этом поле образца цвета, расположенное справа от имени параметра Selected Color (Выделенный цвет), станет синим. Измените этот цвет, сделав его почти черным. В поле Selected Position (Положение выделенного цвета) введите значение 0,81, параметр U Wave (Отклонение волны по оси U) сделайте равным 0,15. Величину шума (параметр Noise) сделайте равной 0,15, а параметру Noise Freq (Частота шума) присвойте значение 0,6. Наблюдайте в окне Render View (Визуа-лизатор), как вид материала меняется при каждом редактировании параметров. Выделите красный кружок, расположенный слева от образца текстуры, и измените красный цвет на белый. В поле параметра Selected Position (Положение выделенного цвета) введите значение 0,415. Не забудьте сохранить сцену.
Рис. 8.24. Настройка параметров карты текстуры Ramp
Теперь вы можете продолжить работу над сценой самостоятельно, назначив по своему усмотрению текстуры остальным материалам. В следующем разделе мы поговорим о другом важном атрибуте материалов — карте рельефа.