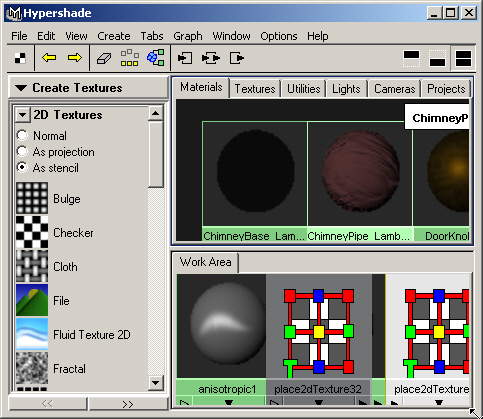Главное меню
Вы здесь
3. Окно диалога Hypershade
Окно диалога Hypershade
Как и в большинстве программ для создания трехмерной анимации, в Maya имеется редактор материалов, называемый Hypershade (Редактор узлов), который позволяет просматривать образцы материалов в процессе их редактирования. После того как вы оцените вид материала в ячейке образца, имеет смысл воспользоваться интерактивной фотореалистичной визуализацией для более точной настройки. В окне Hypershade (Редактор узлов) используется свободный подход к разработке материалов. Создание определенных эффектов происходит за счет соединения ячеек образцов друг с другом. Например, изображение кирпичной стены получается путем связывания атрибута Bump (Рельеф) с рисунком кирпичей. Редактор узлов также используется в качестве окна просмотра, в котором можно выделять имеющиеся в сцене источники света, камеры, материалы и другие элементы. Для открытия этого окна диалога используйте команду Window > Rendering Editors > Hypershade (Окно > Редакторы визуализации > Редактор узлов) или комбинацию клавиш Shift+t. Появляющееся в результате окно диалога разделено на три части, как показано на рис. 8.1. Вертикальная полоса слева носит название области создания узлов, а два окна, расположенные в рабочей области справа, называются просто верхней и нижней вкладками.
Рис. 8.1. Окно диалога Hypershade
Область создания узлов
В области создания узлов показаны все типы объектов выбранной категории, которые вы можете создать. Достаточно выделить в списке нужный образец, и он появится в рабочей области. Щелчок на кнопке со стрелкой вниз, расположенной в верхней части области создания узлов, приводит к появлению контекстного меню выбора категории объектов, содержащего пять команд: Create Materials (Создание материалов), Create Textures (Создание текстур), Create Lights (Создание источников света), Create Utilities (Создание служебных элементов) и Create All Nodes (Создание узлов всех типов). Для упражнений данной главы наилучшим образом подходит последний из упомянутых вариантов. Скрыть область создания узлов можно нажатием крайней левой кнопки панели инструментов окна Hypershade (Редакторузлов).
Вкладки рабочей области
Рабочая область может содержать практически любое окно. В данном разделе будет описан ее вид но умолчанию, при котором вкладки верхнего окна используется для показа существующих материалов, а вкладки нижнего — для их создания и редактирования. Освоив работу с окном диалога Hypershade (Редактор узлов), вы сможете настраивать окна рабочей области нужным вам образом и даже создавать дополнительные вкладки, что позволит одновременно редактировать несколько материалов.
Вкладки верхнего окна
Верхнее окно содержит элементы, которые уже являются частью текущей сцены. Оно разделено на шесть вкладок, по типам элементов: Materials (Материалы), Textures (Текстуры) (которые являются частью существующих материалов), Utilities (Служебные элементы), Cameras (Камеры) и Projects (Проекты) (для просмотра папки проекта в поисках остальных файлов). В этой области можно выделить любой созданный ранее элемент сцены, для того чтобы:
- продублировать его и получить возможность внести небольшие изменения в оригинал;
- отредактировать его;
- выделить объект, которому был назначен определенный материал, или назначить материал выделенным в данный момент объектам;
- сделать объекты освещаемыми определенным источником света или исключить их из освещения;
- повторно использовать существующую текстуру для создания нового материала;
- экспортировать материалы в другую сцену.
Во всех перечисленных случаях двойной щелчок на образце элемента приводит к открытию окна диалога Attribute Editor (Редактор атрибутов).
Вкладки нижнего окна
Нижнее окно по умолчанию открыто на вкладке Work Area (Рабочая область), в которой производится создание новых материалов. В момент создания сцены в верхнем окне практически нет элементов. Следовательно, первое, что вам нужно сделать после открытия окна диалога Hypershade (Редактор узлов), поместить новый материал в рабочую область и назначить его объекту сцены. Затем перейдите на вкладку Shader Library (Библиотека материалов) и выберите подходящий вариант раскраски. Позже в этой главе мы объясним, как создать дополнительные вкладки и как поместить созданный вами материал в библиотеку.