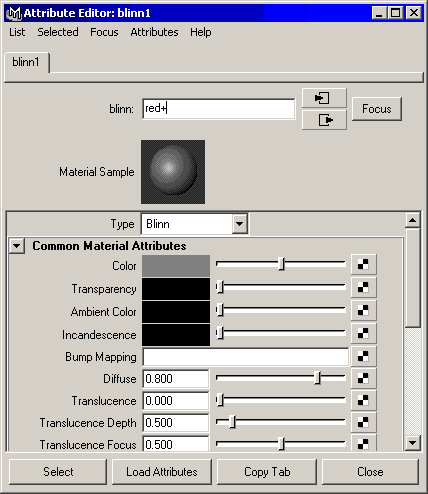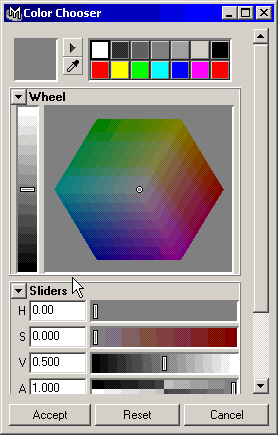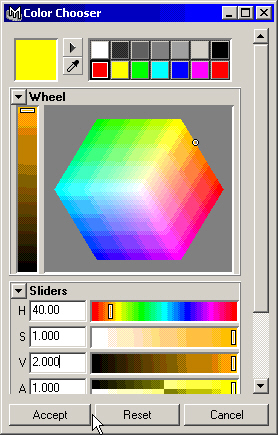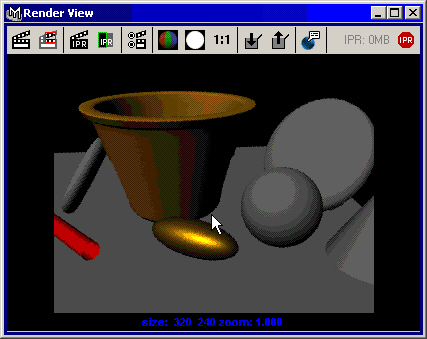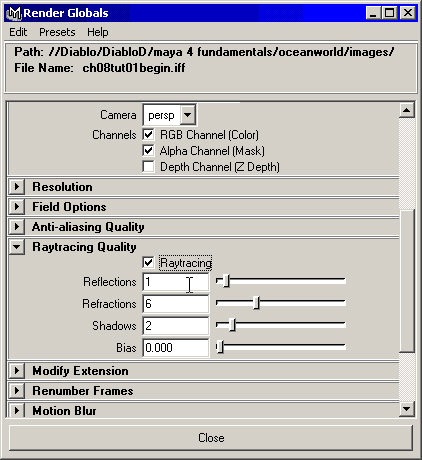Главное меню
Вы здесь
5. Параметры материалов
Параметры материалов
После обзора основных типов раскраски пришла пора поговорить об их параметрах. В большинстве своем они однотипны для различных раскрасок, поэтому имеет смысл подробно рассмотреть только параметры раскраски по Блинну. Для получения доступа к редактированию параметров материала дважды щелкните на любом из образцов материала в окне диалога Hypershade (Редактор узлов). Обычно сначала создается базовый вариант раскраски по Блинну, а затем двойным щелчком открывается окно диалога Attribute Editor (Редактор атрибутов), показанное на рис. 8.3. Обратите внимание на системное имя материала в верхней части окна диалога Attribute Editor (Редактор атрибутов). При создании еще одного материала с использованием этого же типа раскраски программа присвоит ему такое же имя, увеличив цифру на конце на единицу. Имеет смысл менять системные имена на более значимые.
Рис. 8.З. Окно диалога Attribute Editor с основными параметрами раскраски по Блинну
Изображение рядом с надписью Material Sample (Образец материала) представляет собой сферу, которой присвоен созданный материал. Ее вид меняется в процессе редактирования атрибутов этого материала. Раскрывающийся список Туре (Тип) используется для изменения типа материала. Но имейте в виду, что если набор параметров при этом меняется, они автоматически принимают значения, заданные по умолчанию, а присвоенное имя сменяется системным.
Ниже находятся разделы Common Material Attributes (Общие параметры материала) и Specular Shading (Параметры зеркальных бликов). Так как их параметры чаще всего меняют при редактировании материалов, эти разделы по умолчанию развернуты, в отличие от остальных разделов окна диалога Attribute Editor (Редактор атрибутов).
Обратите внимание, что для изменения значений первых пяти переменных раздела Common Material Attributes (Общие параметры материала) используются поле образца цвета, ползунок и кнопка. Перемещая ползунок, можно сделать материал более светлым или более темным. Для изменения цвета материала следует открыть окно диалога Color Chooser (Выбор цвета), щелкнув на поле образца цвета. Если же требуется заменить цвет текстурой, щелкните на кнопке. Перечислим параметры раскраски по Блинну, содержащиеся в разделах Common Material Attributes (Общие параметры материала) и Specular Shading (Параметры зеркальных бликов).
- Color (Цвет). Базовый цвет поверхности.
- Transparency (Прозрачность). Регулирует степень прозрачности материала. Как только значение этого параметра начинает отличаться от нуля, используемый по умолчанию черный фон в ячейке образца материала заменяется рисунком шахматной доски, что позволяет более адекватно оценивать образцы стеклянных и других прозрачных материалов.
- Ambient Color (Цвет подсветки). Определяет цвет материала в области тени, где он освещается только рассеянным светом. Имеет смысл в общем случае оставлять значение этого параметра равным нулю, что соответствует черному цвету. Отличный от черного цвет подсветки приводит к тому, что после визуализации такой объект становится менее контрастным и более плоским.
- Incandescence (Свечение). Имитация свечения диффузного компонента цвета материала. Увеличение этого параметра приводит к постепенной замене теней на поверхности материала цветом диффузного рассеяния. Имейте в виду, что после визуализации материал будет выглядеть так, как будто он испускает свет, но на самом деле изменения освещенности окружающих предметов не происходит.
- Diffuse (Цвет диффузного рассеяния). Этот параметр задает цвет световых лучей, рассеиваемых материалом при освещении прямыми лучами света. По умолчанию его значение равно 0,8, благодаря чему цвет поверхности, заданный с помощью параметра Color (Цвет), становится более тусклым. Часто аниматоры назначают этому компоненту особую карту текстуры, которая позволяет имитировать загрязненную поверхность.
- Translucence (Просвечивание). Этот параметр, отсутствовавший в предыдущих версиях Maya, позволяет имитировать цвет света, просвечивающего сквозь материал, и используется при создании таких материалов, как, к примеру, матовое стекло. Эффект основан на наличии источников света вокруг и позади объекта, которому назначен просвечивающий материал.
- Translucence Focus (Фокусировка просвечивания). Данный параметр, позволяющий настроить способ отражения света от поверхности, также отсутствовал в предыдущих версиях Maya. Его низкие значения приводят к интенсивному рассеиванию света и появлению мягкого, размытого эффекта просвечивания.
- Eccentricity (Эксцентриситет). Ширина блика, определяющая, насколько полированной, или наоборот, шероховатой будет выглядеть поверхность.
- Specular Roll Off (Сила блеска) Параметр, задающий яркость зеркального блика.
- Specular Color (Цвет зеркальных бликов). Обычно для этого параметра, задающего цвет бликов на блестящем материале, выбирают белый или серый цвет.
- Reflectivity (Отражательная способность). Задает яркость отражения окружающих объектов поверхностью зеркального материала. Отражения можно имитировать как методом трассировки лучей, так и с помощью карт текстуры. Если атрибуту Reflected Color (Цвет отраженного света) не назначена карта текстуры, то для наблюдения эффекта, вызванного изменением отражательной способности, необходимо включить отслеживание путей прохождения отдельных световых лучей от источника до объектива камеры с учетом их отражения от объектов сцены и преломления в прозрачных средах. Это можно сделать, установив в разделе Raytradng Quality (Качество трассирования) окна диалога Render Globals (Общие параметры визуализации) флажок Raytradng (Трассирование).
- Reflected Color (Цвет отраженного света). При работе с материалом, полученным на основе раскраски по Блинну, использование окна диалога Color Chooser (Выбор цвета) и ползунка не оказывает никакого эффекта. Но если назначить цвету отраженного света карту текстуры, материал приобретет способность отражать окружающую среду. При этом способе моделирования отражающей поверхности не происходит замедления процесса визуализации, сопровождающего трассирование лучей. Кроме того, это может быть полезно в ситуациях, когда окружающая среда отсутствует.
Рассмотрим на примерах разницу между некоторыми из перечисленных параметров. На рис. 8.4 у материала, назначенного расположенной слева плоскости, увеличен параметр Transparency (Прозрачность), благодаря чему можно видеть расположенный позади этой плоскости предмет. Материал, назначенный плоскости, расположенной слева, имеет повышенное значение параметра Translucence (Просвечивание), что приводит к появлению на ее поверхности тени от расположенного позади объекта.
Рис. 8.4. Сравнение материалов с повышенным значением параметров Transparency и Translucency
Материалы, назначенные объектам, имеют значение параметра Reflectivity (Отражательная способность), равное 1 (то есть отражательная способность равна 100 %), но затем с помощью различных методов были получены дополнительные эффекты. Атрибут Reflected Color (Цвет отраженного света) материала крайней слева сферы не имеет назначенной карты текстуры, в то время как у материала сферы, расположенной чуть правее, этому атрибуту назначена карта Env Chrome (Хромовое зеркало), благодаря чему создается впечатление наличия рисунка на поверхности объекта. Материал третьей слева сферы получен включением эффекта трассирования, поэтому на ее поверхности отражаются предметы окружающей обстановки. Разумеется, при этом атрибут Reflected Color (Цвет отраженного света) не вносит никакого вклада в вид материала. Материал крайней правой сферы получен сочетанием эффекта трассирования и назначения карты текстуры атрибуту Reflected Color (Цвет отраженного света). В результате получается практически зеркальная поверхность, в которой отражаются предметы, расположенные рядом со сферой.
Окно диалога Color Chooser
Окно диалога Color Chooser (Выбор цвета) появляется всякий раз при щелчке на поле образца цвета. В верхней части этого окна расположена панель с 14 кнопками. Нажатие кнопки приводит к выделению соответствующего цвета. Если щелкнуть на ней правой кнопкой мыши, кнопка приобретет цвет, выбранный в данный момент. После нажатия кнопки со значком пипетки указатель мыши меняет свою форму. Если теперь щелкнуть на образце цвета в любом из окон программы Maya, окажется выделенным именно этот цвет. Ниже, в разделе Wheel (Палитра) находится цветовой спектр, показанный на рис. 8.5. Расположенные снизу ползунки настройки компонентов цветовой модели можно использовать в двух режимах — RGB (Red (Красный), Green (Зеленый) и Blue (Синий)) и HSV (Hue (Цветовой тон), Saturation (Насыщенность) и Value (Интенсивность)). Выбор режима осуществляется с помощью раскрывающегося списка, расположенного в нижней части раздела Sliders (Ползунки). Причем второй из них используется чаще. Используйте ползунок Hue (Цветовой тон) для выбора цвета, затем с помощью ползунка Saturation (Насыщенность) выберите насыщенность цвета по сравнению с серым. Наконец, настройте яркость цвета ползунком Value (Интенсивность). В самом низу данного раздела находится ползунок, регулирующий прозрачность, но он используется довольно редко.
Рис. 8.5 Вид окна диалога Color Chooser в режиме HSV
Упражнение. Создание стандартных материалов
Стандартные материалы имеют однородный цвет по всей поверхности объекта. В этом упражнении мы используем окно диалога Hypershade (Редактор узлов) для создания таких материалов и назначим их объектам.
Керамика
Назначим горшку материал, имитирующий керамику, созданный на основе раскраски по Ламберту.
- Откройте окно диалога Hypershade (Редактор узлов), нажав комбинацию клавиш Shiftt-t. Имейте в виду, что вам потребуется как рабочая область, так и область создания узлов. Щелкните правой кнопкой мыши на верхней панели области создания узлов и выберите в появившемся меню вариант Create Materials (Создание материалов). Щелкните средней кнопкой мыши на образце раскраски Lambert (По Ламберту) и перетащите указатель в нижнее окно рабочей области. Затем дважды щелкните на этом образце материала для вызова окна диалога Attribute Editor (Редактор атрибутов). Если это окно диалога не появится, щелкните на образце материала правой кнопкой мыши и выберите в появившемся контекстном меню вариант Attribute Editor (Редактор атрибутов).
- Присвойте новому материалу имя pottery. Щелкните на поле образца цвета, расположенном справа от названия Color (Цвет). В окне диалога Color Chooser (Выбор цвета) сделайте значения параметров Hue (Цветовой тон), Saturation (Насыщенность) и Value (Интенсивность) равными 33, 0,8 и 0,7 соответственно. Нажмите кнопку Accept (Принять), чтобы закрыть окно диалога Color Chooser (Выбор цвета).
- Выделите цветочный горшок и, щелкнув правой кнопкой мыши на образце материала, выберите в появившемся контекстном меню вариант Assign Material to Selection (Назначить материал выделенному объекту). Вы увидите, как в окне проекции Perspective (Перспектива) цветочный горшок станет темно-оранжевым.
Пластмасса
Для имитации пластмассы используется материал на основе раскраски по Блинну, с яркими бликами.
- Средней кнопкой мыши перетащите образец раскраски Blinn (По Блинну) из области создания узлов в нижнее окно рабочей области. Откройте окно диалога Attribute Editor (Редактор атрибутов) и присвойте новому материалу имя red_plastic.
- Сделайте цвет материала ярко-красным. В окне диалога Color Chooser (Выбор цвета) можно щелкнуть на одном из подходящих цветов предлагаемой сверху палитры или же выбрать нужный оттенок с помощью ползунков Hue (Цветовой тон), Saturation (Насыщенность) и Value (Интенсивность).
- В разделе Specular Shading (Параметры-зеркальных бликов) введите в поля Eccentricity (Эксцентриситет) и Specular Roll Off (Сила блеска) значения 0,1 и 1 соответственно, чтобы сделать цвет блика чисто-белым. Теперь образец материата, показанный в верхней части окна диалога Attribute Editor (Редактор атрибутов), должен выглядеть как блестящая красная пластмасса.
- Выделите цилиндр в окне проекции Perspective (Перспектива) и, щелкнув правой кнопкой мыши на образце материала в окне диалога Hypershade (Редактор узлов), выберите в появившемся контекстном меню вариант Assign Material to Selection (Назначить материал выделенному объекту). Цилиндр должен стать ярко-красным.
Металл
Создание металла требует небольшой хитрости. Ползунки окна диалога Attribute Editor (Редактор атрибутов) имеют верхний и нижний пределы, в которые не всегда попадают нужные вам значения. В большинстве случаев такое значение можно ввести в текстовое поле, расположенное рядом с ползунком. Иногда этот способ позволяет получить впечатляющие результаты.
- Используя среднюю кнопку мыши, перетащите еще один образец раскраски Blinn (По Блинну) из области создания узлов в нижнее окно рабочей области. Откройте окно диалога Attribute Editor (Редактор атрибутов) для этого материала и присвойте ему имя gold.
- В окне диалога Color Chooser (Выбор цвета) введите в поля параметров Hue (Цветовой тон), Saturation (Насыщенность) и Value (Интенсивность) значения 40, 0,8 и 0,2 соответственно и нажмите кнопку Accept (Принять).
- Чтобы придать материалу сходство с металлом, щелкните на поле образца цвета справа от имени параметра Specular Color (Цвет зеркальных бликов) и введите в поля Hue (Цветовой тон), Saturation (Насыщенность) и Value (Интенсивность) окна диалога Color Chooser (Выбор цвета) значения 40, 1 и 2 соответственно, как показано на рис. 8.6. Нажмите кнопку Accept (Принять), а затем закройте окно диалога Attribute Editor (Редактор атрибутов).
- Выделите продолговатый сферический объект и назначьте ему вновь созданный материал.
- Щелкните правой кнопкой мыши на окне проекции Perspective (Перспектива) и выберите в меню оперативного доступа команду Render > Render Current Frame (Визуализация > Визуализировать текущий кадр), чтобы посмотреть на итоговый вид материалов.
- Оставьте открытым появившееся окно диалога Render View (Визуализатор).
Отражающий материал, полученный методом трассирования
Полученный материал gold достаточно убедительно имитирует вид золота, но что нужно сделать, чтобы поверхность материала отражала окружающие предметы? Для этого используется ползунок Reflectivity (Отражательная способность) в окне диалога Attribute Editor (Редактор атрибутов), но вы не увидите никаких результатов, пока не включите механизм трассировки лучей или не назначите карту текстуры атрибуту Reflected Color (Цвет отраженного света).
- В окне диалога Render View (Визуализатор) щелкните на кнопке Render Globals (Общие параметры визуализации), как показано на рис. 8.7. В разделе Raytracing
Quality (Качество трассирования) установите флажок Raytracing (Трассирование) и закройте окно диалога. Снова визуализируйте сцену, нажав крайнюю левую кнопку на панели инструментов окна диалога Render View (Визуализатор), и вы должны заметить, что поверхность продолговатого сферического объекта начала отражать окружающую обстановку.
Рис. 8.6. Выбор цвета при имитации золота
Рис. 8.7. Щелчок на этой кнопке открывает окно диалога Render Globals
- Несколько раз поверните окно проекции Perspective (Перспектива) и визуализируйте сцену, чтобы посмотреть на нее под разными углами. Обратите внимание, что красная пластмасса тоже обладает отражающей способностью. Чтобы устранить ее, нужно сделать значение параметра Reflectivety (Отражательная способность) материала red_plastic равным нулю.
ПРИМЕЧАНИЕ
Помните, что можно менять масштаб и осуществлять панорамирование визуализированного изображения, а также любого из окон рабочей области в окне
диалога Hypershade (Редактор узлов).
Преломляющий материал, полученный методом трассирования
Также имеется возможность создания прозрачных материалов, преломляющих свет. При прохождении сквозь такой материал лучи света будут отклоняться.
- Используя среднюю кнопку мыши, перетащите еще один образец раскраски Btinn (По Блинну) из области создания узлов в нижнее окно рабочей области. Откройте окно диалога Attribute Editor (Редактор атрибутов) для этого материала и присвойте ему имя glass.
- Сделайте цвет материала черным, переместив ползунок, расположенный справа от имени параметра Color (Цвет), до отказа влево. Ползунок, расположенный справа от имени параметра Transparency (Прозрачность), наоборот, переместите до отказа вправо. Как только вы начнете увеличивать значение прозрачности, черный фон в ячейке образца материала сменится рисунком шахматной доски. Сделайте параметр Eccentricity (Эксцентриситет) равным ОД, параметр Specular RollQff (Сила блеска) — равным 1, а ползунок параметра Specular Color (Цвет зеркальных бликов) сдвиньте до отказа вправо.
- Откройте раздел Raytrace Options (Параметры трассирования) и установите флажок Refractions (Преломления). В поле параметра Refractive Index (Коэффициент преломления) введите значение 1,5, что соответствует коэффициенту преломления стекла. Выделите кольцо, расположенное слева от горшка для цветов и, щелкнув правой кнопкой мыши на образце материала glass, выберите в появившемся контекстном меню команду Assign Material to Selection (Назначить материал выделенному объекту).
Дублирование материалов
Существует возможность создания нового материала на основе уже существующего. Этот процесс начинается с дублирования материалов.
- Выделите в окне диалога Hypershade (Редактор узлов) материал gold и нажмите комбинацию клавиш Ctrl+d, чтобы получить его копию. Новый материал будет называться goldl.
- В окне диалога Attribute Editor (Редактор атрибутов) присвойте новому материалу имя chrome. Щелкните на поле образца цвета, расположенном справа от имени параметра Color (Цвет), и введите в поле Hue (Цветовой тон) значение 240. Ползунок параметра Specular Color (Цвет зеркальных бликов) сдвиньте до отказа вправо, чтобы сделать цвет зеркальных бликов чисто-белым. Материал приобретет вид металла с синеватым отливом. Сделайте значение параметра Reflectivity (Отражательная способность) равным 0,85 и назначьте полученный материал большой сфере. Визуализируйте сцену в окне проекции Perspective (Перспектива). Поверхность сферы будет как зеркало отражать окружающие предметы.
- Результат визуализации выглядит слегка расплывчатым в местах расположения предметов, отражающих и преломляющих лучи света. Это связано с тем, что для ускорения процесса визуализации качество итогового изображения было занижено. Чтобы сделать его приемлемым, откройте окно диалога Render Globals (Общие параметры визуализации) и в раскрывающемся списке Presets (Предустановленные значения) раздела Anti-Aliasing Quality (Качество сглаживания) выберите вариант Production Quality (Высокое качество), как показано на рис. 8.8. Также имеет смысл увеличить разрешение, которое в текущий момент равно всего 320x240 пикселов. В раскрывающемся списке Presets (Предустановленные значения) раздела Resolution (Разрешение) выберите вариант Full 1024, что приведет к появлению изображения с разрешением 1024x768 пикселов. Теперь процесс визуализации будет отнимать больше времени, но результат того стоит! Чтобы посмотреть изображение в его оригинальном масштабе, нажмите кнопку 1:1 на панели инструментов окна диалога Render View (Визуализатор).
Рис. 8.8. Изменение качества итогового изображения в окне диалога Render Globals