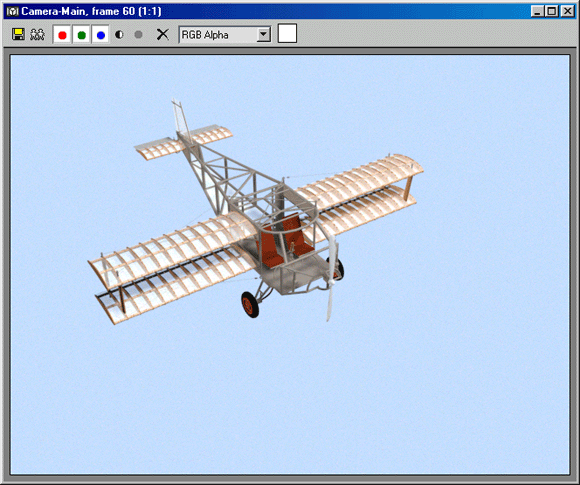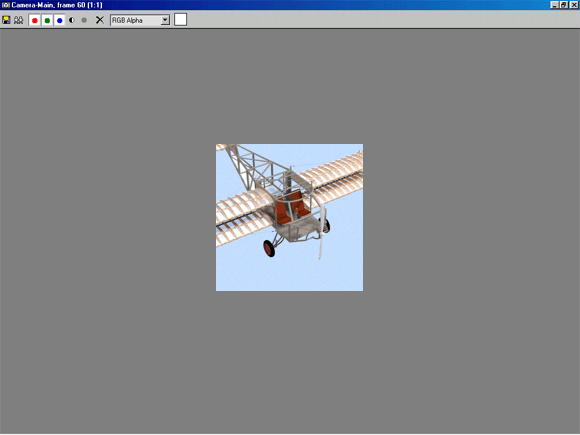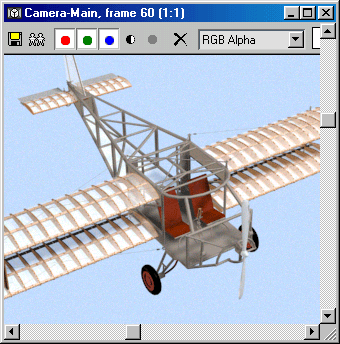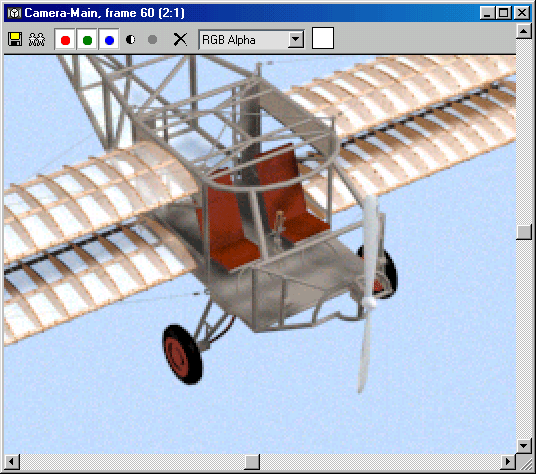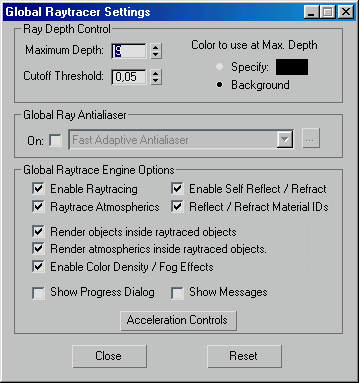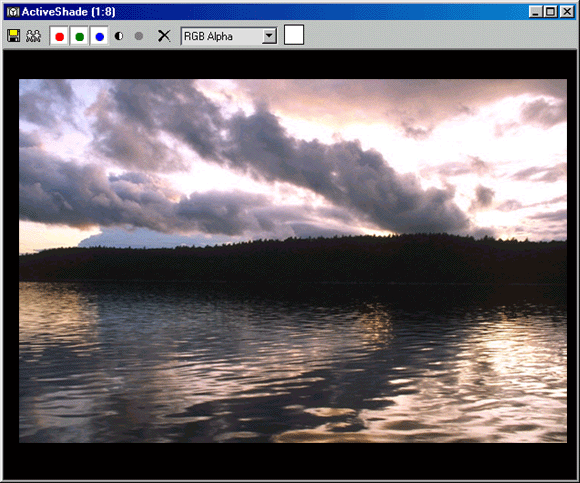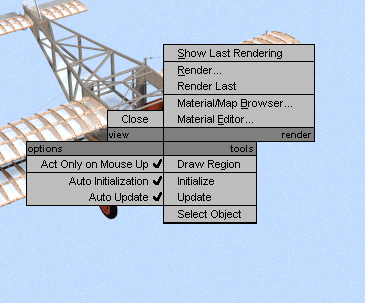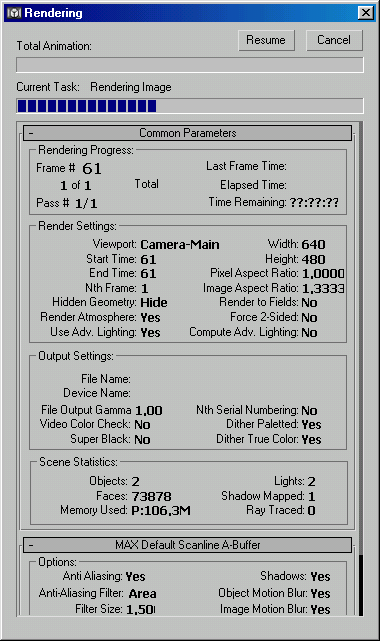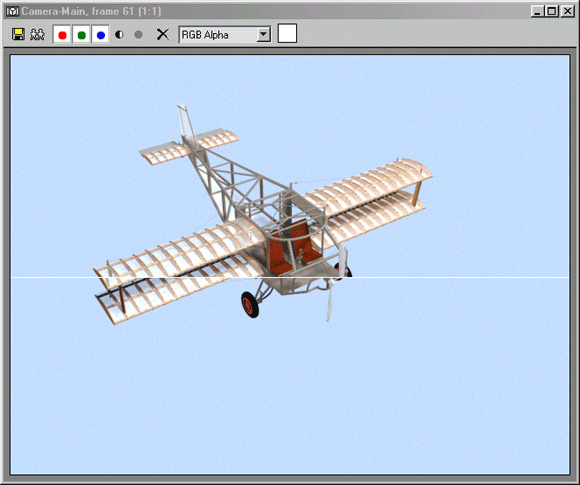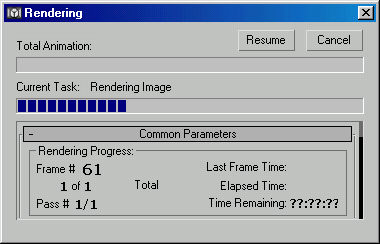Главное меню
Вы здесь
4. Свиток Max Default Scanline A-Buffer (Сканирующий Визуализатор Мах)
Свиток Max Default Scanline A-Buffer (Сканирующий Визуализатор Мах)
Этот свиток содержит установки и основные параметры Сканирующего Визуализатора - системной процедуры Мах, выполняющей обсчет сцены и формирующей изображение в кадровом буфере, и состоит из следующих групп:
- Группа Options (Настройки) управляет включением отдельных компонент визуализатора при обсчете сцены:
- Mapping (Проецирование) - задает отображение материалов с текстурами.
- Shadows (Падающие Тени) - задает генерацию падающих теней от объектов сцены.
- Auto-Reflect / Refract and Mirrors (Автоматические Отражения / Преломления и Зеркальные Отражения) - задает обсчет материалов с текстурами автоматических отражений и преломлений, а также текстур типа Flat Mirror (Плоскость Зеркала).
- Force Wireframe (Сделать Каркасным) - включает режим визуализации каркасов объектов, а их толщиной управляет счетчик Wire Thickness (Толщина).
- Mapping (Проецирование) - задает отображение материалов с текстурами.
- Группа Anti-Aliasing (Сглаживание Границ) задает параметры фильтрации и сглаживания:
- Anti-Aliasing (Сглаживание Границ) - флажок, включающий сглаживание границ изображений.
- Filter Maps (Фильтрация Текстур) - флажок, включающий фильтрацию текстурных карт.
- Filter (Фильтр) - раскрывающийся список возможных алгоритмов фильтрации текстур.
- Filter Size (Размер Фильтра) - принимается равным 1.5 пикселам по умолчанию.
- Anti-Aliasing (Сглаживание Границ) - флажок, включающий сглаживание границ изображений.
Из остальных групп необходимо упомянуть только об установках Motion Blur (Смазывание Движения):
- Группы Object / Image Motion Blur (Смазывание Движения Объекта / Всего Изображения) регулируют установки «смазывания движения», явления характерного для быстро движущихся объектов реального мира. Флажок Apply (Установить) включает эту имитацию, а набор счетчиков задает величину и длительность смазывания.
Детальнее мы остановимся на этих параметрах при выполнении практических заданий.
Quick Render (Production) / Quick Render (Draft) / Quick Render (ActiveShade) (Быстрая Визуализация (Финальная) / Быстрая Визуализация (Эскизная) / Быстрая Визуализация (Активное тонирование))- этот список кнопок осуществляет выбор между тремя вариантами визуализации трехмерной сцены, параметры каждого из которых настраиваются в диалоговом окне Render Scene (Визуализировать Сцену).
По умолчанию второй режим имеет более грубые установки для получения предварительных результатов и отладки, а первый вариант - для «чистового», окончательного обсчета.
Назначение и использование третьей кнопки (Quick Render (ActiveShade)) мы рассмотрим немного позже.
Render Type (Вид Визуализации) - раскрывающийся список основных способов обсчета сцены, дающий возможность задать область визуализации. Этот список состоит из следующих пунктов:
- View (Полное Видовое Окно) - устанавливает для обсчета всю область активного видового окна.
- Selected (Выбранные Объекты) - назначает для вывода только выделенный объект или объекты, игнорируя остальное содержимое сцены. Такой режим удобен для настройки и отладки элементов геометрии сложных трехмерных сцен.
- Region (Фрагмент) - задает прямоугольную область обсчета сцены, позволяя визуализировать требуемый фрагмент быстрее, так как вся остальная область видового окна не просчитывается программой. Установка границ фрагмента производится мышью интерактивно в активном видовом окне, причем форма курсора отображает возможное действие - перенос или масштабирование, а кнопка «ОК» («Да») завершает ввод, вызывая процедуру визуализации (рис. 10.04).
РИСУНОК 10.04. Режим задания области Визуализации
В результате в Framebuffer (Виртуальном Кадровом Буфере) - служебном окне, рассматриваемом далее, будет отображен выбранный фрагмент, а остальная часть сцены скрыта (рис. 10.05).
РИСУНОК 10.05. Визуализация Region (Фрагмента) сцены
- Crop (Вырез) - режим, аналогичный предыдущему и устанавливающий прямоугольную область видового окна для обсчета, с тем отличием, что остальная часть кадрового буфера отсекается до выбранного размера (рис. 10.06).
РИСУНОК 10.06. Визуализация Crop (Выреза) сцены
- Blowup (Увеличение) - выводит выбираемый аналогичным образом прямоугольный фрагмент текущего видового окна, укрупняя его до полного размера Framebuffer (Виртуального Кадрового Буфера) (рис. 10.07).
РИСУНОК 10.07. Визуализация Blowup (Увеличения) сцены
- Box Selected (Габаритный Контейнер Выделения) -производит вывод фрагмента видового окна, задавая границы по габаритным контейнерам выбранных объектов.
Дополнительное диалоговое окно Render Bounding Box / Selected (Визуализировать Габаритный Контейнер Выделения) дает возможность указать пропорции окна вывода (рис. 10.08).
РИСУНОК 10.08. Настройка пропорций окна вывода
- Region Selected (Фрагмент Выделения) и Crop Selected (Вырез Выделения) - комбинированные способы задания режимов вывода визуализации. Используются для расширения возможностей обсчета сцены и в некоторых нестандартных случаях.
- Active Shade (Активное Тонирование) - интерактивный режим просчета сцены. Основное и главное его назначение - значительное ускорение процесса отладки материалов и освещения (хотя и с некоторыми ограничениями). Многие рутинные операции по настройке трехмерной сцены требуют производить ее обсчёт неоднократно. Например, изменение свойств источников света (яркость, цвет, параметры падающих теней), настройка базовых и расширенных свойств материалов, параметры наложения текстурных карт (проецирование, мозаичность, фильтрация) и многие другие. При использовании Активного Тонирования большинство изменений отображается почти мгновенно (хотя такой режим требует наличия достаточных аппартных средств) в дополнительном одноименном окне (рис. 10.08а)
Управление режимами и функциями интерактивного окна осуществляется использованием контекстного меню-квадрата, вызываемого правым щелчком мыши (рис. 10.086)
Пункты подменю Tools (Средства) позволяют соответственно Select (Выбрать), Initialize (Инициализировать) или Update (Обновить) текущее состояние выбранного объекта или всей сцены. Команда Draw Region (Указать Фрагмент) задает область отображения изменений.
Процесс обсчета сцены начинается с вызова диалогового окна Rendering (Визуализация), отображающего информацию о визуализируемой сцене, текущей операции и общем ходе формирования итогового изображения (рис. 10.09). Две кнопки Pause (Приостановить) и Cancel (Прервать) управляют соответственно режимом паузы и отмены текущего сеанса визуализации.
РИСУНОК 10.08а
РИСУНОК 10.08b
Две индикаторные шкалы Total Animation (Вся Анимация) и Current Task (Текущая Задача) отображают графически процент соответственно обсчитанных кадров и текущей процедуры, выполняемой Сканирующим Ви-зуализатором.
Два свитка параметров Common Parameters (Общие Параметры) и Мах Default Scanline A-Buffer (Сканирующий Визуализатор Мах) выводят детальную информацию о геометрии сцены, освещении и камерах, времени обсчета последнего кадра, прогнозе на всю анимацию и многие другие.
При применении карт текстур типа Raytrace (Трассируемых) возникает дополнительное информационное окно, отображающее ход обсчета методом Трассировки Лучей и другие справочные данные (рис. 10.10).
РИСУНОК 10.09. Отображение процесса обсчета сцены
РИСУНОК 10.10. Отображение процесса обсчета Трассировки Лучей