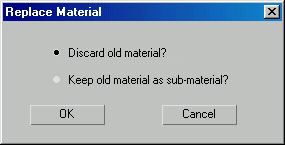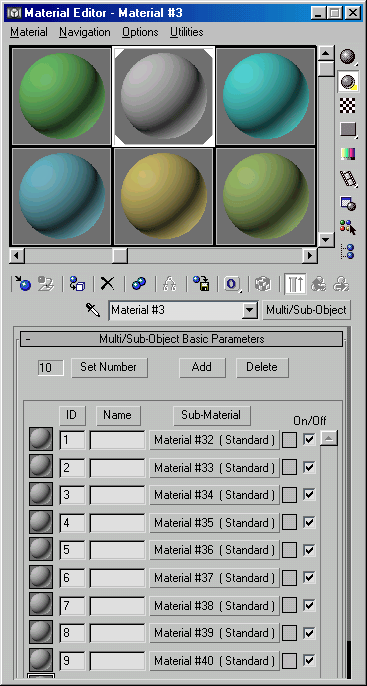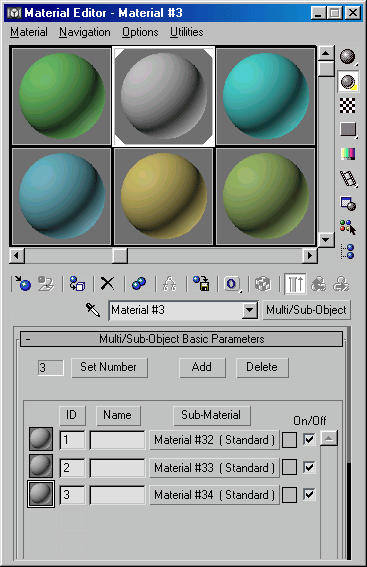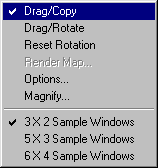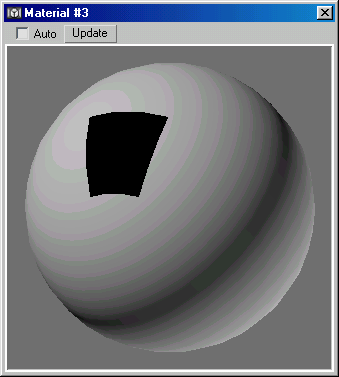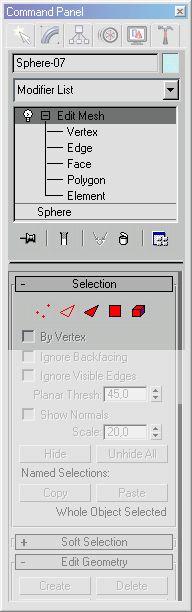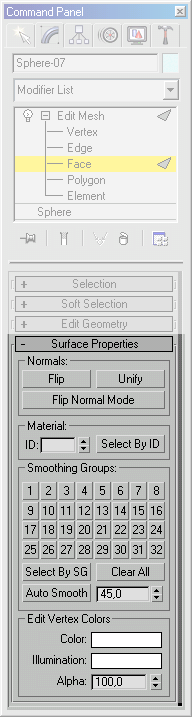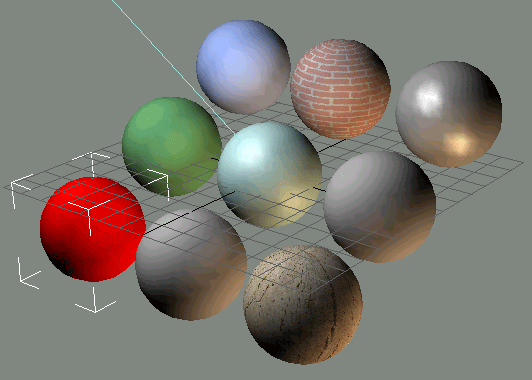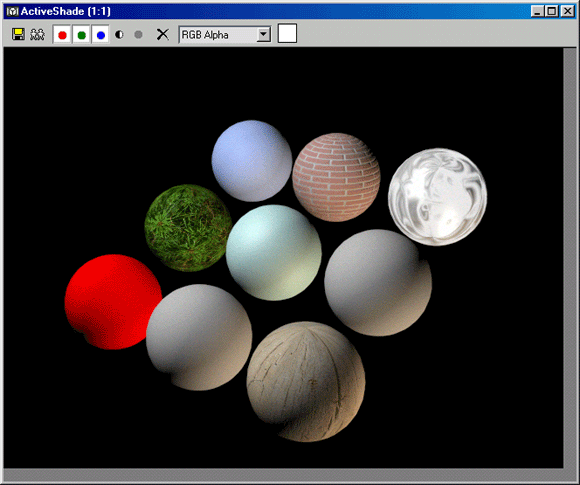Главное меню
Вы здесь
13. Задание 3
Задание 3
Рассмотренный ранее тип материала Standard (Обычный) подходит для большинства возможных случаев имитации натуральных материалов. Однако следует рассмотреть и другие, менее часто используемые типы - Multi / Sub-Object (Составной) и Raytrace (Трассируемый).
Первый из них удобнее всего применять в объектах, у которых можно разделить несколько материалов по составляющим их Sub-Objects (Подобъектам).
Тип Rayrtrace применим при создании фотореалистичного вида прозрачных и отражающих материалов - стекла, воды, различных полированных металлических и неметаллических поверхностей.
1. Используя вертикальную прокрутку области ячеек образцов материалов, сделайте доступными новые ячейки с материалами Мах Material #13, Material #14 и Material #15 и активизируйте первую из них. Введите имя будущего материала - «Цветной Мяч».
2. Для изменения типа материала вызовите Material / Map Browser, нажав кнопку с надписью Standard (Обычный), расположенную рядом с полем имени материала и из списка типов выберите Multi /Sub-Object (Составной).
На запрос - «оставить ли имеющийся материал как один из компонент вновь создаваемого» - укажите - Discard Old Material (Сбросить Старый Материал) (рис. 7.23).
РИСУНОК 7.23. Подтверждение сброса материала
В результате будет получен новый, не рассматриваемый ранее тип со своими Multi / Sub-Object Basic Parameters (Основные Параметры Составного Материала) параметрами. Каждый из компонент первоначально представляет собой уже известный нам тип Standard и основная особенность этого списка материалов - это возможность назначить одному объекту несколько материалов, общее число которых задается кнопкой Set Number (Установить Число) (рис. 7.24).
РИСУНОК 7.24. Свиток Миlti/Sub-Object Basic Parameters (Основные Параметры Составного Материала)
3. Назначьте число подматериалов равное 3. Для перехода к настройке каждого из компонент достаточно нажать на соответствующую рельефную кнопку.
Попробуйте самостоятельно создать три подматериала с именами «Белый Мяч», «Красный Мяч» и «Синий Мяч» и настроить параметры каждого из них, руководствуясь их названием (рис. 7.25).
РИСУНОК 7.25. Составной материал «Цветной Мяч»
4. Примените тип тонирования Phong (Алгоритм Фонга). Для копирования одного подматериала в другой, просто перетащите рельефную кнопку с исходного материала на требуемый. Возникающее при этом диалоговое окно выбора метода копирования (рис. 7.26) следует настроить на создании Сору (Копии) материала.
В конечном итоге должен получиться составной трехкомпонент-ный материал (рис. 7.27), который вы назначите объекту Sphere-07.
РИСУНОК 7.26. Создание копии текущего материала
РИСУНОК 7.27. Образец Составного материала
Для правильной установки составного материала необходимо добавить выбранному объекту дополнительный модификатор -Edit Mesh (Редактирование Каркаса).
Перейдя в панель Modify (Редактирование), добавьте его в стек объекта Sphere-07 нажатием на рельефную кнопку в свитке Modifiers (Модификаторы).
РИСУНОК 7.28. Режим подобъектов модификатора Edit Mesh (Редактирование Каркаса)
Включив режим Sub-Objects / Polygon (рис. 7.28), необходимо последовательно выделять наборы полигонов на создаваемом мяче и назначать им соответствующий Material ID (Идентификатор Материала) в свитке Surface Properties (Свойства Поверхности) (рис. 7.29).
В результате объект Sphere-07 примет свой окончательный вид (рис. 7.30).
РИСУНОК 7.29. Назначение Material ID (Идентификатора Материала)
РИСУНОК 7.30. Сфера с Составным Материалом
6. И последний материал этого задания демонстрирует один из самых экзотических и фотореалистичных типов материала. Рассматриваемый тип Raytrace (Трассируемый) использует особый алгоритм просчета трехмерной сцены, дающий исключительно натуральный, естественный вид отображаемых материалов.
7. Выбрав из Material / Map Navigator тип Raytraced установите метод тонирования Phong, отключите в свитке Raytrace Basic
Parameters флажки Ambient, Reflect (Отражаемость) и Transparency (Прозрачность) и установите их счетчики соответственно в 65, 15 и 75 единиц.
Значения параметров Index of Refr. (Коэффициент Преломления) сделайте равным 1.7, Specular Level - 180 и Glossiness - 40 единицам. Включите флажок 2-Sided (Двусторонний), введите имя нового материала - «Вода Чистая» и назначьте его объекту Sphere-08
РИСУНОК 7.31. Окончательная визуализация
Скопируйте этот материал в соседнюю справа ячейку, переименуйте его - «Вода Тяжелая» и измените один единственный параметр - Index of Refr. на 0.97.
Теперь можно запустить обсчет вновь созданной сцены для проверки полученных результатов (рис. 7.31).
Как видно из финального кадра, изменяя Index of Refr. (Коэффициент Преломления) можно искусственно уменьшать глубину преломлений у объектов с материалом типа Raytrace и тем самым влиять на общую «цельность» получаемой «картинки».