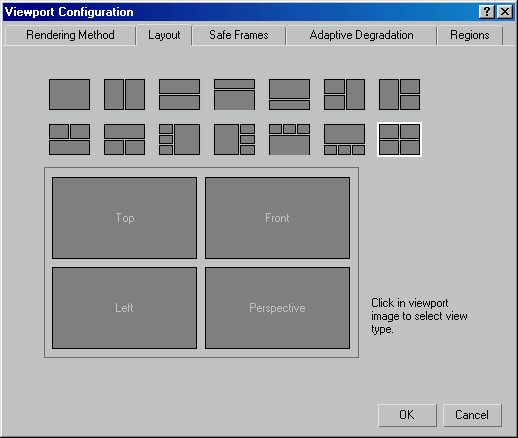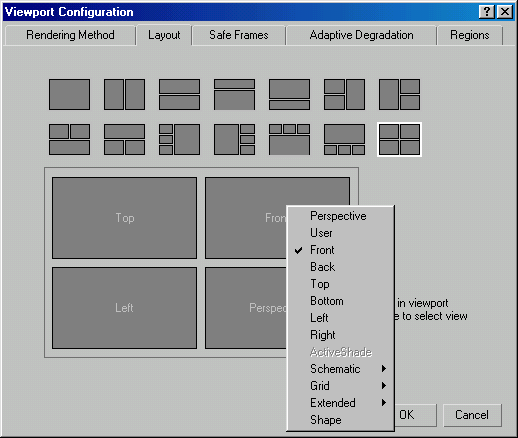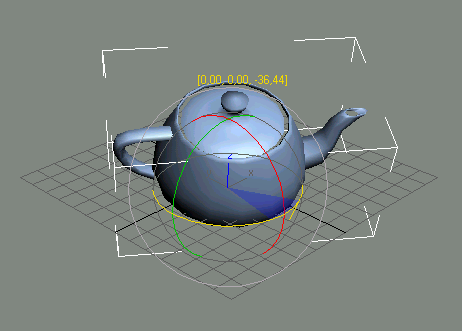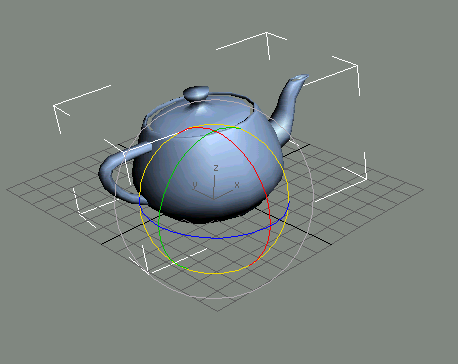Главное меню
Вы здесь
3. Настройка Интерфейса
Настройка Интерфейса
Конфигурация Видовых Окон
Выполнение настроек Интерфейса требуется нечасто, первый раз при ознакомлении с программой и остальные - по необходимости, при тех или иных видах работ, восстановлении системы, заменах на новые версии и т.д. Однако этот аспект достаточно важен, поэтому разберем его подробно. Прежде всего, следует настроить конфигурацию Видовых Окон, доступных для установки точки зрения наблюдателя:
- Тор (Вид Сверху)
- Front (Вид Спереди)
- Left (Вид Слева)
- Right (Вид Справа)
- Bottom (Вид Снизу)
- Back (Вид Сзади)
- Perspective (Перспектива)
- CameraXX (Вид из Камеры)
- LightXX (Вид из Источника Света)
- User (Вид Аксонометрический, Пользовательский)
Для выбора необходимого вида нужно выполнить правый щелчок на надписи названия Видового Окна и выбрать его из контекстного меню, а для настройки конфигурации видовых экранов следует вызвать пункт Configure (Настроить).
В результате возникнет диалоговое окно Viewport Configuration (Конфигурация экранов), в котором нужно выбрать закладку Layout (Компоновка). Из стандартного набора раскладок Видовых Экранов необходимо выбрать одну, наиболее удобную для работы. Чаще всего следует использовать последнюю, состоящую из четырех одинаковых по размеру Видовых Окон. Однако для специфических проектов (например, протяженная по фронту сцена типа фасада общественного здания) скорее потребуется раскладка из двух горизонтально расположенных Видовых Окон. Для указания точки зрения каждого из окон в выбранной раскладке необходимо сделать левый щелчок в поле схемы окна и из контекстного меню выбрать требуемую (рис. 3.15).
РИСУНОК 3.15. Настройка конфигурации Видовых Окон
Команды управления Видовыми Окнами сосредоточены в правой нижней части Главного Окна Мах и включают следующие инструменты:
- Zoom (Масштаб Вида) - режим интерактивного приближения / удаления от сцены. После выбора этой команды для изменения масштаба вида необходимо в активном Видовом Окне выполнять перемещение мыши с нажатой левой кнопкой.
- Zoom All (Масштаб Вида Всех Окон) - аналогичный предыдущему режим, воздействующий на все видовые окна.
- Zoom Extents / Extents Selected (Вся Сцена / Весь Выделенный Объект) - выполняет показ всей сцены / всего выделенного объекта (или группы) в активном Видовом Окне.
- Zoom Extents All / Extents All Selected (Вся Сцена во Всех Окнах / Весь Выделенный Объект во Всех Окнах) - аналогичный предыдущему режим, воздействующий на все видовые окна.
- Region Zoom (Фрагмент Вида) - выбор фрагмента показа в активном Видовом Окне с помощью указания рамкой.
- Pan (Панорама) - перемещение поля зрения вдоль фронта активного Видового Окна.
- Arc Rotate / Rotate Selected / Rotate Sub-Object (Поворот Точки Зрения) - выбор новой точки зрения, при которой активное окно переключается в режим User (Пользовательский). После выбора этой команды возникает маркерная окружность зеленого цвета, позволяющая выбирать режим поворота точки зрения наблюдателя (рис. 3.16). При подведении курсора к любому из четырех маркеров можно выбрать плоскость поворота точки зрения, и затем, нажав левую кнопку мыши выполнить поворот до достижения требуемого угла.
РИСУНОК 3.16. Поворот Точки Зрения
- Min / Max Toggle (Переключить Во Весь Экран / Возврат Назад) - переключение между режимом показа активного Видового Окна на весь экран дисплея и стандартным видом на выбранную раскладку Видовых Окон.