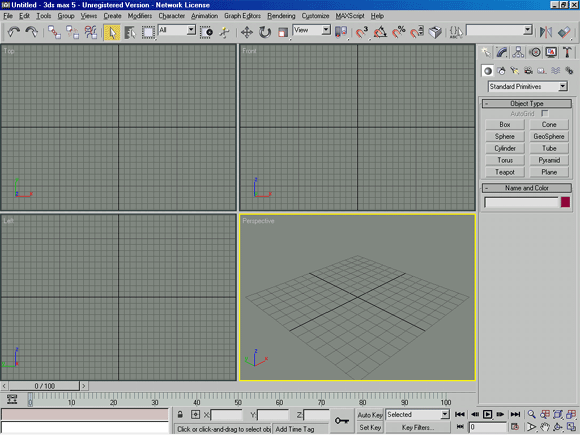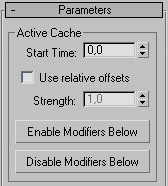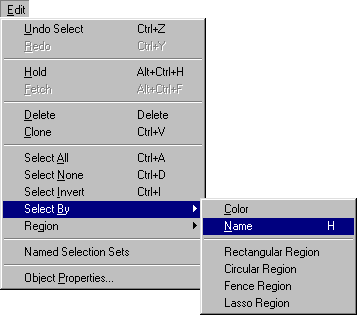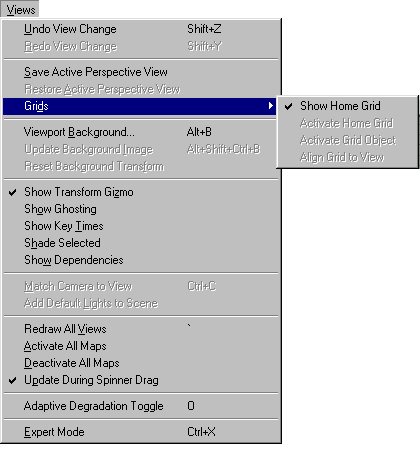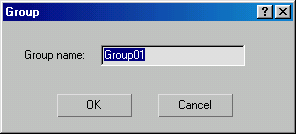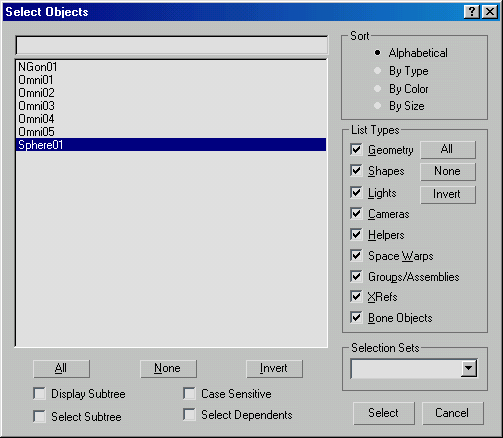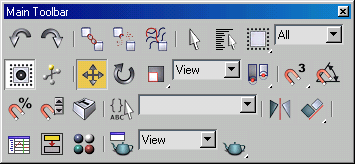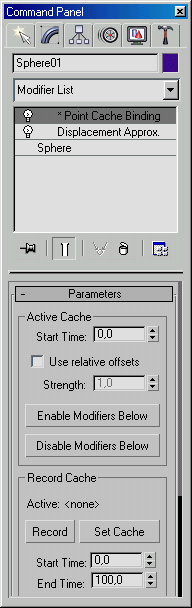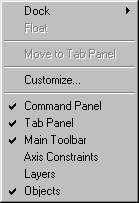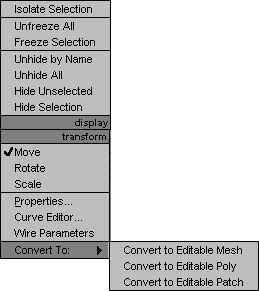Главное меню
Вы здесь
2. Interface (Пользовательская Среда)
Interface (Пользовательская Среда)
Любая программа и тем более такая сложно структурированная, как Мах версии 5.0 требует некоторого времени на ознакомление с методами управления, навигации и настройки пользовательской рабочей среды - Интерфейса. Разберем основные типы элементов интерфейса среды Мах.
Сразу после запуска программы и показа рекламной заставки происходит раскрытие Главного Окна Мах - основного элемента интерфейса (рис. 3.01).
РИСУНОК 3.01. Главное Окно Мах
Это окно является стандартным окном операционной системы Windows, и поэтому оно может быть развернуто на весь экран, свернуто или закрыто. Кроме того, в неполноэкранном режиме могут быть изменены его размеры перетаскиванием границ мышью. Однако набор меню, панелей и управляющих кнопок столь велик и многочислен, что реально работать можно только при размере Рабочего Стола Windows не менее 1152x864 при полноэкранном режиме. Прежде чем разбирать основные элементы интерфейса, остановимся на атрибутах, составляющих их:
- Кнопка - элемент управления для вызова команды или диалога в среде Мах, для выполнения которого необходимо произвести левый щелчок мыши.

- Флажок - элемент управления в форме рельефной квадратной выемки, который принимает одно из двух состояний: если он включен, то содержит «птичку», если выключен, то не имеет никаких пометок.

- Переключатель - элемент управления в форме круглой рельефной выемки, обычно состоящий из двух и более пунктов, взаимоисключающих друг друга, выбранный отмечается точкой внутри.
- Счетчик - элемент управления в форме рельефного прямоугольного поля для набора цифровых данных. В правой части расположены две кнопки-стрелки для изменения значения счетчика с помощью мыши.
- Строка - элемент управления в форме рельефного прямоугольного или плоского поля, используемого для ввода символьных данных.
![]()
- Список - несколько строк, объединенных по смысловому признаку. Каждая из строк, а в некоторых случаях и несколько строк могут быть выбраны щелчком мыши.
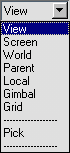
- Группа Параметров - набор логически объединенных элементов управления, которые располагаются в меню и панелях в рельефной рамке.
- Кнопка-Флажок - рельефная кнопка, при нажатии на которую происходит переход в другой режим работы, который показывается на кнопке желотой подсветкой. Для отмены действия нажатой Кнопки-Флажка необходимо повторно выполнить левый щелчок на ней.
![]()
- Модальная Кнопка - аналогичный Кнопке-Флажку элемент управления, для отключения действия которого необходимо выбрать другую Модальную Кнопку.
![]()
- Список Кнопок - кнопка, при нажатии и удерживании которой происходит выпадение панели с набором других кнопок, образующих список. Выбор любого из элементов списка необходимо производить, перемещая мышь и отпуская ее нажатую клавишу на нужной кнопке списка.
![]()
- С виток - раскрывающаяся панель с набором элементов управления, объединенных в группы и расположенных одиночно. Свиток в свернутом состоянии выглядит как узкая рельефная горизонтальная кнопка со значком «+» в ее начале. После раскрытия свиток принимает вид панели с рельефной рамкой по периметру и значком «-» в начале заголовка.
![]()
Из описанных атрибутов интерфейса составлены основные элементы, определяющие Главное Окно Мах:
- Падающее меню - основная строка списков команд Мах, структурированная по группам, располагаемая в верхней части Главного Окна. Каждый пункт этого меню, выбираемый левым щелчком мыши, раскрывается вниз (или «выпадает», отсюда и его название), открывая доступ к списку команд или вложенных меню.
При перемещении курсора происходит подсвечивание выбираемого пункта, и для его выбора необходимо произвести левый щелчок. Если строка меню имеет в крайней правой позиции маркер в виде треугольной стрелки, то при наведении курсора выпадает вложенное меню (рис. 3.02). Кроме того, пункты меню, которым назначен клавиатурный макрос, отображают его в текстовой строке своего названия.
РИСУНОК 3.03. Флаговый пункт меню
Некоторые строки являются флаговыми, то есть могут быть включены или выключены при каждом выборе такого пункта меню (рис. 3.03), а строки, название которых оканчивается троеточием, вызывают дополнительный режим, требующий ввода данных пользователем, указания мышью, а также вызывают Диалоговые Окна - следующий элемент пользовательского интерфейса Мах.
РИСУНОК 3.04. Диалоговое Окно с Тесктовым Полем
Диалоговое Окно - один из основных элементов организации пользовательского ввода. Такие окна могут состоять как из одного единственного редактируемого параметра (например, текстового поля имени (рис. 3.04)), так и из множества сгруппированных параметров и настроек (рис. 3.05).
РИСУНОК 3.05. Диалоговое окно с несколькими элементами управления
Диалоговые Окна бывают модальные и немодальные. В случае вызова окон первого типа доступ к остальным элементам управления Главного Окна отключается до закрытия такого Диалогового Окна. Второй же тип разрешает такой режим работы.
Панели Инструментов - альтернативный вариант Падающего Меню, в котором все команды представлены в виде функциональных кнопок с небольшой схематичной картинкой (или пиктограммой), сопоставленной с выполняемым действием (рис. 3.06).
РИСУНОК 3.06. Панели Инструментов
Вызов команды производится левым щелчком мыши. Панели Инструментов могут располагаться в виде закладок, тогда выбор необходимой осуществляется простым щелчком, или в виде Floating Panels (Плавающих Панелей), тогда панель может быть расположена в любом месте поверх Главного Окна (рис. 3.07).
РИСУНОК 3.07. Плавающая Панель Инструментов
Если панель не умещается по длине экрана, то для доступа к невидимым кнопкам необходимо выполнять прокрутку перетаскиванием мыши. Для входа в этот режим необходимо разместить курсор на панели в месте, свободном от кнопок и, после изменения формы курсора со «стрелки» на «руку» и нажатия левой кнопки мыши, далее просто перемещайте мышь, не отпуская нажатой кнопки (рис. 3.08).
РИСУНОК 3.08. Прокрутка Панели Инструментов
Использование кнопок Панели Инструментов несколько затруднительно для новичка, однако, после более близкого ознакомления такой способ гораздо быстрее и удобнее. Кроме того, при наведении курсора на любую кнопку возникает всплывающая подсказка с названием соответствующего действия (рис. 3.09).
![]()
РИСУНОК 3.09. Всплывающая подсказка
Некоторые панели, кроме кнопок содержат дополнительные элементы управления, которые мы рассмотрим далее.
Панель Команд - совокупность наборов инструментов создания и редактирования объектов, настроек параметров анимации и служебных средств среды Мах. Эта панель также представлена в виде закладок по видам действий (рис. 3.10):
![]()
РИСУНОК 3.10.. Панель Команд
Create (Создание объектов).
Modify (Модификация объектов).
Hierarchy (Иерархия).
Motion (Управление движением).
Display (Отображение объектов).
Utilities (Утилиты).
РИСУНОК 3.11. Плавающая Панель Команд
По умолчанию Панель Команд расположена в правой области Главного Окна Мах и не перемещается по экрану. Однако при необходимости можно переключить ее в режим Floating Panels (Плавающих Панелей), описанный ранее, и разместить там, где это необходимо (рис. 3.11).
Видовые Окна - основная рабочая область программы, где происходит отображение геометрии объектов сцены, материалов, текстурных карт и служебных данных. Видовые Окна могут использовать набор точек зрения наблюдателя, выбираемый из некоторого числа вариантов, и могут быть активными или пассивными. Активное Видовое Окно имеет желтую рамку по периметру и используется для применения действий над объектами, в то время как пассивные только отображают текущие изменения. Название окна расположено в верхнем левом углу, и все его настройки вызываются правым щелчком мыши на нем. В этом случае возникает Контекстное Меню - еще один элемент управления, рассматриваемый далее (рис. 3.12).
РИСУНОК 3.12. Контекстное Меню
- Контекстное Меню - список команд и инструментов, вызываемый обычно правым щелчком на редактируемом объекте сцены или элементе интерфейса. Этот список зависит от нескольких факторов и предоставляет быстрый доступ к разрешенным в данный момент действиям (рис. 3.13).
- Строка Состояния и Подсказок - служебные области Главного Окна
Мах, отображающие соответственно всю необходимую информацию о выбранных объектах, величинах их перемещений, поворотов и коэффициентов масштабирования, текущие настройки привязок и другие данные. Строка Состояния и Подсказок содержит также краткие подсказки пользователю по вариантам дальнейших действий после вызова команд или выбора конкретных инструментов создания и редактирования объектов, навигации по Видовым Окнам и т.п. (рис. 3.14).
РИСУНОК 3.13. Вложенные пункты Контекстного Меню


РИСУНОК 3.14. Строка Состояния и Подсказок Итак, далее, для начала работы необходимо настроить Интерфейс среды Мах.